O que fazer quando seu computador não inicia
Publicados: 2022-01-29Você se senta em frente ao computador, aperta o botão liga/desliga como faz todos os dias e... nada acontece. Talvez o computador não ligue, talvez ele ligue, mas desligue imediatamente, ou talvez tudo o que você veja seja uma tela azul. Não há nada obviamente errado aqui, então por que o computador simplesmente não inicia? Aqui estão algumas etapas de solução de problemas a serem seguidas.
Dê mais poder

Se o seu computador não estiver ligando – nenhum ventilador está funcionando, nenhuma luz está piscando e nada aparece na tela – você provavelmente tem um problema de energia.
Desconecte seu computador e conecte-o diretamente a uma tomada que você sabe que está funcionando, em vez de um filtro de linha ou bateria reserva que pode estar falhando. Certifique-se de que o interruptor na parte traseira da fonte de alimentação esteja ligado e, se a tomada estiver conectada a um interruptor de luz, certifique-se de que o interruptor também esteja ligado.
Se você estiver usando um laptop, verifique se o carregador está conectado corretamente e na porta correta - se carregar via USB-C, apenas algumas das portas USB podem fornecer energia. Uma fonte de alimentação com falha geralmente pode causar problemas de inicialização, mesmo se os ventiladores e as luzes acenderem. Portanto, se as etapas de solução de problemas neste guia falharem, talvez seja hora de substituir sua fonte de alimentação.
Verifique seu monitor

Se o computador parece estar ligando, mas você não vê nada na tela, o computador pode estar inicializando e o monitor simplesmente não está mostrando uma imagem. Verifique se o monitor está conectado (novamente, tente uma tomada de parede em vez de um filtro de linha), ligado e configurado para a entrada correta usando os botões na lateral ou na parte inferior.
Você também deve certificar-se de que o cabo que conecta o monitor ao PC não está solto, danificado ou com defeito. Se você conseguir conectar outro computador ao seu monitor e obter uma imagem, pode ser o cabo que precisa ser substituído.
Se você estiver usando um laptop, isso pode parecer bobo, mas verifique se o brilho está aumentado. Várias pessoas me pediram ajuda com um computador que não inicia, apenas para descobrir que o brilho estava totalmente reduzido, causando uma tela preta.
Se essas correções não ajudarem, tente conectar seu PC em outro monitor se você tiver um - ou até mesmo uma TV - e veja se o Windows aparece lá. Se isso acontecer, seu monitor pode estar morto e você precisará comprar um novo.
Ouça o bip

Quando o computador inicializa, ele pode emitir um som de bipe - geralmente um único bipe significa que tudo está A-Okay. Mas se o computador estiver com problemas para inicializar, ele pode emitir uma série de bipes (como código Morse) que informam o que está errado.
Verifique o manual do seu PC (ou a placa-mãe do PC, se você o construiu) e descubra o que significam os bipes. Se você não tiver o manual, provavelmente poderá encontrá-lo no site do fabricante.
Se o seu computador não emitir nenhum sinal sonoro, você pode estar sem sorte - embora alguns PCs desktop possam ter um cabeçalho na placa-mãe onde você pode instalar um alto-falante barato ou até mesmo um display digital com um código numérico que corresponde a um erro mensagem.
Desconecte dispositivos USB desnecessários

Antes de continuar, desconecte qualquer coisa supérflua do seu computador — webcams, discos rígidos externos, fones de ouvido USB. Tente inicializar apenas com teclado e mouse (ou mesmo sem teclado e mouse, se estiver em apuros) para ver se um de seus dispositivos USB está causando um conflito.
Em algumas circunstâncias, pode até não ser o próprio dispositivo, mas a porta do seu computador. Eu tive um PC que não conseguia entrar no Windows se algo estivesse conectado à porta USB frontal - uma vez inicializada, as portas funcionariam bem, mas precisavam estar vazias durante o processo de inicialização. Quanto mais variáveis você puder eliminar, melhor.
Recoloque o hardware dentro

Há uma chance de um componente do seu computador ter se soltado dentro do gabinete, especialmente se ele foi transportado recentemente para algum lugar ou se você estava trabalhando dentro dele.
Se você se sentir confortável em abrir o computador, remova o painel lateral e certifique-se de que os componentes estejam encaixados corretamente em seus respectivos soquetes. Isso inclui sua RAM, placa gráfica, cabos da placa-mãe e o dissipador de calor da CPU. Remova-os completamente e, em seguida, conecte-os novamente, garantindo que eles se encaixem completamente.
Você também pode tentar inicializar sem determinado hardware, como a placa gráfica ou um dos pentes de RAM, caso estejam com defeito. (E se não funcionar com um pente de RAM, tente o outro.)
Explorar o BIOS
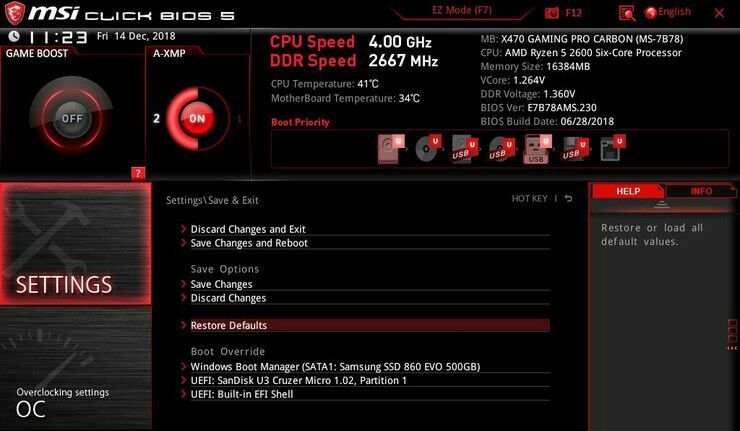
Se o seu computador ligar e você vir a tela POST, mas não conseguir inicializar no Windows, algumas configurações podem estar causando um problema. Por exemplo, um erro informando que seu computador não consegue encontrar um sistema operacional inicializável pode significar que seu BIOS está configurado para inicializar a partir da unidade errada ou que suas configurações de overclock estão causando a tela azul do computador imediatamente.
Entre no seu BIOS quando a tela POST aparecer, geralmente pressionando Delete, F2 ou alguma outra tecla para entrar na configuração. Se você ajustou alguma dessas configurações recentemente, tente alterá-las novamente.
Certifique-se de que sua ordem de inicialização está configurada para o disco rígido correto, sua RAM é reconhecida e que sua CPU não está superaquecendo (se estiver acima de 90 graus Celsius no BIOS, algo está definitivamente errado). Você também pode desativar o recurso Fast Boot, caso uma atualização recente do Windows esteja em conflito com ele.
Se tudo mais falhar, tente redefinir as configurações do BIOS usando a opção Load Optimized Defaults. Apenas certifique-se de tirar algumas fotos de suas configurações de BIOS para que você possa recuperá-las se isso não funcionar.
Verificar vírus usando um Live CD
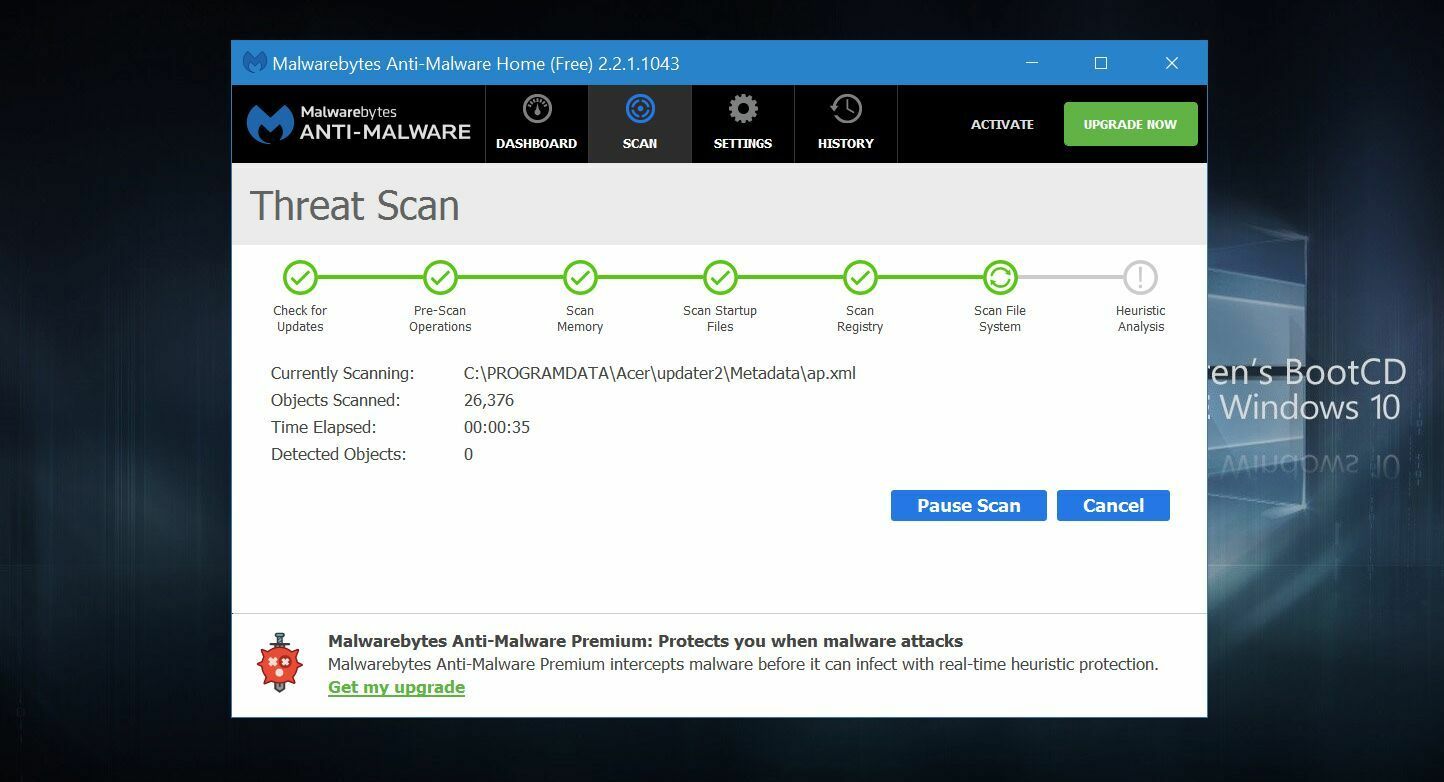
É possível que você tenha algum malware desagradável que está impedindo a inicialização do seu computador. Mas com um ambiente ativo como o CD de inicialização do Hiren, você pode inicializar seu computador a partir de um CD ou unidade USB e verificar se há malware no disco rígido sem inicializar no Windows.
Baixe a imagem ISO desta página e siga as instruções para "gravá-la" em uma unidade flash USB. Reinicie seu computador e acesse o menu Boot—geralmente pressionando F11, F12 ou alguma outra tecla definida na inicialização. Escolha sua unidade USB no menu de inicialização e ela deve inicializar no ambiente ao vivo do Hiren.

A partir daí, você pode acessar Utilitários > Segurança e executar uma verificação de vírus com a ESET e uma verificação de malware com o Malwarebytes. Se um dos programas encontrar algo, ele informará e tentará corrigi-lo, o que permitirá que você inicialize o Windows novamente.
Inicialize no modo de segurança

Se você estiver recebendo a tela azul da morte na inicialização, pode ser resultado de um aplicativo ruim, problema de driver ou outra peculiaridade de hardware causando problemas na inicialização. Se puder, pesquise no Google o código de parada que aparece e veja se ele fornece alguma ideia do que está errado.
É provável que você precise inicializar no modo de segurança para corrigir o problema. Isso costumava ser um processo fácil no Windows 7, porque tudo o que você precisava fazer era pressionar F8 ao inicializar. É muito mais complicado no Windows 10, mas geralmente se você interromper o processo de inicialização três vezes - digamos, pressionando o botão de reinicialização enquanto o Windows tenta inicializar - ele o levará à tela Reparo Automático, onde você pode clicar em Opções Avançadas .
Como alternativa, você pode criar uma unidade de instalação do Windows usando outro PC e inicializar diretamente, escolhendo seu idioma e selecionando Reparar seu computador quando tiver a opção. Qualquer um desses métodos deve levá-lo à tela Escolha uma opção, onde você pode clicar em Solução de problemas > Opções avançadas > Configurações de inicialização e reinicializar o computador. (Se você não vir a opção Configurações de inicialização, talvez seja necessário clicar em Ver mais opções de recuperação na parte inferior.)
Seu computador deve oferecer a opção de inicializar no modo de segurança, modo de segurança com rede ou modo de segurança com prompt de comando . Você pode tentar qualquer um deles, embora o modo de segurança mais mínimo seja provavelmente sua melhor aposta, a menos que você precise acessar a Internet (nesse caso, escolha o modo de segurança com rede). Isso carregará o Windows apenas com os drivers e serviços mais importantes em execução.
Se você instalou algum novo hardware recentemente, tente desinstalar os drivers do modo de segurança. Se você acha que um novo aplicativo pode ser o culpado, livre-se dele também. O BlueScreenView pode ajudá-lo a olhar para trás em suas telas azuis da morte mais recentes para ver o arquivo que causou o problema ou qualquer string de verificação de bugs e códigos para o Google.
Você pode até tentar executar a Restauração do Sistema para tentar fazer com que seu PC volte para a última configuração de trabalho conhecida. Reinicie o PC normalmente para ver se resolveu o problema. Caso contrário, você pode entrar no modo de segurança novamente ou tentar passar para uma das próximas etapas de solução de problemas deste guia.
Reverter uma atualização problemática do Windows
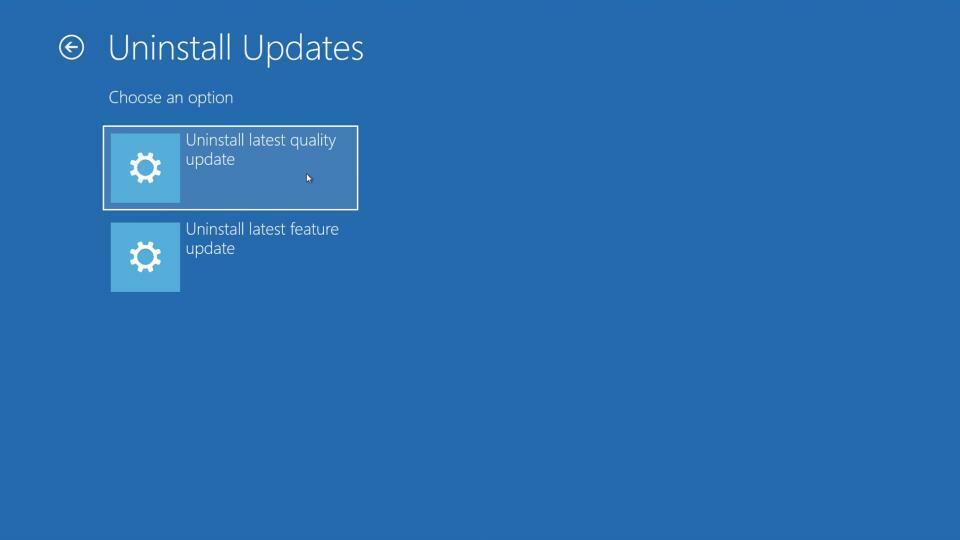
Se você instalou recentemente um Windows Update - ou acha que o Windows pode ter feito isso em segundo plano sem você perceber - isso pode ter causado um conflito que deixou seu computador inoperante. É irritante, mas felizmente, o Windows oferece a opção de reverter para a versão anterior, mesmo que você não consiga entrar no próprio Windows.
Volte para o menu Solução de problemas > Opções avançadas usando as instruções acima e escolha Desinstalar atualizações . Tente desinstalar a atualização de qualidade mais recente ou, se você tentou atualizar recentemente para uma nova versão principal do Windows 10, desinstale a atualização de recursos mais recente. Se você tiver sorte, isso pode levá-lo de volta ao Windows, ponto em que você pode atrasar as atualizações do Windows até que os problemas sejam resolvidos.
Verifique se há corrupção no seu disco rígido
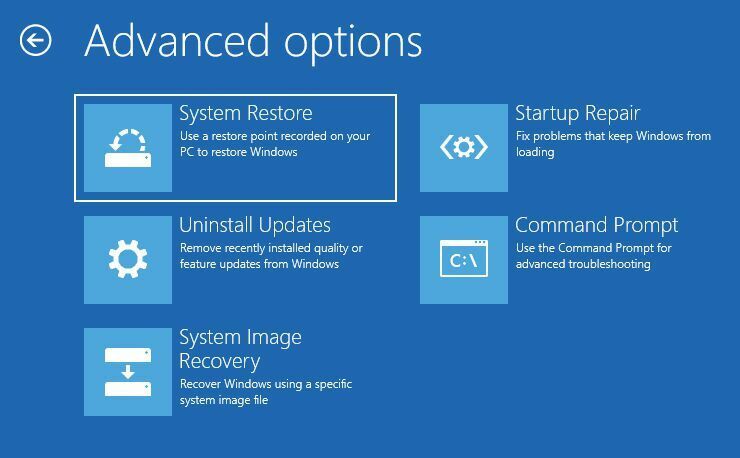
É possível que alguns dados na unidade estejam corrompidos, impedindo que o Windows inicialize corretamente. Felizmente, a Microsoft possui algumas ferramentas que podem tentar corrigir o problema.
Vá para o menu Solução de problemas> Opções avançadas conforme descrito acima e escolha o prompt de comando. Digite sfc /scannow e pressione Enter. O Windows verificará se há corrupção na unidade e tentará reparar quaisquer problemas.
Você também pode tentar o comando chkdsk C: /r , que fará uma busca mais ampla por corrupção de arquivos e setores defeituosos. (Se você tiver várias unidades, convém executar wmic logicaldisk get volumename,name e substituir a letra da unidade pela correta da lista resultante.)
Reparar um bootloader quebrado
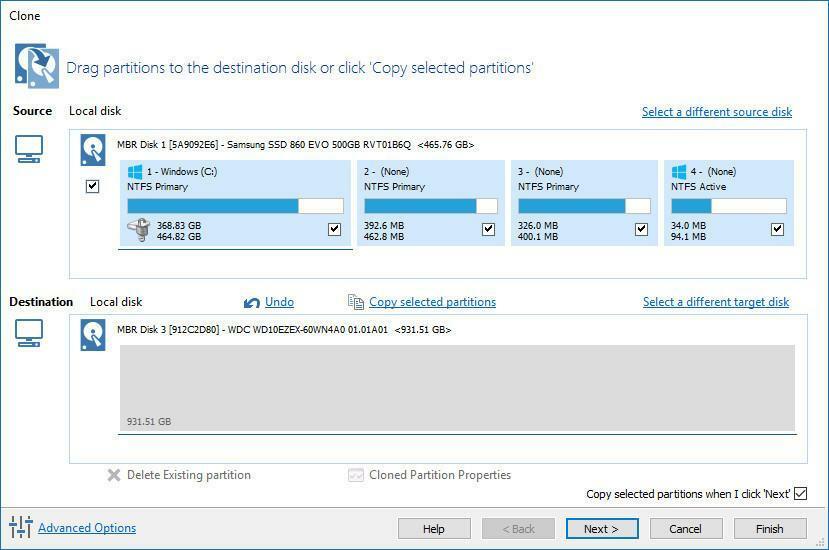
Às vezes, a instalação do Windows é boa, mas o carregador de inicialização - os dados que governam o processo de inicialização do Windows - está corrompido. Isso geralmente acontece se você clonar seu disco rígido incorretamente; nesse caso, você pode tentar o processo de clonagem novamente, certificando-se de clonar a unidade inteira , não apenas a partição em que o Windows reside.
Isso também pode acontecer se você tentar fazer o dual-boot do Linux ou criar novas partições de disco e estragar alguma coisa ao longo do caminho. Muitas vezes você receberá uma mensagem dizendo “Erro ao carregar o sistema operacional”, “Tabela de partição inválida” ou “FATA: Nenhuma mídia inicializável encontrada! Sistema parado."
Se você tiver um bom backup, pode tentar reparar o bootloader usando as ferramentas internas do Windows acessando Solução de problemas > Opções avançadas conforme descrito acima e escolhendo Reparo de Inicialização . Eu não tentaria essas etapas a menos que você tenha seus arquivos em backup, pois mexer com partições sempre pode arriscar a perda de dados. Você também pode executar o prompt de comando neste menu e tentar executar um dos seguintes comandos:
bootrec /fixmbr
bootrec /fixboot
bootrec /rebuildbcdSe isso não funcionar, reparar o carregador de inicialização pode ser mais complicado devido aos carregadores de inicialização EFI mais recentes - você pode ver instruções sobre como fazer isso aqui - mas pode ser mais fácil e rápido reinstalar o Windows do zero e restaurar a partir do backup.
Teste a unidade em outro PC e ore

Se tudo mais falhar e você não tiver um backup, retire o disco rígido do computador, conecte-o a um adaptador USB, dock ou gabinete e conecte-o a outro PC em funcionamento conhecido. (Ou, se você não tiver outro PC, tente inicializar a partir de um Linux Live CD em sua máquina atual.)
Enquanto a unidade ainda estiver funcionando - um grande "se" - você poderá pelo menos copiar seus arquivos em uma unidade externa por segurança antes de reinstalar o Windows ou enviar o PC para reparos.
