O que fazer se o mouse parar de funcionar
Publicados: 2022-01-29O mouse do seu computador está com defeito? Talvez não esteja se conectando ao seu PC ou funcione apenas de forma intermitente. Provavelmente não é um dispositivo que você pensa muito - até se tornar um tijolo inútil em sua mesa. Aqui estão algumas etapas a serem seguidas para que o mouse funcione corretamente novamente.
Verifique na fonte de alimentação

Como qualquer outro periférico, um mouse precisa de energia. Se o mouse sem fio não estiver funcionando, a primeira coisa a verificar é se está sem energia. Para os movidos a bateria, abra o compartimento da bateria do mouse e troque algumas baterias novas para ver se isso resolve as coisas. Tem um mouse recarregável? Conecte-o a uma fonte de energia e veja se a luz indicadora de carregamento acende.
Então, uma pergunta óbvia: seu mouse está ligado? Os mouses sem fio geralmente incluem um botão liga/desliga na parte inferior do mouse. Procure essa luz indicadora novamente quando você ligá-lo.
Verifique se você está conectado

Muitos mouses sem fio também vêm com um dongle que se conecta a uma porta USB do seu PC e se comunica com o dispositivo. Às vezes, esses dongles são pequenos o suficiente para serem armazenados no compartimento da bateria do mouse, então abra-o e veja se um pequeno conector está armazenado lá. Se você encontrar um, retire-o e conecte-o ao computador. Verifique se o mouse está ligado e ele se conectará.
Se você tiver um mouse com fio, verifique se ele está conectado a uma porta USB. Se já estiver, certifique-se de que o plugue esteja totalmente encaixado. Se o seu dongle ou mouse com fio estiver totalmente conectado e ainda não funcionar, tente balançar cuidadosamente o plugue USB na porta; se o mouse só pode fazer uma conexão temporária, você pode ter um problema de hardware.
Conecte-se ao Bluetooth
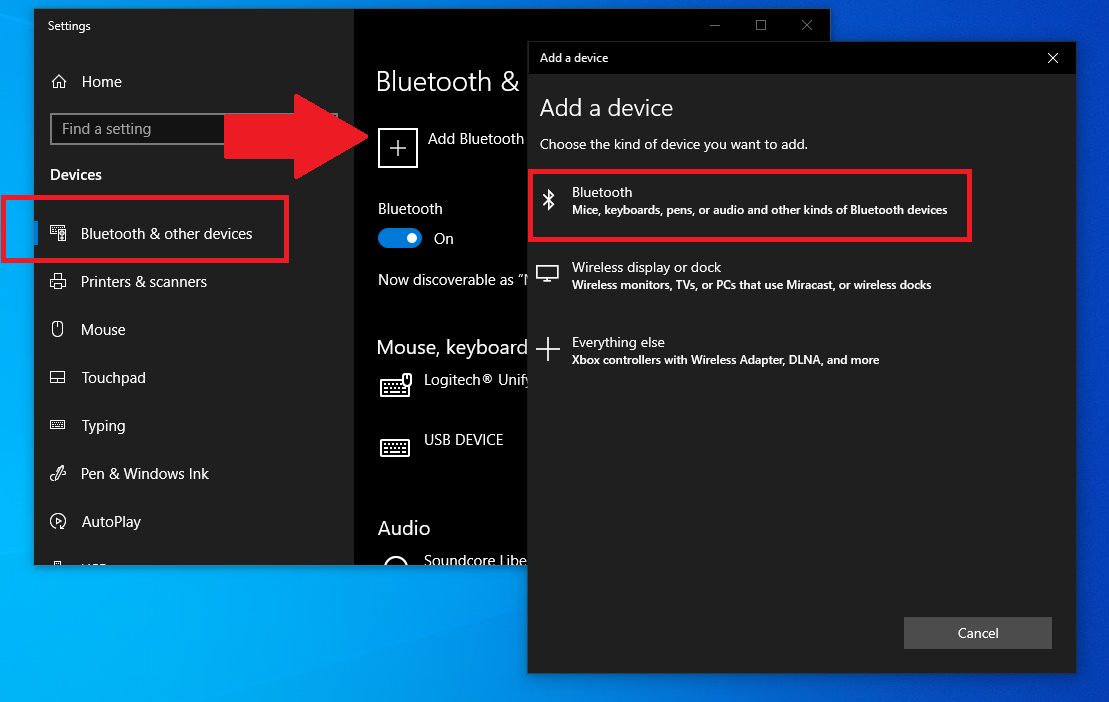
É possível que seu mouse esteja funcionando bem, mas ainda não tenha sido emparelhado com o computador - ou foi emparelhado e desde então não foi emparelhado. Se o seu mouse não se conectar através de um dongle, você terá que fazê-lo manualmente através do menu Bluetooth.
Procure um botão de emparelhamento Bluetooth no mouse. Às vezes, isso também funciona como o botão liga / desliga. Mantenha pressionado o botão e mantenha o mouse próximo ao computador para iniciar o processo de emparelhamento. Não consegue encontrar o botão no mouse? Também pode estar no dongle.
O recurso Swift Pair da Microsoft deve exibir uma notificação sobre seu dispositivo; clique em Conectar para emparelhar. Caso contrário, abra o menu Bluetooth, clique no botão Adicionar Bluetooth ou outro dispositivo e selecione Bluetooth . Aguarde o mouse aparecer na lista e clique na entrada para emparelhar o dispositivo.
Se você estiver em um Mac, abra Preferências do Sistema > Bluetooth . Novos dispositivos aparecerão na lista; clique em Conectar ao lado da lista à direita para emparelhar o mouse.
Descarte a porta USB

Se o seu mouse estiver conectado e ainda não estiver funcionando, você pode querer descartar a própria porta USB. Conecte o mouse em uma porta USB diferente e veja se funciona. Você também pode tentar conectar um dispositivo diferente na mesma porta para ver se funciona. Se você tiver outro computador, conecte o mouse nele e veja se isso resolve o problema.
Só porque a porta USB não está funcionando, não significa que você precisa ir à oficina imediatamente. Verifique se há detritos dentro da porta que você pode limpar. Você também pode precisar atualizar suas configurações ou drivers no Gerenciador de dispositivos. Para saber mais sobre como consertar sua porta USB, confira nosso guia.
Recomendado por nossos editores



Atualizar drivers
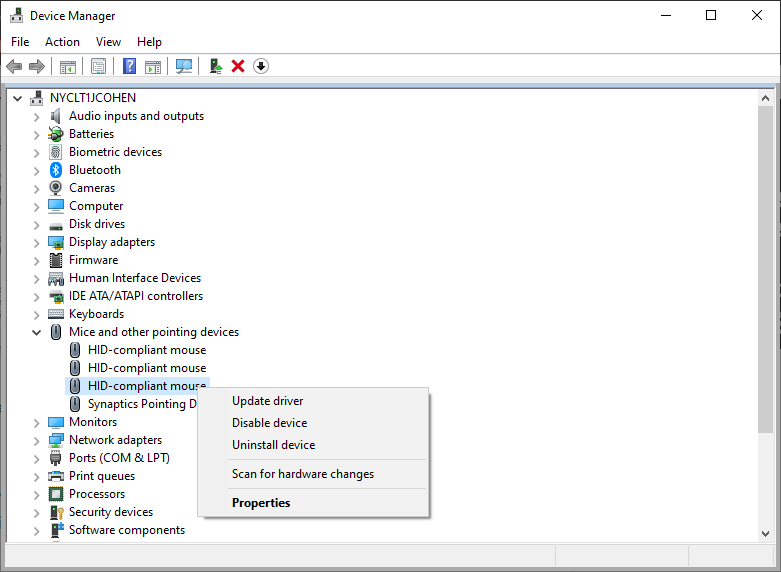
O mouse se comunica com o computador por meio de um pequeno software conhecido como driver. Normalmente, eles zumbem em segundo plano, mas às vezes você pode precisar desinstalar um driver e baixá-lo novamente para que as coisas funcionem corretamente.
Os usuários do Windows podem recorrer ao Gerenciador de dispositivos. Clique com o botão direito do mouse no menu Iniciar e escolha Gerenciador de dispositivos na lista. Role para baixo até Ratos e outros dispositivos apontadores e desenrole a seta para baixo. Clique com o botão direito do mouse no dispositivo apropriado e clique em Atualizar driver para obter todas as atualizações. Ou clique em Desinstalar dispositivo para remover o driver e reinicie o PC e o Windows puxará automaticamente o driver correto para corrigir o problema.
É possível que você também precise baixar um driver diretamente do site do fabricante. Para saber mais sobre como atualizar seus drivers, confira nosso guia.
Experimente um Mousepad
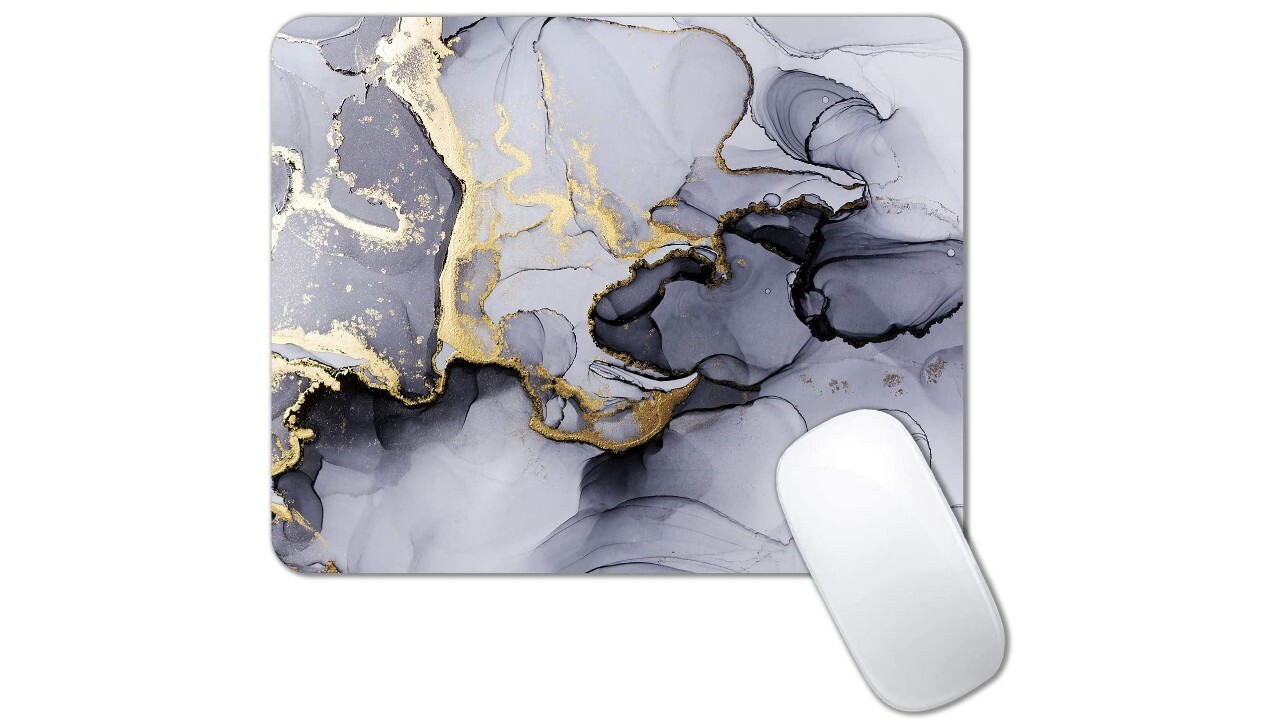
O cursor pula na tela enquanto você move o mouse? O problema pode estar na superfície que você está usando. Geralmente, você deseja ter o mouse em uma superfície plana, lisa e opaca para que a luz emitida não seja interrompida. Evite superfícies excessivamente reflexivas, de vidro ou irregulares e considere um mousepad.
Atualizar e reiniciar
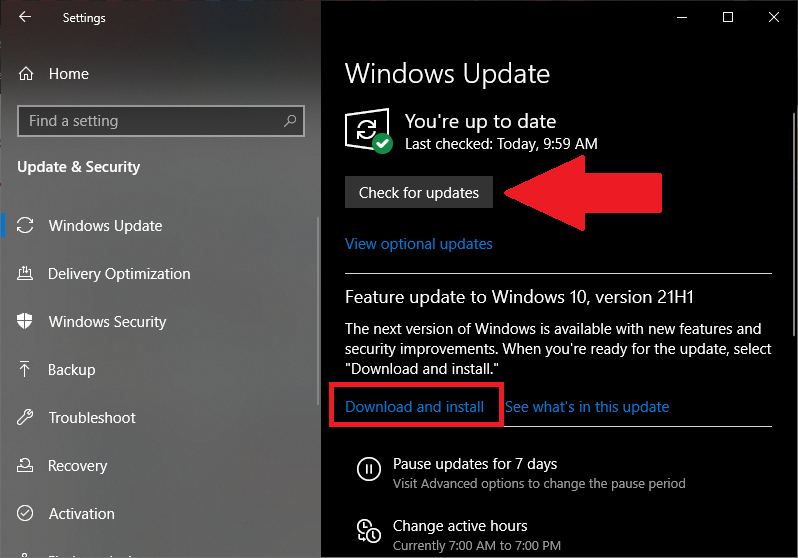
Antes de jogar a toalha, verifique se há atualizações do sistema operacional que podem oferecer uma correção. Vá para Configurações > Atualização e segurança > Windows Update no Windows e clique em Verificar atualizações . Clique no botão Baixar e instalar se houver uma atualização. Os usuários de Mac podem abrir Preferências do Sistema > Atualizações de Software para procurar atualizações. Nenhuma atualização disponível? Experimente o método testado e comprovado "desligue e ligue novamente" e aperte o botão de reinicialização. No Windows, clique no menu Iniciar , pressione o botão Liga/ Desliga e selecione Reiniciar . Em um Mac, clique em Apple > Reiniciar .










