O que fazer se o seu laptop congelar
Publicados: 2022-01-29Parece que seu computador só trava no meio das tarefas mais importantes, não é mesmo? Se o seu computador ficou lento para quase engatinhar - ou parou de responder completamente - veja como se recuperar do problema e evitar que isso aconteça no futuro.
Dê um minuto para recuperar o atraso
Se você estiver executando uma tarefa particularmente intensa da CPU, às vezes as coisas travarão por um momento, fazendo você pensar que seu laptop está permanentemente congelado, mesmo que não esteja. Se parecer que seu computador bloqueou completamente, aguarde alguns minutos para recuperar o atraso e terminar o que está fazendo.
Você ficaria surpreso com quantas vezes isso realmente funciona, especialmente se for uma ocorrência aleatória (e não um problema crônico). Da mesma forma, verifique se o mouse está funcionando corretamente - pode ser que o mouse tenha se desconectado ou ficado sem baterias, o que pode dar a ilusão de que seu computador está travando.
Mate o programa ofensivo
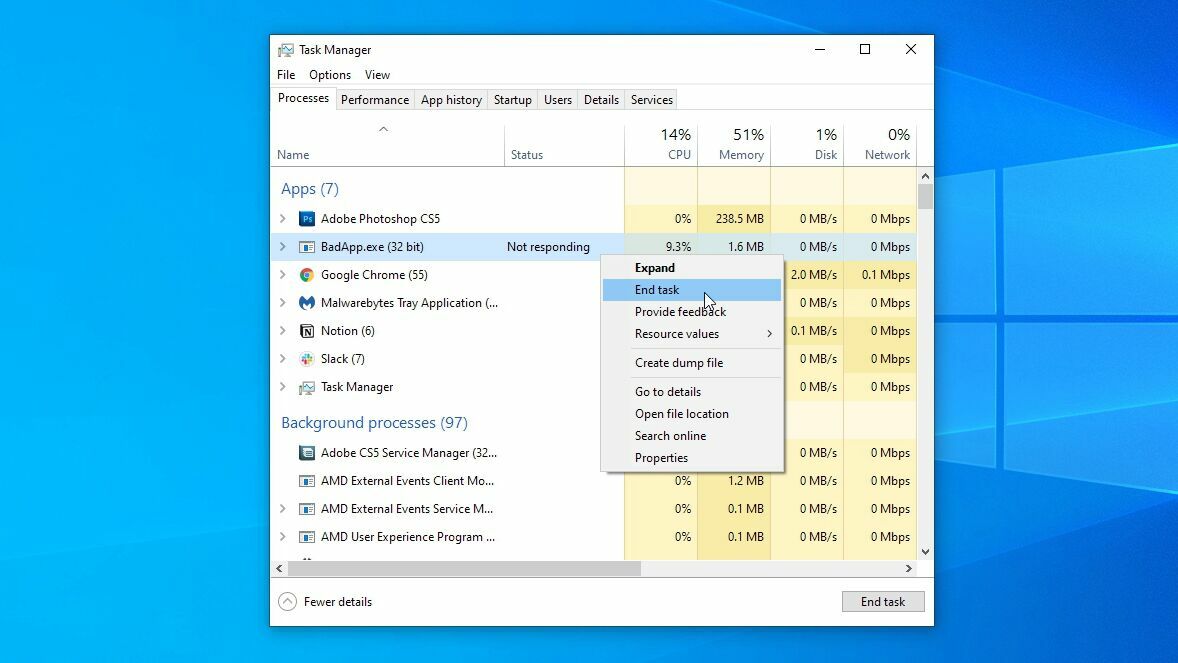
Se o Windows não se recuperar (ou começar a congelar novamente após a recuperação), é hora de quebrar os antigos fiéis: Ctrl + Alt + Delete . Toque este combo em seu teclado e escolha a opção Gerenciador de Tarefas na tela resultante para ver uma lista de programas em execução. Os usuários de Mac podem usar Command + Option + Escape para abrir um menu semelhante.
Se algum deles não estiver respondendo, selecione-o e clique no botão Finalizar tarefa . Se você está lidando com um incidente isolado, isso deve ser tudo o que você precisa. Seu sistema operacional deve voltar à atenção assim que você fechar o programa e você poderá reiniciá-lo para continuar seu trabalho.
Se o seu computador sempre parece travar quando esse programa está em execução, talvez seja necessário desinstalá-lo e encontrar uma alternativa. Se o programa for tão intensivo que está ficando sem recursos, você pode até precisar atualizar seu hardware.
Verifique o gerenciador de tarefas do seu navegador
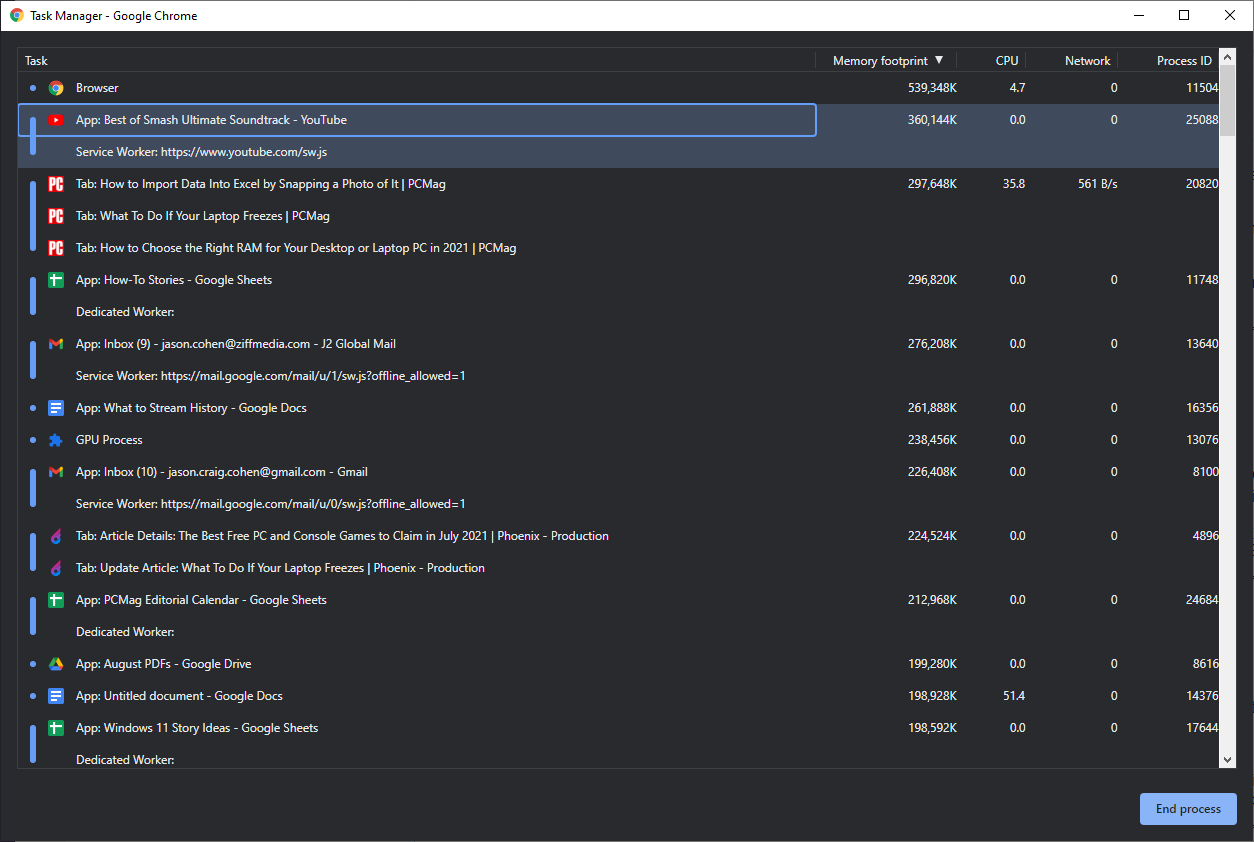
Às vezes, seu computador está funcionando bem, mas seu navegador fica travado em uma determinada página. E quando muito do que fazemos em computadores está confinado ao navegador, parece que todo o seu computador está congelando, quando pode ser apenas a página em que você está. Nesses cenários, o Gerenciador de Tarefas do Windows pode dizer que seu navegador não está respondendo, mas se você quiser mais informações sobre o motivo, precisará ir mais fundo.
No Chrome e no Edge, pressione Shift + Esc para ver o Gerenciador de Tarefas do navegador. No Firefox, você pode clicar no botão de menu e ir para Mais Ferramentas > Gerenciador de Tarefas . Isso mostrará os diferentes processos em execução no seu navegador, potencialmente fornecendo algumas informações sobre qual página ou extensão pode estar congelada ou usando muita CPU e memória.
Você também pode ter um conflito comum com uma extensão - por exemplo, recentemente tive problemas com a extensão Grammarly congelando o Google Docs o tempo todo - então tente desabilitar qualquer extensão do navegador para ver se isso resolve o problema. Felizmente, os desenvolvedores emitirão uma correção, como o Grammarly parece ter feito.
Reinicie e tente novamente
Se você não consegue nem abrir o Gerenciador de Tarefas, seu computador está realmente travado e a única maneira de fazê-lo funcionar novamente é uma reinicialização total. Pressione e segure o botão liga/desliga até o computador desligar e, em seguida, pressione o botão liga/desliga novamente para inicializar do zero.
Se você estava trabalhando em algo importante quando o congelamento aconteceu, você poderá recuperá-lo, dependendo do programa e de como ele lida com documentos não salvos. Por exemplo, os backups do Microsoft Word, Excel e PowerPoint salvam automaticamente enquanto você trabalha e muitas vezes você pode recuperá-los na próxima vez que abrir o programa. Você também pode navegar para Arquivo > Informações > Gerenciar documento(s) > Recuperar documento não salvo .
Não necessariamente funcionará todas as vezes, mas vale a pena tentar - faça algumas pesquisas em qualquer programa que tenha travado para ver se ele possui um recurso semelhante. Se isso não acontecer, você pode, infelizmente, ficar preso fazendo parte desse trabalho novamente.
Verifique o Monitor de Confiabilidade
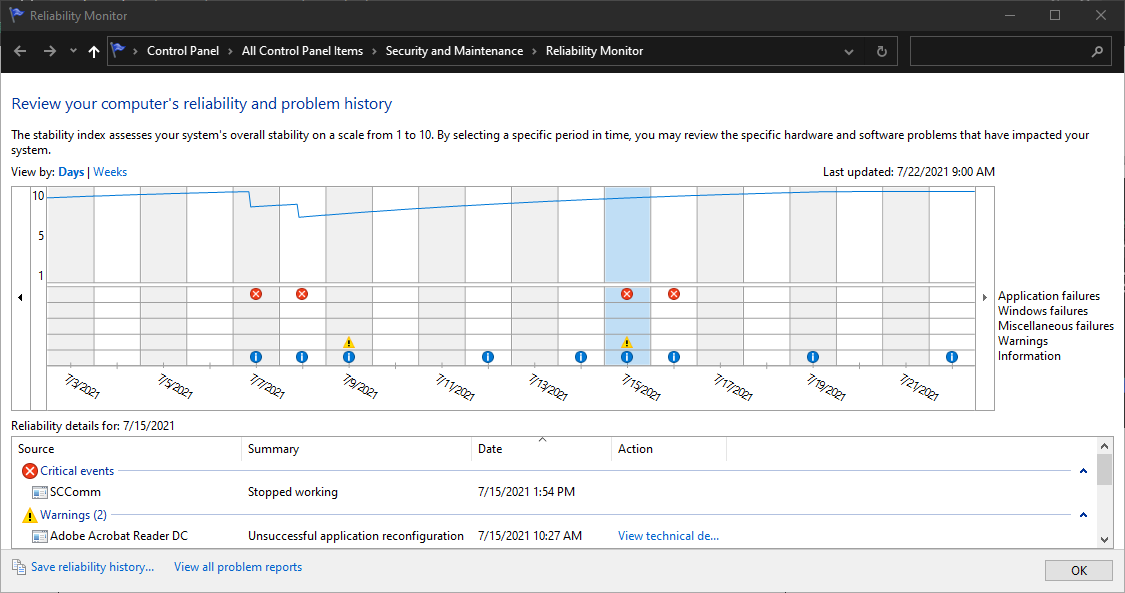
Se você ainda não conseguir identificar a causa de seus travamentos, precisará fazer uma solução de problemas extra. Nessas situações, recomendo verificar o Monitor de Confiabilidade do Windows – é uma ferramenta de relatório de erros menos conhecida, escondida nas configurações do Windows. Abra o menu Iniciar, procure por "confiabilidade" e clique na opção Exibir histórico de confiabilidade que aparece.
Você verá um gráfico da confiabilidade do seu PC ao longo do tempo, com logs de falhas e outros problemas ao lado de atualizações e aplicativos recém-instalados. Se você encontrar um erro listado na mesma hora em que o problema de congelamento começou, o Reliability Monitor lhe dará a opção de visualizar detalhes técnicos ou verificar o banco de dados da Microsoft para uma solução para o problema. Esses detalhes podem ter alguns códigos de erro que você pode procurar para obter mais informações. O banco de dados da Microsoft, entretanto, raramente funciona, mas é algo para tentar.
Se isso não ajudar, você também pode usar o gráfico para descobrir quais aplicativos ou atualizações foram instalados antes do início do congelamento. Se um novo programa ou atualização parecer ser a causa, tente usar a Restauração do sistema para reverter seu computador para um estado anterior à instalação.
Saiba mais sobre sua tela azul da morte
Se o congelamento do seu computador for eventualmente seguido por uma falha e a tela azul da morte com cara triste, você poderá encontrar mais informações sobre a causa de seus problemas. O código QR e o “Stop Code” na tela azul são pontos de partida decentes para sua pesquisa, mas raramente dizem tudo.
É por isso que recomendo verificar também o BlueScreenView, uma ferramenta gratuita que lê o “arquivo de despejo” que seu computador cria durante uma falha e o apresenta de uma maneira um pouco mais amigável. (Os links para download estão na parte inferior da página; eles são um pouco difíceis de encontrar). Ainda é bastante técnico, mas você pode rolar horizontalmente para ver qual driver ou dispositivo causou a falha, bem como outros códigos que você pode procurar para tentar encontrar o culpado.
Os fabricantes do BlueScreenView também têm várias outras ferramentas de diagnóstico de congelamento e travamento, como WhatIsHang e AppCrashView, que podem valer a pena tentar. Novamente, a Restauração do Sistema pode ser útil aqui na tentativa de resolver o problema.

Reinstale todos os drivers recentes
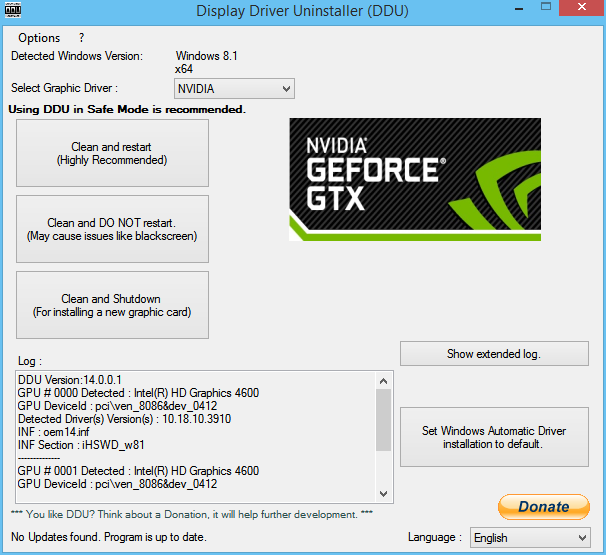
Embora a Restauração do Sistema possa corrigir muitos problemas, descobri que nem sempre é capaz de reparar certas peculiaridades que podem ser mais difíceis de identificar. Por exemplo, meu computador começou a congelar constantemente depois que atualizei minha placa gráfica. Descobriu-se que era provavelmente devido a alguns componentes restantes do driver antigo que estavam em conflito, e executar o Desinstalador do Driver de Vídeo (DDU) no modo de segurança foi suficiente para limpar o problema.
Se você instalou algum hardware novo recentemente, tente desinstalar seus drivers - ou desinstalar os drivers do hardware antigo que você acabou de substituir - e veja se não consegue corrigir o problema. O DDU, em particular, é uma ótima ferramenta para drivers gráficos e de áudio que estão interferindo uns nos outros.
Faça uma verificação de malware
Tal como acontece com todas as falhas do computador, nunca é demais fazer uma varredura de malware e ver se algo nefasto está causando seus problemas, especialmente se você não faz isso há algum tempo. Pegue um scanner gratuito como o Malwarebytes, deixe-o vasculhar seu disco rígido e veja se algo aparece. Se você tiver problemas, confira nosso guia para livrar seu computador de malware.
Recomendado por nossos editores



Faça um check-up no seu disco rígido
Um disco rígido com falha pode causar interrupções e outros problemas semelhantes, portanto, enquanto você estiver executando verificações, verifique também a integridade do disco rígido. Você pode fazer isso executando wmic diskdrive get model,status no prompt de comando, mas para obter informações de integridade mais detalhadas, recomendo executar CrystalDiskInfo para Windows (gratuito) ou DriveDx para macOS (US $ 20 com uma avaliação gratuita). Se essa ferramenta mostrar sua unidade como algo diferente de "OK", pode ser a causa de seus problemas, e você desejará substituir essa unidade rapidamente.
Cuidado com o superaquecimento
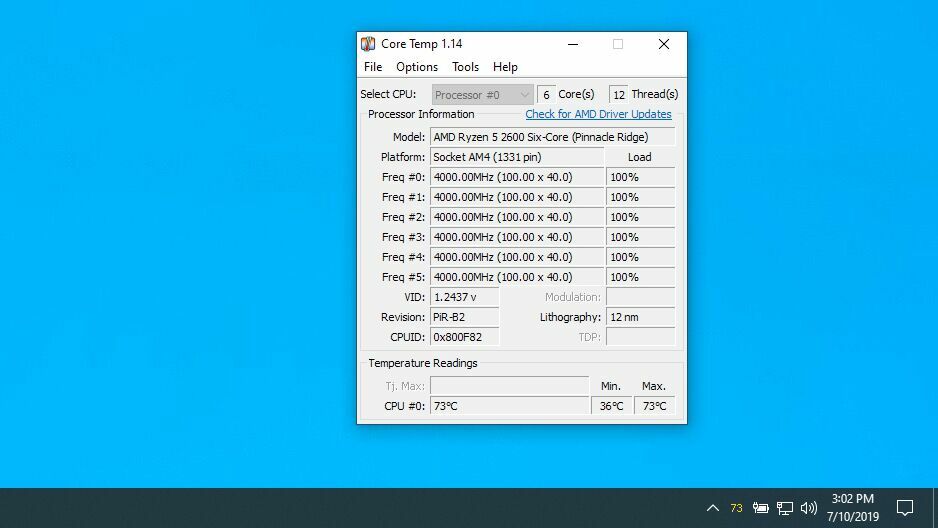
O excesso de calor muitas vezes pode fazer com que seu computador – ironicamente – congele, então se você vir esse problema aparecer de novo e de novo, talvez seu resfriamento seja o culpado. Instale um monitor de temperatura como o Core Temp, configure suas opções para mostrar a temperatura na Área de Notificação e arraste esse ícone para fora da bandeja pop-up e para a barra de tarefas para que fique sempre visível.
Da próxima vez que seu computador congelar, você pode dar uma olhada rápida no ícone Core Temp para ver se o calor pode ser o seu problema. Se a temperatura for de 90 graus Celsius ou acima, é quase certo que seu computador está superaquecendo.
Cuidado com um ventilador barulhento, que pode dizer que seu computador está superaquecendo. Limpe qualquer poeira do computador com um espanador de alta pressão. Certifique-se de que seu ventilador esteja realmente funcionando - se algum deles não estiver girando, você pode ter um rolamento com defeito e precisar substituir o ventilador.
Teste sua memória RAM
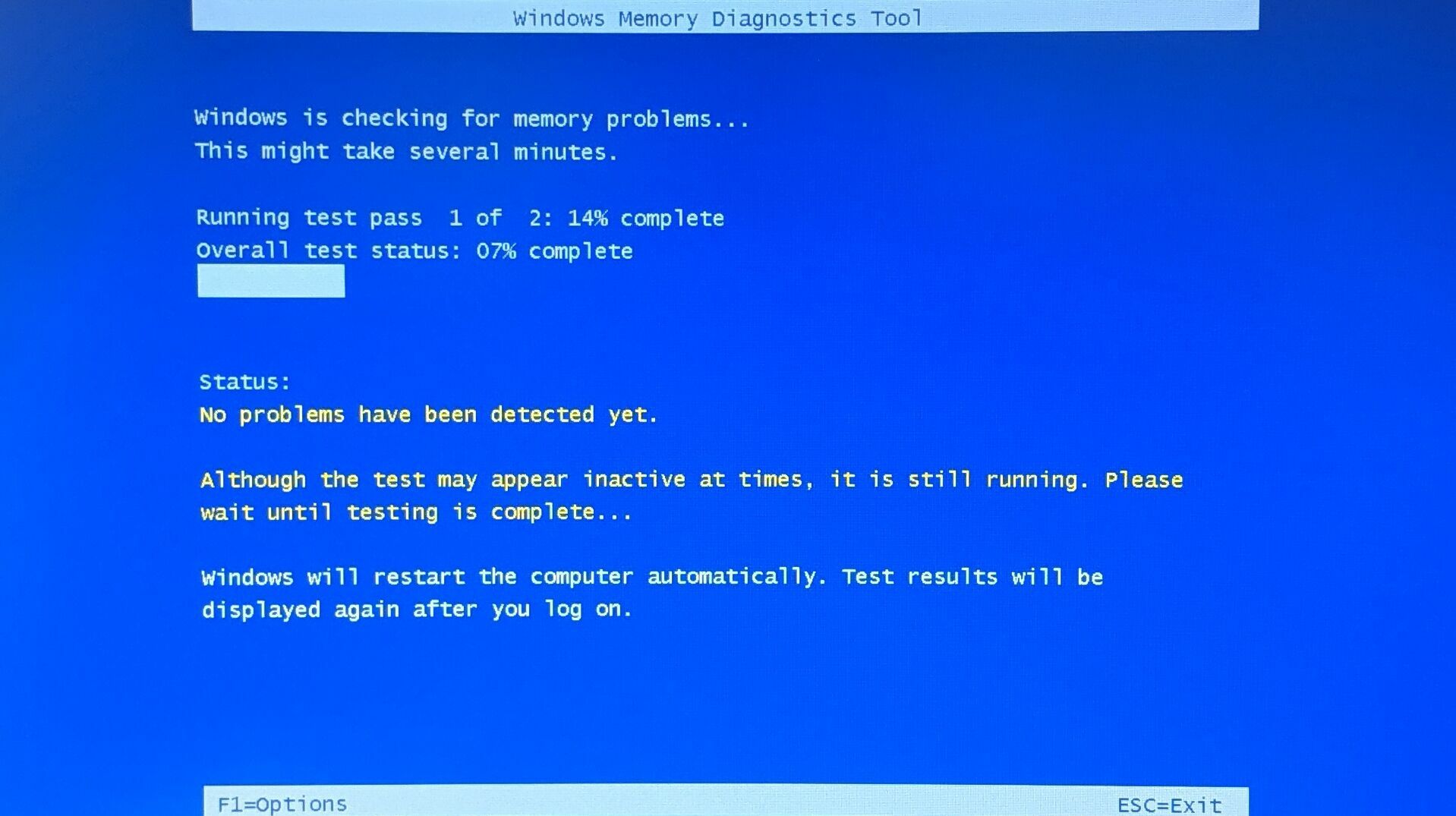
Memória ruim também pode ser o culpado de máquinas travadas, então, se você suspeitar que pode ter um pente de memória RAM com defeito, é hora de executar alguns testes. Abra o menu Iniciar e procure a “Ferramenta de diagnóstico de memória do Windows”. Ele reiniciará seu computador e testará sua memória, notificando-o se encontrar algum problema. Você também pode experimentar o Memtest86+, um disco de inicialização de código aberto que realiza testes mais completos.
Se todos os testes derem certo, pode ser que você não tenha RAM suficiente. Pressione Ctrl + Shift + Esc para abrir o Gerenciador de Tarefas na próxima vez que tiver problemas e clique na guia Desempenho . Se sua memória estiver no limite, talvez seja hora de atualizar.
Pesquise no Google seu modelo de laptop para descobrir que tipo de RAM você tem, o que precisa comprar e como substituí-lo. (Se a sua RAM estiver soldada na placa-mãe - como é o caso dos laptops da Apple e de muitos laptops novos e leves - talvez seja necessário comprar um novo laptop.)
Se tudo mais falhar, chame os profissionais
Se nada mais parece resolver o problema, você pode ter um problema de hardware que não é tão facilmente resolvido por conta própria. Se o seu laptop ainda estiver na garantia, entre em contato com o fabricante para obter assistência. Se sua placa-mãe (ou alguma outra parte) estiver realmente falhando, eles provavelmente a substituirão gratuitamente.
Se sua garantia expirou há muito tempo, encontre uma boa oficina em sua área e veja se eles podem diagnosticar melhor o problema. Você pode ter que pagar por esse reparo ou, se for muito caro, substituir o laptop completamente. É uma chatice, mas pelo menos você poderá fazer o trabalho novamente.
