O que fazer se o Windows 10 continuar travando sozinho?
Publicados: 2022-12-13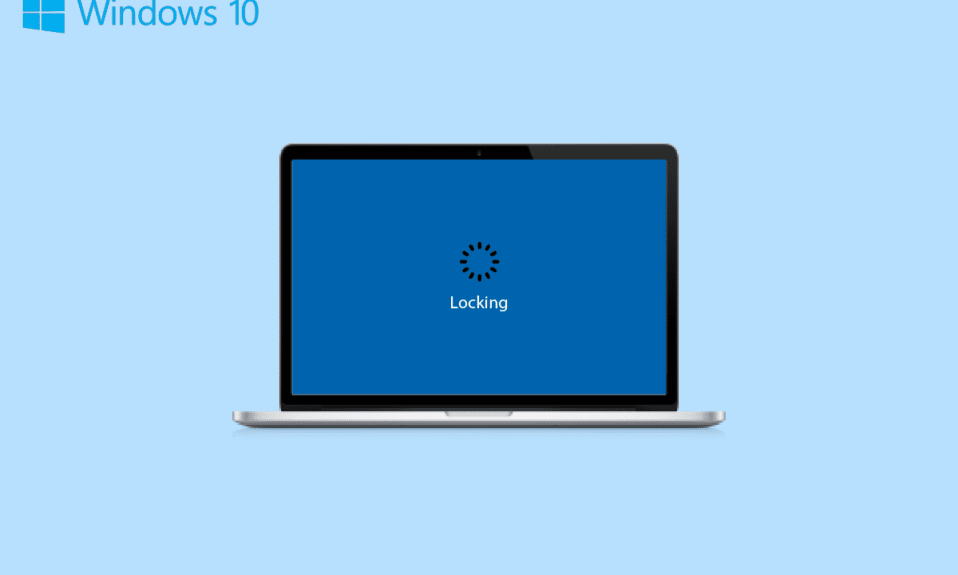
Se você é um usuário de PC ou laptop com Windows, pode estar familiarizado com vários recursos que acompanham seu sistema. Especialmente no Windows 10, foram adicionadas várias funções que se revelam grandes vantagens. Um desses recursos é o bloqueio de tela. Não importa no local de trabalho ou em casa, um bloqueio de tela em um PC ou laptop é de extrema importância, pois é necessário mantê-lo em um telefone. Sem um bloqueio de tela, qualquer pessoa pode acessar facilmente seus arquivos e dados privados em seu sistema. Portanto, é extremamente crucial colocar um bloqueio de tela no seu dispositivo Windows. Embora, esse grande benefício às vezes possa se transformar em uma questão de frustração quando surge o problema de travamento do Windows 10. Se você encontrou seu laptop travando sozinho durante os jogos, você chegou à página certa. Em nosso guia de hoje, vamos familiarizá-lo com esse problema enquanto elaboramos vários métodos que podem ajudá-lo a impedir o bloqueio do Windows 10. Não apenas isso, mas também discutiremos várias coisas sobre o bloqueio aleatório do PC. Portanto, vamos começar com nosso guia e saber o que pode ser feito para resolver o bloqueio automático em um PC.
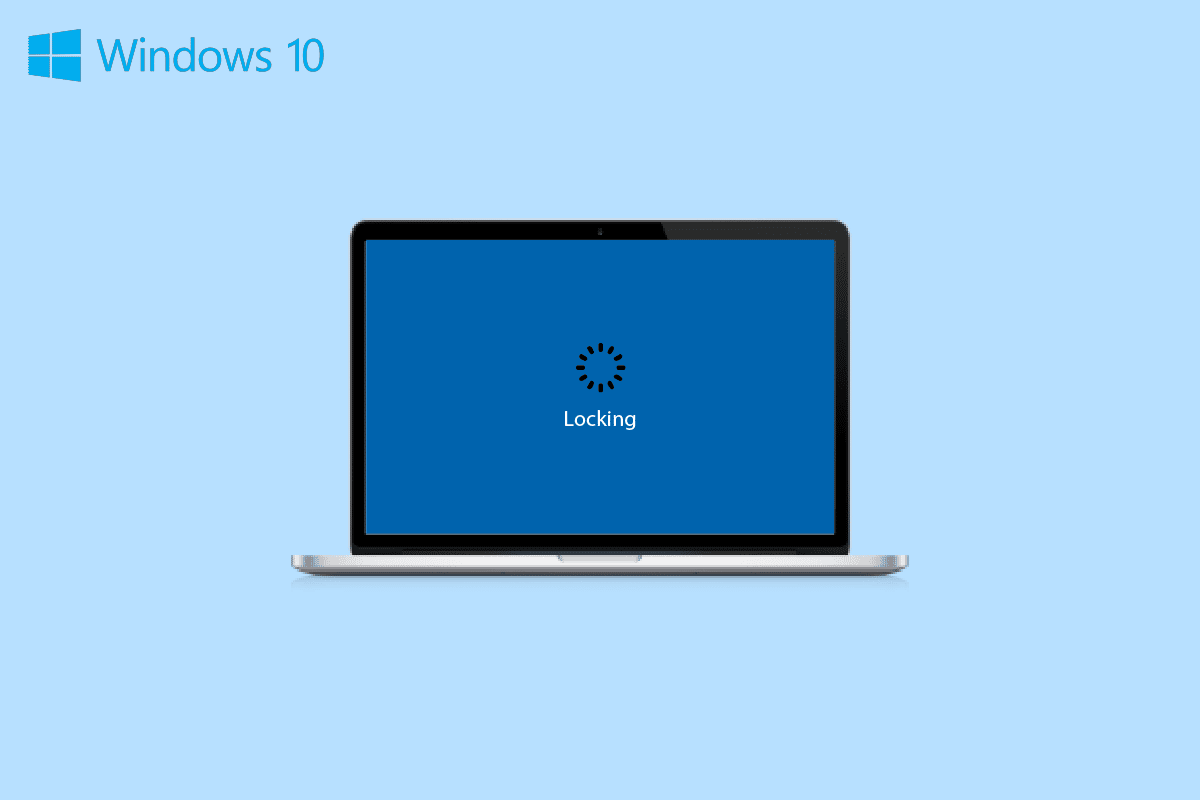
Conteúdo
- Como corrigir o problema de travamento do Windows 10
- Razões por trás do laptop travando sozinho durante os jogos
- Como impedir que o Windows 10 bloqueie
- Método 1: Executar Inicialização Limpa
- Método 2: Execute a solução de problemas de energia
- Método 3: remover o requisito de login após a suspensão
- Método 4: Desative o bloqueio automático em configurações de energia e suspensão
- Método 5: Atualizar driver de dispositivo
- Método 6: Desinstalar atualizações recentes do Windows
- Método 7: alterar o tempo limite de suspensão autônoma do sistema
- Método 8: desativar o bloqueio dinâmico
- Método 9: desativar a tela de bloqueio
- Método 10: Alterar configurações de proteção de tela
Como corrigir o problema de travamento do Windows 10
Aqui, mostramos em detalhes as maneiras de resolver o problema de travamento do laptop durante os jogos.
Razões por trás do laptop travando sozinho durante os jogos
Seu sistema pode travar sozinho enquanto você joga, assiste a um vídeo, trabalha ou simplesmente navega na Internet. Há uma série de razões pelas quais seu sistema pode fazer isso:
- As configurações de energia e suspensão podem colocar seu sistema no modo de suspensão, o que leva ao bloqueio do PC.
- Como o modo de suspensão é controlado pelo driver de exibição , se o driver estiver desatualizado e precisar de uma atualização, ele pode começar a agir levando a um bloqueio automático da tela.
- Às vezes, o bloqueio aleatório do PC também pode ocorrer devido a atualizações recentes do sistema .
- Outro motivo que pode acionar o bloqueio aleatório são as configurações do protetor de tela .
Como impedir que o Windows 10 bloqueie
Seu sistema pode se bloquear sozinho e exigir que você digite sua senha. Esse problema é inegavelmente irritante, especialmente quando você está fazendo algo importante. Mas não se preocupe, pois temos algumas correções testadas e comprovadas para você que podem ajudá-lo a resolver o problema em minutos, vamos dar uma olhada nelas abaixo:
Método 1: Executar Inicialização Limpa
Por fim, para corrigir o bloqueio automático do Windows 10, você pode tentar fazer uma inicialização limpa do dispositivo para verificar se um programa instalado está forçando o dispositivo a entrar no modo de suspensão. Você pode executar facilmente a inicialização limpa no Windows 10 com a ajuda do nosso guia.
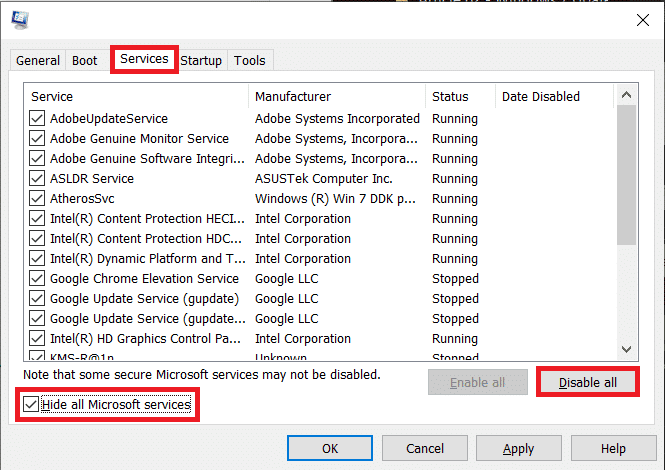
Método 2: Execute a solução de problemas de energia
A solução mais fácil para tentar quando se trata de bloqueio automático é executar o solucionador de problemas de energia integrado em seu sistema para descartar a possibilidade de problemas com o próprio sistema de energia. Para executar a solução de problemas, siga as etapas abaixo:
1. Pressione as teclas Windows + I simultaneamente para iniciar as Configurações .
2. Clique no bloco Atualização e segurança , conforme mostrado.
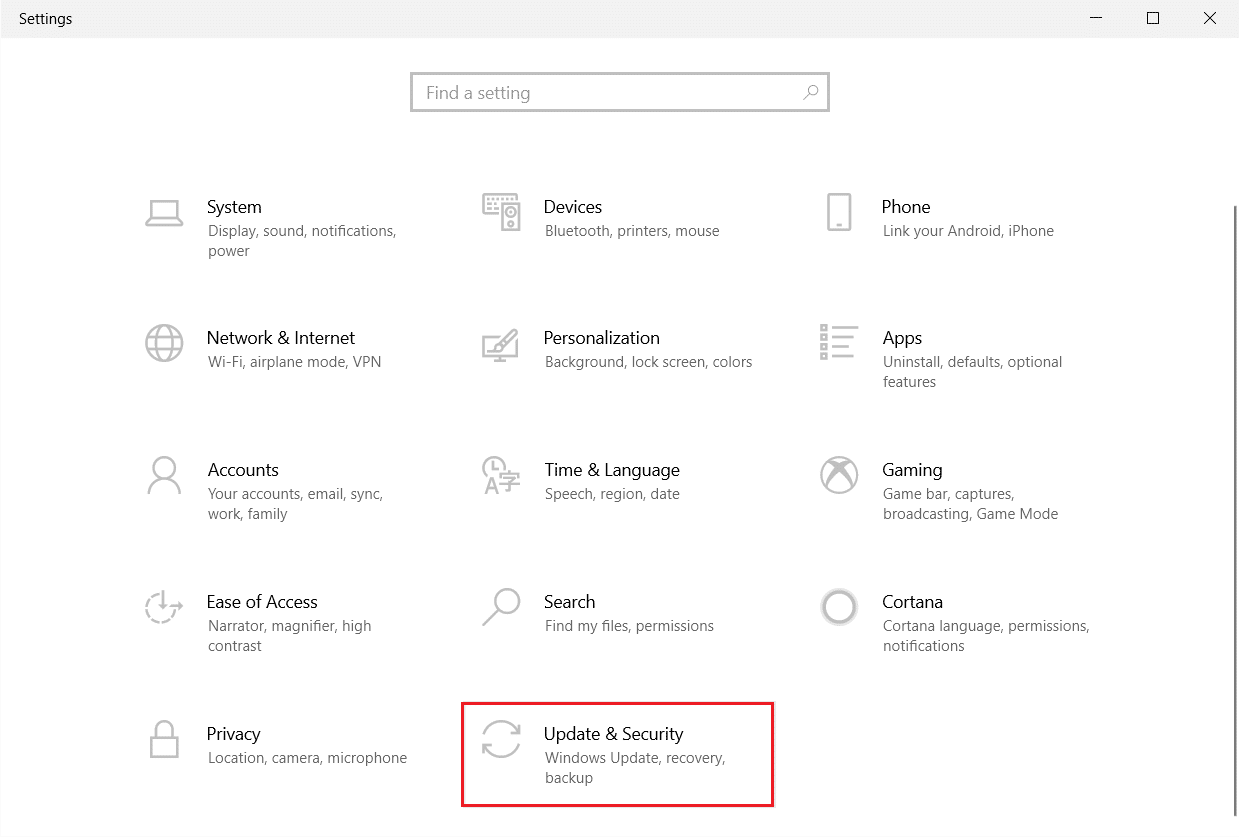
3. Vá para o menu Solução de problemas no painel esquerdo.
4. Selecione Solução de problemas do Powe e clique em Executar o botão de solução de problemas mostrado abaixo.
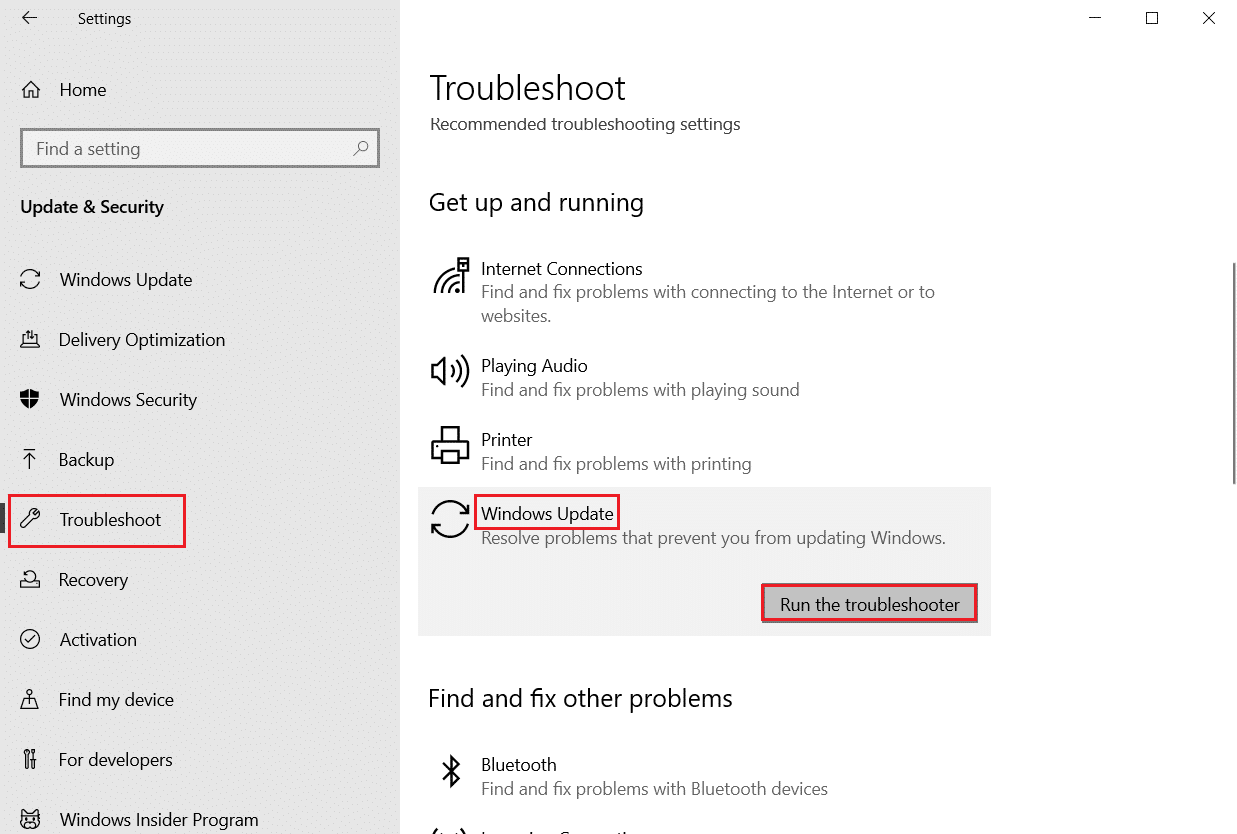
5. Aguarde até que o solucionador de problemas detecte e corrija o problema. Quando o processo estiver concluído, clique em Aplicar esta correção e reinicie o seu PC .
Leia também: O que fazer se o WiFi funcionar, mas não a Ethernet no Windows 10?
Método 3: remover o requisito de login após a suspensão
O bloqueio aleatório do PC também pode ser resolvido facilmente removendo o requisito de login após o repouso. Este método é aplicável a usuários que definiram uma senha necessária ao ligar o sistema ou ativá-lo após o modo de suspensão. O Windows bloqueia automaticamente o sistema quando ele entra no modo de suspensão. Portanto, a remoção desse requisito ajudará você a lidar com o bloqueio aleatório:
1. Inicie o aplicativo Configurações pressionando as teclas Windows + I juntas.
2. Agora, selecione as configurações de contas .

3. Em seguida, clique nas opções de login .

4. Agora, em Exigir login , altere a opção para Nunca .
Método 4: Desative o bloqueio automático em configurações de energia e suspensão
Como você já sabe, um PC com Windows requer um login depois de entrar no modo de suspensão, você pode alterar esse bloqueio automático nas configurações de energia e suspensão para evitar que o Windows 10 se bloqueie. Isso também ajudará seu sistema a nunca se bloquear após um determinado período de tempo. Você pode ver as etapas abaixo para desativar o bloqueio automático:
1. Abra as Configurações do Windows no seu PC.
2. Agora, clique em Personalização .
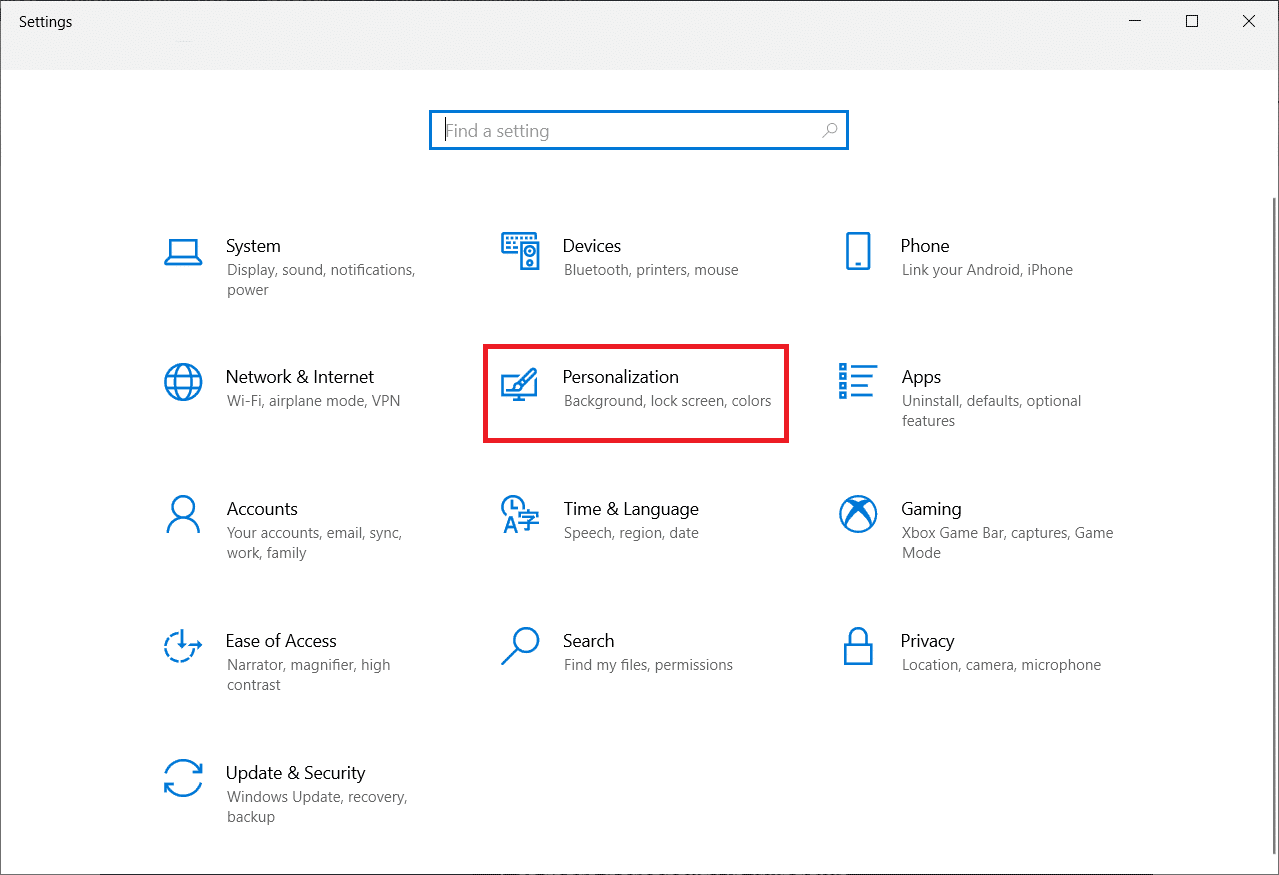
3. Vá para o menu da tela de bloqueio .
4. Em seguida, clique em Tempo limite da tela .
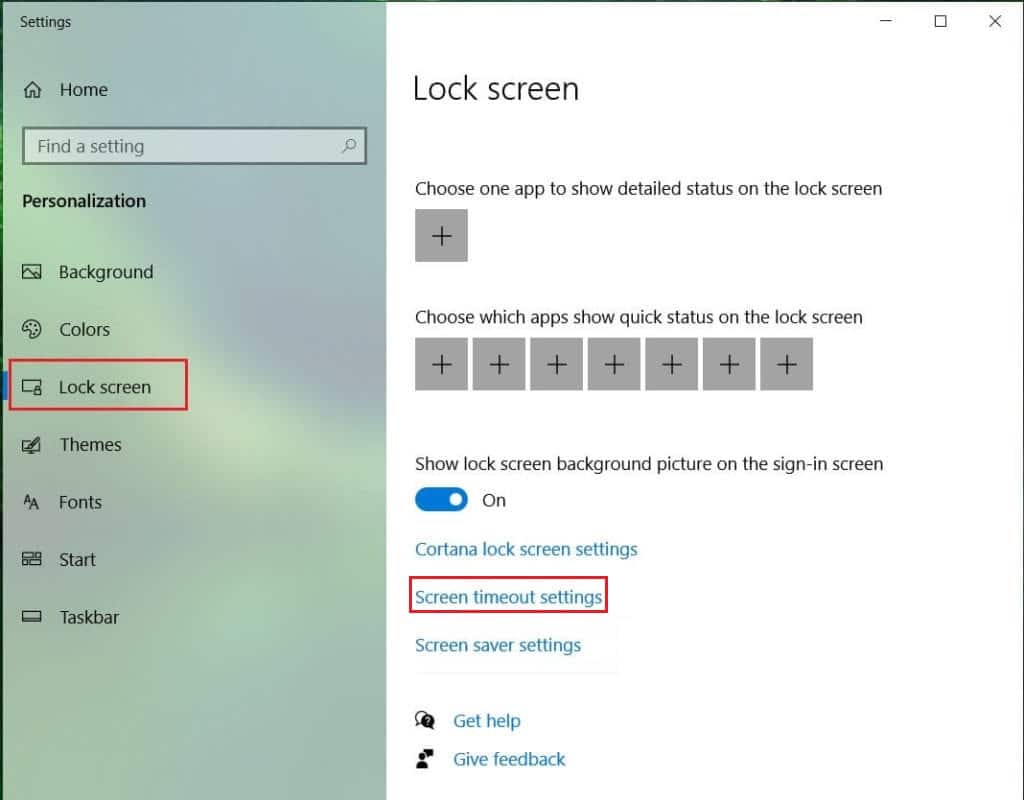
5. Agora, abra a guia Tela e suspensão e defina o tempo máximo em todas as opções ou simplesmente escolha Nunca .
Leia também: Corrigir a tela cheia que não funciona no Windows 10
Método 5: Atualizar driver de dispositivo
Os drivers de vídeo do seu sistema controlam o modo de hibernação. Portanto, você deve certificar-se de que esses drivers estejam atualizados ou, caso contrário, eles podem interferir no sistema e fazer com que o laptop trave durante os jogos. Portanto, você deve atualizar seu driver gráfico, se não souber como, leia nosso guia sobre 4 maneiras de atualizar drivers gráficos no Windows 10, que possui etapas detalhadas para ajudá-lo a executar o método.
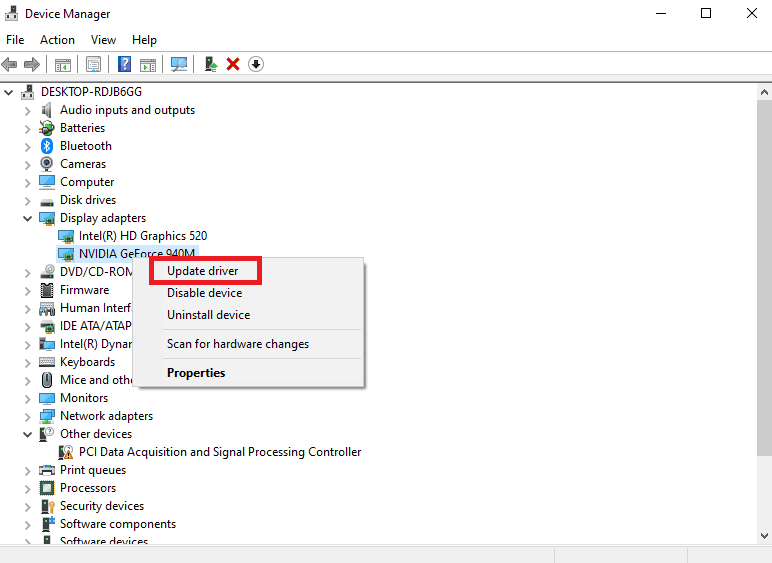
Método 6: Desinstalar atualizações recentes do Windows
Fora de outros motivos possíveis, uma atualização recente do sistema também pode fazer com que seu sistema seja desligado automaticamente. Nesse caso, você deve verificar a atualização instalada recentemente e desinstalá-la, se necessário.

1. Pressione as teclas Windows + I simultaneamente para abrir a Configuração do Windows .
2. Selecione as configurações de Atualização e segurança .
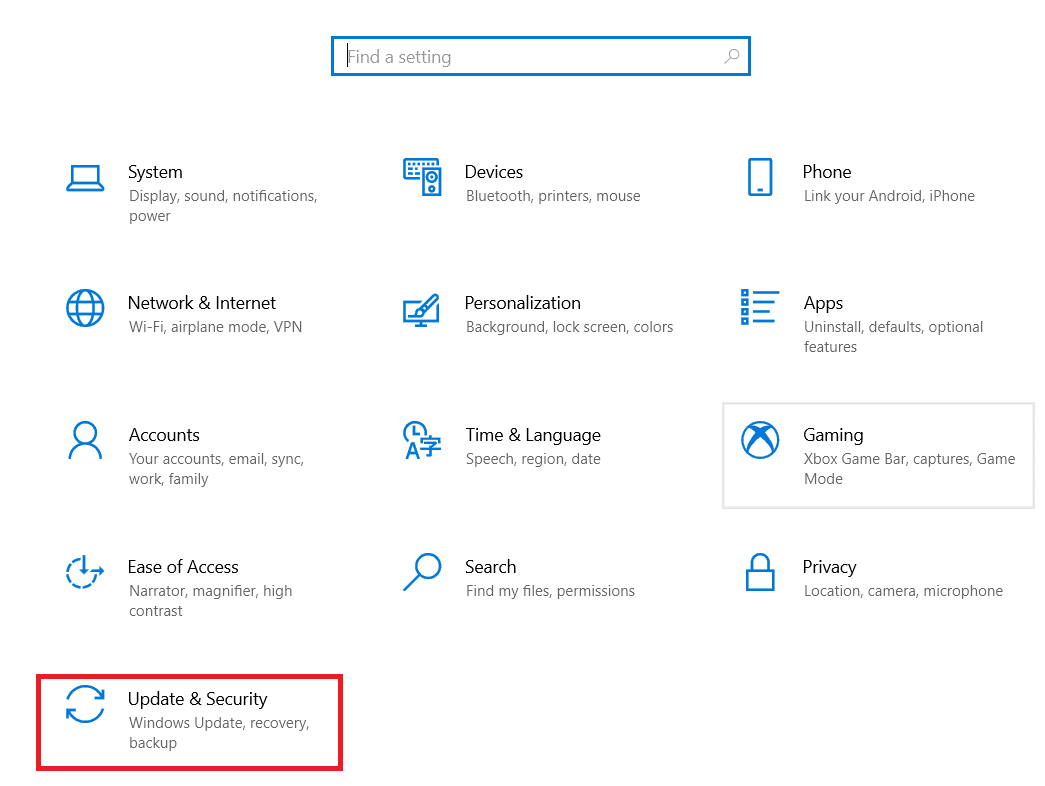
3. Agora, clique em Exibir histórico de atualizações .
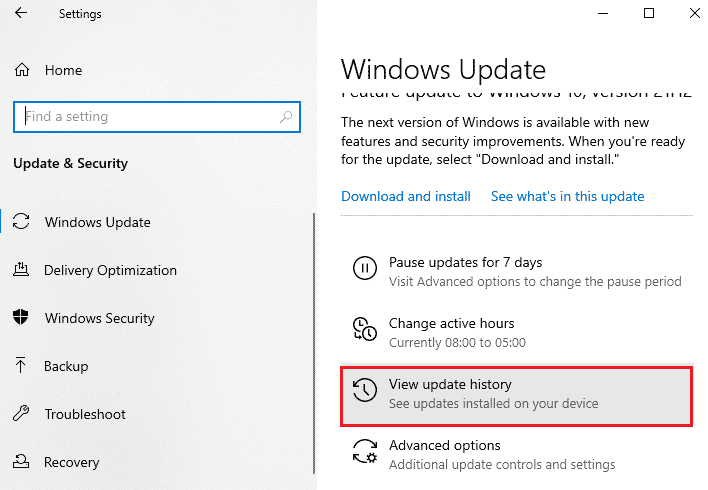
4. Selecione Desinstalar atualizações .
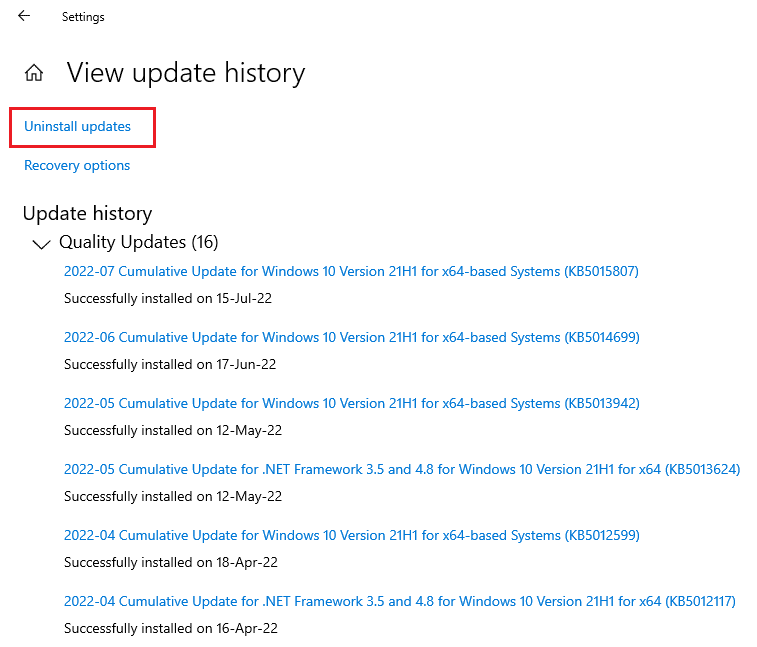
5. Agora, clique com o botão direito do mouse na atualização mais recente e clique em Desinstalar .
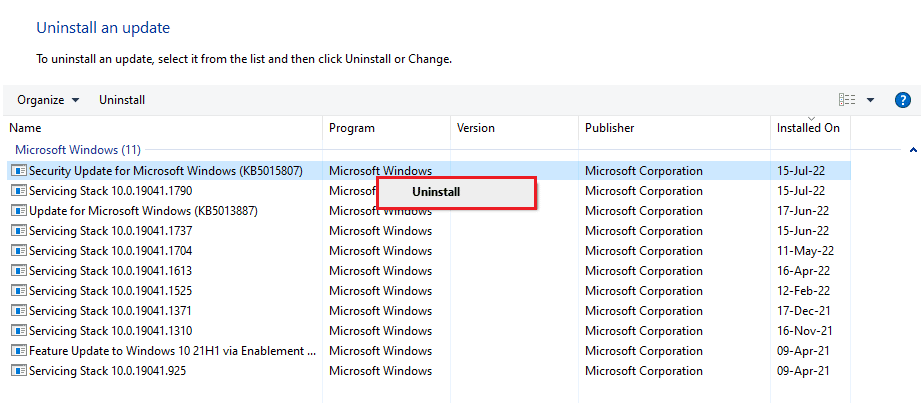
Leia também: Corrija o erro de atualização do Windows 0x80071160
Método 7: alterar o tempo limite de suspensão autônoma do sistema
Outro método para impedir o bloqueio do Windows 10 envolve alterar o tempo limite de suspensão autônoma do sistema. Ajustar essas configurações ajudará você a, pelo menos, estender o tempo antes de seu sistema travar. Para acessar essas configurações, você precisaria iniciar o Painel de Controle:
1. Abra o utilitário Painel de Controle na barra de pesquisa do seu PC.
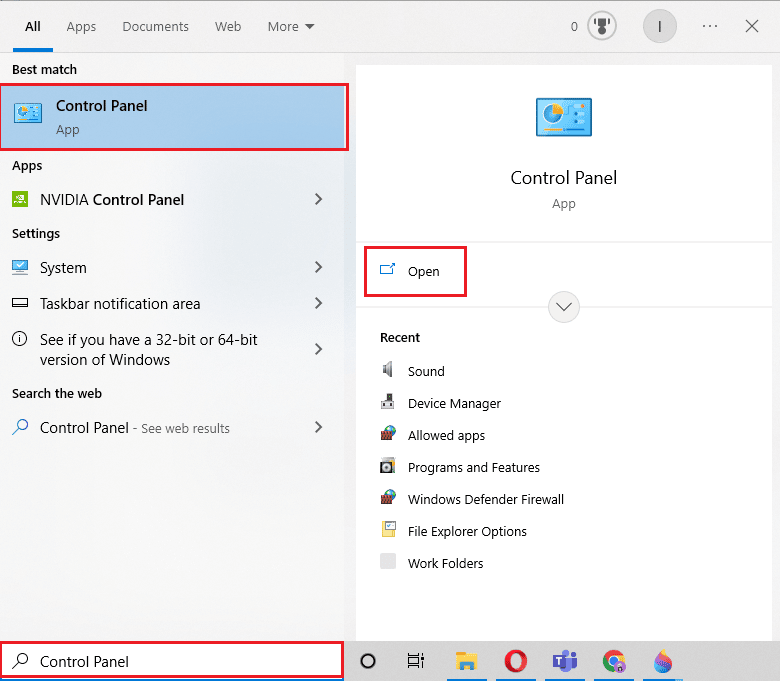
2. Defina Exibir por > Categoria e selecione Hardware e som .
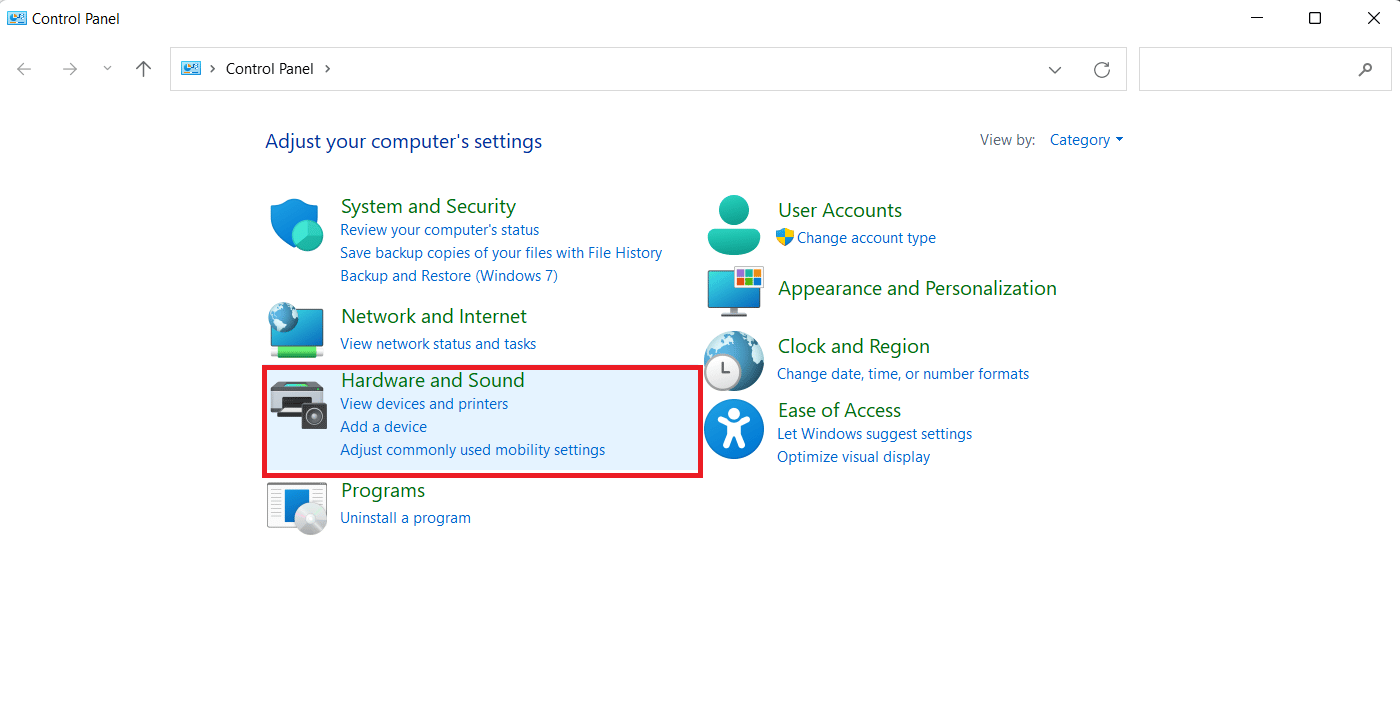
3. Em seguida, em Opções de energia , clique em Alterar quando o computador for suspenso .
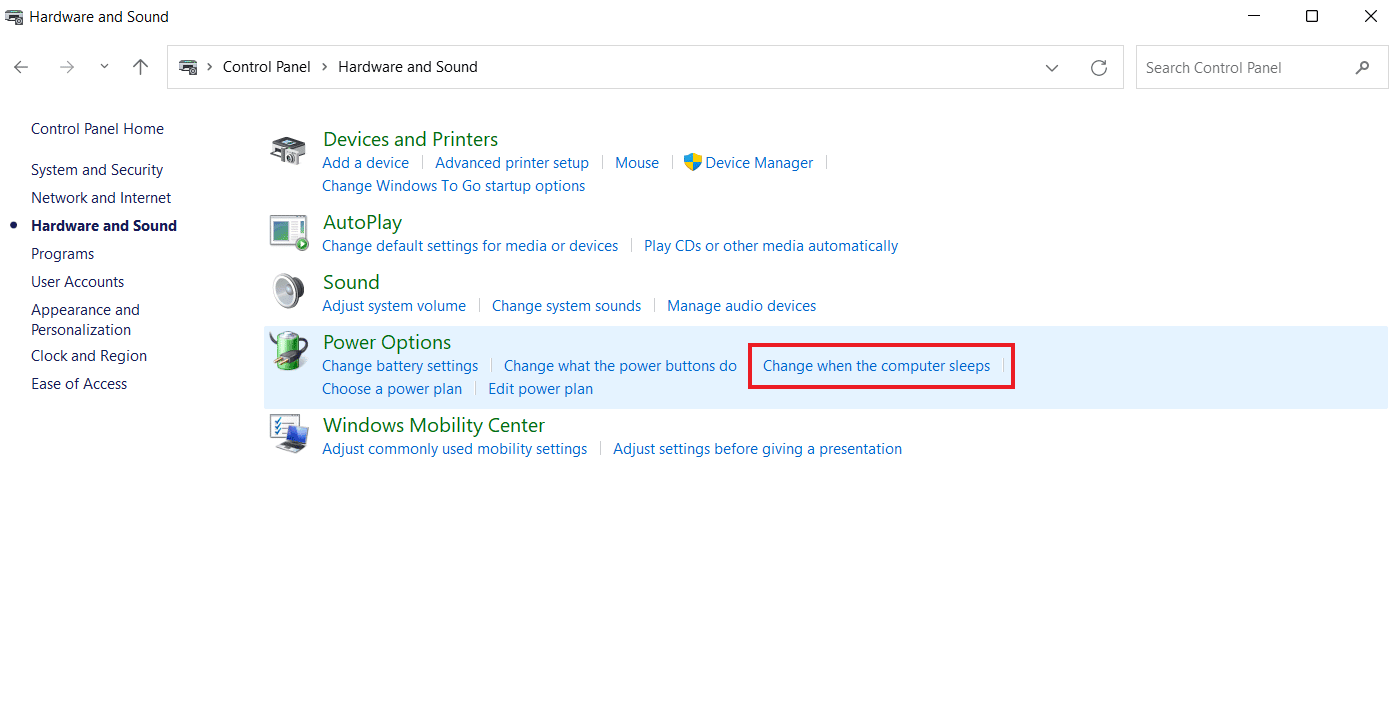
4. Agora, clique em Alterar configurações avançadas de energia .
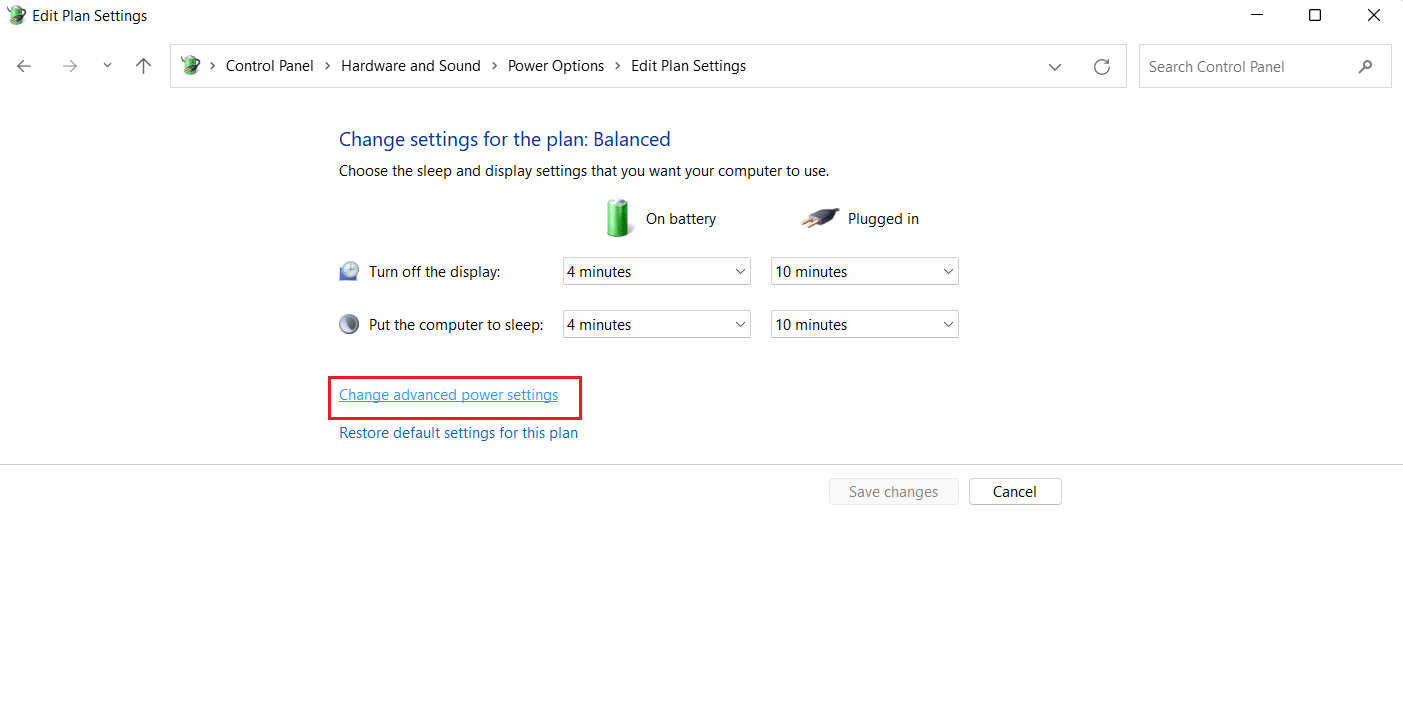
5. Agora, expanda a opção + Sleep nele.
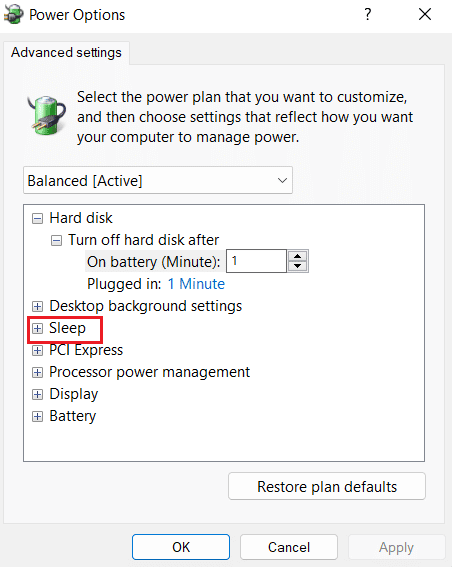
6. Em seguida, expanda as opções + Suspender após e + Permitir despertador .
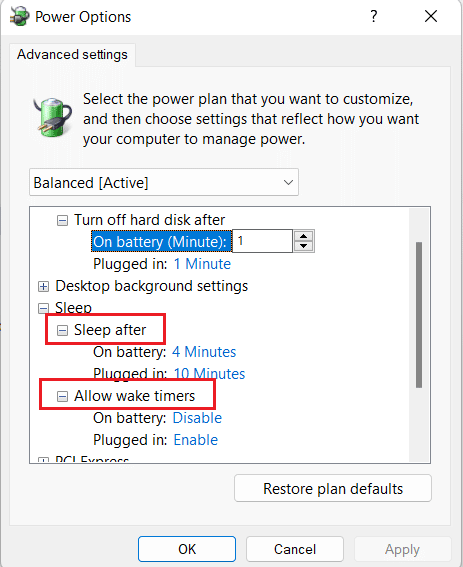
7. Agora, defina a hora conforme sua preferência ou selecione 0 para Nunca .
Método 8: desativar o bloqueio dinâmico
O próximo método envolve desativar o bloqueio dinâmico se o telefone estiver sincronizado com o computador. Isso ocorre porque, se o telefone sair do alcance do sistema, o PC será bloqueado automaticamente. Portanto, desativar esse recurso ajudará você a resolver o bloqueio do PC aleatoriamente.
1. Inicie as Configurações da janela e abra Contas nela.

2. Agora, clique na guia Opções de login .

3. Navegue até a opção Bloqueio dinâmico e abra-a.
4. Nela, desmarque a caixa Permitir que o Windows bloqueie automaticamente seu dispositivo quando você estiver ausente .
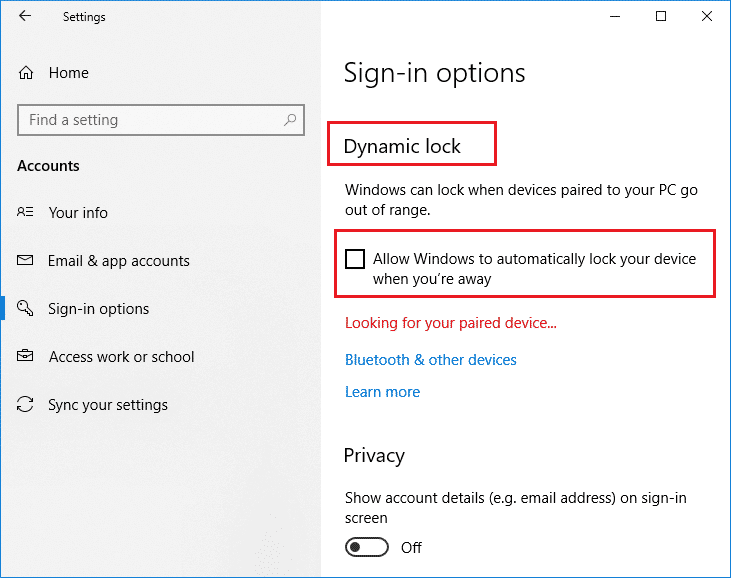
Leia também: Como usar o bloqueio dinâmico no Windows 10
Método 9: desativar a tela de bloqueio
Este método irá ajudá-lo a resolver todos os problemas de bloqueio do seu dispositivo. Desativar a tela de bloqueio pode ser feito de duas maneiras, uma envolve a chave NoLockScreen no editor de registro e outra envolve a modificação das configurações no editor de política de grupo local . Você pode executar esses métodos e resolver facilmente o bloqueio do Windows 10 com a ajuda de nosso guia sobre Como desativar a tela de bloqueio no Windows 10.
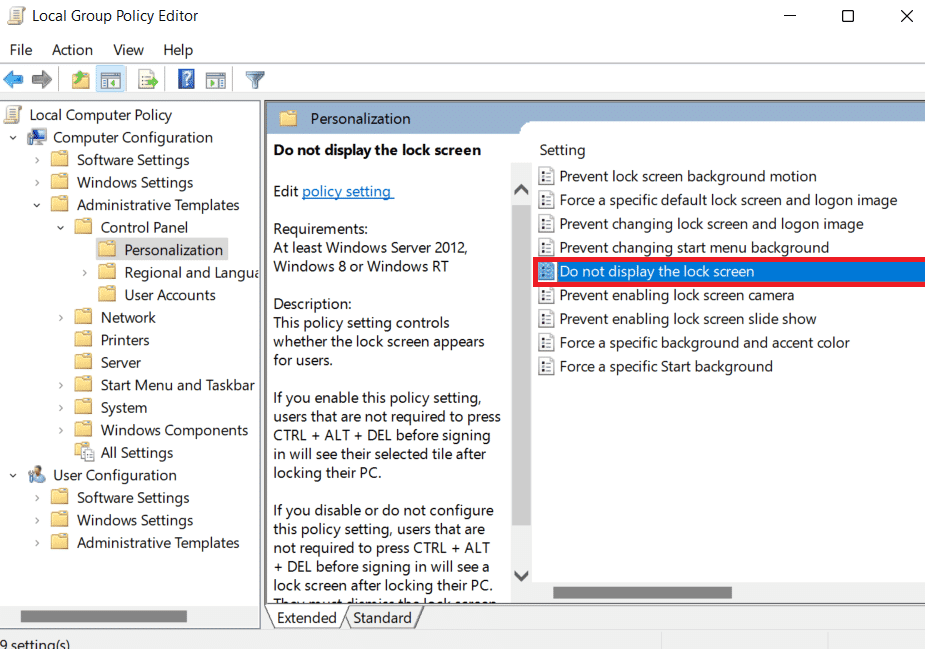
Método 10: Alterar configurações de proteção de tela
Alterar as configurações do protetor de tela do seu sistema é outro método que você pode tentar para corrigir o bloqueio automático do seu PC.
1. Em Configurações , abra Conta e selecione Opções de login .

2. Agora, vá para o menu da tela de bloqueio .
3. Em seguida, clique na opção Configurações do protetor de tela .
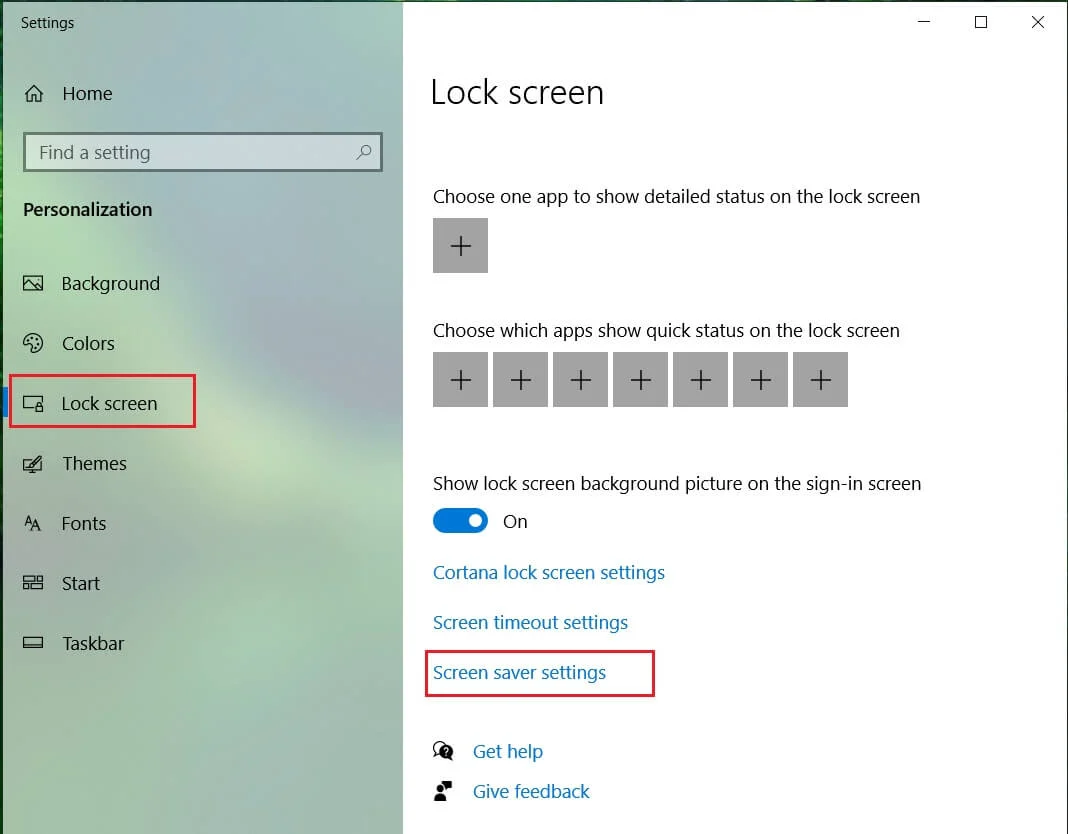
4. Agora, desmarque a caixa Ao retomar, exibir a tela de logon .
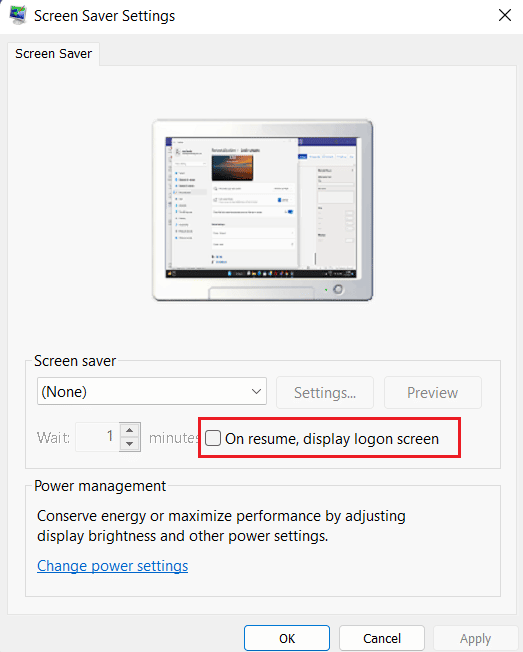
Portanto, você pode seguir os métodos acima para resolver o problema de travamento do laptop durante os jogos.
Perguntas Frequentes (FAQ)
Q1. Por que meu computador está travando automaticamente?
Resp. A falha automática no computador é acionada por alguns motivos, incluindo problemas no sistema operacional, instalação incorreta do driver ou até mesmo uma atualização recente do sistema operacional .
Q2. Existe um recurso de bloqueio automático no Windows 11?
Resp. Sim , há um recurso de bloqueio automático no Windows 11 semelhante ao Windows 10. Além disso, o processo para habilitar esse recurso no Windows 11 é o mesmo do Windows 10.
Q3. Por que meu sistema trava e desliga com frequência?
Resp. Se você encontrar bloqueios e desligamentos frequentes em seu sistema, verifique a bateria , pois pode ser um fator problemático por trás disso.
Q4. O que significa um bloqueio dinâmico em um PC?
Resp. Um bloqueio dinâmico em um PC com Windows ajuda a bloquear automaticamente seu computador quando um dispositivo Bluetooth conectado (geralmente um telefone ou smartwatch) está fora de alcance. Ao sair do alcance do PC, o bloqueio dinâmico também sai do alcance e o PC geralmente bloqueia automaticamente após 30 segundos.
Q5. Como posso impedir que o Windows 10 seja desligado quando ocioso?
Resp. A melhor maneira possível de impedir que o Windows 10 desligue quando ocioso é desabilitar o modo de suspensão . Você pode desativá-lo acessando as configurações de energia e suspensão do seu sistema.
Recomendado:
- Consertar a câmera do Droid Turbo 2 não está funcionando
- Como vincular cartões Trello entre quadros
- Corrigir exceção de serviço do sistema no Windows 10 ou 11
- 32 melhores softwares gratuitos de bloqueio de pastas para Windows 10
O próprio bloqueio do Windows 10 é realmente um problema furioso, mas esperamos que nosso guia sobre como corrigi-lo usando métodos diferentes tenha ajudado você a ter sucesso. Deixe-nos saber sobre seus pensamentos sobre o documento e se você tiver outras dúvidas ou sugestões para nós, por favor, deixe-os na seção de comentários.
