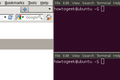O que é o i3 Tiling Window Manager e como você o usa no Linux?
Publicados: 2022-01-29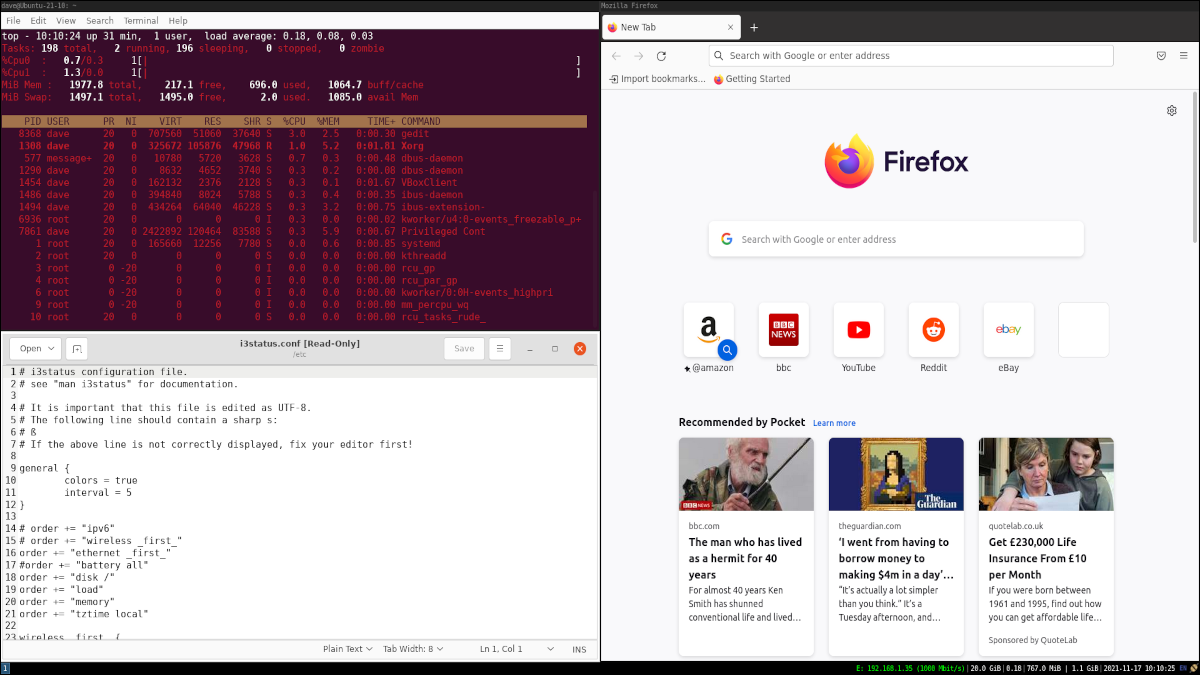
O gerenciador de ladrilhos de janela i3 é um ambiente de desktop Linux reduzido ao mínimo absoluto. Isso pode parecer limitado e restritivo, mas para o fluxo de trabalho certo, é uma forma de liberdade.
O que são gerenciadores de janelas lado a lado?
A maioria de nós está acostumada a ambientes de desktop gráficos como GNOME, KDE, Xfce, LXDE ou qualquer um dos muitos outros. Eles permitem que você organize seu aplicativo e janelas de terminal na área de trabalho da maneira que desejar, e fornecem colírio para os olhos, como papel de parede e temas.
Os gerenciadores de janela lado a lado, como o i3 e o Xmonad, são uma espécie diferente de interface do usuário. Eles colocam suas janelas para aproveitar ao máximo o espaço disponível de sua tela ou telas. Abra uma única janela de terminal e ela ficará em tela cheia. Abra outro e eles pegam metade da tela cada um, de ponta a ponta, e encostam um no outro.
Os gerenciadores de janelas lado a lado são para pessoas com uma mentalidade ligeiramente diferente. Eles certamente não são para todos. Eles se prestam a janelas de terminal e aplicativos baseados em texto, ou ferramentas como analisadores e compiladores. Eles ajudam na concentração removendo quaisquer distrações como desktops bonitos e redimensionando e posicionando janelas. E, tanto quanto eles podem, eles até mantêm suas mãos longe do mouse. Por tudo o que tira, são mais alguns ganhos em velocidade, simplicidade e eficiência.
Os gerenciadores de janelas lado a lado são para viciados em teclado. Se você é alguém que memoriza atalhos de teclado e os usa para passar o dia, você vai querer conferir o gerenciador de janelas lado a lado i3.
Você pode baixar versões do Ubuntu, Manjaro e Fedora com o i3 pré-instalado como seu ambiente de desktop principal. Mas se você já configurou sua caixa Linux e seu ambiente de desktop do jeito que você gosta, você pode instalar o i3 para ficar ao lado do seu ambiente de desktop atual e mudar para o i3 quando precisar arregaçar as mangas, concentrar-se, e atingiu um prazo.
Eles podem ser projetados para usuários avançados e desenvolvedores em particular, mas os gerenciadores de janela lado a lado também são ótimos para rodar em hardware antigo e placas gráficas mais antigas. A ausência de coisas como docas e animações pode dar ao seu dispositivo uma pausa muito necessária.
RELACIONADO: Como ser mais produtivo no Ubuntu usando atalhos de teclado
Instalando o i3
Para instalar o i3 no Ubuntu, você precisa usar o seguinte comando. Isso instalará o próprio i3, um conector para que ele possa enviar informações para uma barra de status ( i3status ), um menu para que você possa iniciar aplicativos ( dmenu , parte do pacote suckless-tools ) e i3lock que fornece um bloqueio de tela para o i3 .
sudo apt install i3-wm i3status suckless-tools i3lock

A instalação do i3 no Manjaro ou em outra distribuição baseada em Arch é muito semelhante e requer os mesmos componentes, mas podemos chamar o dmenu pelo nome:
sudo pacman -S i3-wm i3status dmenu i3lock

A instalação no Fedora carrega os mesmos componentes:
sudo dnf instalar i3 i3status dmenu i3lock

Entrando no i3
Você precisará sair e entrar novamente para acessar seu novo gerenciador de janelas i3. Quando estiver na tela de login, clique no pequeno ícone de engrenagem.
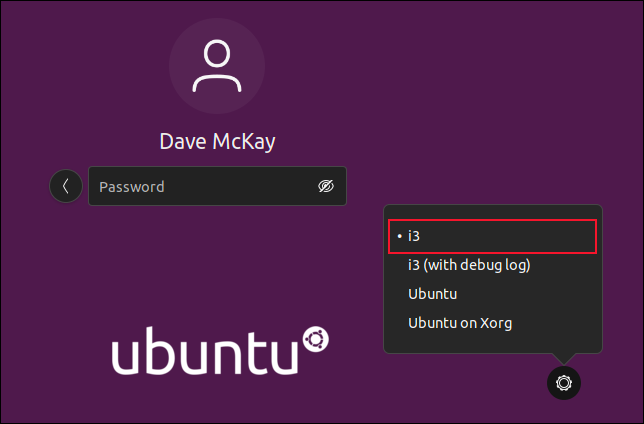
Selecione i3 no menu, digite sua senha e efetue login. Na primeira vez que você efetuar login no i3, será perguntado se deseja gerar um arquivo de configuração.
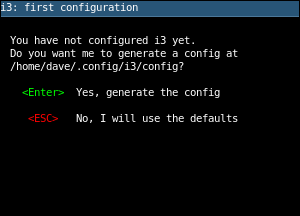
Pressione Enter para criar um arquivo de configuração.
Outra pequena caixa de diálogo aparece. Ao usar o i3, você usa uma tecla modificadora - conhecida como $mod - para emitir comandos. Você pode optar por ter $mod definido para a tecla “Super” ou para a tecla Alt. A tecla Super é aquela entre as teclas Ctrl e Alt do lado esquerdo. Muitas vezes tem um logotipo do Windows nele.
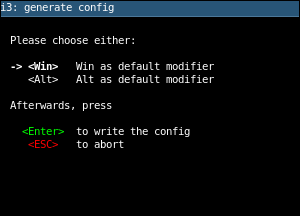
Use as teclas de seta para cima e para baixo para selecionar sua preferência e pressione Enter para salvar sua escolha.
Uma tela em branco
Depois de inicializar no i3, você é recebido com a palavra final em minimalismo – nada. Você é apresentado a uma tela preta que não responde a cliques ou cliques com o botão direito.

É o tipo de choque abrupto que faz você se perguntar se algo deu errado. Não, isso é apenas i3. E não é totalmente verdade que você não recebe nada. Espremida em tão pouco espaço quanto eles podem gerenciar é uma barra de status.
![]()
Isso mostra a você:
- Seu endereço IP no formato IPv6, se disponível.
- Seu status de conexão Wi-Fi.
- Seu endereço IP em IPv4 e seu status de conexão de rede com fio.
- Seu estado de carga da bateria, se você estiver executando o i3 em um laptop.
- Espaço livre no disco rígido.
- Carga da CPU.
- A quantidade de RAM em uso.
- A quantidade de RAM disponível.
- A data e hora.
- O layout/localidade do seu teclado.
- Acesso às configurações de conexão de rede.
Isso é muita informação em uma linha de texto minúsculo. É codificado por cores, com vermelho para serviços inativos ou não usados, verde para bom e amarelo para avisos.
Claro, a barra de status é configurável, assim como todo o próprio i3. Você pode ajustar os arquivos de configuração do i3 para que sua experiência com o i3 atenda às suas necessidades. Por que ter um indicador de bateria em uma área de trabalho que não tem bateria? Edite seu arquivo /etc/i3status.conf e comente essa seção.
Sim, fazer alterações na configuração do i3 requer a edição manual dos arquivos de configuração. Não existe nenhuma aplicação gráfica de “Configurações” no mundo do i3. A documentação do i3 é muito boa. Se você gosta de arregaçar as mangas e mergulhar em alguns arquivos de configuração, esse é o lugar para começar.

Terminais de Abertura
Para realmente fazer algo com seu computador, você precisará iniciar janelas e aplicativos de terminal.
Mantenha pressionada a tecla $mod e pressione Enter. Uma janela de terminal será aberta cobrindo toda a área de trabalho.
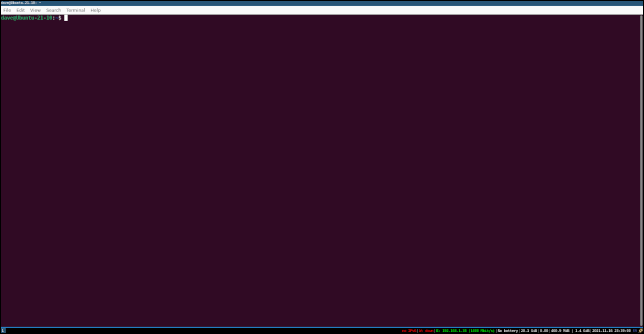
Este é o caminho do i3. Dá a cada janela o máximo de espaço possível. Repita essa sequência de teclas — $mod + Enter — e você terá outra janela de terminal. Dependendo da proporção e orientação do seu monitor, o i3 toma a decisão de colocar a nova janela do terminal ao lado ou abaixo da janela do terminal existente.
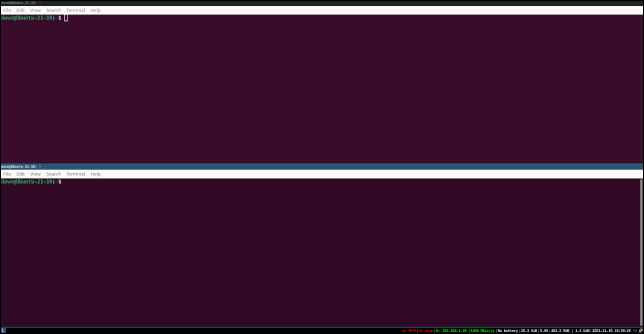
Ou seja, ele divide a tela horizontalmente ou verticalmente para adicionar a nova janela, diminuindo as janelas existentes para dar espaço para a nova.
Você pode mover-se entre as janelas do terminal usando $mod + teclas de seta. Você também pode selecionar uma janela movendo o cursor do mouse. Não há necessidade de clicar, basta mover o cursor sobre uma janela para selecioná-la. Mas a ideia é manter as mãos no teclado, então o método $mod +Arrow keys é a maneira “nativa” de selecionar janelas no i3.
Para fechar uma janela você pode usar os métodos normais—Ctrl+D, ou digitar “exit” e pressionar Enter—ou você pode usar a sequência de teclas i3 de $mod +Shift+Q para enviar um sinal de desligamento para a janela.
Você pode direcionar o i3 para dividir a janela atual horizontalmente ou verticalmente quando você solicitar uma nova janela. Usar $mod +V seguido imediatamente por $mod +Enter criará uma nova janela de terminal posicionada verticalmente abaixo da janela selecionada no momento. A nova janela de terminal e a janela de terminal original compartilham o espaço que foi alocado para a janela original.
Pressionar $mod +H seguido imediatamente por $mod +Enter cria uma nova janela de terminal posicionada horizontalmente ao lado da janela selecionada no momento.
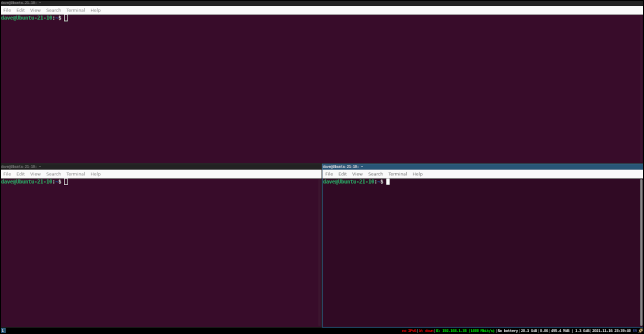
Ambas as janelas encolhem para compartilhar o espaço alocado para a janela original.
Iniciando aplicativos
Os aplicativos são iniciados por nome. Eles são selecionados a partir de um menu fornecido pelo utilitário dmenu que instalamos anteriormente. Para acessar o menu, use a sequência de teclas $mod +D. Uma lista de aplicativos e utilitários é exibida na parte superior da tela.
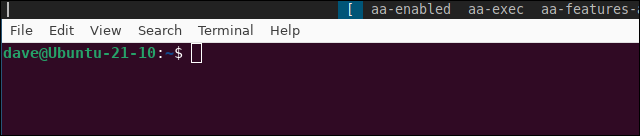
Você pode percorrer esta lista usando as teclas de seta para a esquerda, seta para a direita, Home, End, PageUp e PageDown. A maneira mais rápida de localizar o aplicativo que você deseja iniciar é começar a digitar seu nome. Por exemplo, para iniciar o Firefox, comece a digitar “fire”. Cada letra que você digita reduz o número de aplicativos listados à medida que a pista de pesquisa aumenta de tamanho.
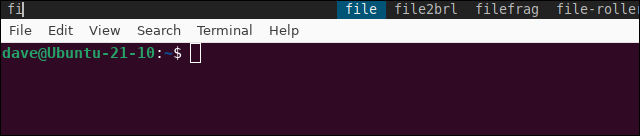
Digitar “fi” corresponderá a todos os aplicativos cujos nomes começam com “fi”. Quando você chegar em “fire”, a única opção restante é “firefox”.
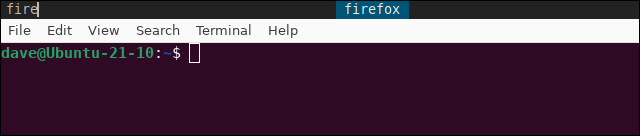
Pressione “Enter” para iniciar o Firefox.
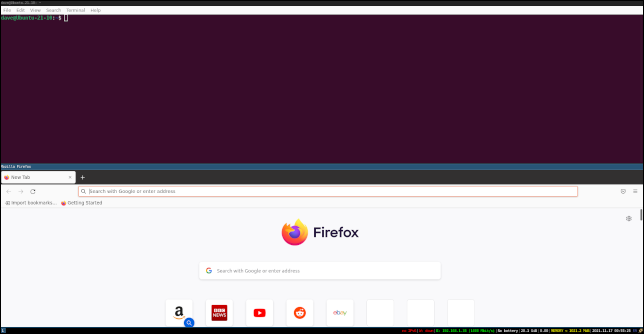
O i3 toma sua decisão usual sobre onde colocar e dimensionar a janela do aplicativo.
Você pode usar as substituições $mod +H e $mod +V para especificar se deseja um posicionamento vertical ou horizontal do aplicativo. Você faz isso usando, por exemplo, $mod +H, $mod +D e digitando o nome do aplicativo. Ou, pelo menos, digitando o nome do aplicativo que precisar para encontrá-lo no menu.
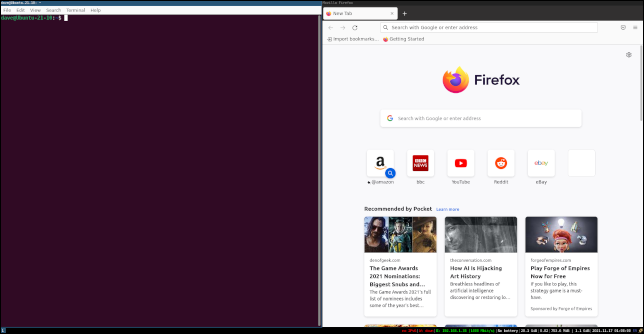
Para fechar o Firefox, você pode fechar sua última guia ou pressionar $mod +Shift+Q.
Saída superior do menu sem fazer uma seleção, pressione Escape.
Janelas com abas e empilhadas
Abra janelas suficientes e sua área de trabalho parecerá um mosaico de pequenos painéis, nenhum dos quais é realmente útil. Para melhorar as coisas, você pode usar $mod +F para alternar uma janela para o modo de tela cheia. Tudo bem, mas afeta apenas uma única janela.
Pressionar $mod +W fornece uma visualização com guias de suas janelas. Selecionar uma guia na parte superior da tela traz essa janela para a frente, no modo de tela cheia.

Pressionar $mod +S empilha as janelas para que as guias sejam listadas verticalmente.
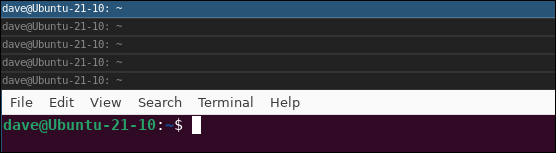
Usando espaços de trabalho no i3
Às vezes, é conveniente usar diferentes áreas de trabalho. Você pode ter um espaço de trabalho para aplicativos gráficos, um para janelas de terminal e outro para seu navegador.
Os espaços de trabalho são criados sob demanda. Eles são descartados quando não há janelas abertas neles e você mudou para outro espaço de trabalho. Para criar um espaço de trabalho, use $mod e um número, como $mod +2 ou $mod +3.

Você verá um pequeno indicador no canto inferior esquerdo da área de trabalho informando em qual área de trabalho você está.
Outras dicas
Aqui estão algumas sequências de teclas mais úteis:
- $mod+E : Alterna entre os layouts vertical e horizontal.
- $mod+Shift+Teclas de seta : Mova uma janela usando as teclas de seta.
- $mod+Shift+e : Sai do i3. Isso o leva de volta à tela de login.
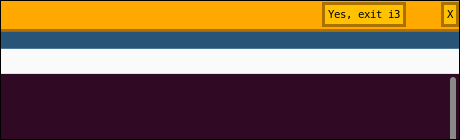
Vale a pena o choque cultural
Começar com um gerenciador de janelas lado a lado é um choque para o sistema. É um paradigma tão diferente dos ambientes de desktop padrão. Depois de memorizar os atalhos e trabalhar um pouco de memória muscular, você estará voando entre janelas e espaços de trabalho como um profissional.
Se você é predominantemente um jockey de teclado, deve a si mesmo conferir o i3.