O que é um arquivo ISO (e como usá-lo)?
Publicados: 2022-01-29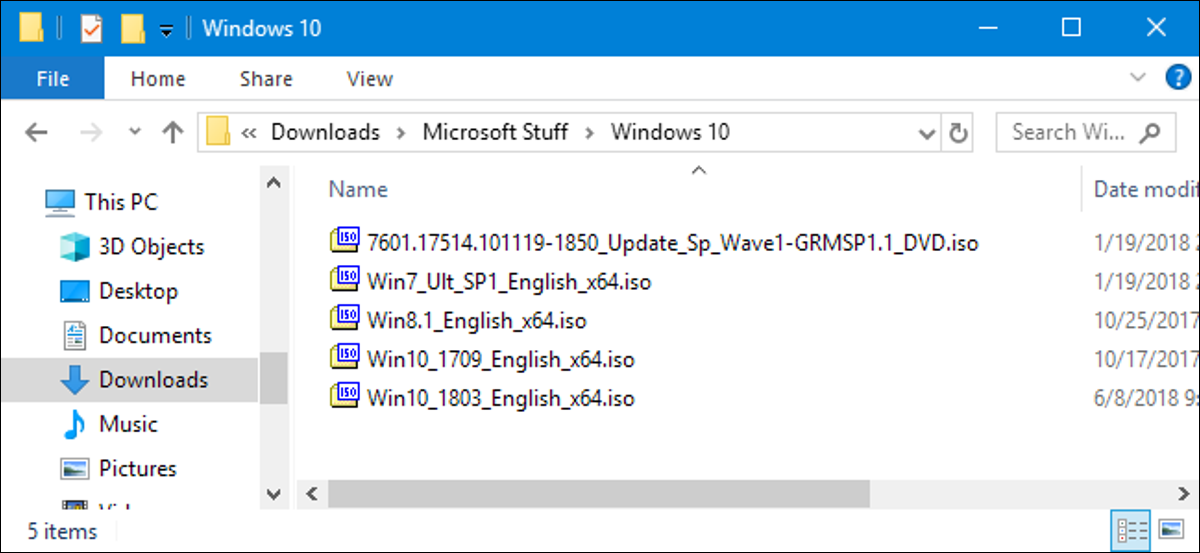
Um arquivo ISO (geralmente chamado de imagem ISO) é um arquivo que contém uma cópia (ou imagem) idêntica de dados encontrados em um disco óptico, como um CD ou DVD. Eles são frequentemente usados para fazer backup de discos ópticos ou para distribuir grandes conjuntos de arquivos destinados a serem gravados em um disco óptico.
O que é uma imagem ISO?
O nome ISO foi tirado do nome do sistema de arquivos usado pela mídia óptica, que geralmente é ISO 9660. Você pode pensar em uma imagem ISO como uma cópia completa de tudo armazenado em um disco óptico físico como CD, DVD ou Blu- ray disc — incluindo o próprio sistema de arquivos. Eles são uma cópia setor por setor do disco e nenhuma compactação é usada. A ideia por trás das imagens ISO é que você pode arquivar uma cópia digital exata de um disco e depois usar essa imagem para gravar um novo disco que, por sua vez, é uma cópia exata do original. A maioria dos sistemas operacionais (e muitos utilitários) também permitem que você monte uma imagem ISO como um disco virtual; nesse caso, todos os seus aplicativos a tratam como se um disco óptico real fosse inserido.
Embora muitas pessoas usem imagens ISO para criar backups de seus discos ópticos, as imagens ISO hoje em dia são usadas principalmente para distribuir grandes programas e sistemas operacionais, porque permitem que todos os arquivos estejam contidos em um arquivo facilmente baixável. As pessoas podem então decidir se querem montar essa imagem ou usá-la para gravar um disco óptico.
A maioria dos sistemas operacionais para download, incluindo Windows e várias distribuições Linux, são distribuídos como imagens ISO. Isso é útil ao baixar a versão atual do Ubuntu para instalar em sua máquina ou instalar esse disco de jogo antigo em um laptop sem unidade física.
RELACIONADO: Onde baixar ISOs do Windows 10, 8.1 e 7 legalmente
Como montar uma imagem ISO
A montagem de uma imagem ISO permite montar a imagem ISO em uma unidade de disco óptico virtual. Todos os seus aplicativos tratarão a imagem como se fosse um disco físico real.
O Windows 8, 8.1 e 10 permitem que você monte uma imagem ISO sem nenhum software de terceiros. Basta selecionar a imagem no Explorador de Arquivos e, em seguida, ir para Gerenciar> Montar.
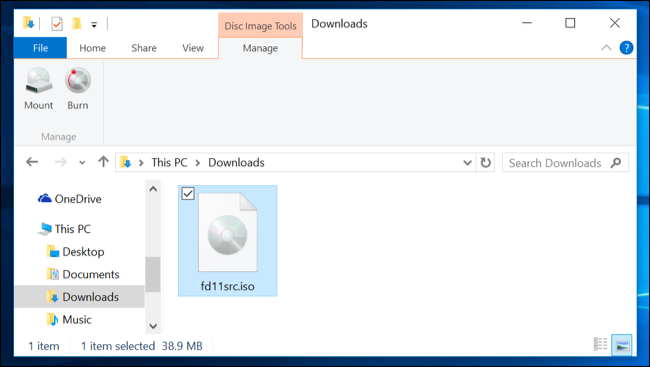
Se você tiver o Windows 7 (ou anterior), precisará de um aplicativo de terceiros, como o utilitário WinCDEmu gratuito, de código aberto e simples.
RELACIONADO: Como montar ISOs e outras imagens de disco no Windows, Mac e Linux
Como gravar uma imagem ISO em disco
A gravação de um ISO em um disco físico é útil quando você deseja criar um disco que usará para instalar o software ou sistema operacional em outra máquina. É particularmente útil quando você está instalando um sistema operacional (ou criando um disco utilitário) e precisa usar esse disco para inicializar um sistema. Também pode ser útil para criar uma cópia de backup física de um disco ou se você precisar apenas entregar uma cópia para outra pessoa.
O Windows 7, 8 e 10 têm um recurso para gravar uma imagem ISO em disco embutido. Tudo que você precisa é inserir um disco óptico gravável, clicar com o botão direito do mouse na imagem ISO e selecionar o comando “Gravar imagem de disco”.
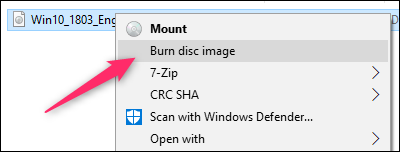
Nota : Se você não tiver um gravador de disco óptico em seu PC, não verá o comando. Além disso, se você tiver um aplicativo de compactação (como o 7-Zip) instalado e estiver associado à extensão do arquivo ISO, também não verá o comando. Falaremos um pouco mais sobre isso na próxima seção.
RELACIONADO: Como gravar uma imagem ISO no Windows 7
O macOS funciona praticamente da mesma maneira. Selecione o arquivo de imagem no Finder e, em seguida, vá para Arquivo> Gravar imagem de disco ( Nome ) em disco.

Como extrair uma imagem ISO
Se você não quiser montar um ISO ou gravá-lo em disco, mas ainda precisar acessar os arquivos internos, poderá extrair o conteúdo para o seu PC. Para isso, você precisará de um aplicativo de terceiros como WinRAR ou 7-Zip. Gostamos do 7-Zip por aqui porque é gratuito, de código aberto e bastante poderoso.
Quando você instala o 7-Zip, ele associa a extensão de arquivo .iso ao aplicativo. Então, tudo o que você precisa fazer é clicar duas vezes em uma imagem ISO para abri-la e navegar por seu conteúdo. Dependendo do tamanho do ISO, isso pode levar até um minuto, então seja paciente.
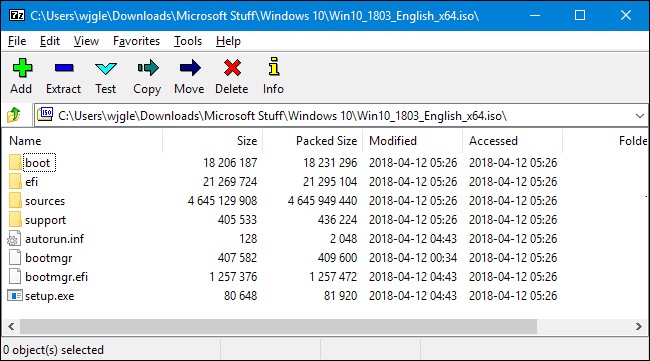
RELACIONADO: O que é uma extensão de arquivo?
Você pode copiar qualquer coisa do ISO para uma pasta normal apenas arrastando e soltando.
Se preferir, você também pode extrair todo o conteúdo do ISO para uma pasta normal. Basta clicar com o botão direito do mouse no ISO, apontar para o menu “7-Zip” e escolher um dos comandos de extração. O comando “Extract Files” permite que você escolha um local, o comando “Extract Here” extrai arquivos para o mesmo local que o arquivo ISO e o comando “Extract To folder_name ” cria uma nova pasta nesse local para extrair.
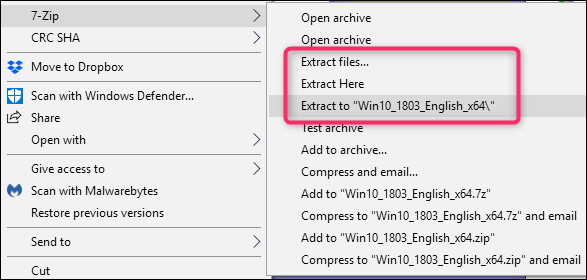
Outros aplicativos de compactação, como o WinRar, funcionam praticamente da mesma maneira.
Há uma outra coisa importante a notar aqui. Se você instalar um aplicativo de compactação como 7-Zip ou WinRar e permitir que esse aplicativo se associe a arquivos ISO, não verá mais os comandos integrados no Explorador de Arquivos para trabalhar com esses arquivos de imagem. É melhor ter o Windows Explorer associado aos arquivos ISO porque você ainda pode clicar com o botão direito do mouse neles e acessar os comandos dos aplicativos de compactação sempre que quiser. Tudo o que você perde é a capacidade de clicar duas vezes neles para abri-los no aplicativo de compactação.
Se você já instalou um desses aplicativos, pode reassociar rapidamente a extensão do arquivo ISO com o Windows Explorer. Vá para Configurações> Aplicativos> Aplicativos padrão. À direita, role para baixo e clique no link “Escolher aplicativos padrão por tipo de arquivo”.
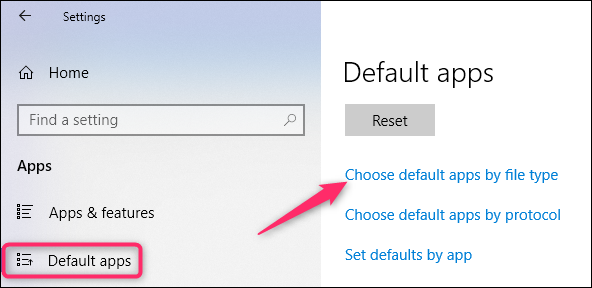
A próxima janela mostra uma lista muito longa de extensões de arquivo. Role até a extensão .iso. À direita, clique em qualquer aplicativo atualmente associado à extensão. No menu pop-up, escolha a opção “Windows Explorer”.
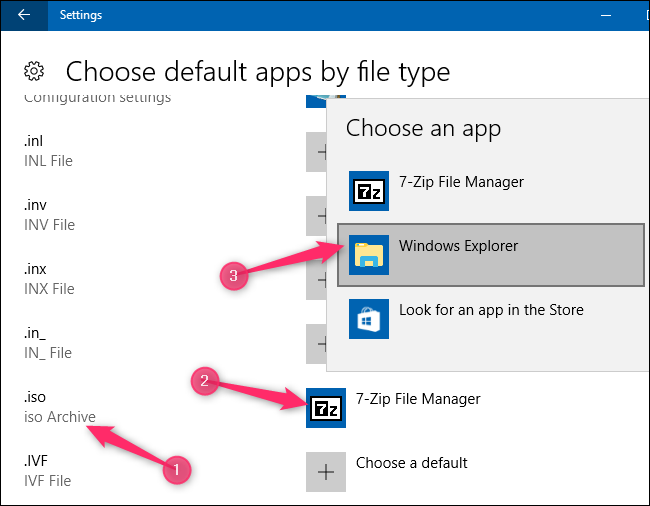
Como criar seu próprio arquivo ISO a partir de um disco óptico
A criação de um arquivo ISO a partir de discos permite que você crie um backup digital de seus discos físicos. Você pode usar os arquivos montando-os em computadores que não possuem uma unidade óptica. Você também pode usar os arquivos no futuro para gravar outra cópia do seu disco. E, claro, você pode compartilhar esse ISO com outras pessoas.
Enquanto o macOS e o Linux vêm com software pré-instalado que permite criar um ISO a partir de um disco físico, o Windows não. Em vez disso, você terá que baixar um aplicativo de terceiros para criar um arquivo ISO no Windows. Para isso, recomendamos o Ninite como um lugar seguro para pegar ferramentas de todos os tipos. Na frente ISO, Ninite inclui ferramentas como InfraRecorder, ImgBurn e CDBurnerXP. Apenas certifique-se de baixá-los através do Ninite. Alguns desses programas - como o ImgBurn - incluem junkware em seus instaladores se você os obtiver de outro lugar.
Seja qual for o sistema operacional que você está usando, verifique nosso guia completo para criar arquivos ISO a partir de discos para obter mais informações.
RELACIONADO: Como criar arquivos ISO de discos no Windows, Mac e Linux
