7 maneiras de classificar dados no Microsoft Excel
Publicados: 2022-12-03
É fácil classificar os dados no Excel em ordem alfabética ou numérica. Mas talvez você queira classificar com base na cor, formatação ou uma lista como meses do ano. Mostraremos diferentes maneiras de classificar dados no Excel.
Você pode usar a classificação rápida para essas opções básicas ou criar uma classificação personalizada que oferece mais flexibilidade. Quaisquer que sejam seus dados, seja texto ou números, dê uma olhada nessas várias maneiras de classificá-los.
Classificação de A a Z
Ordenação de linha
Classificação de cores
Ordenação de Ícones de Formatação Condicional
Classificação da lista
Nova classificação de lista
Classificação Multinível
Classificação de A a Z
Se você deseja classificar por texto em ordem alfabética ou números como moeda ou decimais em ordem numérica, pode fazer isso no Excel com apenas alguns cliques.
RELACIONADO: Como classificar valores no Microsoft Excel
Selecione os dados que deseja classificar e abra a ferramenta Classificar de uma destas maneiras:
- Na guia Início, selecione “Classificar e filtrar” na seção Edição da faixa de opções. Na parte superior da caixa pop-up, escolha “Classificar de A a Z” ou “Classificar de Z a A”.
- Na guia Dados, selecione “A – Z” ou “Z – A” na seção Classificar da faixa de opções.
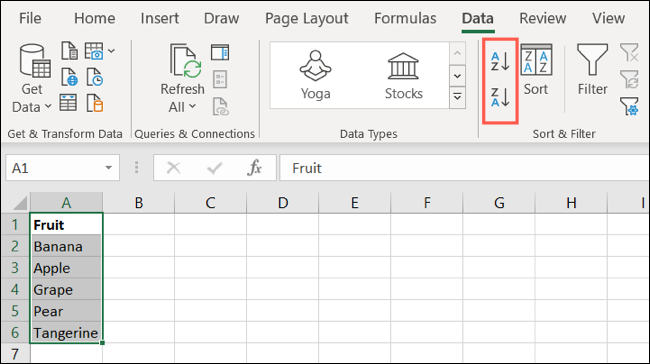
Seus dados são então classificados na ordem que você escolheu, alfabeticamente de A a Z ou o inverso. Essa opção também classifica os números da mesma maneira, do menor para o maior ou vice-versa.
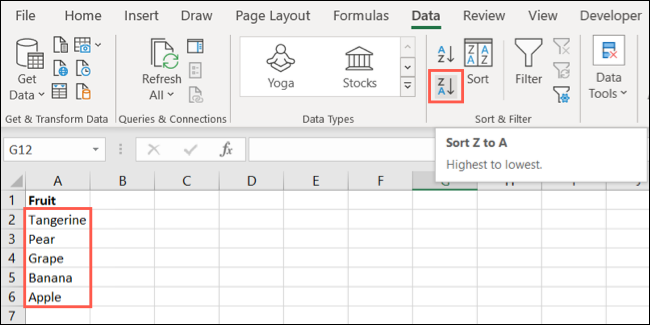
Você também pode usar a classificação de A a Z ao criar uma classificação personalizada que descreveremos a seguir.
Ordenação de linha
Para opções mais avançadas no Excel, como classificação por linha em vez de coluna, você pode criar uma classificação personalizada.
Selecione seus dados, vá para a guia Dados e clique em "Classificar" na seção Classificar e filtrar da faixa de opções. Em seguida, clique em “Opções” na parte superior da caixa Classificar.
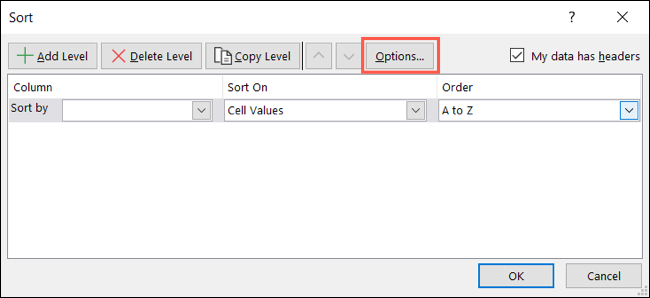
Na pequena caixa pop-up, marque a opção Classificar da esquerda para a direita, marque a caixa Diferenciar maiúsculas de minúsculas na parte superior, se desejar, e clique em "OK".
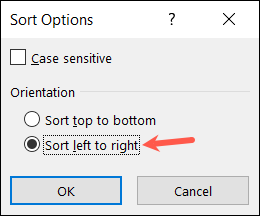
Você pode continuar configurando sua classificação por linha com as caixas suspensas. Dependendo das opções que você escolher nas primeiras caixas suspensas, você poderá classificar de A a Z, de cima para baixo ou outra opção.
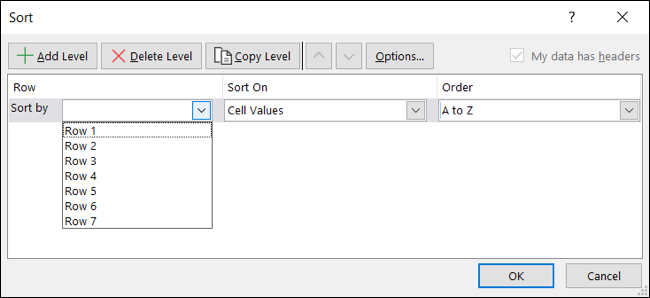
Classificação de cores
Também usando a opção de classificação personalizada no Excel, você pode classificar por cor. Isso permite que você classifique seus dados pela célula ou cor da fonte. Selecione seus dados e, em seguida, “Classificar” na guia Dados para abrir a caixa Classificar.
RELACIONADO: Como classificar por cor no Microsoft Excel
Escolha o seguinte nas caixas suspensas:
- Ordenar por : Escolha a coluna ou linha.
- Classificar em : escolha “Cor da célula” ou “Cor da fonte” dependendo do que você deseja classificar. Em seguida, use a caixa adicional que aparece para selecionar a cor.
- Ordem : Escolha “On Top” ou “On Bottom” de acordo com sua preferência.
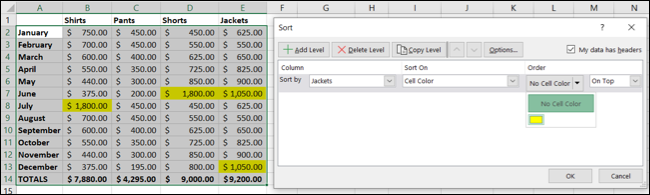
Clique em “OK” quando terminar e você verá seus dados classificados pela cor escolhida.
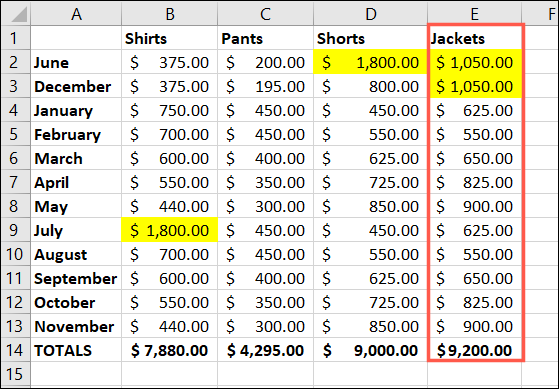
Ordenação de Ícones de Formatação Condicional
Se você aproveitar a exibição de ícones para seus dados no Excel com base na formatação condicional, também poderá usar isso como uma opção de classificação. Selecione seus dados e, em seguida, “Classificar” na guia Dados para abrir a caixa Classificar.
RELACIONADO: Como usar conjuntos de ícones para representar valores no Microsoft Excel

Escolha o seguinte nas caixas suspensas:
- Ordenar por : Escolha a coluna ou linha.
- Classificar em : escolha “Ícone de formatação condicional” e, em seguida, use a caixa adicional que aparece para selecionar o ícone.
- Ordem : Escolha “On Top” ou “On Bottom” de acordo com sua preferência.
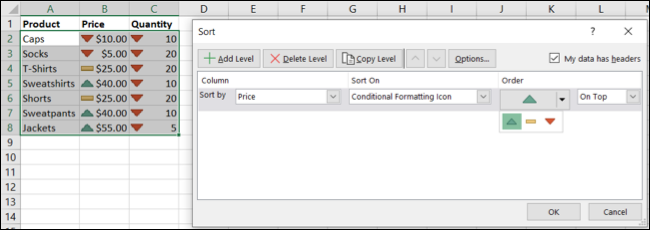
Clique em “OK” quando terminar e você verá seus dados classificados pelo ícone de formatação condicional escolhido.
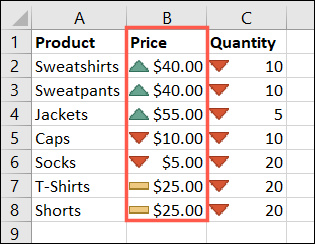
Classificação da lista
Uma opção de classificação conveniente que muitos não percebem que existe no Excel é a classificação de lista. Por exemplo, você pode querer classificar por dia da semana ou mês do ano. Selecione seus dados e, em seguida, “Classificar” na guia Dados para abrir a caixa Classificar.
Escolha o seguinte nas caixas suspensas:
- Ordenar por : Escolha a coluna ou linha que contém os itens da lista.
- Ordenar por : Escolha “Valores das Células”.
- Ordem : escolha “Lista personalizada”. Em seguida, escolha uma lista existente na seção Listas personalizadas e clique em "OK".
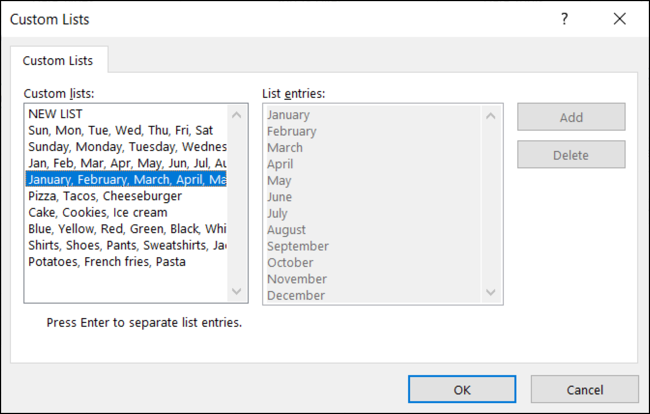
Você verá a lista aparecer no menu suspenso Ordem na caixa Classificar. Clique em "OK" para classificar seus dados pela lista.
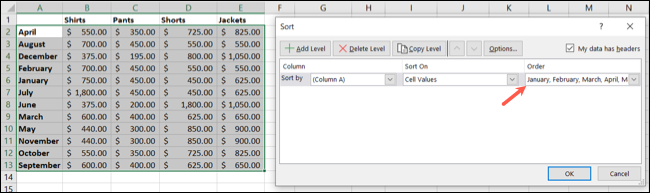
Você verá seus dados classificados pela lista escolhida.
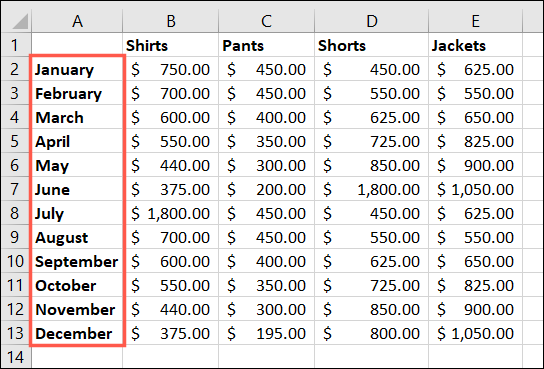
Nova classificação de lista
Outra maneira de classificar usando uma lista é com uma nova lista personalizada. Isso é conveniente se você ainda não teve tempo de criar a lista personalizada no Excel, porque pode fazê-lo com a ferramenta de classificação. Selecione seus dados e, em seguida, “Classificar” na guia Dados para abrir a caixa Classificar.
RELACIONADO: Como criar uma lista personalizada no Microsoft Excel
Escolha o seguinte nas caixas suspensas:
- Ordenar por : Escolha a coluna ou linha que contém os itens da lista.
- Ordenar por : Escolha “Valores das Células”.
- Ordem : escolha “Lista personalizada”. Selecione “Nova lista”, clique em “Adicionar” e insira cada item da lista na caixa Entradas da lista. Certifique-se de inseri-los na ordem desejada. Clique em “OK” quando terminar.
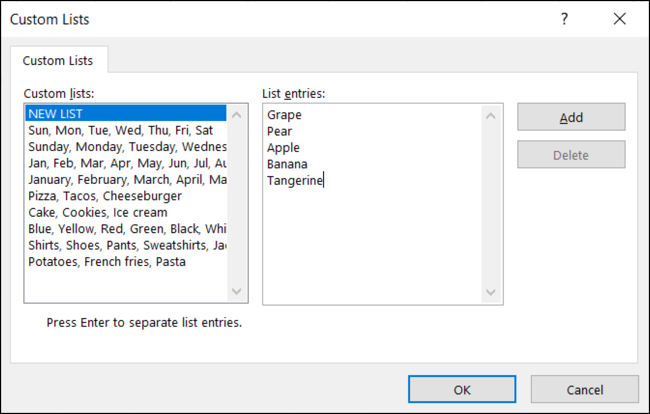
Você verá a lista no menu suspenso Ordem da caixa Classificar. Clique em “OK” para classificar seus dados por esta lista.
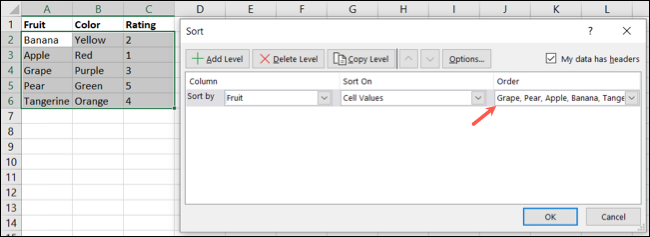
Você terá seus dados classificados pela nova lista personalizada que acabou de criar.
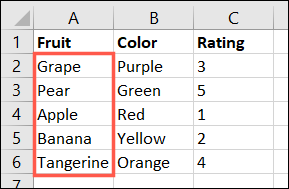
Classificação Multinível
Se quiser classificar por mais de uma coluna ou linha no Excel, você pode adicionar outro nível ao criar uma classificação personalizada. Por exemplo, você pode classificar em ordem alfabética primeiro por nome e depois por cor. E você pode adicionar níveis a qualquer um dos métodos de classificação acima, se desejar.
RELACIONADO: Como usar a função SORT do Microsoft Excel
Na caixa Classificar, configure sua primeira opção de classificação com as caixas suspensas. Em seguida, escolha “Adicionar nível” e configure a classificação secundária que deseja usar.
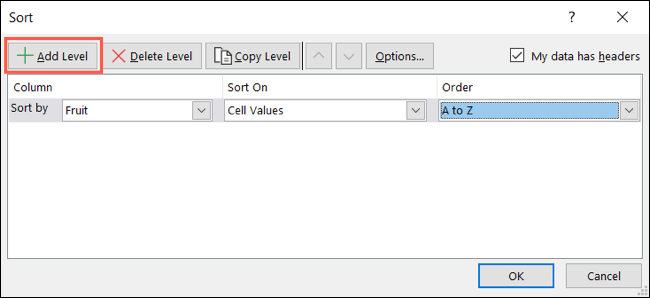
Lembre-se de que o Excel classifica seus dados com base nessa lista de níveis de cima para baixo. Portanto, se necessário, você pode reorganizá-los. Selecione um nível e use os botões de seta para mover esse nível para cima ou para baixo.
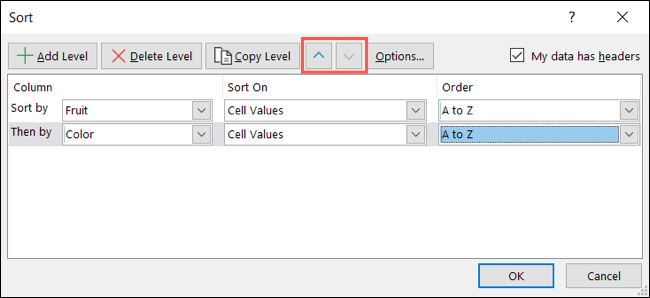
Quando terminar, clique em “OK” para aplicar a classificação para seus vários níveis.
Classificar seus dados no Microsoft Excel ajuda a vê-los da maneira que você precisa para análise ou revisão. Portanto, lembre-se desses métodos de classificação e também veja como classificar por data no Excel.
