6 maneiras de economizar tempo com o Automator no Mac
Publicados: 2023-01-29
Se você gasta muito tempo fazendo coisas como dividir PDFs, converter imagens ou criar arquivos ZIP, há uma maneira de acelerar cada processo. Usando o Automator no Mac, você pode configurar automações que economizam seu tempo.
Usando o Automator no Mac
Para cada um dos processos abaixo, você criará um novo documento no Automator. Para os fins deste tutorial, criaremos um Aplicativo ou uma Ação rápida.
Observação: um aplicativo é uma ferramenta independente que usa um ícone que você pode colocar em sua área de trabalho. Uma ação rápida é um serviço que você pode acessar clicando com o botão direito do mouse ou abrindo o menu Mais abaixo da Visualização do Finder.
Para começar, abra o Automator em Finder > Ir > Aplicativos. Selecione “Novo documento” e, em seguida, escolha “Aplicativo” ou “Ação rápida” de acordo com a automação que você planeja configurar e clique em “Escolher”.
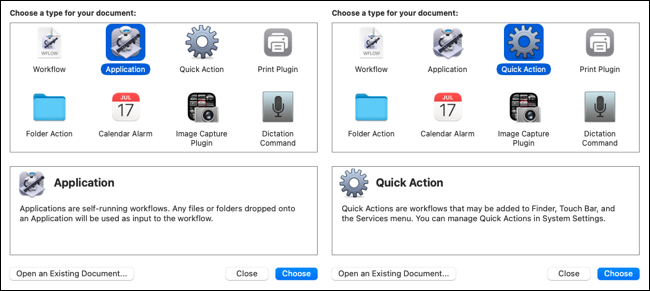
Em seguida, selecione “Ações” no canto superior esquerdo e expanda a Biblioteca abaixo, se necessário.
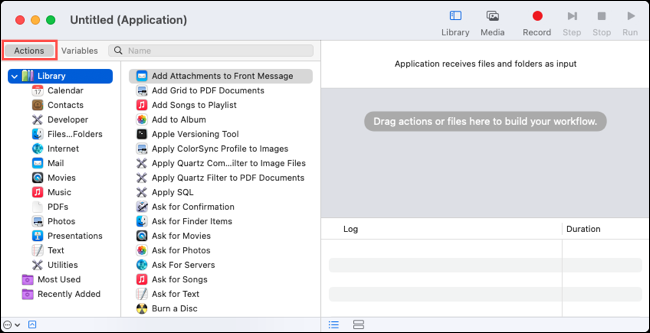
Siga as etapas restantes para criar cada automação conforme descrito abaixo. Em seguida, salve a automação usando Arquivo > Salvar na barra de menus. Dê um nome, opcionalmente, escolha um local específico e clique em "Salvar".
1. Dividir PDFs
Quando você recebe documentos PDF longos, pode ser necessário dividi-los em arquivos separados. Com o Automator, você pode dividir um documento e receber um arquivo diferente para cada página.
Para isso, criaremos um aplicativo no Automator que nos permite simplesmente arrastar e soltar nosso arquivo nele. Selecione “PDFs” na Biblioteca e arraste Dividir PDF para a janela de fluxo de trabalho à direita.
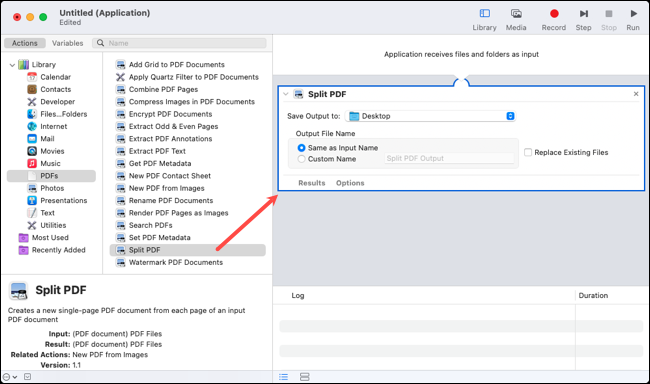
Na caixa de ação Dividir PDF, escolha a pasta onde deseja salvar os arquivos divididos. Em seguida, escolha o nome do arquivo de saída. Você pode torná-lo igual à entrada ou inserir um nome personalizado. Opcionalmente, marque a caixa Substituir arquivos existentes.
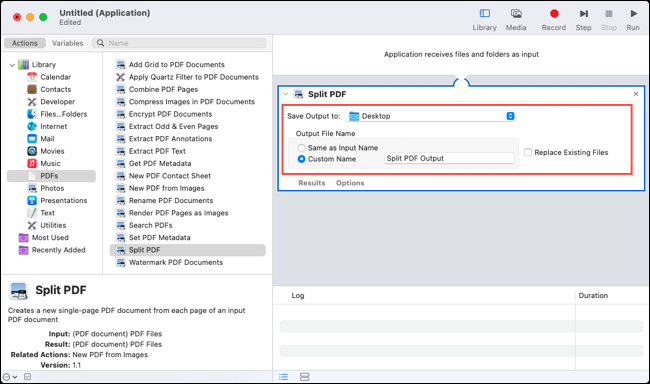
Salve o aplicativo usando o menu Arquivo conforme descrito anteriormente. Para dividir um PDF, basta arrastá-lo para o aplicativo ou para seu ícone.
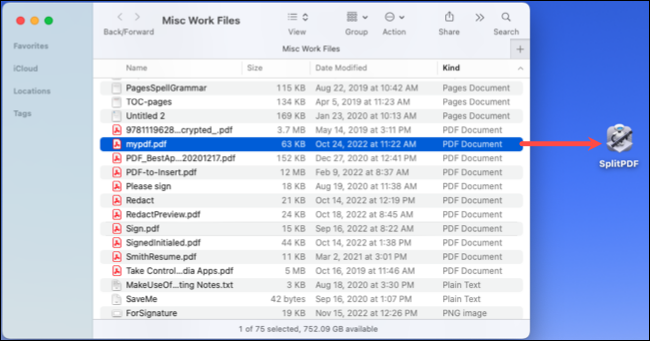
Você verá cada uma das suas páginas como arquivos separados.
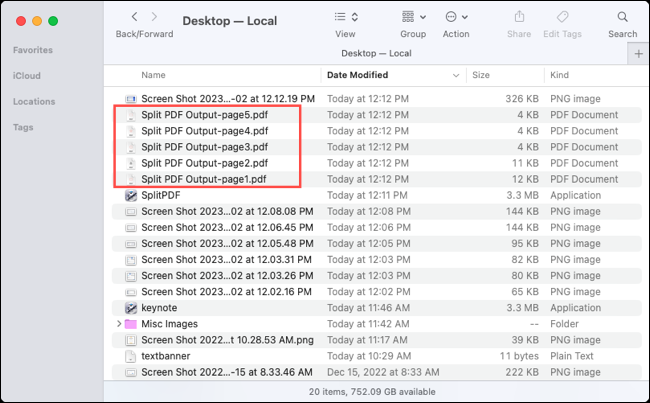
2. PDFs com marca d'água
Outra tarefa que você pode executar com arquivos PDF é colocar uma marca d'água neles. Em vez de gastar tempo adicionando esse logotipo ou imagem manualmente, você pode deixar o Automator fazer isso por você.
Para isso vamos criar uma Ação Rápida no Automator mas você pode criar uma Aplicação se preferir. Selecione “PDFs” na Biblioteca e arraste Documentos PDF com marca d'água para a janela de fluxo de trabalho à direita.
Clique em "Adicionar" para selecionar a marca d'água da imagem. Você verá uma visualização na parte inferior, onde poderá fazer ajustes.
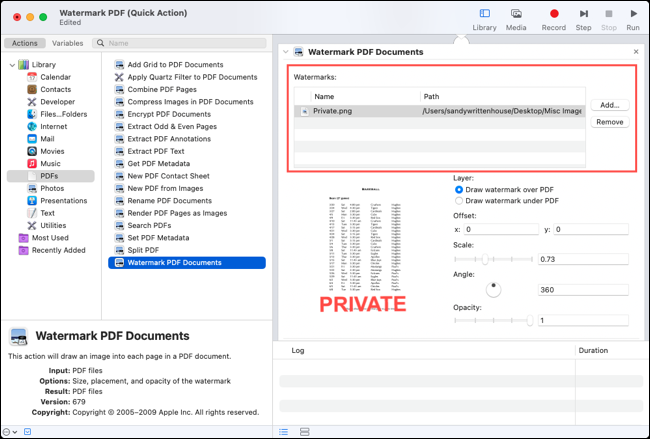
Você pode colocar a marca d'água sobre ou abaixo do conteúdo do PDF, usar os campos X e Y para um deslocamento, dimensionar a marca d'água, incliná-la ou ajustar a opacidade.
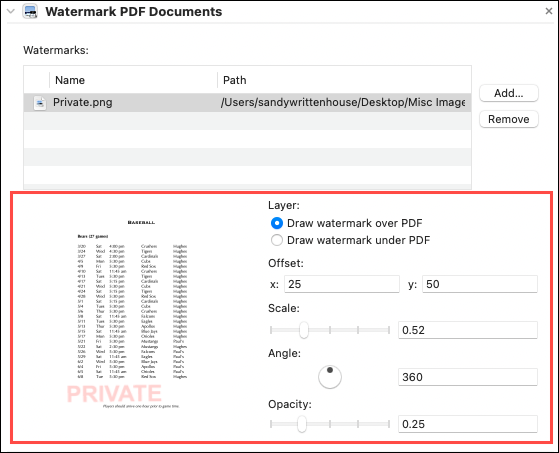
Em seguida, você pode selecionar um local para colocar o PDF com marca d'água ou abri-lo imediatamente com um aplicativo no seu Mac. Para nosso exemplo, adicionaremos a ação para abrir o arquivo em Visualização.
Selecione “Arquivos e pastas” na Biblioteca e arraste os itens do Finder aberto abaixo da caixa de marca d'água no fluxo de trabalho. Escolha um aplicativo na lista suspensa Abrir com.
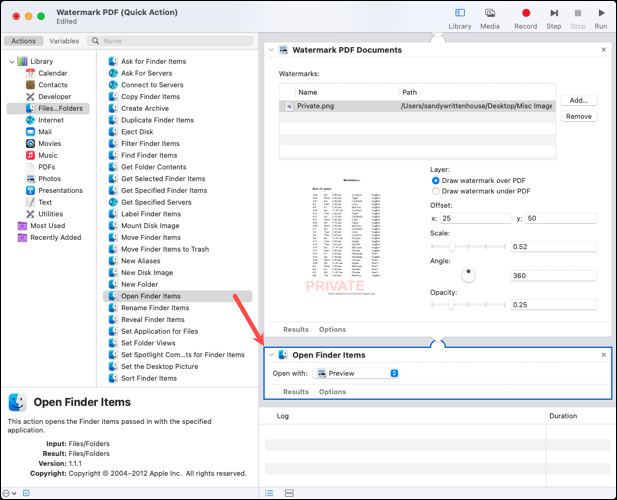
Salve a ação rápida usando o menu Arquivo e escolha um PDF para experimentá-lo. Clique com o botão direito do mouse no arquivo e escolha a Ação rápida ou use Mais abaixo da Visualização à direita para escolhê-lo.
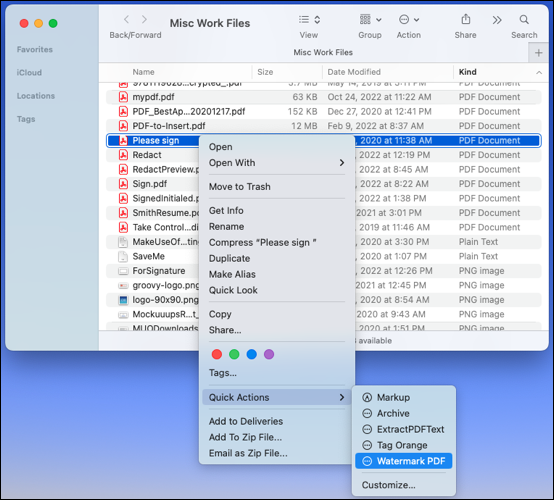
Você deve ver seu PDF com marca d'água aberto no aplicativo que você configurou.
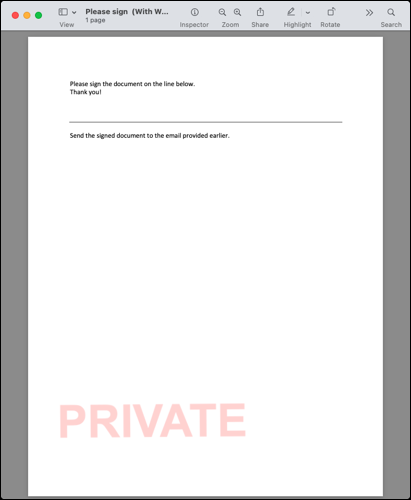
3. Converter imagens
Outra tarefa tediosa com a qual o Automator pode ajudar é converter imagens de um tipo de arquivo para outro. Isso é útil para lotes de imagens que você precisa alterar de PNG para JPG ou vice-versa, por exemplo.
Para este processo, também usaremos uma Ação Rápida. Selecione “Fotos” na Biblioteca e arraste a ação Alterar tipo de imagens para a direita.

Você será perguntado se deseja criar uma cópia da imagem antes de convertê-la. Escolha “Adicionar” para fazer isso ou “Não adicionar” para continuar sem fazer uma cópia do original.
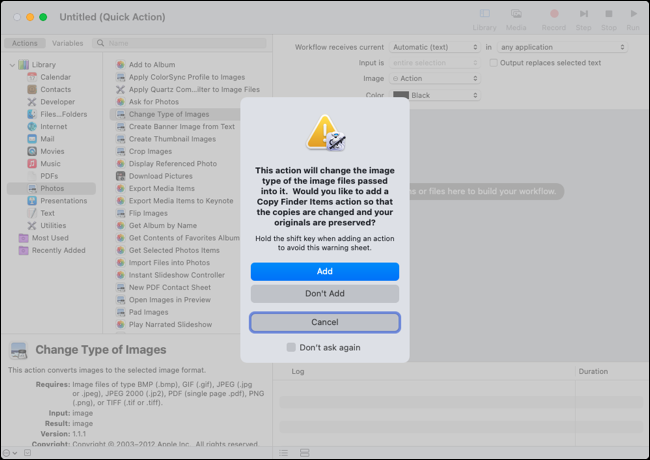
Em seguida, selecione o formato de arquivo para o qual deseja converter suas imagens na lista suspensa Para tipo.
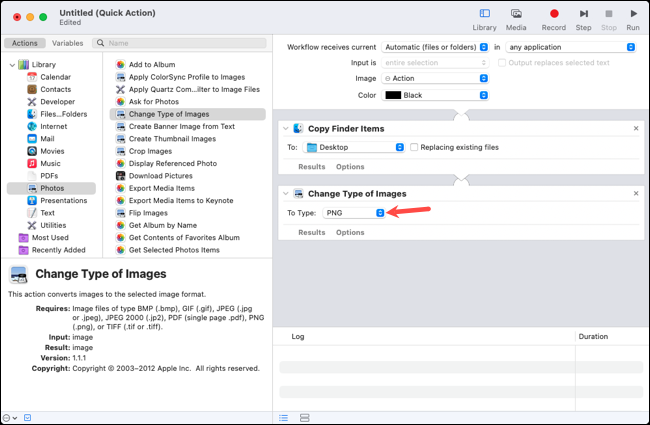
Salve a ação rápida usando o menu Arquivo e experimente. Acesse e selecione a ação clicando com o botão direito do mouse em um arquivo ou usando Mais na parte inferior da Visualização à direita.
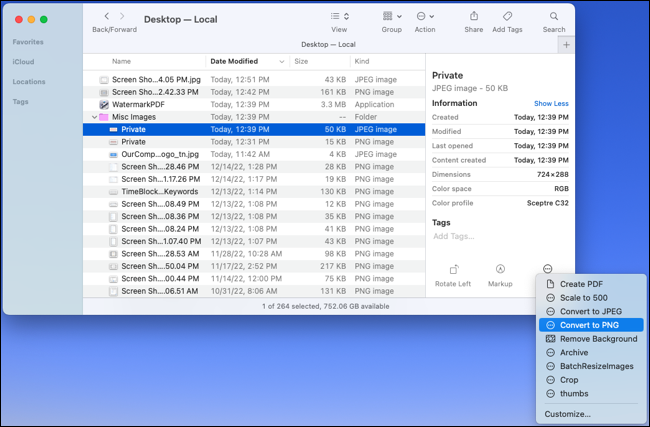
4. Cortar imagens
Talvez seja cortar imagens para o mesmo tamanho exato que você precisa fazer com frequência. Você pode fazer isso com o Automator selecionando antecipadamente o tamanho que deseja usar.
Também usaremos uma ação rápida para isso, para que possamos recortar a imagem com um simples clique. Selecione “Fotos” na Biblioteca e arraste Cortar imagens para o fluxo de trabalho.
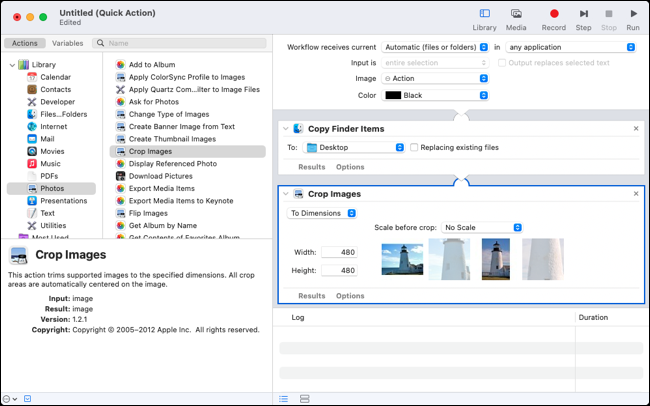
Como na conversão de imagens, você será perguntado se deseja manter uma cópia do original. Escolha “Adicionar” ou “Não adicionar” para a ação de cópia de acordo com sua preferência.
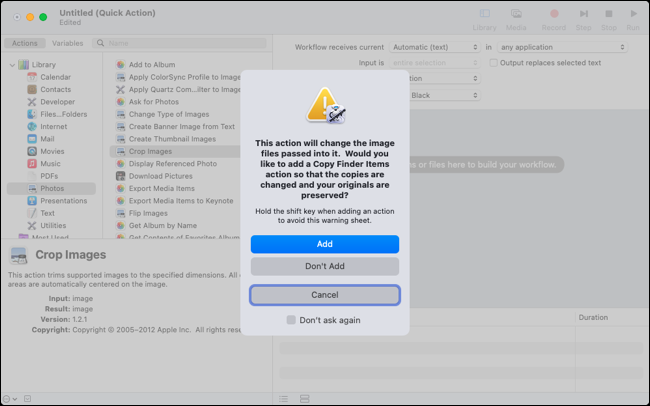
Use a lista suspensa Para dimensões na caixa Cortar imagens para escolher “Por porcentagens” ou “Para dimensões”. Em seguida, insira os números nos campos Largura e Altura.
Se você escolher Para dimensões, também terá a opção de dimensionar a imagem antes de cortá-la. Use o menu suspenso Dimensionar antes do corte para escolher uma opção, se desejar.
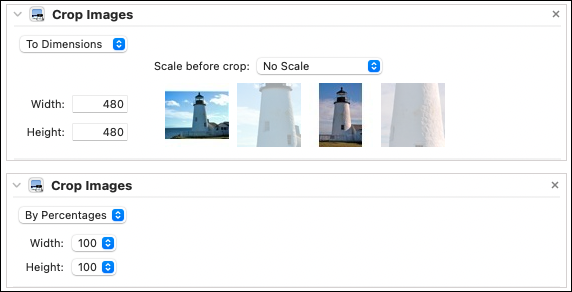
Salve a ação rápida usando o menu Arquivo e selecione uma imagem no Finder que você gostaria de cortar. Clique com o botão direito do mouse na imagem ou use Mais abaixo da Visualização à direita e escolha o nome da Ação rápida de corte.
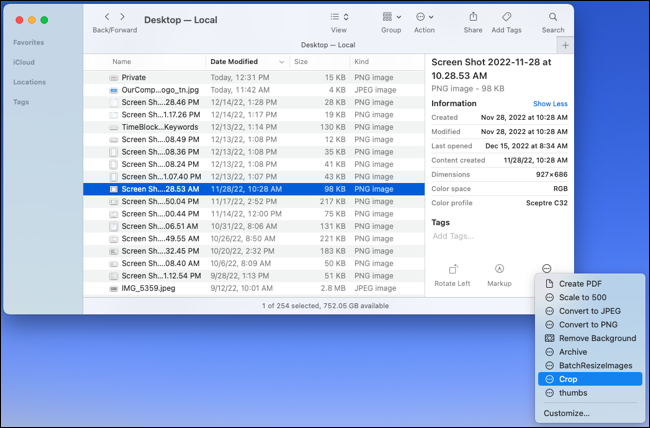
5. Armazene arquivos em um arquivo ZIP
Você pode facilmente criar um arquivo (arquivo ZIP) no Mac usando o menu de atalho. Mas quando você fizer isso, isso colocará o arquivo dentro da pasta atual. Talvez você queira compactar vários arquivos e criar um arquivo em outro lugar, como uma determinada pasta em sua área de trabalho. Você pode configurar uma ação do Automator para isso em menos de um minuto.
Mais uma vez, usaremos uma ação rápida para esse processo. Selecione “Arquivos e pastas” na Biblioteca e arraste Criar arquivo para o fluxo de trabalho.
Você pode atribuir um nome específico à saída ou permitir a aplicação do nome padrão, que é o mesmo nome de um único arquivo de entrada ou “Arquivo” para vários arquivos.
Em seguida, escolha o local para a pasta de arquivo, como Área de Trabalho, Imagens, Documentos ou outra pasta. Opcionalmente, marque a caixa para Ignorar itens ilegíveis.
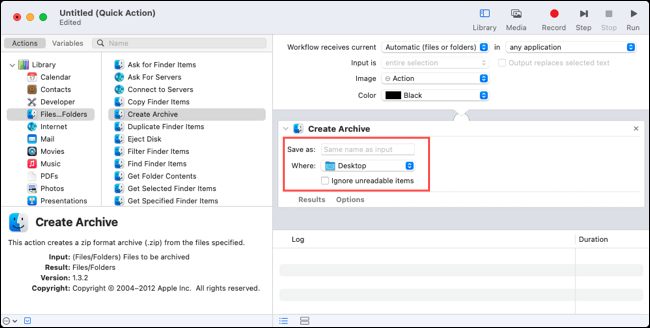
Salve a ação rápida usando o menu Arquivo e você estará pronto para criar seu arquivo. Use o menu de atalho clicando com o botão direito do mouse ou o menu Mais abaixo da Visualização para escolher sua ação.
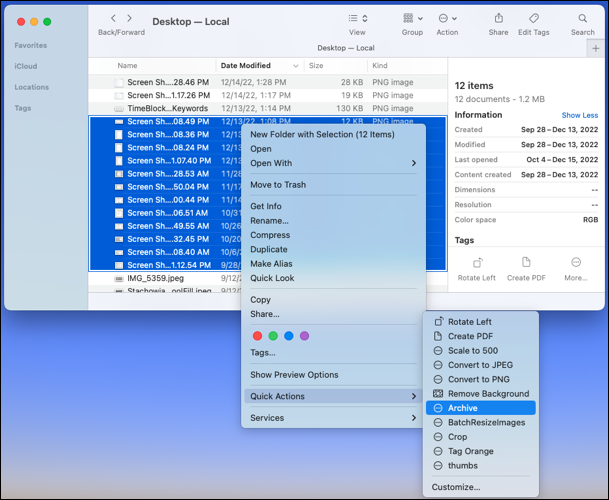
6. Iniciar uma apresentação principal
Embora você não pense nisso, leva alguns minutos para preparar uma apresentação de slides do Keynote. Para reduzir esse tempo, você pode configurar uma automação para iniciar uma apresentação a partir de um slide específico em apenas alguns segundos. Isso é conveniente se você apresentar apresentações de slides do Keynote com frequência, especialmente várias para públicos diferentes.
Como arrastar e soltar funciona muito bem para aplicativos, usaremos esse tipo desta vez. Selecione “Apresentações” na Biblioteca e arraste Iniciar apresentação de slides do Keynote para a direita.
Escolha um número de slide específico na caixa de ação Iniciar apresentação de slides do Keynote. Lembre-se, cada apresentação começará com este slide. Se você quiser simplesmente começar do início, digite 1 na caixa Do número do slide.
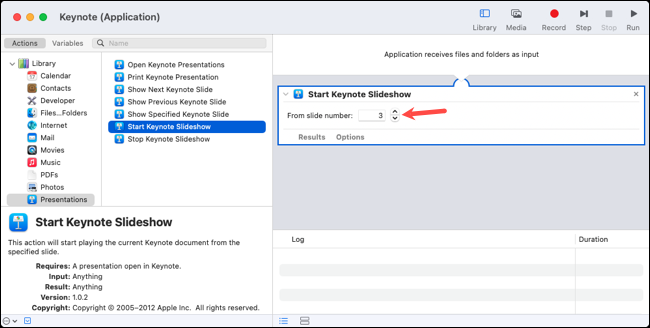
Salve o aplicativo usando o menu Arquivo e teste-o. Primeiro, abra um arquivo no Keynote. Não precisa ser a apresentação de slides que você deseja apresentar; pode ser qualquer arquivo do Keynote. Em seguida, arraste a apresentação que deseja iniciar para o aplicativo ou para seu ícone.
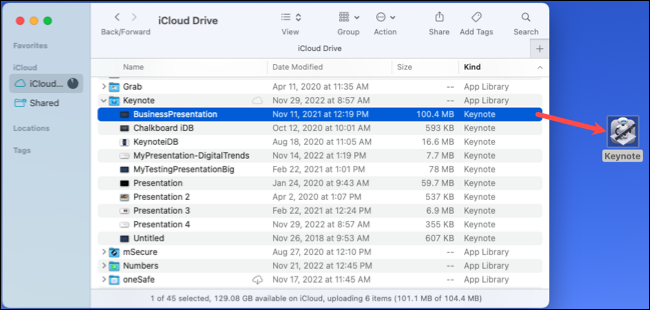
Você deve ver sua apresentação começar imediatamente e com o número do slide que você configurou.
O Automator no Mac é uma ferramenta fantástica para automatizar tarefas tediosas para que você possa dedicar mais tempo a outras pessoas. Para obter outras maneiras de usá-lo, veja como redimensionar imagens ou como sair de aplicativos usando ações do Automator.
RELACIONADO: 10 recursos ocultos do Mac que você deve usar
