5 maneiras de tornar uma janela sempre visível no Windows 10 ou no Windows 11
Publicados: 2023-05-18
A Microsoft agora oferece uma ferramenta oficial para manter qualquer janela sempre no topo de outras janelas no Windows 10 ou Windows 11. Também podemos recomendar algumas ferramentas incríveis de terceiros para tornar qualquer janela sempre no topo - e muitos aplicativos têm uma opção oculta por esta.
A maneira oficial: Microsoft PowerToys
Com um atalho de teclado: AutoHotkey
Usando um mouse: DeskPins
Usando um Menu da Bandeja do Sistema: TurboTop
Sem instalar nada extra: opções de aplicativos integrados
A maneira oficial: Microsoft PowerToys
Recomendamos Microsoft PowerToys para manter uma janela sempre no topo. O Microsoft PowerToys é um pacote gratuito e de código aberto repleto de poderosos utilitários do Windows desenvolvidos pela Microsoft. O PowerToy Always-on-Top oferece uma maneira fácil, conveniente e oficial de deixar qualquer janela sempre visível e funciona no Windows 10 e no Windows 11.
Para deixar uma janela sempre visível, instale e inicie o Microsoft PowerToys. Pressione Windows+Ctrl+T para deixar a janela atual sempre no topo. Uma borda azul aparecerá na janela e um som será reproduzido. Pressione Windows+Ctrl+T para desfazer a alteração e fazer com que o Windows trate a janela normalmente.
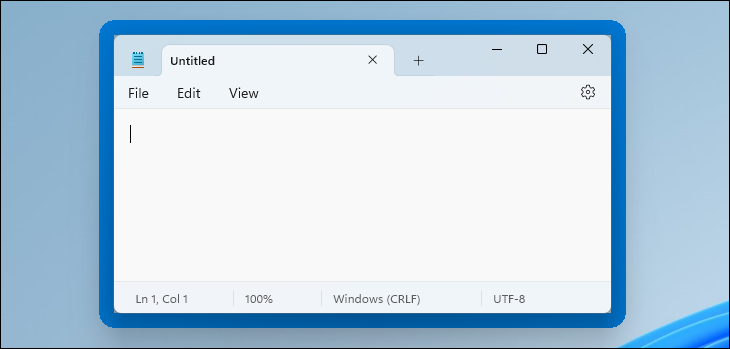
Você pode personalizar esse comportamento iniciando a janela Configurações do PowerToys. Para fazer isso, inicie “PowerToys” no menu Iniciar do Windows ou clique no ícone PowerToys na área de notificação da barra de tarefas e clique no ícone Configurações em forma de engrenagem.
Selecione “Sempre visível” na barra lateral. Se o atalho de teclado não funcionou, verifique se o PowerToy “Always on Top” está ativado na parte superior aqui. Você pode usar as opções aqui para alterar o atalho do teclado, controlar se uma borda colorida aparece ao redor da janela e personalizar essa borda, escolher se o som será reproduzido e configurar janelas que nunca serão feitas sempre no topo.
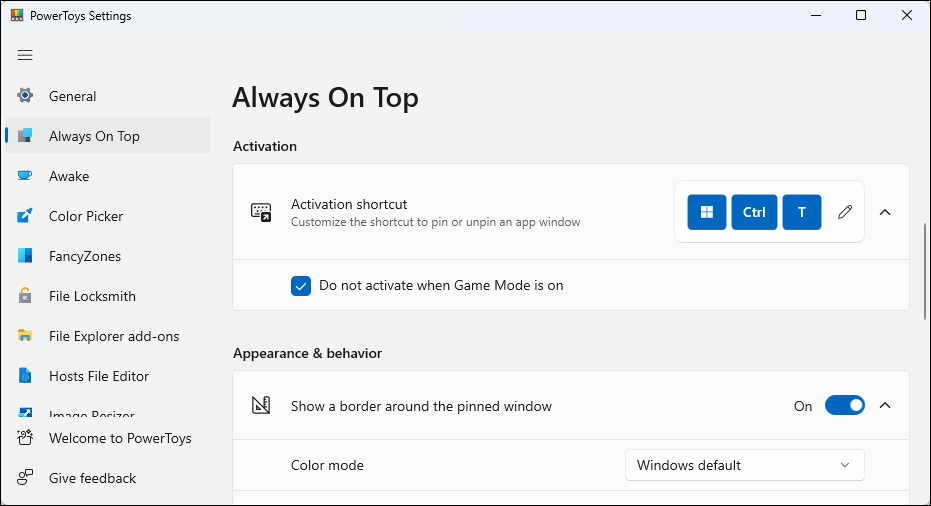
Somos grandes fãs do Microsoft PowerToys. O pacote está cheio de outros utilitários úteis e há uma boa chance de você encontrar algo mais útil nele também. Aqui estão todas as ferramentas úteis que você encontrará no Microsoft PowerToys.
RELACIONADOS: Todos os PowerToys da Microsoft para Windows 10 e 11, explicados
Dica: Recomendamos o método Microsoft PowerToys como nossa melhor escolha. Você pode desativar outros PowerToys na janela Configurações de PowerToys se não gostar da confusão. No entanto, cobrimos uma variedade de outros utilitários e métodos simples para tornar uma janela sempre visível abaixo.
Com um atalho de teclado: AutoHotkey
Usando o excelente e útil programa AutoHotkey, você pode criar um script de uma linha que define sua janela ativa no momento para estar sempre no topo quando você pressiona uma determinada combinação de teclas. O script resultante é leve e não usará muitos recursos ou adicionará desordem desnecessária ao seu sistema. Você pode até usar o AutoHotkey para compilar o script em seu próprio executável se não quiser manter o programa AutoHotkey completo em execução - ou se quiser uma maneira fácil de carregar o script com você para outros PCs.
Primeiro, você precisará baixar e instalar o AutoHotkey.
Feito isso, você precisará criar um novo script (se você já usa o AutoHotkey, sinta-se à vontade para adicioná-lo a um script atual ou criar um novo). Para criar um novo script, clique com o botão direito do mouse em qualquer lugar da área de trabalho ou em uma janela do File Explorer, aponte para o menu “Novo” e selecione a opção “AutoHotkey Script”. Dê ao novo arquivo de script o nome que desejar.
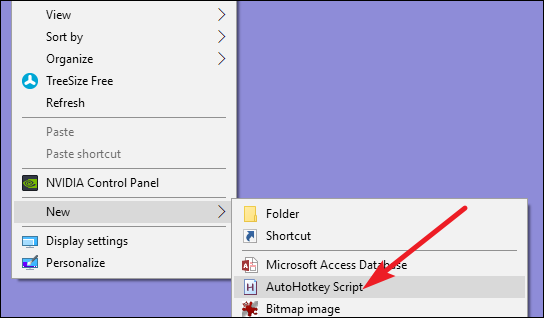
Em seguida, clique com o botão direito do mouse em seu novo script AutoHotkey e escolha a opção “Editar script”. Isso abre o script para edição no bloco de notas ou em qualquer programa de edição que você use.
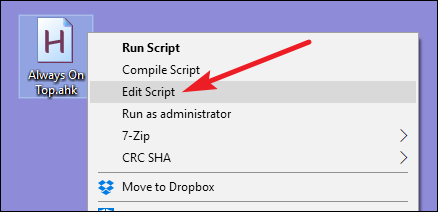
Na janela do bloco de notas, cole a seguinte linha de código na parte inferior. Você pode então salvar e fechar o script.
^ESPAÇO:: Winset, Alwaysontop, , A
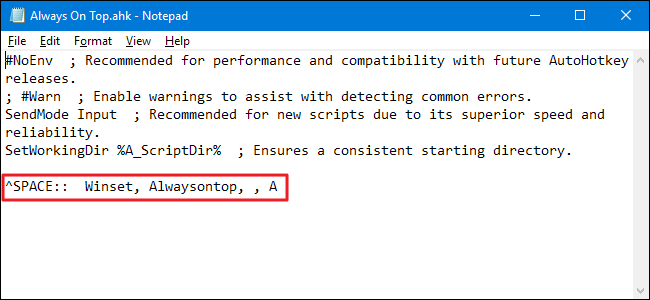
Em seguida, clique duas vezes em seu script para executá-lo. Você saberá que está sendo executado porque um logotipo “H” verde aparece na bandeja do sistema para que você saiba que está sendo executado como um processo em segundo plano.
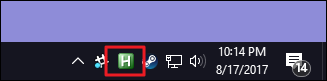
Agora você pode pressionar Ctrl + Espaço para definir qualquer janela ativa no momento para estar sempre no topo. Pressione Ctrl+Espaço novamente para definir a janela para não estar mais sempre no topo.

E se você não gostar da combinação Ctrl+Espaço, pode alterar a parte ^SPACE do script para definir um novo atalho de teclado. Consulte a documentação das teclas de atalho no site da AutoHotkey para obter ajuda.
RELACIONADO: O Guia do Iniciante para Usar um Script AutoHotkey
Usando um mouse: DeskPins
Se você preferir usar o mouse sobre os atalhos de teclado, o DeskPins fornece uma maneira super simples de deixar as janelas sempre no topo, apenas fixando-as.
Primeiro, você precisa baixar e instalar o DeskPins. Após a instalação, vá em frente e execute o DeskPins. Você verá que ele adiciona um ícone de alfinete à bandeja do sistema.
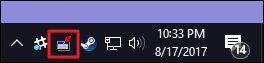
Quando você tiver uma janela que deseja fixar para estar sempre no topo, clique no ícone da bandeja do sistema. Seu ponteiro se transforma em um alfinete e você pode clicar em qualquer janela para fixá-la, de modo que fique sempre no topo. Na verdade, as janelas fixadas têm um alfinete vermelho adicionado à barra de título, para que você possa identificar facilmente quais janelas estão fixadas e quais não estão.
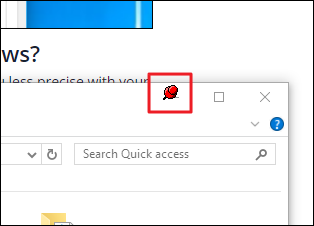
Para remover um alfinete de uma janela, mova o mouse sobre o alfinete. Seu ponteiro mostrará um pequeno “X” para que você saiba que está prestes a remover o alfinete. E se você quiser remover os alfinetes de todas as janelas que você fixou de uma só vez, clique com o botão direito do mouse no ícone da bandeja do sistema e escolha a opção “Remover todos os alfinetes”.
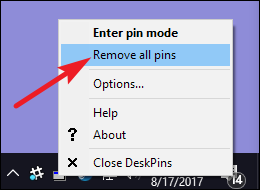
Usando um Menu da Bandeja do Sistema: TurboTop
Se você gosta de usar o mouse, mas não quer mexer na fixação de janelas - ou ter os botões de alfinetes com aparência do Windows 95 adicionados às barras de título da janela - o TurboTop coloca um sistema de menus em seu ícone na bandeja do sistema para que você pode fazer janelas sempre no topo.
Depois de baixar e instalar o TurboTop, clique em seu ícone na bandeja do sistema uma vez para ver uma lista de todas as janelas abertas. Clique no nome de uma janela para torná-la sempre visível. As janelas que já estão sempre no topo têm uma marca de seleção - clique nelas novamente para que não fiquem mais sempre no topo.
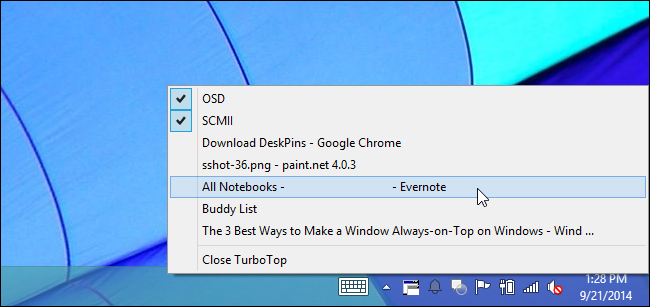
Como essa ferramenta é tão básica e mínima, ela funciona bem mesmo quando outros aplicativos mais sofisticados têm dificuldades. É impressionante como um pequeno utilitário que não foi atualizado desde 2004 ainda pode funcionar tão bem duas décadas depois - é uma prova de como esse programa faz seu trabalho de maneira limpa.
Sem instalar nada extra: opções de aplicativos integrados
Muitos aplicativos têm opções integradas para que você possa definir suas janelas para ficarem sempre visíveis. Muitas vezes você encontra essas opções em players de mídia, utilitários do sistema e outras ferramentas que você pode querer ver o tempo todo. Os programas que aceitam plug-ins também podem ter um plug-in sempre visível que você pode instalar.
O Gerenciador de Tarefas do Windows é um aplicativo integrado que possui essa opção no Windows 10 e no Windows 11, por exemplo. Para tornar o Gerenciador de Tarefas sempre visível no Windows 10, clique em Opções > > Sempre visível na janela do Gerenciador de Tarefas. (Se você não vir o menu Opções na parte superior da janela, clique em “Mais detalhes” na parte inferior.)
Para tornar o Gerenciador de Tarefas sempre visível no Windows 11, abra o menu do Gerenciador de Tarefas, selecione “Configurações” e marque “Sempre visível” em Gerenciamento de janela. O Gerenciador de Tarefas lembrará dessa configuração para o futuro.
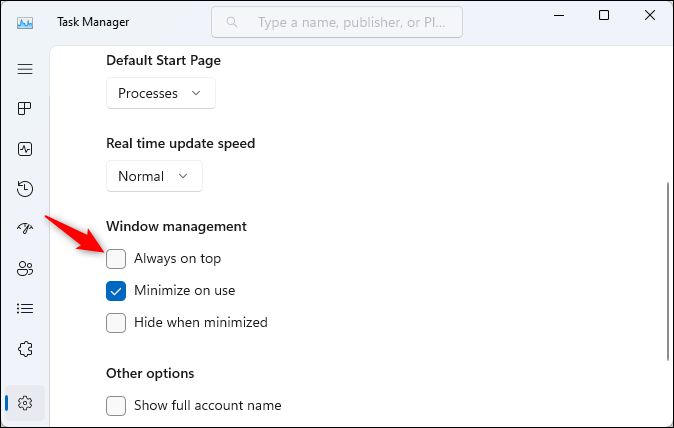
Veja como habilitar a opção sempre visível integrada em alguns outros programas populares:
- VLC : Clique em Vídeo > Sempre no topo.
- iTunes : Clique no botão de menu no canto superior esquerdo da janela do iTunes e selecione Preferências. Clique na guia Avançado e ative a opção “Manter o MiniPlayer acima de todas as outras janelas” ou a opção “Manter a janela do filme acima de todas as outras janelas”. Alterne para a janela do MiniPlayer clicando no botão de menu e selecionando Alternar para o MiniPlayer.
- Windows Media Player : Clique em Organizar > Opções. Selecione a guia Player e ative a caixa de seleção “Keep Now Playing on top of other windows”.
- Explorador de processos : clique em Opções > Sempre visível.
Além desses aplicativos, alguns utilitários de janela e área de trabalho maiores e com mais recursos também oferecem a capacidade de deixar as janelas sempre no topo. O DisplayFusion, por exemplo, oferece o recurso (mesmo em sua versão gratuita), mas também fornece ferramentas para gerenciar vários monitores, controlar a área de trabalho e as janelas de todas as maneiras e até ajustar outras configurações do Windows. O Actual Window Manager também oferece o recurso e também adiciona mais de 50 outras ferramentas de gerenciamento de desktop. Se você já usa um desses - ou está interessado nesses outros recursos - então experimente-os.
