14 maneiras de corrigir o MSI Afterburner que não funciona no Windows 10
Publicados: 2022-07-08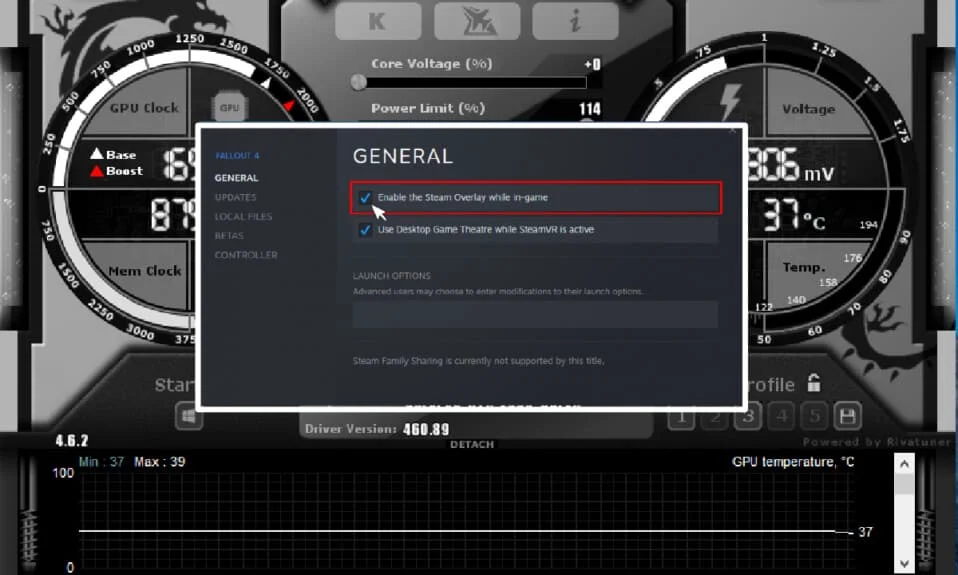
MSI Afterburner é um software de placa gráfica popular. Ele ajuda a melhorar o desempenho do monitoramento das informações do dispositivo. O aplicativo é útil para fazer overlock e alterar as configurações padrão na placa gráfica. Em meio a todos esses profissionais, as pessoas que usam o aplicativo enfrentam o problema do MSI Afterburner não funcionar no Windows 10. Às vezes, resiste à abertura e outras vezes não consegue alterar a velocidade do relógio do dispositivo. Se você também estiver enfrentando o mesmo problema, ficará feliz em saber que trouxemos um guia perspicaz para você que o ajudará com maneiras de corrigir o MSI Afterburner que não está funcionando em seu sistema.
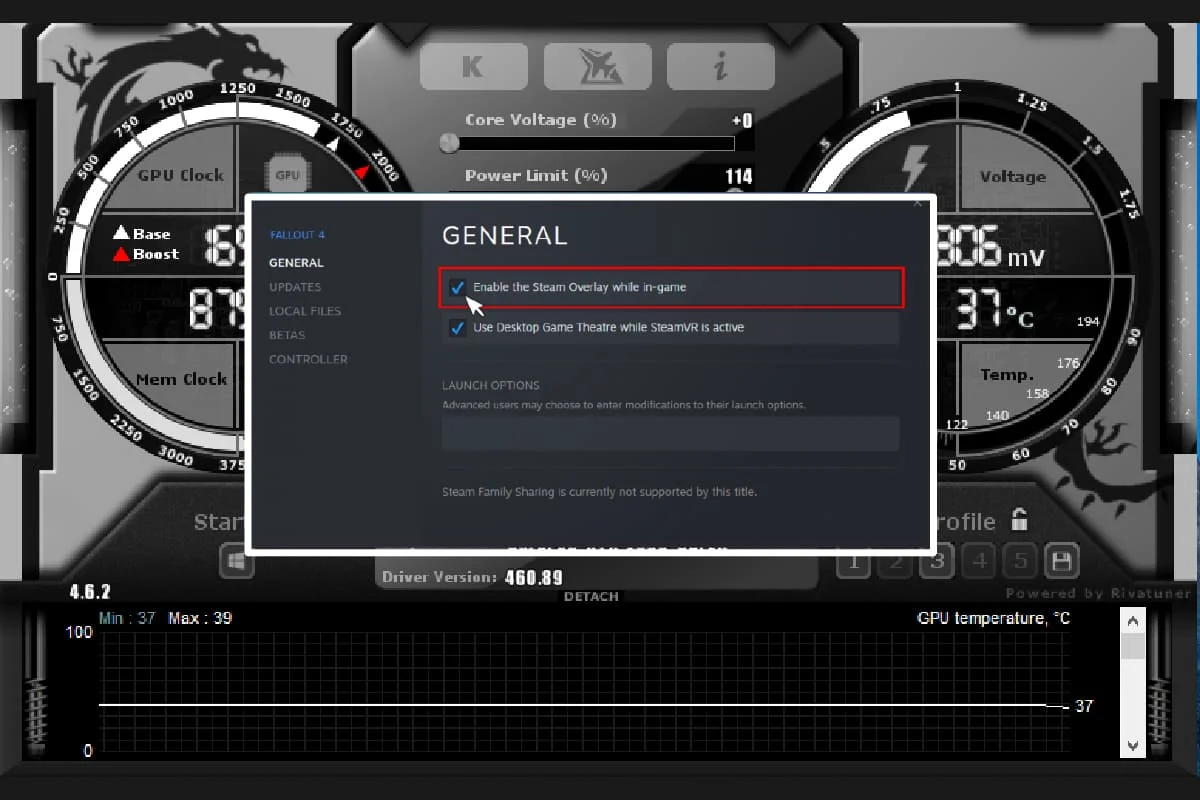
Conteúdo
- Maneiras de corrigir o MSI Afterburner que não funciona no Windows 10
- Método 1: Execute a inicialização limpa
- Método 2: modificar as configurações de compatibilidade
- Método 3: Atualizar o Windows
- Método 4: Atualizar o driver gráfico
- Método 5: Desative o driver de E/S
- Método 6: Ajuste as configurações de exibição na tela
- Método 7: Defina o nível de detecção como alto
- Método 8: Desative a sobreposição NVIDIA
- Método 9: Desative a sobreposição do Steam
- Método 10: Desative a placa gráfica
- Método 11: Desativar a configuração ULPS
- Método 12: Modificação de Hardware
- Método 13: Reinstale o aplicativo Afterburn
Maneiras de corrigir o MSI Afterburner que não funciona no Windows 10
Se há um único recurso que você não consegue usar ou todo o aplicativo com o qual está lutando, existem alguns motivos que causam esse problema e você deve estar ciente deles. Então, vamos discutir essas razões em breve:
- Múltiplas sobreposições em execução em seu sistema ao mesmo tempo podem ser o motivo pelo qual o MSI Afterburner não funciona lado a lado. Essas sobreposições geralmente incluem Steam e NVIDIA e desativá-las é a melhor solução possível.
- Uma placa gráfica integrada é o segundo motivo que causa o problema de falha na instalação do MSI Afterburner, que pode ser resolvido desativando a placa gráfica integrada no BIOS e fornecendo permissão a uma placa gráfica externa para lidar com todas as funções relacionadas a gráficos em seu sistema.
Muitos métodos ajudam a corrigir o problema do MSI Afterburner que não faz overclock ou não abre. Antes de pular para os métodos, verifique se a conexão do cabo está correta. Usando a porta errada, por exemplo, a porta GPU para exibição pode não funcionar no Afterburner, portanto, certifique-se de que o cabo correto esteja conectado ao correto.
Listamos métodos fáceis a complexos em uma lista ordenada para ajudá-lo a corrigir esse problema. Então, sem esperar mais, vamos começar com o primeiro:
Método 1: Execute a inicialização limpa
O último recurso para todos os seus problemas relacionados ao MSI Afterburner é executar uma inicialização limpa em seu sistema. A inicialização limpa reiniciará o sistema apenas com programas importantes, deixando de fora todos os aplicativos com erros e corrompidos. Leia nosso guia sobre como executar a inicialização limpa no Windows 10 para fazer o mesmo.
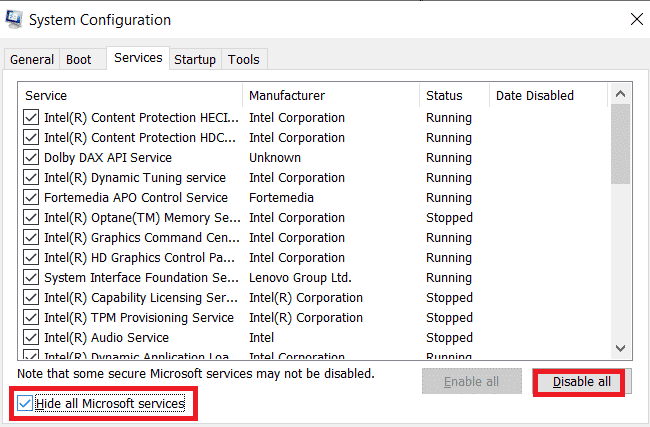
Leia também: Corrigir o Crash AMD Radeon WattMan no Windows 10
Método 2: modificar as configurações de compatibilidade
Outro método para ajudá-lo a superar o MSI Afterburner que não funciona lado a lado na área de trabalho é se o aplicativo não estiver definido para o modo compatível. Portanto, tente executá-lo no modo de compatibilidade e veja se o problema é resolvido:
1. Clique com o botão direito do mouse no aplicativo MSI Afterburner e selecione a opção Propriedades .
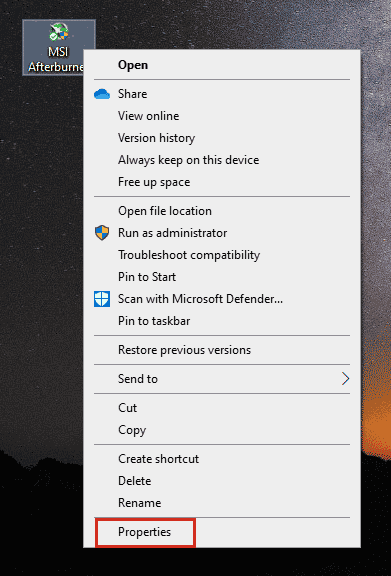
2. Navegue até a guia Compatibilidade e marque a caixa Executar este programa em modo de compatibilidade para .
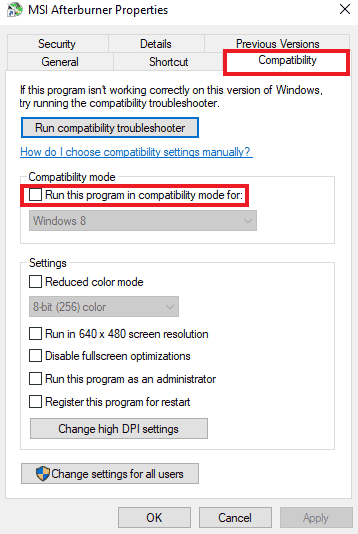
3. Em seguida, marque a opção Executar este programa como administrador na seção Configurações . Por fim, selecione Aplicar e clique em OK para salvar as alterações feitas.
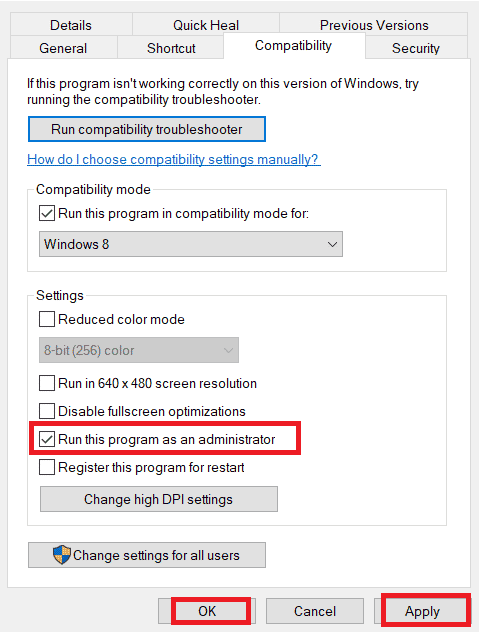
Método 3: Atualizar o Windows
Você também pode erradicar o MSI Afterburner que não está funcionando atualizando seu sistema operacional. Sempre verifique se você atualizou seu sistema operacional Windows e se alguma atualização está pendente em ação, use nosso guia Como baixar e instalar a atualização mais recente do Windows 10
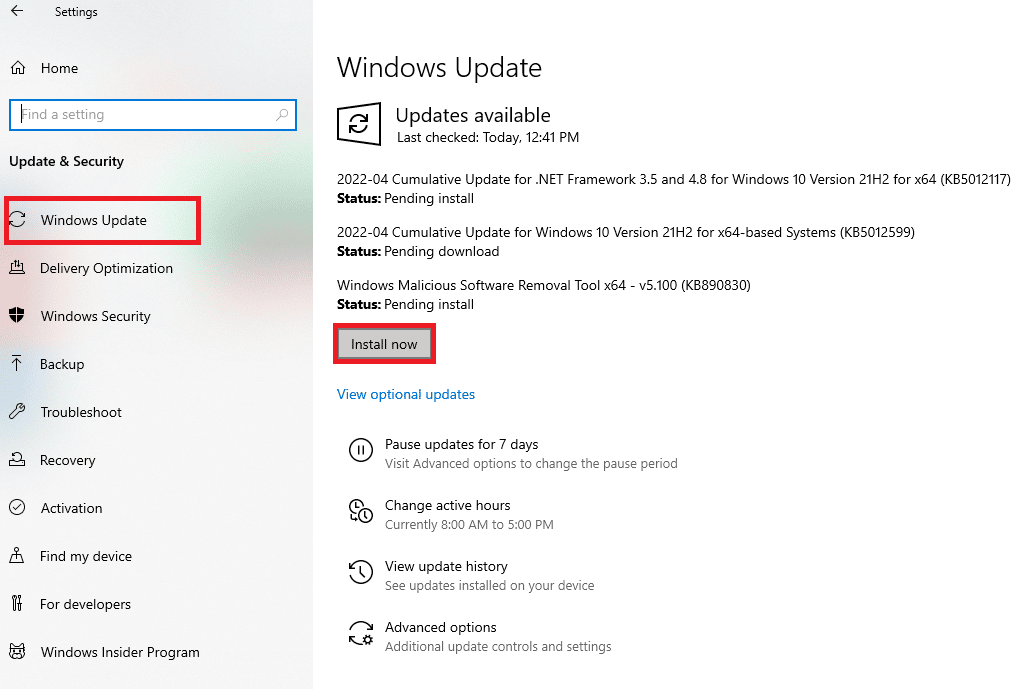
Leia também: Corrigir o erro AMD O Windows não consegue encontrar o Bin64 –Installmanagerapp.exe
Método 4: Atualizar o driver gráfico
Se o driver gráfico do seu sistema estiver desatualizado ou estiver corrompido com bugs, isso poderá levar à interrupção do overlocking do MSI Afterburner. Portanto, atualizá-los regularmente é uma obrigação, você pode saber mais sobre eles com a ajuda de nosso guia em 4 maneiras de atualizar o driver gráfico no Windows 10.
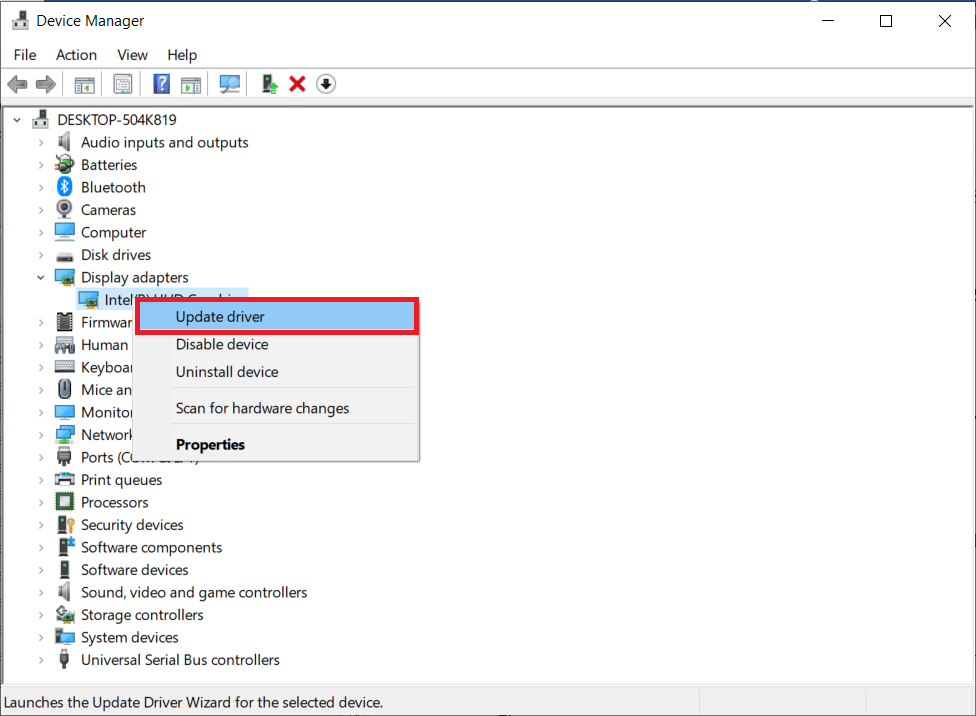
Método 5: Desative o driver de E/S
Caso um driver de E/S de baixo nível esteja habilitado para o aplicativo, isso pode fazer com que o MSI Afterburner não funcione no Windows 10. Portanto, certifique-se de que está desabilitado. Para isso, abra as propriedades do MSI Afterburner e siga os passos mencionados abaixo:
1. Clique duas vezes no atalho do MSI Afterburner .
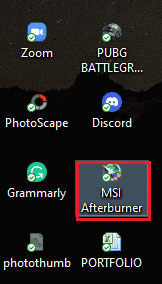
2. Clique no ícone Configurações .

3. Clique na caixa Enable low-level IO driver para desativá-lo.
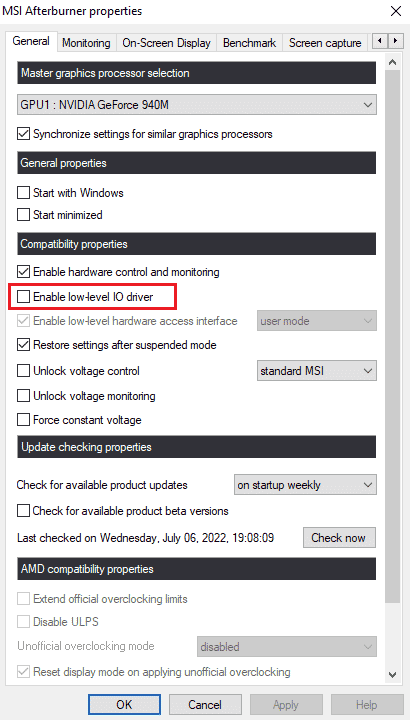
4. Agora que o driver IO está desabilitado, reinicie o sistema e execute o aplicativo MSI Afterburner e veja se o erro foi resolvido.
Leia também: Corrigir o AMD Catalyst Control Center ausente
Método 6: Ajuste as configurações de exibição na tela
Se a temperatura da CPU foi desativada para o seu sistema, pode ser isso que está fazendo com que o MSI Afterburner não abra. Portanto, desative-o nos gráficos de monitoramento de hardware ativo nas configurações do MSI Afterburner.
1. Inicie o aplicativo MSI Afterburner .
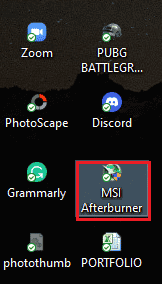
2. Clique nas configurações do aplicativo MSI Afterburner.

3. Clique na guia Monitoramento , ative a temperatura da CPU e clique em OK .
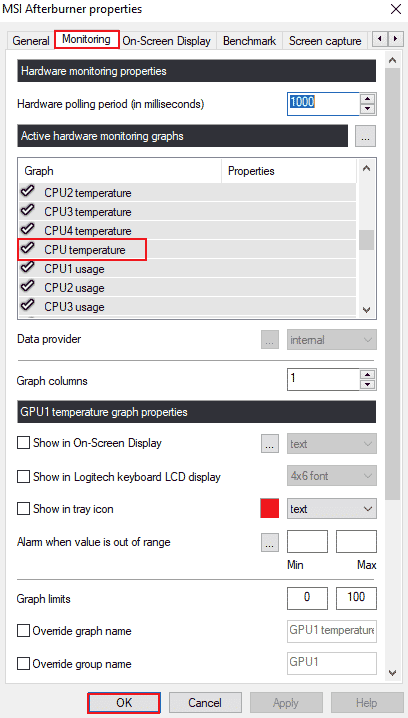
Método 7: Defina o nível de detecção como alto
Se o problema do MSI Afterburn não funcionar devido a um jogo específico, ajustar as configurações executáveis do jogo pode ser útil. Então, experimente usando as etapas fornecidas:
1. Pressione a tecla Windows , digite RivaTuner Statistics Server e clique em Abrir .
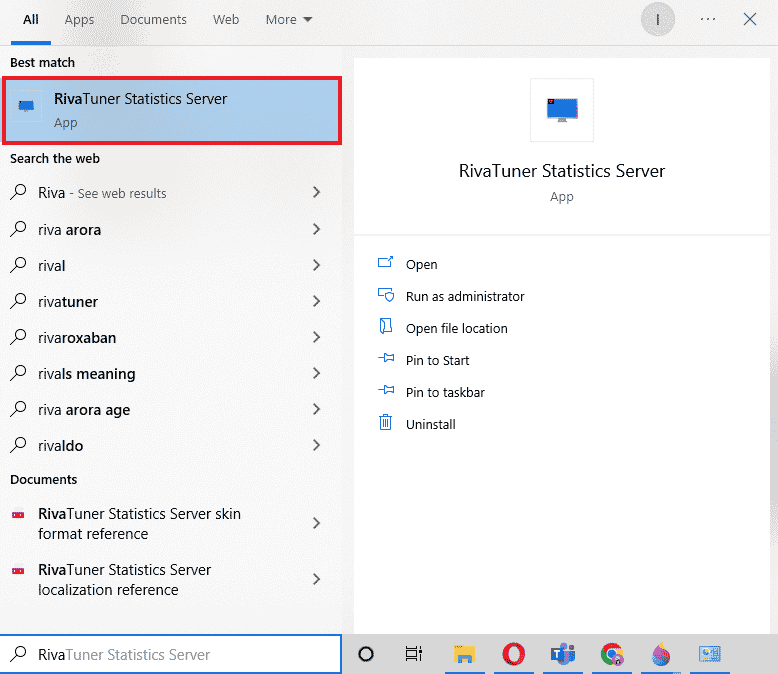
2. Clique no botão mais no canto inferior esquerdo da janela após a abertura da janela principal.
3. Navegue até o caminho de localização C:\Program Files para procurar o executável do jogo.
4. Depois de adicionar o jogo executável ao programa. Defina o nível de detecção para alto .
Leia também: Corrigir o painel de controle da NVIDIA ausente no Windows 10
Método 8: Desative a sobreposição NVIDIA
Conforme discutido anteriormente, várias ferramentas de sobreposição em execução em segundo plano podem fazer com que o MSI Afterburner não funcione lado a lado. Portanto, desativá-los pode ser útil e você pode executar as seguintes etapas para executar o método em seu sistema:

1. Pressione a tecla Windows , digite GeForce Experience e clique em Abrir .
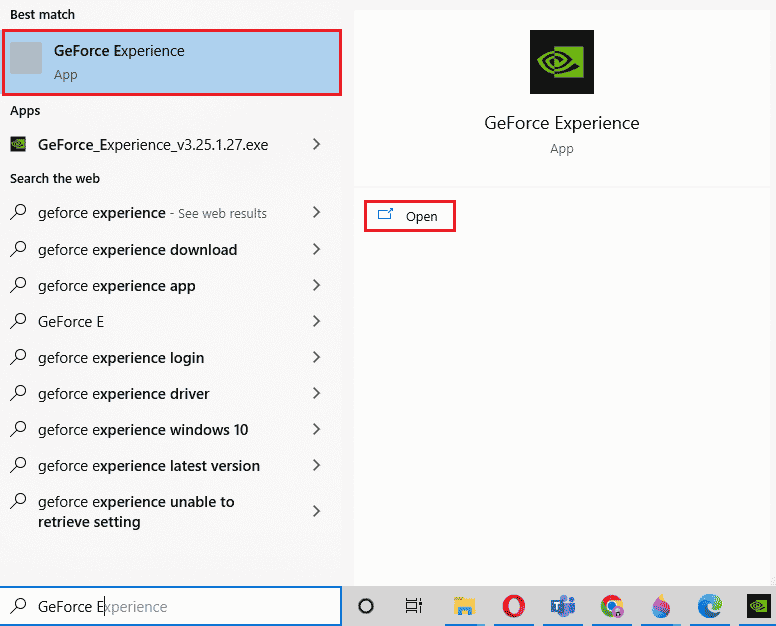
2. Clique no ícone de configurações .
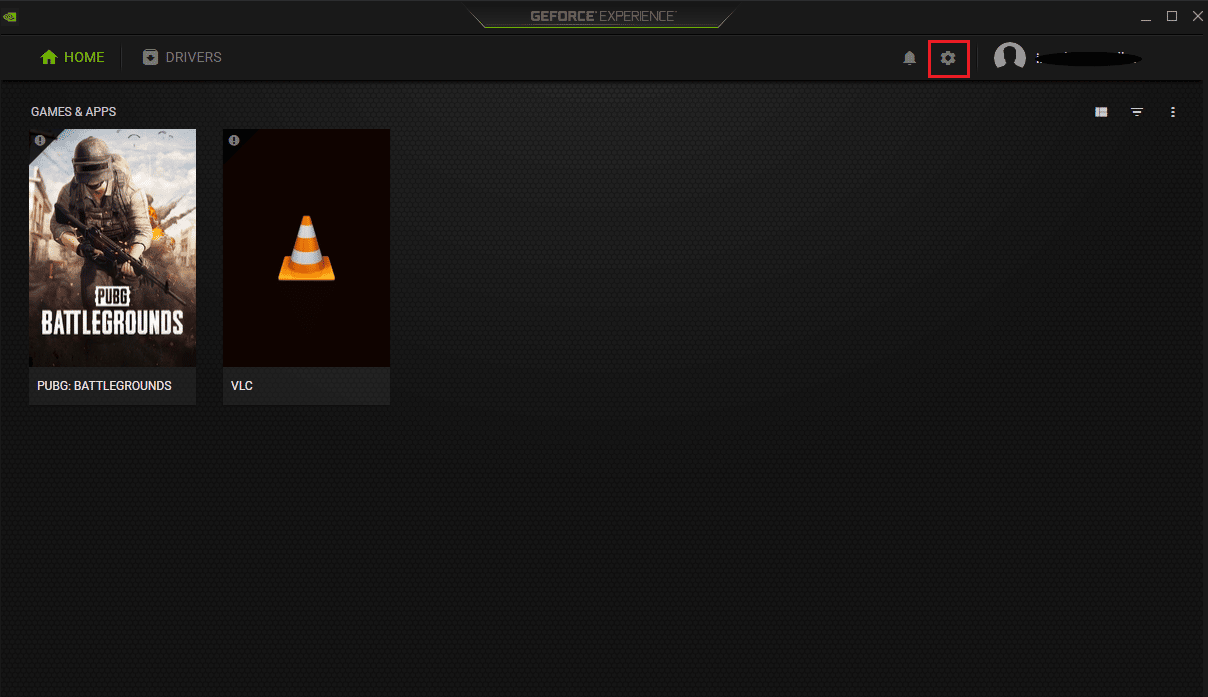
3. Em seguida, clique em Geral .
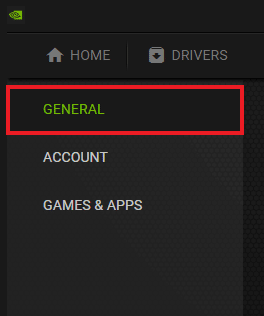
4. Desativar Permite gravar, transmitir, transmitir e fazer capturas de tela do seu jogo .
5. Por fim, clique em Aplicar .
Método 9: Desative a sobreposição do Steam
A sobreposição da NVIDIA não é a única a ser desabilitada para se livrar do problema do MSI Afterburner que não está funcionando no Windows 10. Você também precisa desabilitar a sobreposição do Steam, que pode interromper o funcionamento do MSI Afterburner.
1. Pressione a tecla Windows , digite steam e clique em Abrir .
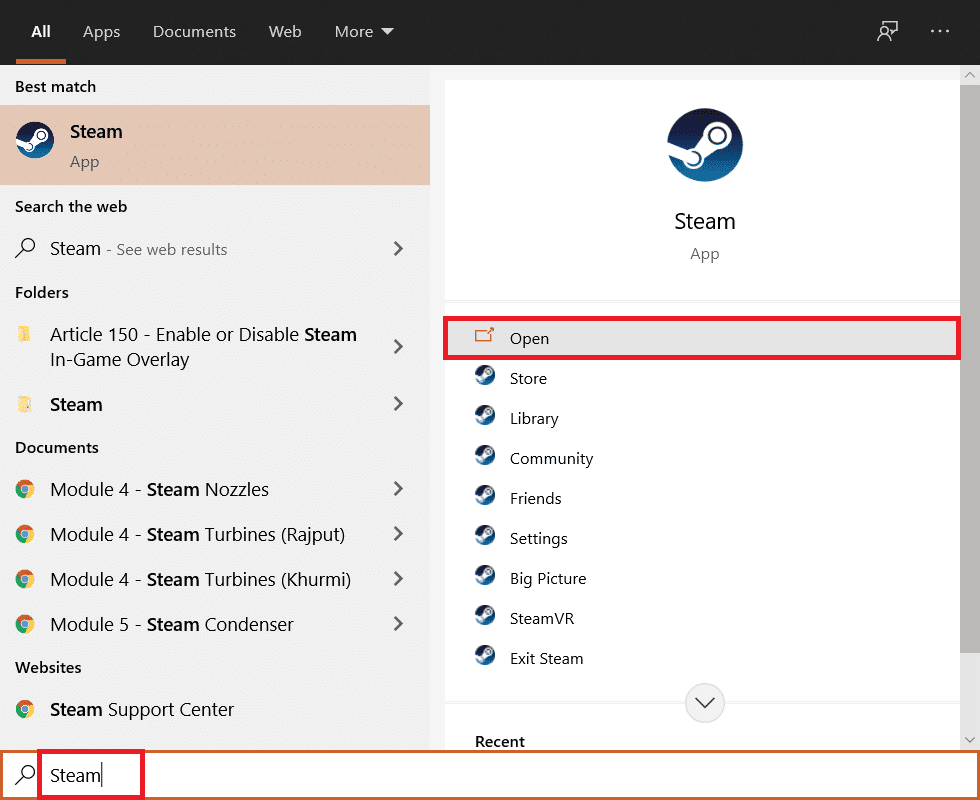
2. Clique em BIBLIOTECA .
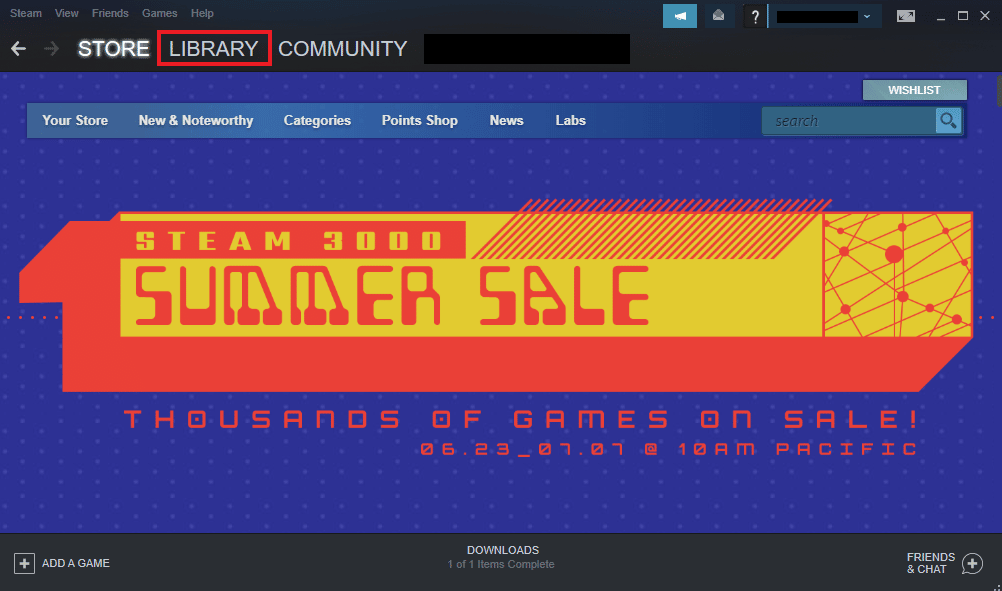
3. Clique com o botão direito do mouse no jogo para abrir Propriedades .
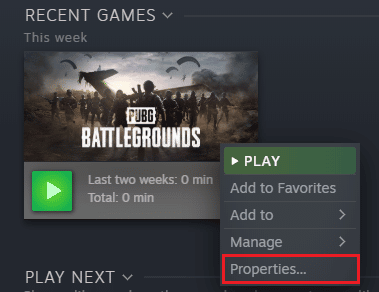
4. Na guia GERAL , desmarque a caixa para Ativar o Steam Overlay durante o jogo .
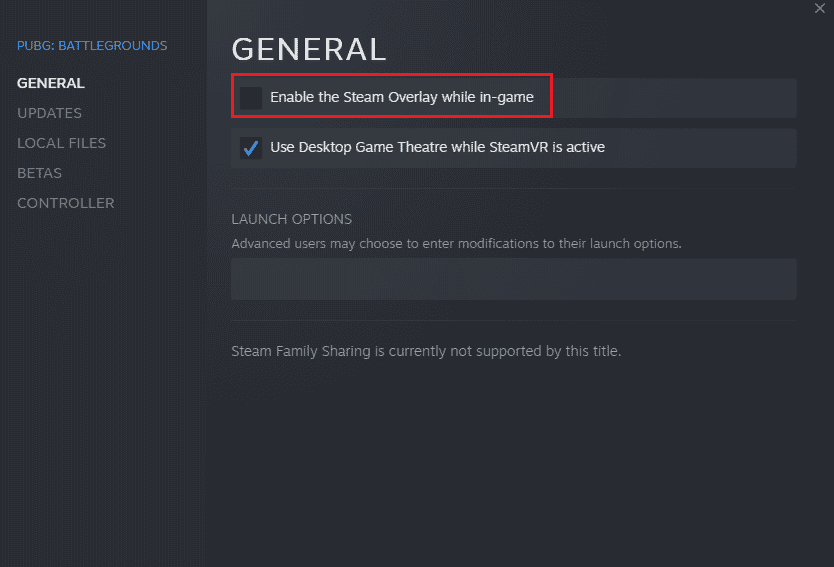
5. Agora que a sobreposição do Steam está desabilitada, verifique se o problema de falha na instalação do MSI Afterburner foi resolvido.
Leia também: Corrigir placa gráfica não detectada no Windows 10
Método 10: Desative a placa gráfica
Desabilitar a placa gráfica integrada e habilitar uma placa gráfica externa para executar as funções de exibição do sistema ajuda a resolver o problema de não abertura do MSI Afterburner. Para abrir as configurações do BIOS, leia nosso guia sobre Como entrar no BIOS no Windows 10 e siga as etapas indicadas para desativar a placa gráfica:
1. Navegue até a guia Avançado e selecione Configuração de dispositivos integrados .
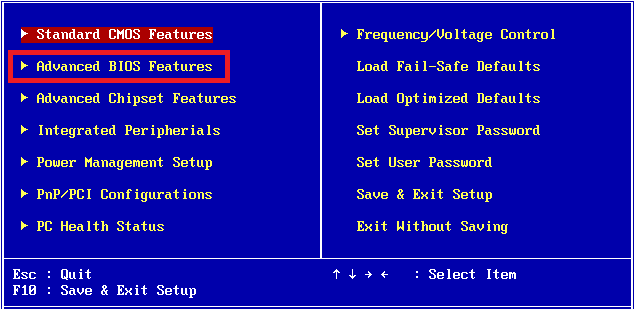
2. Agora, selecione Adaptador Gráfico Primário e pressione a tecla Enter .
3. Em seguida, selecione Exit e clique em Exit Saving Changes .
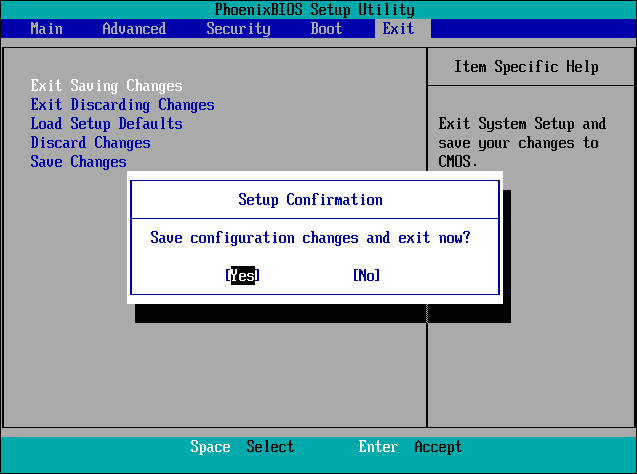
Depois que o sistema for reinicializado, verifique se o problema foi resolvido.
Método 11: Desativar a configuração ULPS
Nas configurações de fogo cruzado da AMD, desabilitar o ULPS economiza tensão, o que auxilia no funcionamento suave e ininterrupto do MSI Afterburner. Aqui está como você pode desativar a configuração ULPS:
1. Pressione as teclas Windows + R simultaneamente para abrir a caixa de diálogo Executar .
2. Digite regedit e pressione a tecla Enter para iniciar o Editor do Registro .
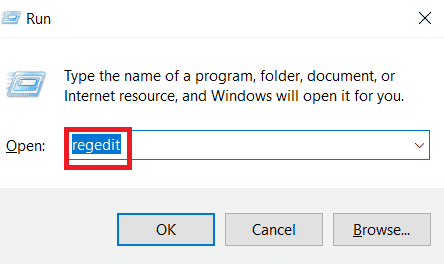
3. Clique na guia Editar e selecione Localizar .
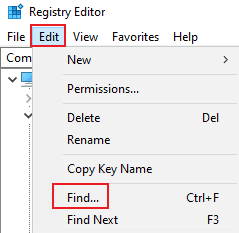
4. Digite EnableULPS na caixa e clique em Find Next .
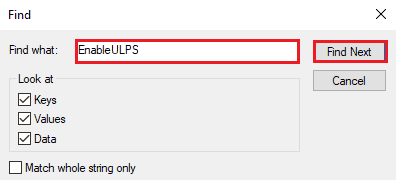
5. Clique duas vezes em EnableULPS .
6. Defina o valor de 1 a 0 .
7. Agora, procure o próximo valor EnableULPS para cartões pressionando F3 .
Método 12: Modificação de Hardware
Outro método para resolver o problema de overlock do MSI Afterburner é habilitar a modificação de hardware, que provou ser eficaz em muitos casos. Abaixo estão as etapas sobre como permitir modificações no dispositivo:
1. Abra o aplicativo MSI Afterburner clicando duas vezes no atalho.
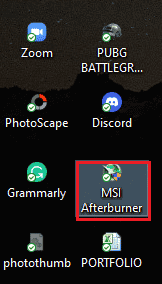
2. Aqui, ajuste as configurações do FAN .
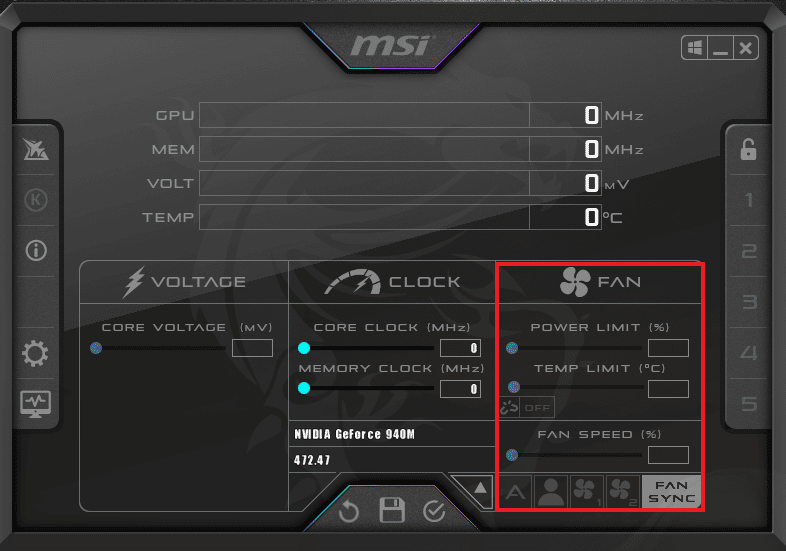
Leia também: Como desativar ou desinstalar o NVIDIA GeForce Experience
Método 13: Reinstale o aplicativo Afterburn
Se por algum motivo a instalação do MSI Afterburner falhou no seu dispositivo, tente reinstalar o aplicativo. Para fazer isso, exclua o arquivo MSI Afterburner pré-instalado e siga as etapas mencionadas abaixo para o mesmo:
1. Pressione a tecla Windows , digite Painel de Controle e clique em Abrir.
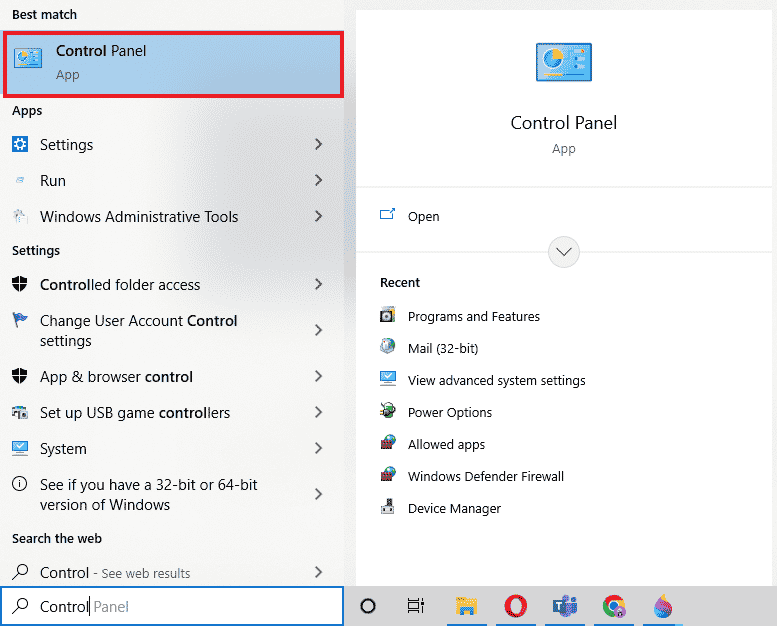
2. Defina Exibir por > Ícones grandes e clique na configuração Programas e recursos .
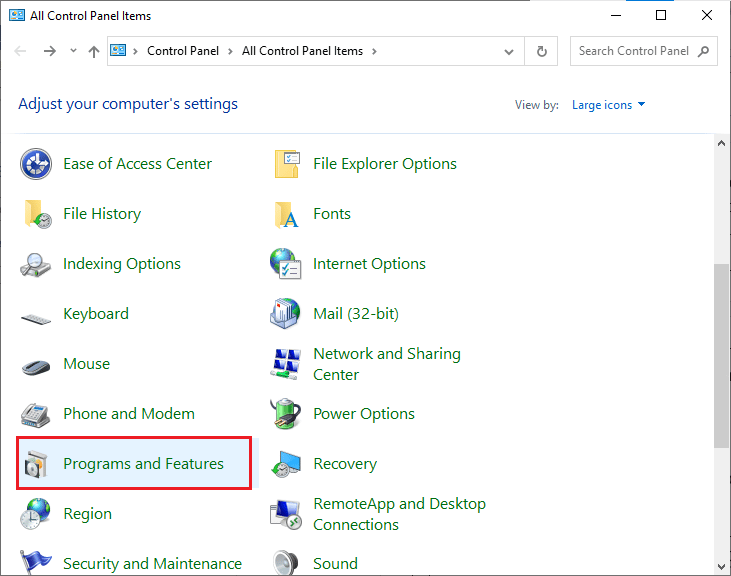
3. Clique com o botão direito do mouse no aplicativo MSI Afterburner e clique em Desinstalar .
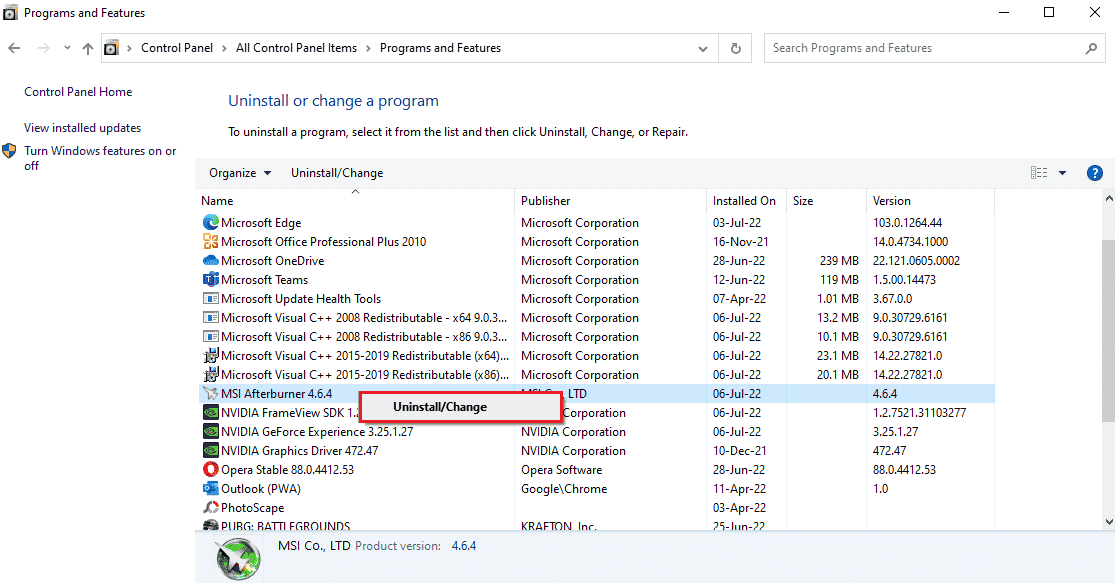
4. Em seguida, reinicie o PC depois de clicar em Concluir quando o desinstalador concluir o processo.
5. Visite o site oficial do Afterburner e clique no botão Download Afterburner .
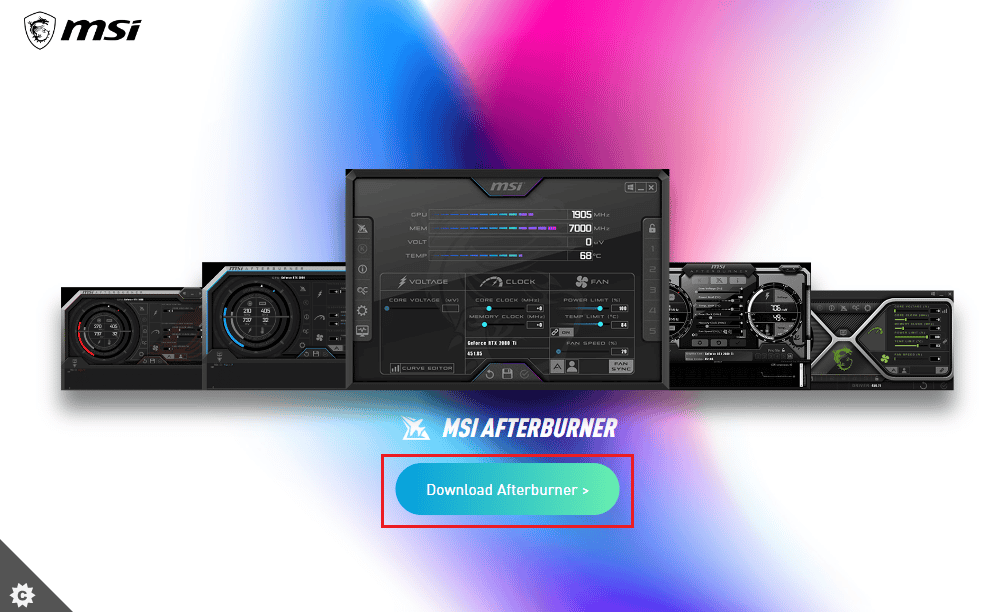
6. Siga as instruções na tela para concluir a instalação em seu PC.
7. Finalmente, após reinstalar o Afterburner em seu computador. Verifique se o Afterburner não está funcionando os problemas do Windows 10 foram corrigidos.
Leia também: Corrigir o atraso de Hearthstone no Windows 10
Perguntas frequentes (FAQs)
Q1. O que acontecerá se eu desinstalar o MSI Afterburner?
Resp. A desinstalação do MSI Afterburner fará com que a placa gráfica do seu sistema seja executada no estoque . Além disso, os dados armazenados no aplicativo serão perdidos na desinstalação.
Q2. O MSI Afterburner afeta o desempenho de alguma forma?
Resp. Sim , o MSI Afterburner ajuda a melhorar o desempenho do seu sistema, resolvendo os problemas de atraso, se houver. Além disso, melhora o desempenho por overlocking e otimização do PC.
Q3. O MSI Afterburner pode mostrar a temperatura da CPU?
Resp. Sim , o MSI Afterburner pode monitorar a temperatura da CPU fornecendo dados precisos. Além disso, também ajuda a monitorar outras mudanças de temperatura em seu sistema.
Q4. A MSI funciona com todas as marcas de placas gráficas?
Resp. Sim , o MSI Afterburner funciona com todas as placas gráficas do seu sistema. É gratuito e funciona para todas as marcas.
Q5. Por que não consigo fazer overclock no MSI Afterburner?
Resp. Se você estiver enfrentando algum problema com o overclock do MSI Afterburner não funcionando, pode ser devido à placa gráfica integrada ativada , tente desativá-la para resolver o problema.
Recomendado:
- Como instalar os mods do Fallout 3 no Windows 10
- Como cancelar o Xbox Game Pass no PC
- Corrigir Nexus Mod Manager não abrindo no Windows 10
- 7 maneiras de corrigir o aplicativo MSI Gaming que não abre
MSI Afterburner é um ótimo aplicativo para o máximo desempenho do sistema e para monitorar os serviços operacionais. Mas, às vezes, o aplicativo pode agir e parar de funcionar. Esperamos que nosso guia tenha ajudado a resolver esse problema e que você tenha conseguido corrigir o MSI Afterburner que não funciona no Windows 10. Informe-nos qual desses 14 métodos foi o mais útil para você. Se você tiver mais dúvidas ou sugestões para dar, por favor, deixe-as abaixo na seção de comentários.
