14 maneiras de corrigir o erro de perfil do Chrome
Publicados: 2022-02-03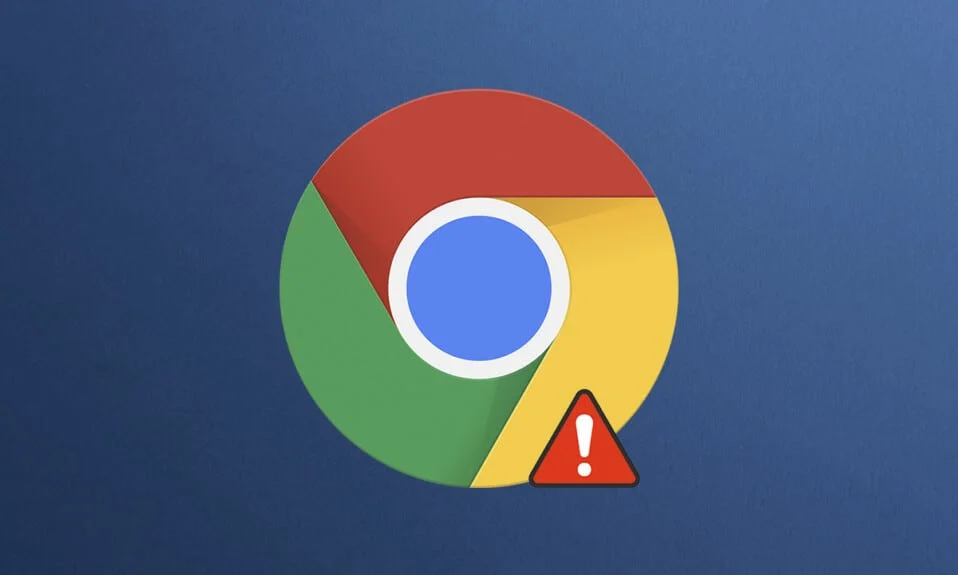
O Google Chrome é um dos melhores navegadores da Web que possui um enorme escopo de recursos, extensões e suporte integrado fácil de usar. No entanto, os usuários enfrentam erros de perfil do Chrome no modo padrão e anônimo. Pode haver um erro de perfil ocorrido no seu navegador Chrome também. Quando você enfrenta esse erro, é forçado a fazer login novamente em sua conta do Chrome para recuperar todas as preferências salvas. Isso pode ser irritante para você, então trazemos para você um guia perfeito que o ajudará a corrigir o erro de perfil do Chrome. Então, continue lendo!
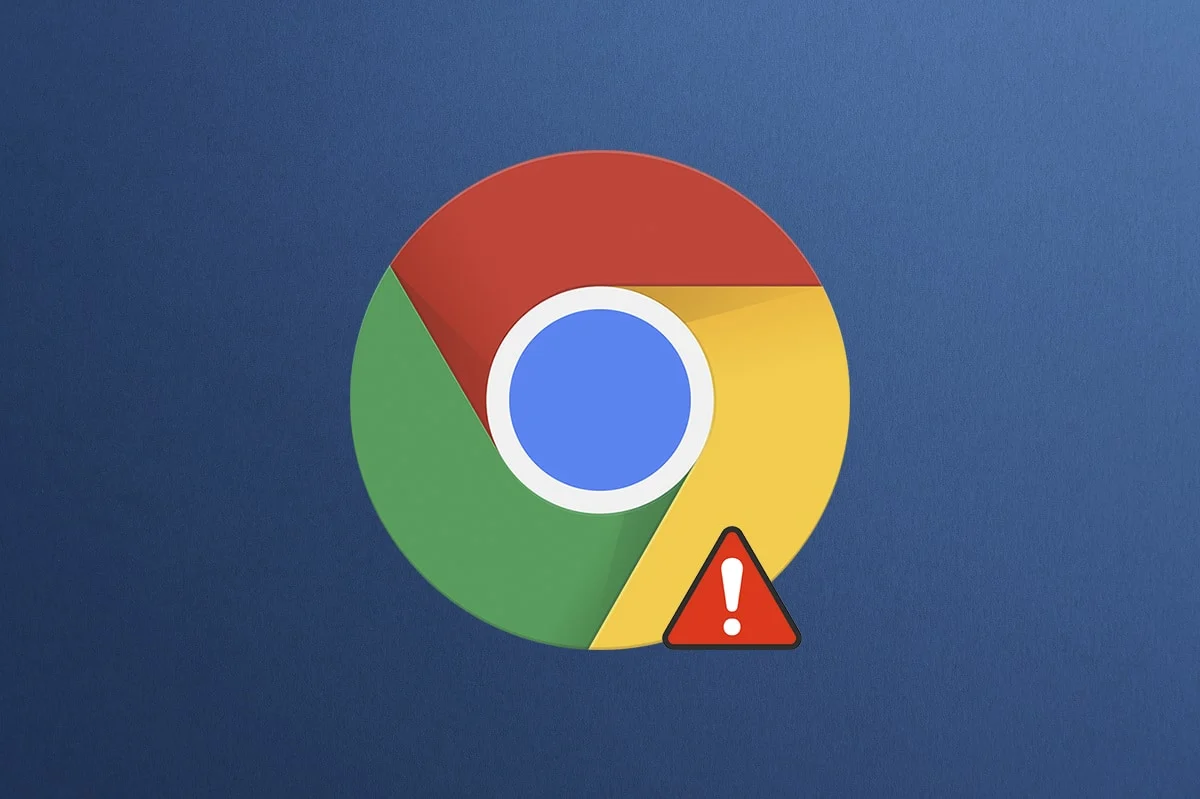
Conteúdo
- 14 maneiras de corrigir o erro de perfil do Chrome ocorrido no Windows 10 PC
- O que causa o erro de perfil no navegador Chrome?
- Método 1: reinicie o processo do Chrome
- Método 2: Limpar Cache e Cookies
- Método 3: usar o sinalizador sem sandbox (não recomendado)
- Método 4: Excluir dados da Web e arquivos de estado local
- Método 5: renomear a pasta padrão
- Método 6: Desabilitar Extensões
- Método 7: remover software nocivo do Chrome
- Método 8: Desative o antivírus de terceiros (se aplicável)
- Método 9: Excluir perfil de usuário
- Método 10: Mudar para o novo perfil de usuário
- Método 11: desinstalar aplicativos instáveis
- Método 12: atualizar o Chrome
- Método 13: redefinir o Chrome
- Método 14: reinstale o Chrome
14 maneiras de corrigir o erro de perfil do Chrome ocorrido no Windows 10 PC
Se ocorrer um erro de perfil no navegador Chrome, você não poderá usar dados sincronizados, como senhas, histórico, plug-ins, janelas, favoritos e dados de navegação. Você pode não enfrentar o mesmo erro ao fazer login em sua conta em um computador diferente. Este erro aparece;
- Quando você abre uma nova guia anônima no Chrome.
- Quando você tenta criar uma nova conta de perfil.
Se você também está enfrentando o mesmo problema, você não está sozinho! Neste artigo, mencionamos todos os métodos possíveis para corrigir o erro de perfil do Chrome no Windows 10.
O que causa o erro de perfil no navegador Chrome?
Vários relatórios de usuários foram analisados para se livrar desse erro, e os motivos que acionaram o problema foram listados. Há uma abundância de razões que causam o referido problema. No entanto, algumas razões importantes são explicadas abaixo.
- Você enfrentará esse erro se tiver dados locais corrompidos em seu PC . Dados da Web corrompidos e arquivos de estado local levarão ao erro de perfil que ocorre no Chrome. Você pode resolver o mesmo limpando-os.
- Às vezes, um programa antivírus superprotetor pode interferir no seu programa, causando o problema.
- Poucos programas incompatíveis no seu PC levarão a erros de perfil no navegador Chrome.
- Falhas em sua conta de usuário e a presença de aplicativos de filtragem de anúncios podem causar esse erro.
- Uma versão desatualizada do Chrome ou extensões incompatíveis do Chrome também podem causar esse erro.
Esta seção compilou uma lista de métodos para corrigir esse erro. Os métodos são organizados de acordo com sua eficiência para resolver o erro. Siga-os na mesma ordem para corrigir o mesmo.
Método 1: reinicie o processo do Chrome
Pode haver muitos aplicativos que são executados em segundo plano. Isso aumentará o espaço da CPU e da memória, afetando o desempenho do PC e do programa. Siga as etapas abaixo mencionadas para fechar as tarefas em segundo plano.
1. Inicie o Gerenciador de Tarefas pressionando as teclas Ctrl + Shift + Esc simultaneamente.
2. Na guia Processos , pesquise e selecione o processo do Chrome .
3. Em seguida, clique no botão Finalizar tarefa conforme ilustrado na imagem abaixo.
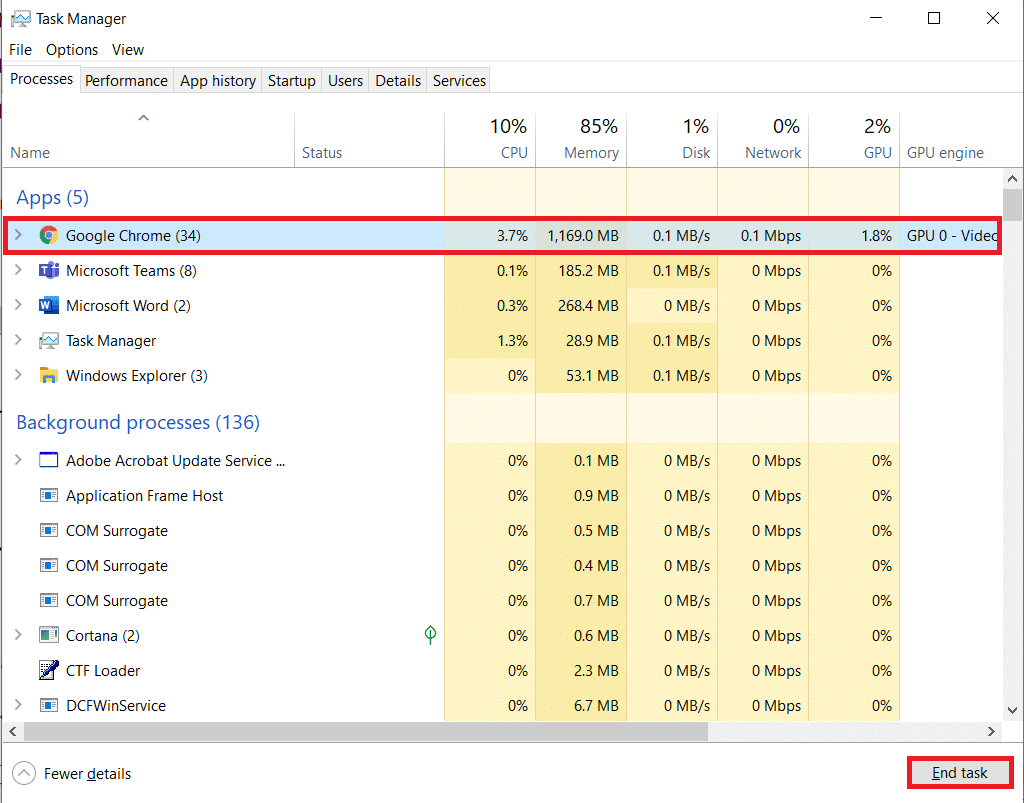
4. Agora, reinicie o Google Chrome e verifique se você corrigiu o problema.
Método 2: Limpar Cache e Cookies
Siga as etapas fornecidas para limpar o cache e os cookies para corrigir o erro do perfil do Chrome.
1. Inicie o Google Chrome .
2. Em seguida, clique no ícone de três pontos > Mais ferramentas > Limpar dados de navegação… conforme ilustrado abaixo.
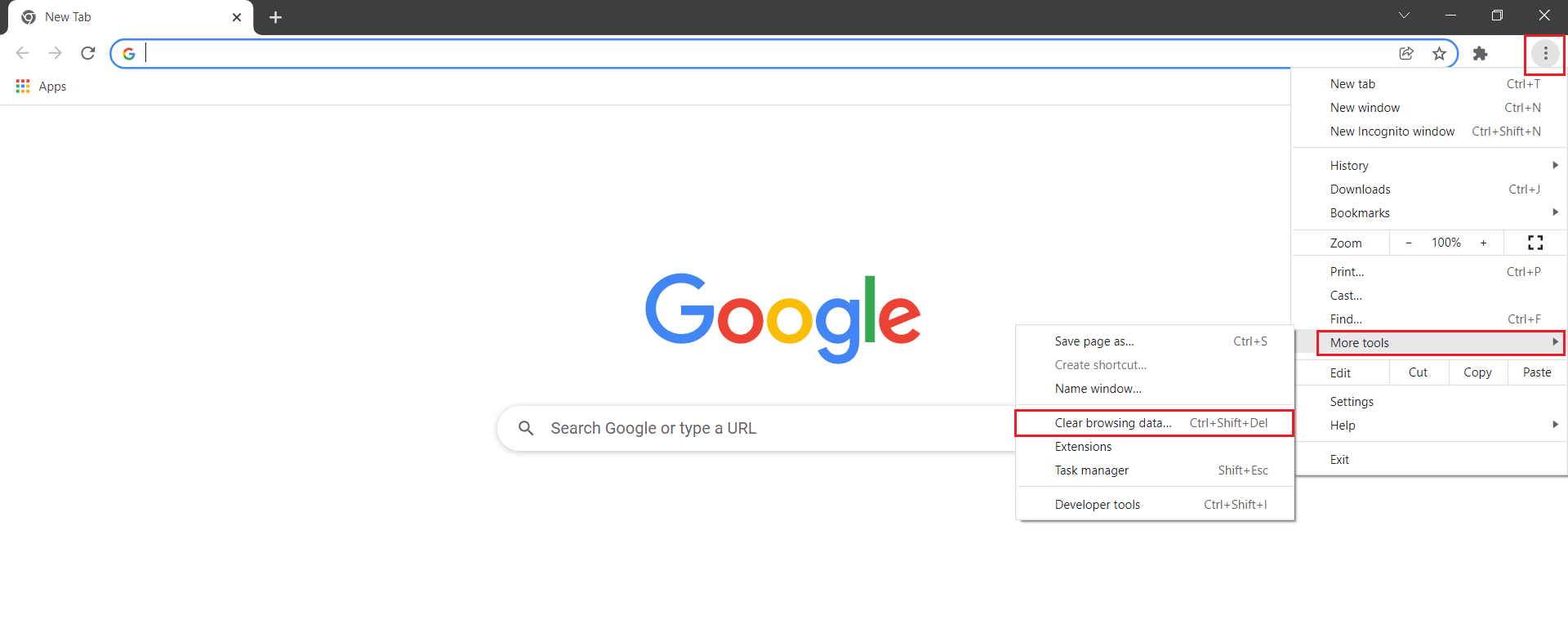
3. Verifique as seguintes opções.
- Cookies e outros dados do site
- Imagens e arquivos em cache
4. Agora, escolha a opção All time para Time range .
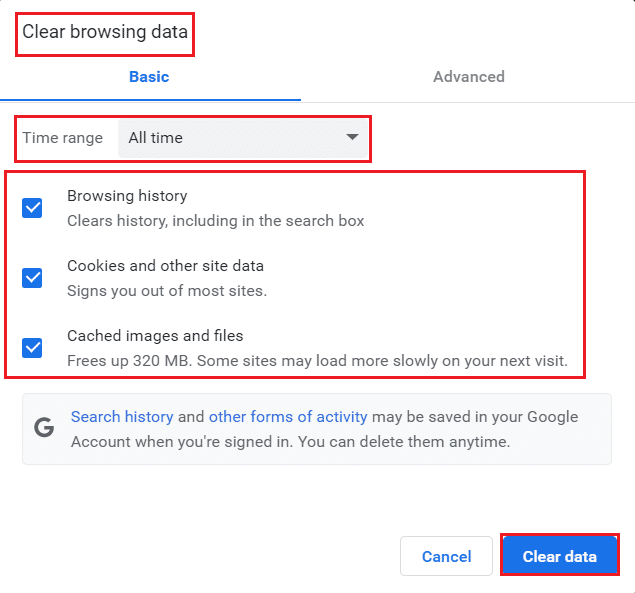
5. Por fim, clique em Limpar dados .
Método 3: usar o sinalizador sem sandbox (não recomendado)
O principal motivo pelo qual ocorreu um erro de perfil no Chrome é o Sandbox. Para corrigir esse problema, é recomendável usar o sinalizador sem sandbox.
Observação : esse método não é recomendado, pois é arriscado tirar o Chrome do estado de área restrita.
Ainda assim, se você quiser tentar esse método, siga as instruções abaixo mencionadas.
1. Navegue até o atalho da área de trabalho do Google Chrome e clique com o botão direito nele.
2. Agora, selecione a opção Propriedades conforme mostrado na figura abaixo.
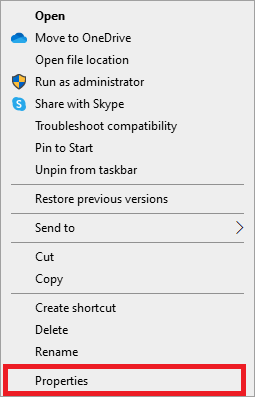
3. Vá para a guia Atalho e no campo Destino digite –no-sandbox no final do texto.
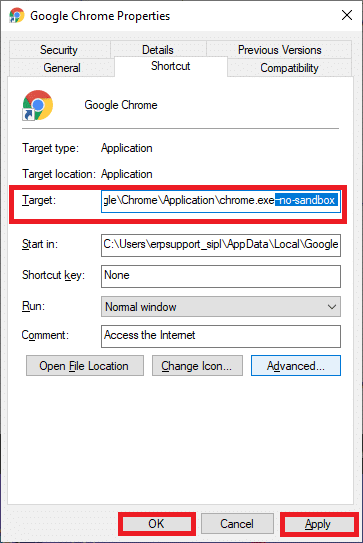
4. Por fim, clique em Aplicar seguido de OK para salvar as alterações.
Leia também: Como remover o Bing do Chrome
Método 4: Excluir dados da Web e arquivos de estado local
Se você tiver arquivos de dados da Web ou de estado local corrompidos, você enfrentará um erro de perfil do Chrome. Para corrigir o erro, você deve excluir qualquer um dos arquivos ou ambos. O erro será resolvido instantaneamente. Além disso, você não perderá nenhuma informação pessoal por isso. Todas as configurações e informações da conta serão armazenadas com segurança em sua conta do Google. Siga estas instruções detalhadas para remover arquivos de dados da Web/estados locais do seu PC.
1. Pressione a tecla Windows , digite %localappdata% e clique em Abrir para ir para a pasta AppData Local .

2. Clique duas vezes na pasta Google para abri-la.
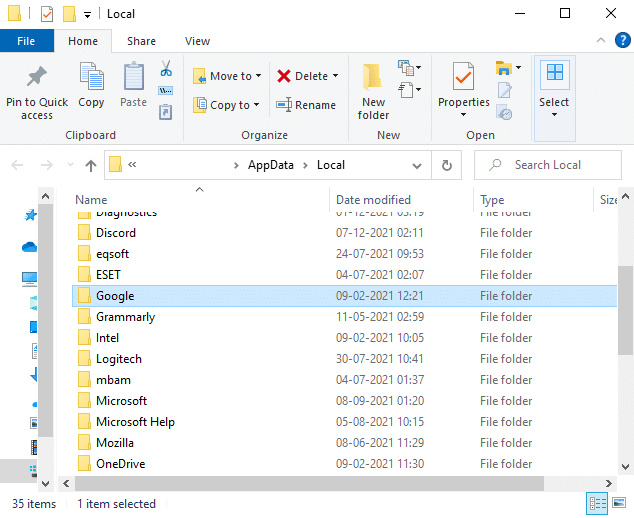
3. Agora, abra a pasta do Chrome .
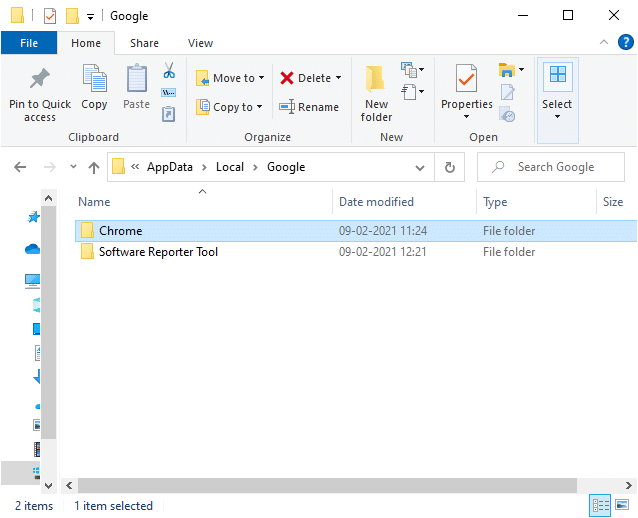
4. Aqui, clique duas vezes na pasta User Data .
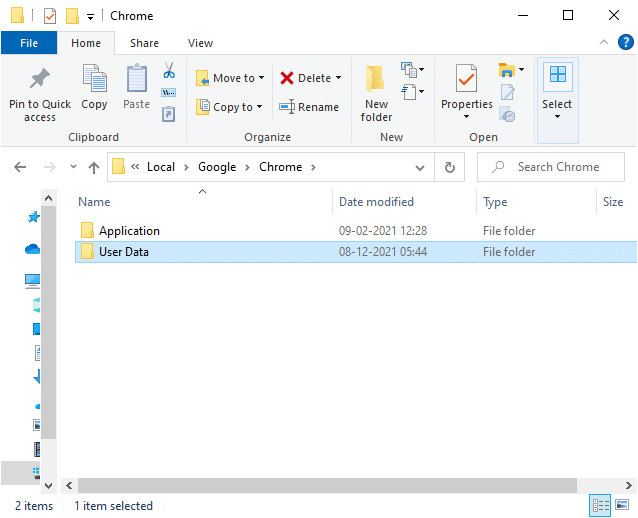
5. Novamente, navegue até a pasta Default e abra-a.
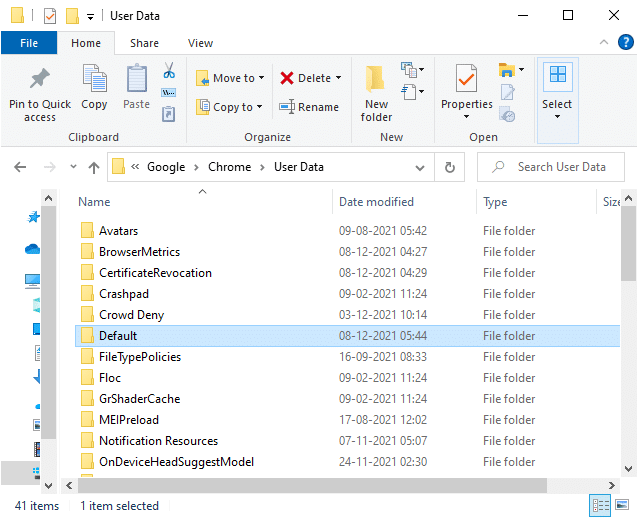
6. Agora, role para baixo e clique com o botão direito do mouse no arquivo de dados da Web e clique na opção Excluir .
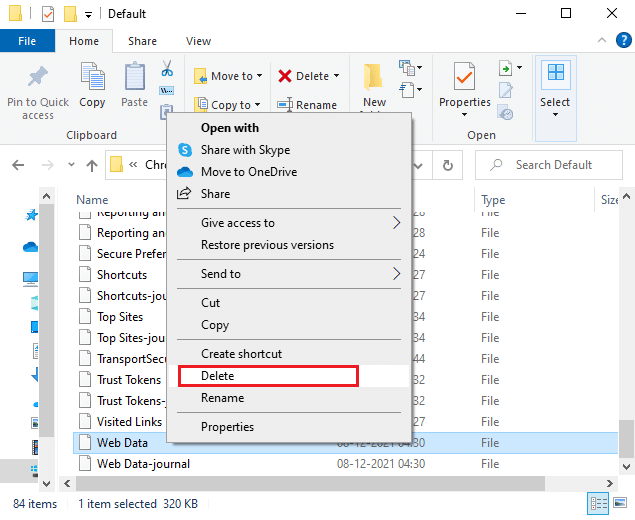
7. Inicie o Google Chrome e verifique se você corrigiu o problema.
8. Se você enfrentar o erro novamente, navegue até o caminho a seguir no Explorador de Arquivos e exclua o arquivo Local State .
C:\Users\USERNAME\AppData\Local\Google\Chrome\User Data
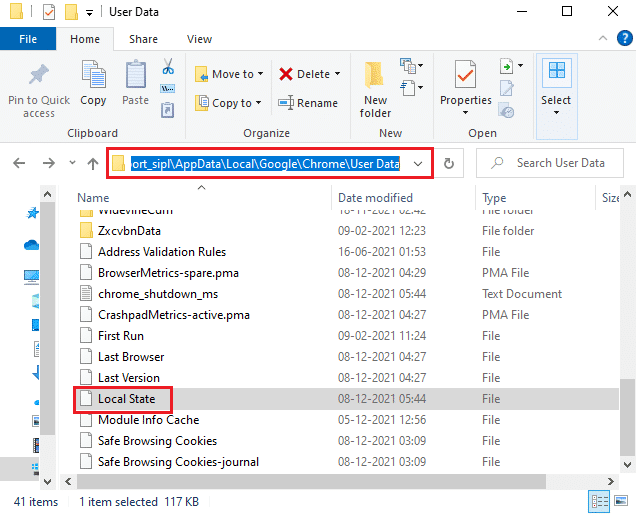
Agora, verifique se você corrigiu o erro de perfil do Chrome no seu PC.
Método 5: renomear a pasta padrão
Se você está cansado dos métodos acima e ainda não obteve uma correção para este problema, você pode tentar renomear a pasta User Data. Isso funcionará na maioria dos casos; siga os passos abaixo mencionados para implementar o mesmo.
1. Pressione e segure as teclas Windows + E juntas para abrir o Explorador de Arquivos .
2. Agora, cole o seguinte caminho na barra de endereço e pressione a tecla Enter .
%LOCALAPPDATA%\Google\Chrome\User Data\
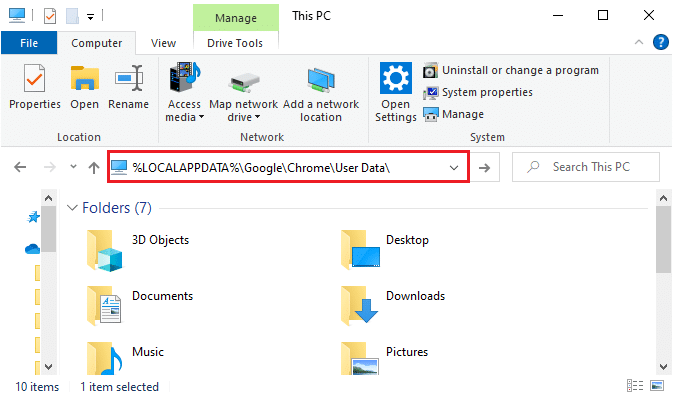
3. Localize a pasta Default e clique com o botão direito nela.
4. Em seguida, selecione a opção Renomear conforme mostrado.
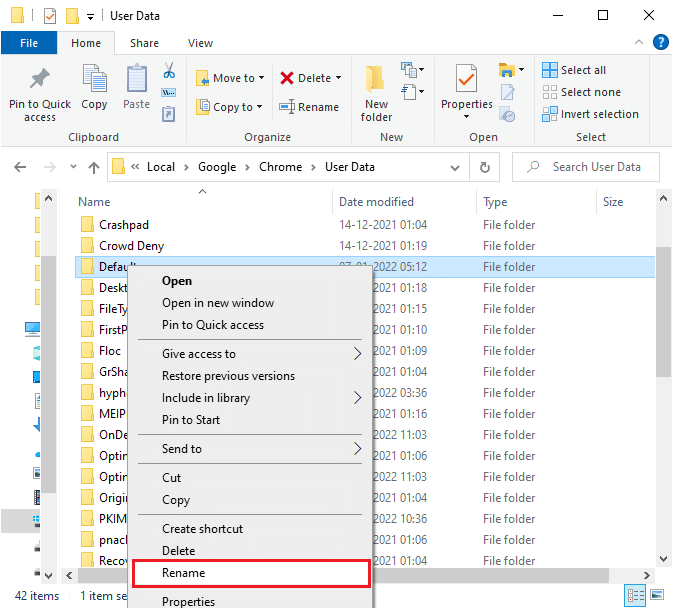
5. Em seguida, renomeie a pasta para Old Default e pressione a tecla Enter .
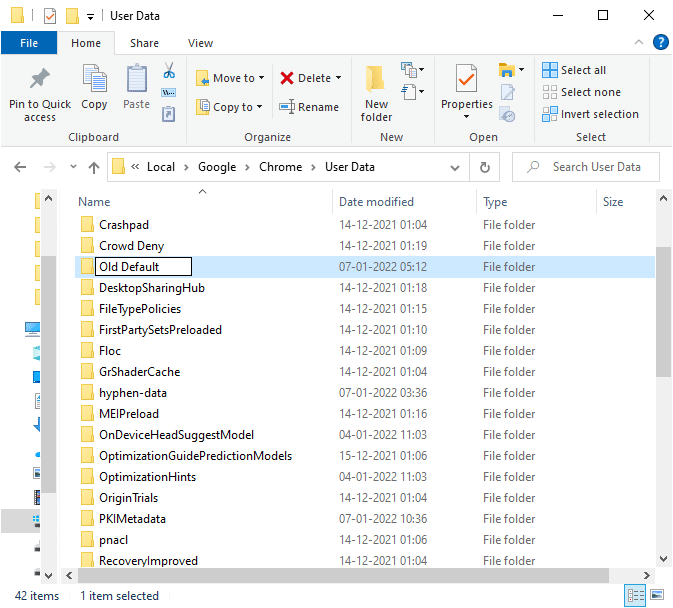
6. Por fim, reinicie o Chrome e verifique se você corrigiu o problema.
Leia também: Como ativar o DNS sobre HTTPS no Chrome
Método 6: Desabilitar Extensões
Siga as etapas listadas abaixo para corrigir o erro do perfil do Chrome desativando as extensões.
1. Inicie o Chrome e digite chrome://extensions na barra de URL . Pressione a tecla Enter para obter a lista de todas as extensões instaladas.
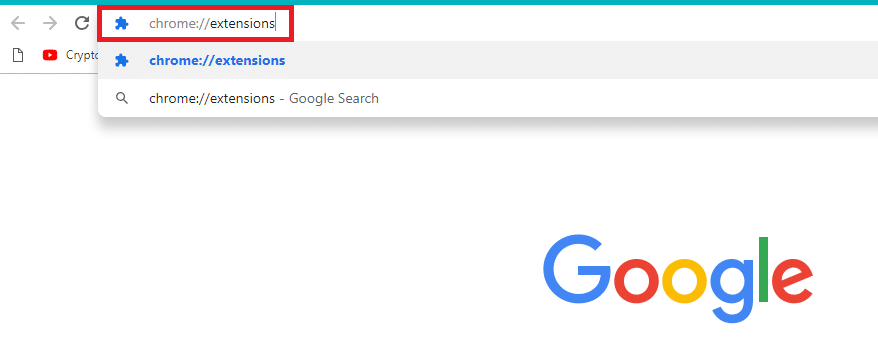
2. Desative a alternância da extensão (por exemplo, Grammarly for Chrome ) para desativá-la.
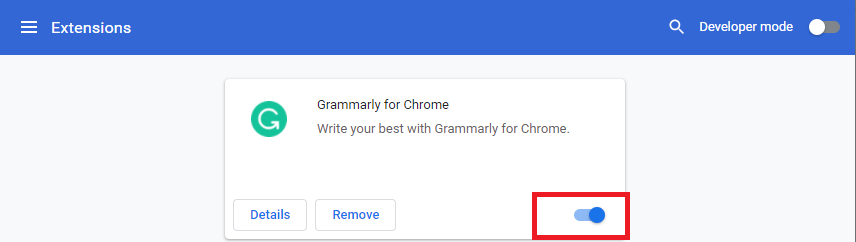
3. Atualize seu navegador e veja se o erro é exibido novamente ou não.
4. Repita os passos acima para desabilitar as extensões uma a uma para verificar se o erro foi corrigido ou não.
Método 7: remover software nocivo do Chrome
Poucos programas incompatíveis em seu dispositivo causam esse erro com frequência, que pode ser corrigido se você removê-los completamente do seu sistema. Aqui estão alguns passos para implementar o mesmo.
1. Inicie o Google Chrome e clique no ícone de três pontos > Configurações , conforme mostrado em destaque.
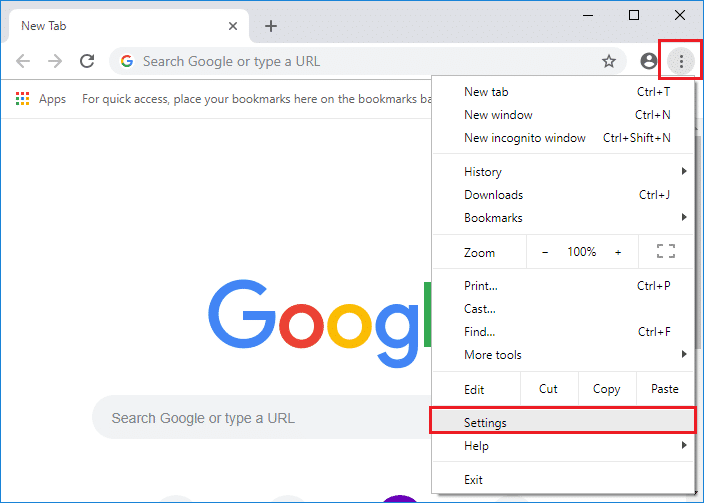
2. Aqui, clique na configuração Avançada no painel esquerdo e selecione a opção Redefinir e limpar .
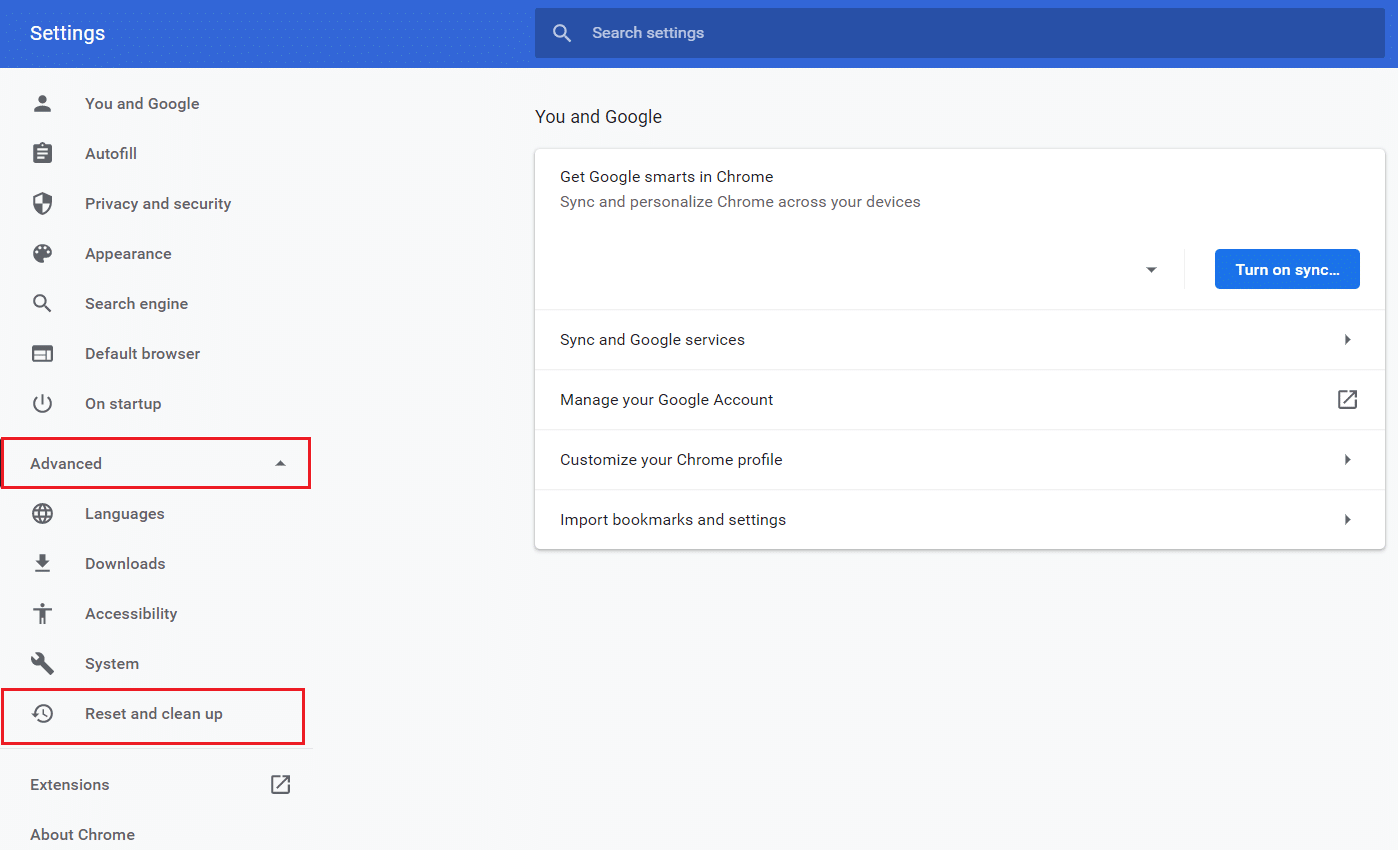
3. Agora, selecione a opção Limpar computador conforme ilustrado abaixo.
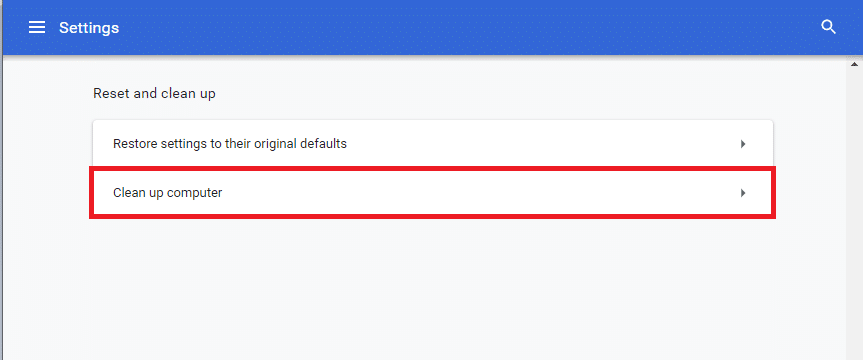
4. Aqui, clique no botão Localizar para permitir que o Chrome encontre software nocivo no seu computador.
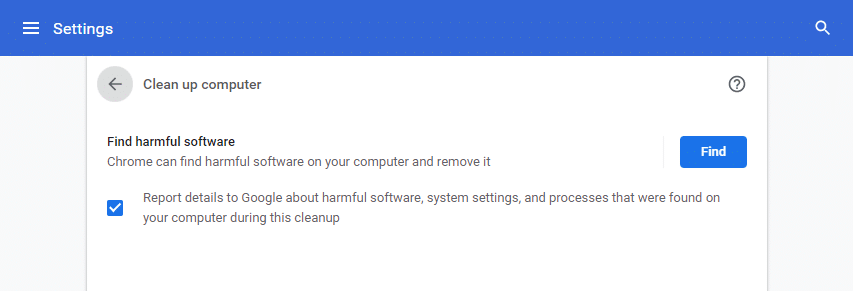

5. Aguarde a conclusão do processo e remova os programas nocivos detectados pelo Google Chrome.
6. Reinicie o seu PC e verifique se o problema foi resolvido.
Leia também: Como remover temas do Chrome
Método 8: Desative o antivírus de terceiros (se aplicável)
Em alguns casos, seu programa antivírus de terceiros pode instalar algumas barras de ferramentas adicionais para proteger seu PC contra ameaças de navegadores online. As barras de ferramentas do Chrome não são obrigatórias para o seu sistema e, às vezes, podem causar erros no perfil do Chrome. Assim, você pode desativar seu antivírus temporariamente para corrigir o referido erro. Siga os passos indicados para fazê-lo.
Nota: As etapas e métodos podem variar dependendo do software antivírus. Mostramos as etapas do Avast Antivirus como exemplo.
1. Navegue até o ícone do antivírus na barra de tarefas e clique com o botão direito nele.
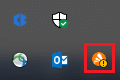
2. Agora, selecione a opção de controle de escudos Avast .
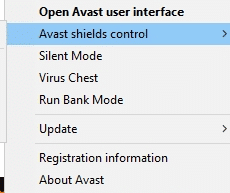
3. Escolha qualquer uma das opções fornecidas de acordo com sua conveniência:
- Desativar por 10 minutos
- Desativar por 1 hora
- Desativar até que o computador seja reiniciado
- Desativar permanentemente
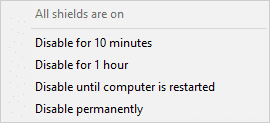
4. Confirme o prompt exibido na tela e reinicie seu PC .
Nota: Você pode ir ao menu Antivírus e clicar em LIGAR para reativar o escudo.
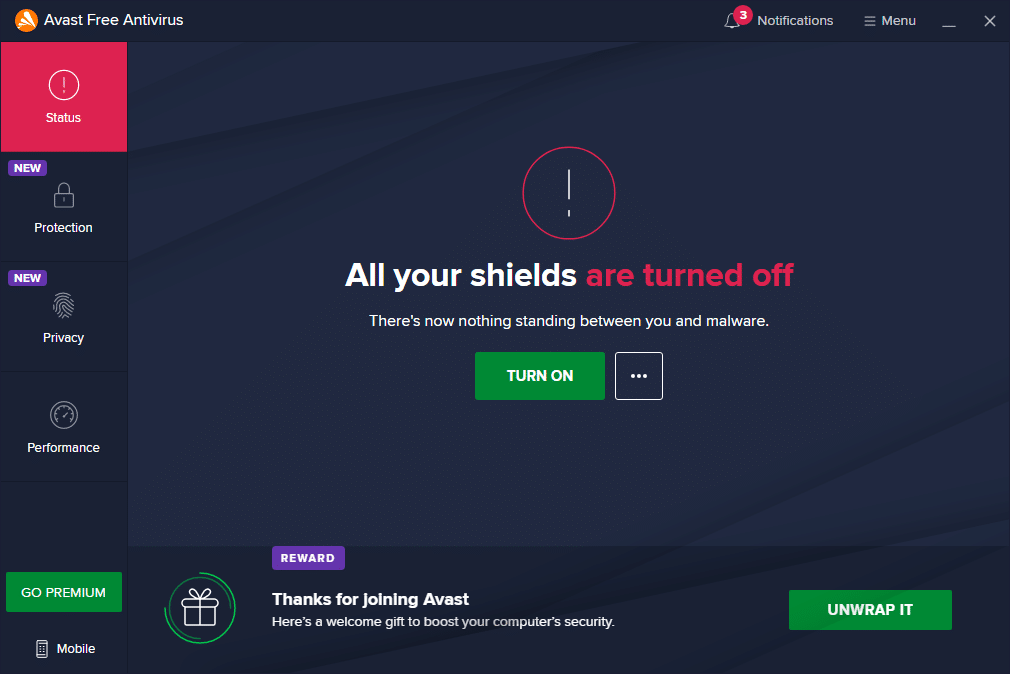
Método 9: Excluir perfil de usuário
Este erro ocorre se houver alguma falha no perfil do usuário. Portanto, mudar para um novo perfil ajudaria. Se isso não ajudar, exclua o perfil seguindo as etapas abaixo para resolver o erro do perfil do Chrome.
Nota: A exclusão do perfil apenas removerá o perfil deste sistema. O histórico do navegador, senhas e favoritos serão armazenados na nuvem.
1. Abra o Google Chrome e clique no ícone do seu perfil .
2. Agora, clique no ícone de engrenagem .
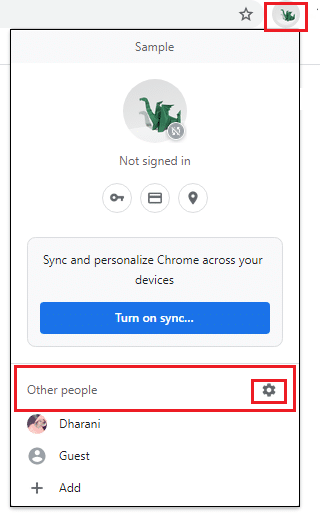
3. Passe o mouse sobre o perfil de usuário que deseja excluir e clique no ícone de três pontos .
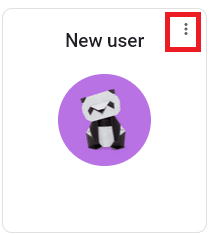
4. Agora, selecione a opção Excluir conforme ilustrado abaixo.
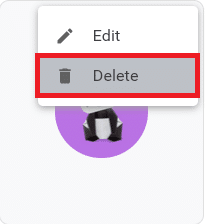
5. Você receberá um aviso de exibição, Isso excluirá permanentemente seus dados de navegação deste dispositivo . Prossiga clicando no botão Excluir .
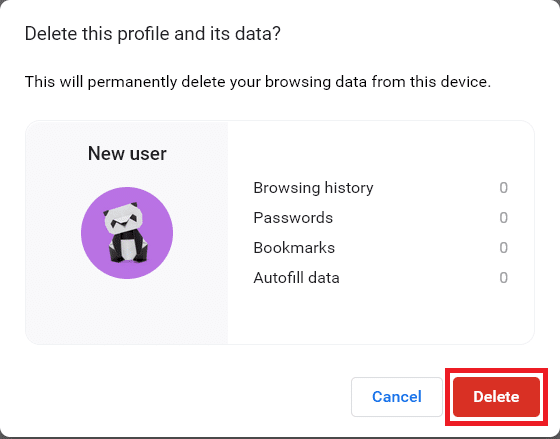
Agora, você pode navegar no seu navegador sem interrupções indesejadas.
Leia também: Como exportar senhas salvas do Google Chrome
Método 10: Mudar para o novo perfil de usuário
Às vezes, métodos simples podem lhe dar os melhores resultados! Por exemplo, muitos usuários sugeriram que esse erro pode ser corrigido quando você alterna para um novo perfil de usuário. Portanto, siga as instruções abaixo mencionadas para alternar para um novo perfil de usuário e excluir o existente.
1. Inicie o Google Chrome e clique no ícone do seu perfil .
2. Agora, selecione o ícone de engrenagem na seção Outras pessoas .
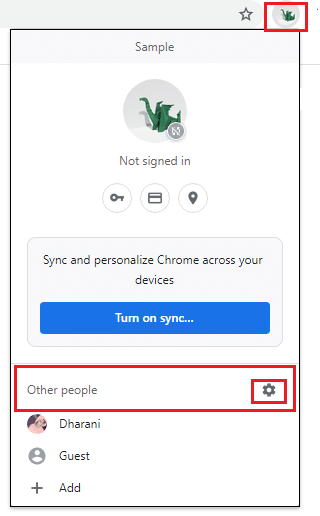
3. Agora, clique no ícone Adicionar .
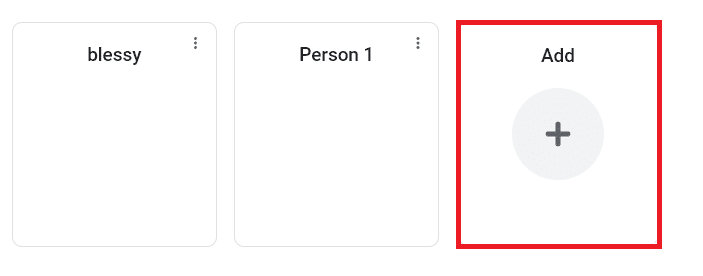
4. Em seguida, clique em Continuar sem uma conta .
Nota : Você pode clicar em Entrar para fazer login usando sua conta do Gmail.
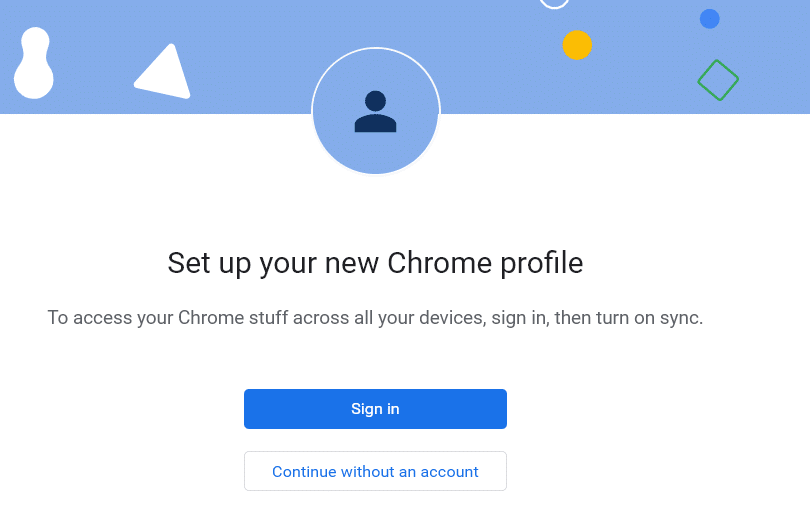
5. Em seguida, personalize seu perfil do Chrome adicionando a foto do perfil, o nome e Escolha uma cor de tema .
6. Agora, clique em Concluído após personalizar o perfil.
Observação: se você não quiser um atalho na área de trabalho para este usuário, desmarque a caixa Criar um atalho na área de trabalho .
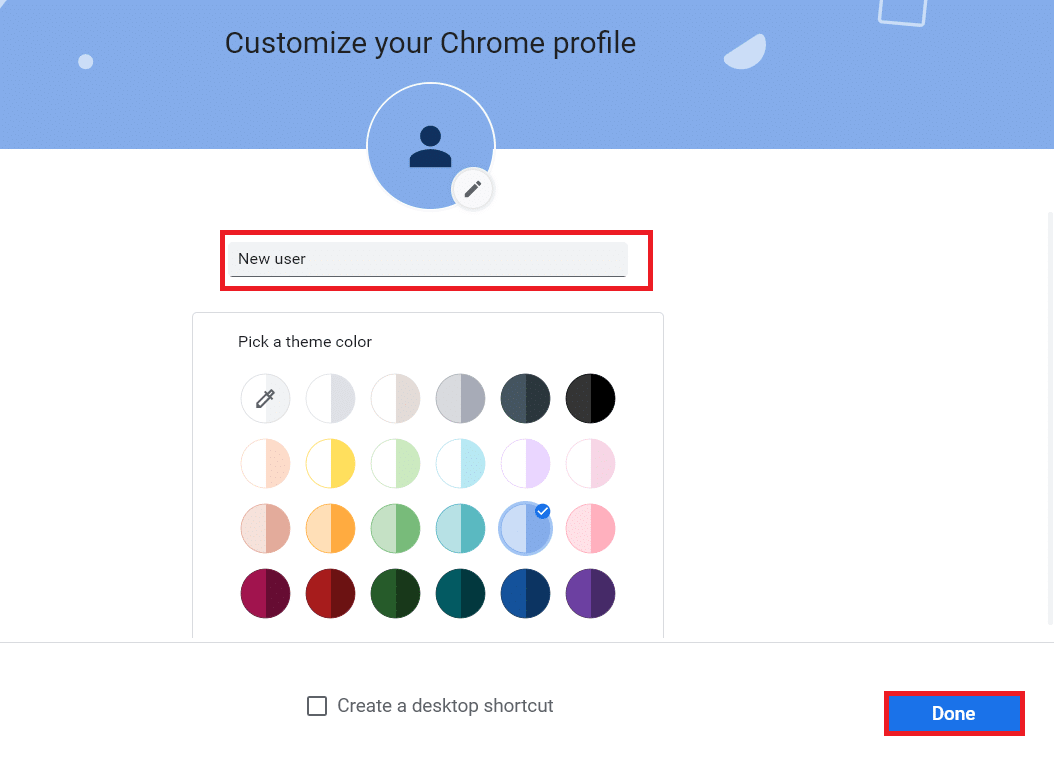
Método 11: desinstalar aplicativos instáveis
Às vezes, você pode usar aplicativos de filtragem de anúncios para desfrutar de uma experiência de navegação ininterrupta. Eles podem acionar o erro de perfil que ocorreu com o problema do Chrome, pois consideram sua página da web como um anúncio. Para corrigir o problema, desinstale os aplicativos correspondentes seguindo as etapas mencionadas abaixo.
1. Pressione a tecla Windows , digite aplicativos e recursos e clique em Abrir .
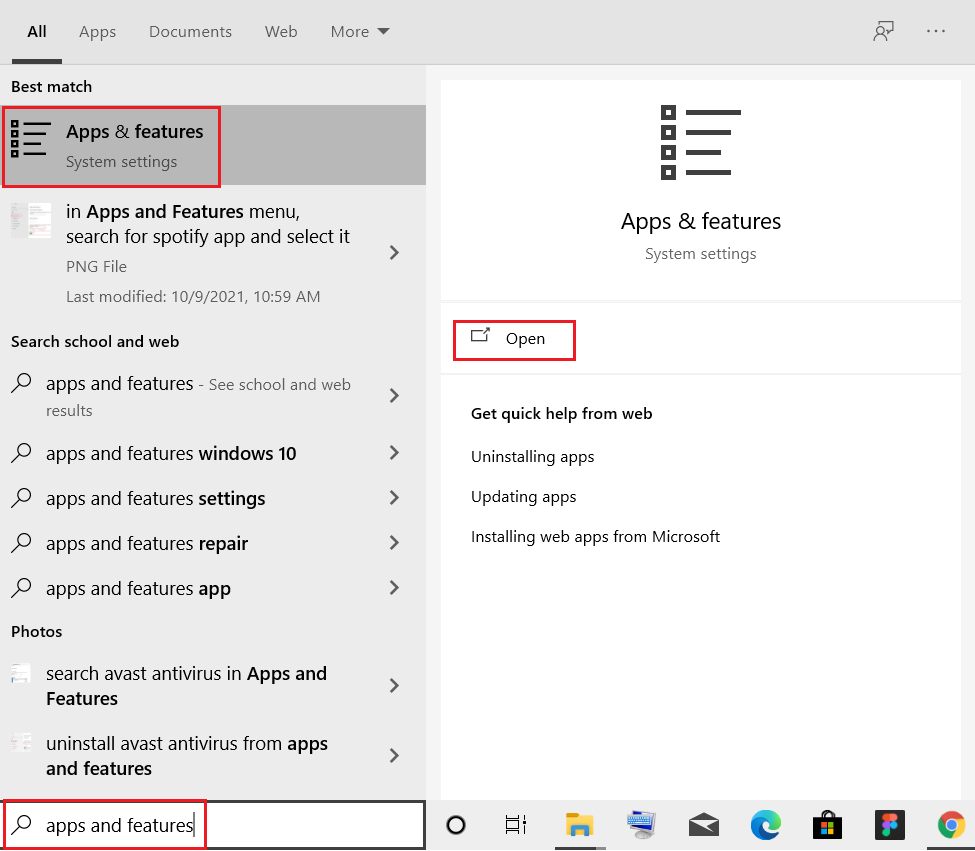
2. Clique no aplicativo de filtragem de anúncios (por exemplo, Battle.net ) e selecione a opção Desinstalar , conforme ilustrado abaixo.
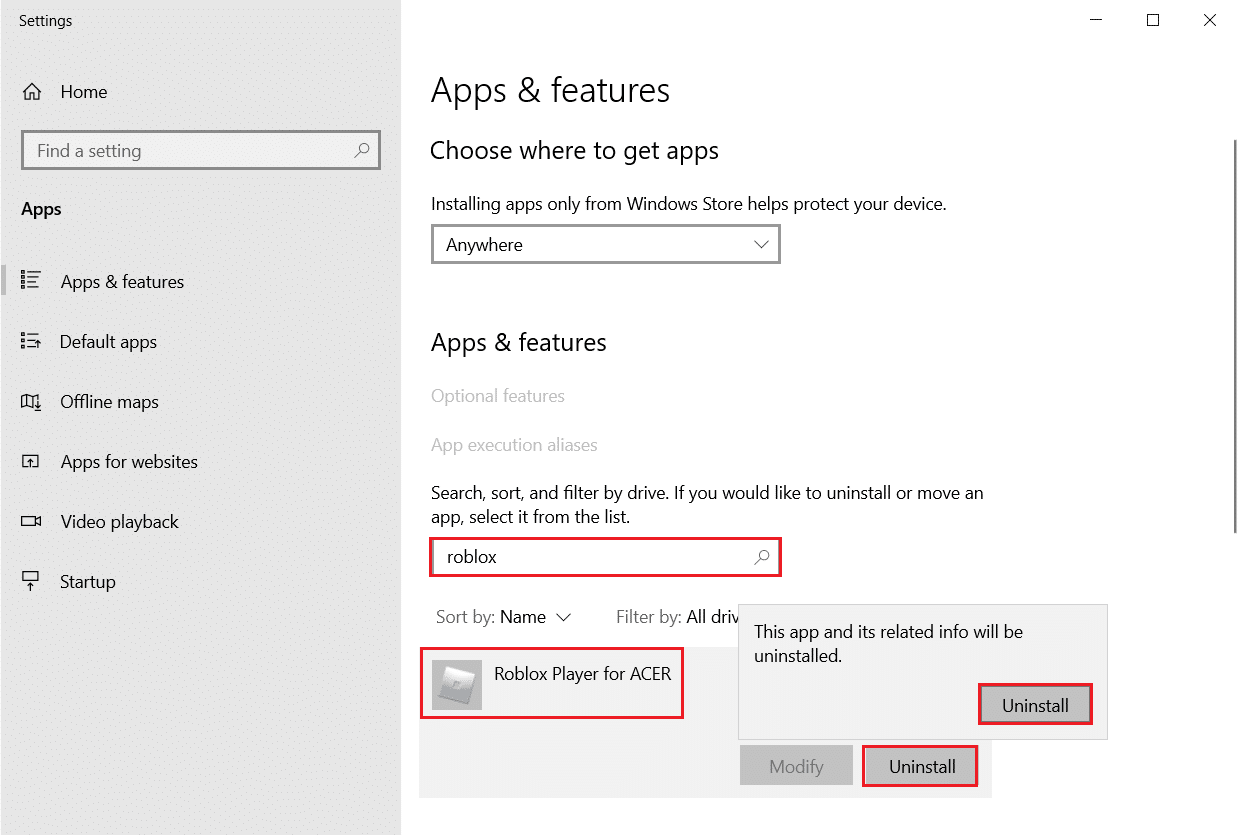
3. Clique em Desinstalar novamente para confirmar o mesmo conforme mostrado acima.
4. Siga as instruções na tela para concluir o processo de desinstalação.
5. Por fim, reinicie o PC e verifique se o código de erro persiste ou não. Se isso acontecer, tente a próxima solução.
Leia também: O que é o serviço de elevação do Google Chrome
Método 12: atualizar o Chrome
Se você tiver um navegador desatualizado, os recursos aprimorados das páginas da Web não serão suportados. Para corrigir alguns erros e bugs do seu navegador, atualize-o para a versão mais recente. Aqui está como fazê-lo.
1. Navegue até o Google Chrome .
2. Clique no ícone de três pontos para expandir o menu Configurações .
3. Em seguida, selecione Ajuda > Sobre o Google Chrome conforme ilustrado abaixo.
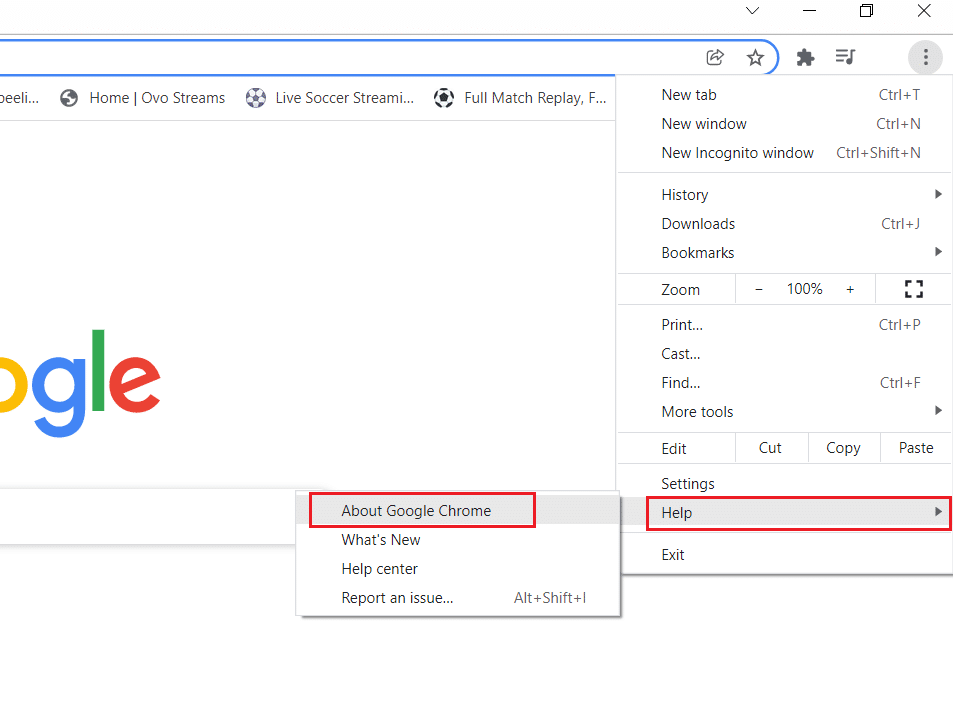
4. Permita que o Google Chrome procure atualizações. A tela exibirá a mensagem Verificando atualizações , conforme mostrado.
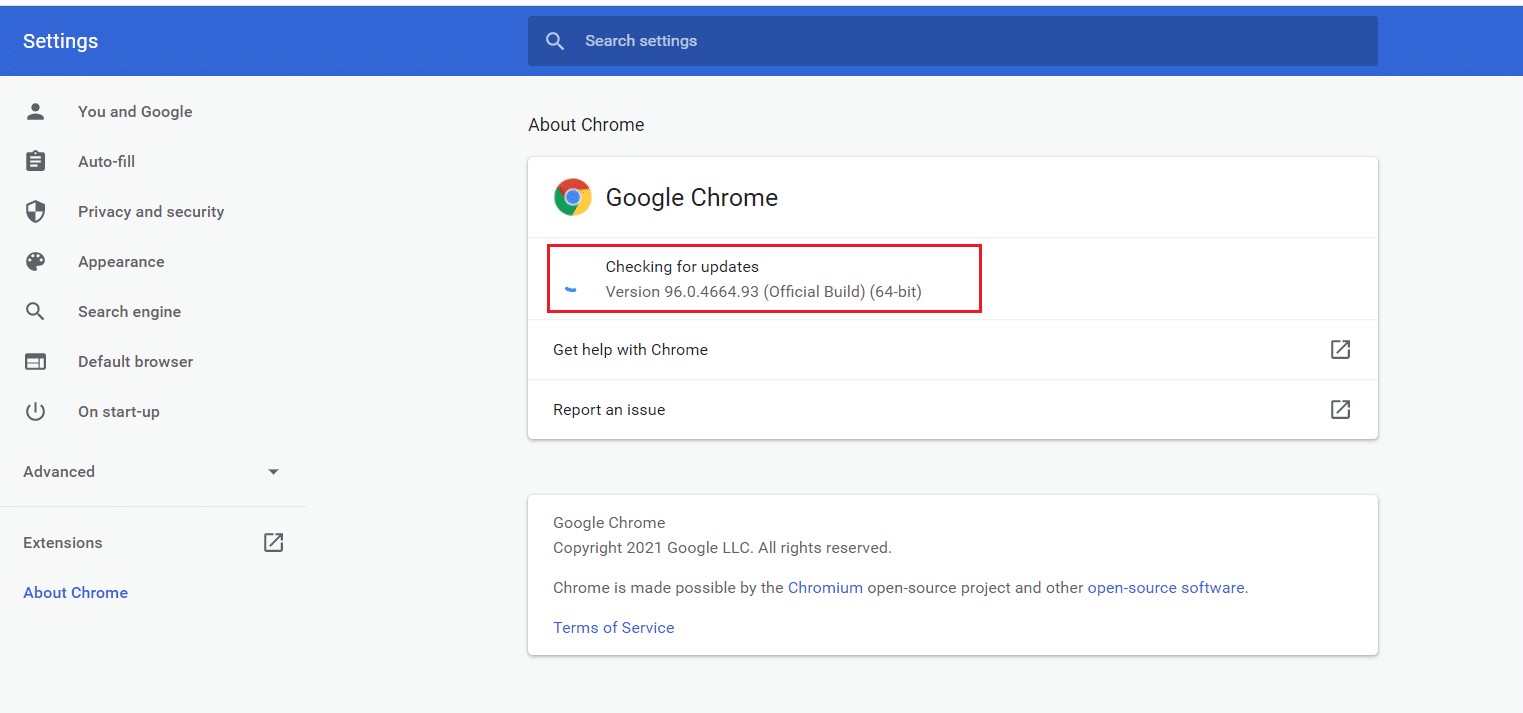
5A. Se houver atualizações disponíveis, clique no botão Atualizar .
5B. Se o Chrome já estiver atualizado, a mensagem Google Chrome está atualizado será exibida.
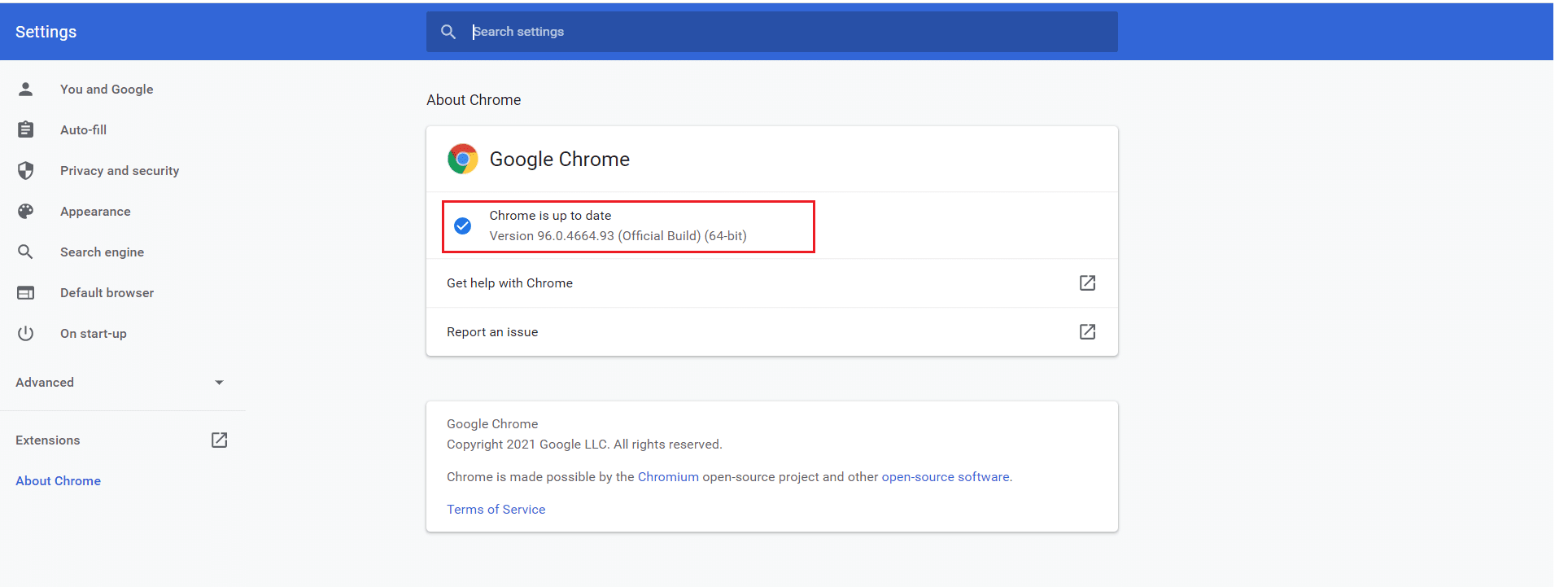
6. Por fim, inicie o navegador atualizado e verifique o erro.
Método 13: redefinir o Chrome
A redefinição do Chrome restaurará o navegador para suas configurações padrão e há mais possibilidades de corrigir o erro discutido. Siga as etapas abaixo mencionadas para redefinir o Google Chrome e verifique se o problema foi resolvido.
1. Abra o Google Chrome e vá para chrome://settings/reset
2. Clique na opção Restaurar configurações para seus padrões originais , mostrada em destaque.
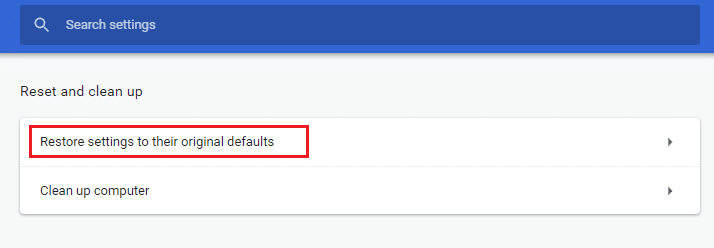
3. Agora, confirme sua ação clicando no botão Redefinir configurações .
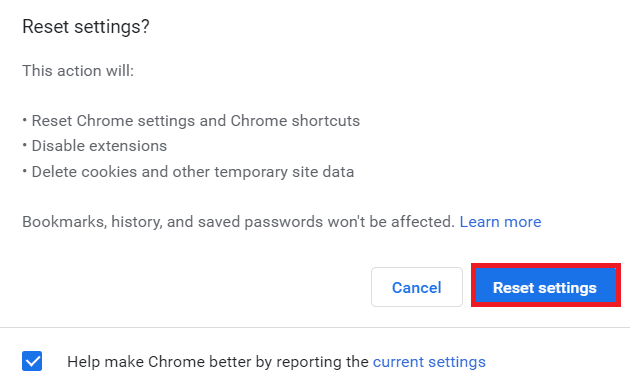
Agora, inicie o site novamente e verifique se o erro de perfil ocorreu no problema do Chrome foi resolvido ou não.
Leia também: Corrigir o problema de download de bloqueio do Chrome
Método 14: reinstale o Chrome
Se nenhum dos métodos mencionados acima o ajudou, tente reinstalar o Google Chrome. Isso corrigirá todos os problemas relevantes com o mecanismo de pesquisa, atualizações ou outros problemas relacionados que acionam o erro de perfil do Chrome com frequência.
1. Pressione a tecla Windows , digite aplicativos e recursos e clique em Abrir .
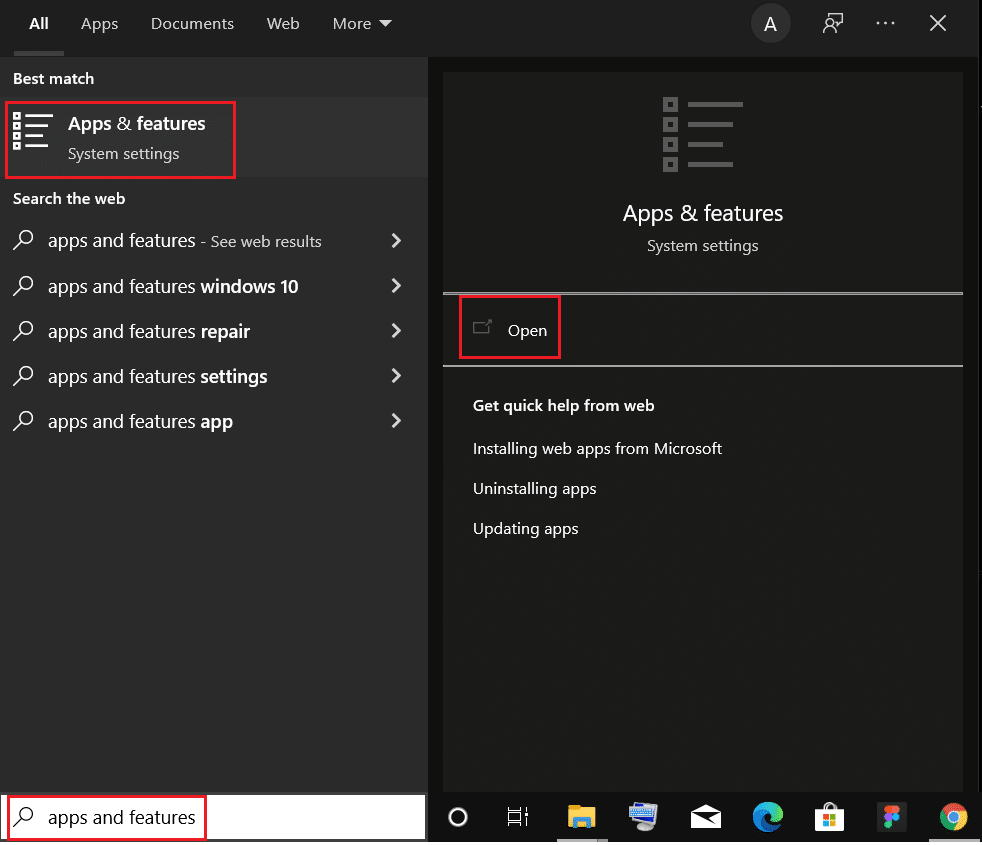
2. Pesquise o Chrome no campo Pesquisar esta lista .
3. Em seguida, selecione Chrome e clique no botão Desinstalar mostrado em destaque.
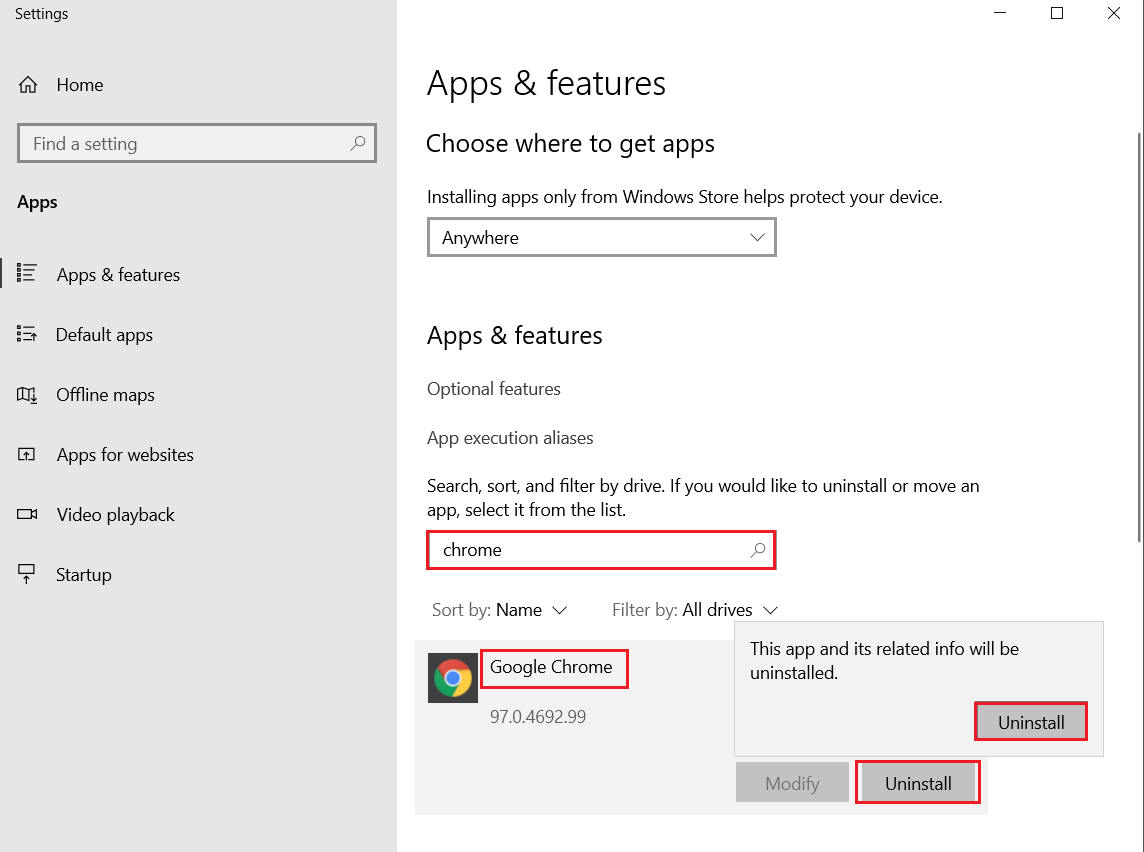
4. Novamente, clique em Desinstalar para confirmar.
5. Agora, pressione a tecla Windows , digite %localappdata% e clique em Abrir para ir para a pasta AppData Local .

6. Abra a pasta Google clicando duas vezes nela.
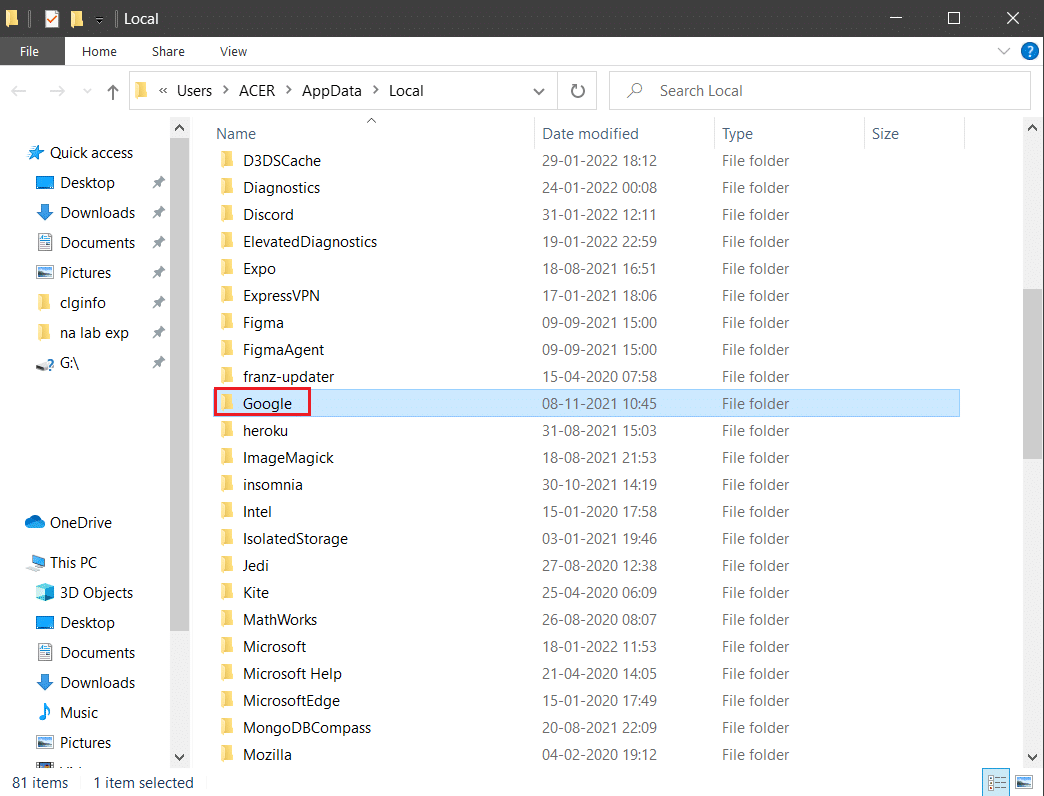
7. Clique com o botão direito do mouse na pasta do Chrome e selecione a opção Excluir conforme ilustrado abaixo.
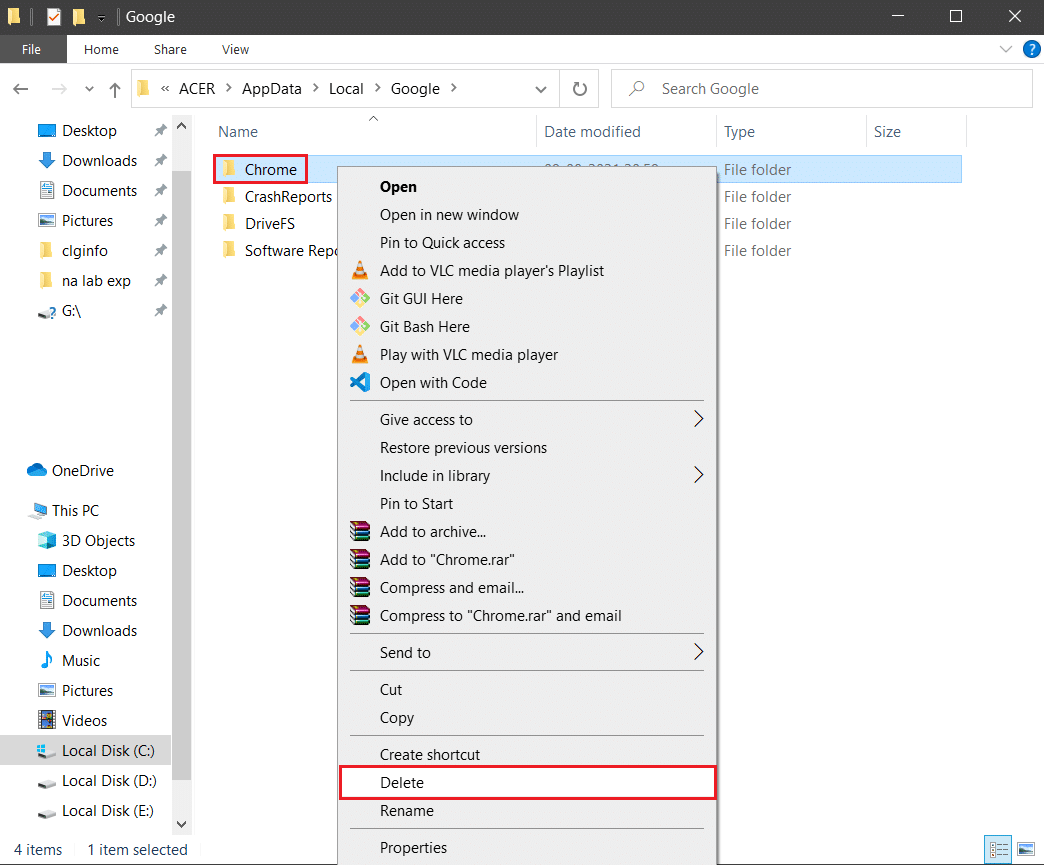
8. Novamente, pressione a tecla Windows , digite %appdata% e clique em Abrir para ir para a pasta AppData Roaming .
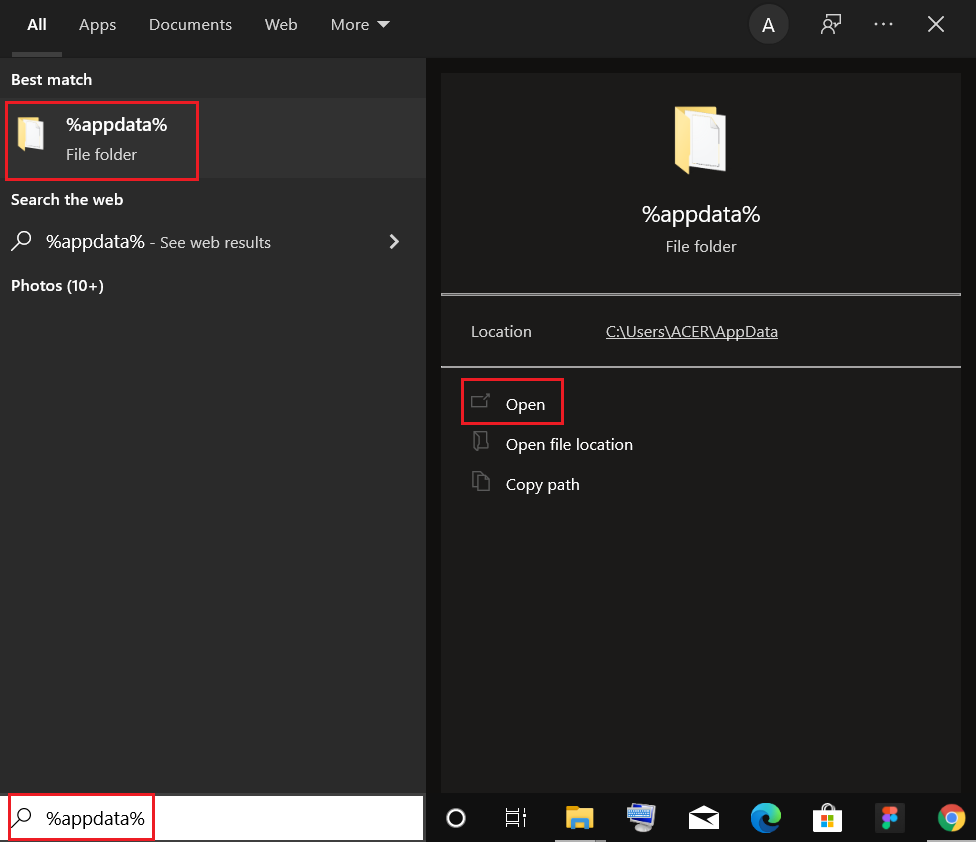
9. Novamente, vá para a pasta Google e exclua a pasta Chrome conforme mostrado nas etapas 6 – 7 .
10. Finalmente, reinicie o seu PC.
11. Em seguida, baixe a versão mais recente do Google Chrome conforme mostrado.
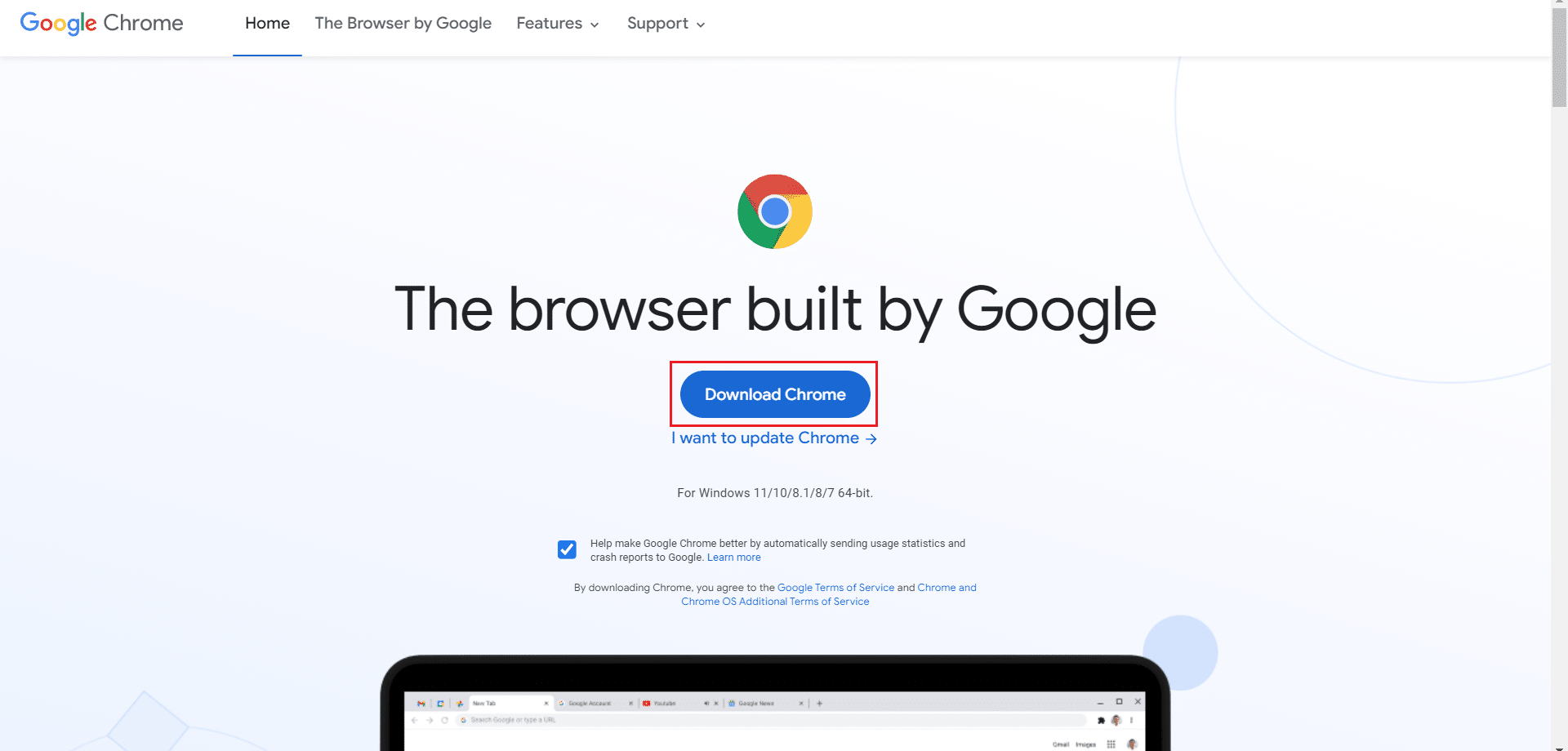
12. Execute o arquivo de configuração e siga as instruções na tela para instalar o Chrome .
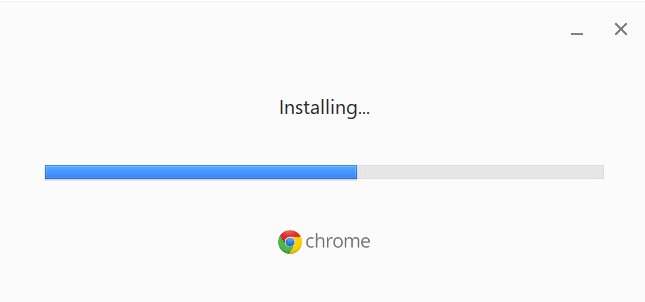
Recomendado:
- Corrigir o console de áudio Realtek não funcionando no Windows 11
- Como corrigir o Firefox não carregando páginas
- Como corrigir o Chrome ficou sem memória
- Como corrigir o código de erro Netflix M7111-1101
Esperamos que uma dessas maneiras possa ajudar a corrigir o erro de perfil do Chrome ocorrido no Windows 10 . Deixe-nos saber qual método funcionou melhor para você. Além disso, se você tiver dúvidas/sugestões sobre este artigo, sinta-se à vontade para soltá-las na seção de comentários abaixo.
