12 maneiras de estabelecer uma conexão segura no Chrome
Publicados: 2022-04-22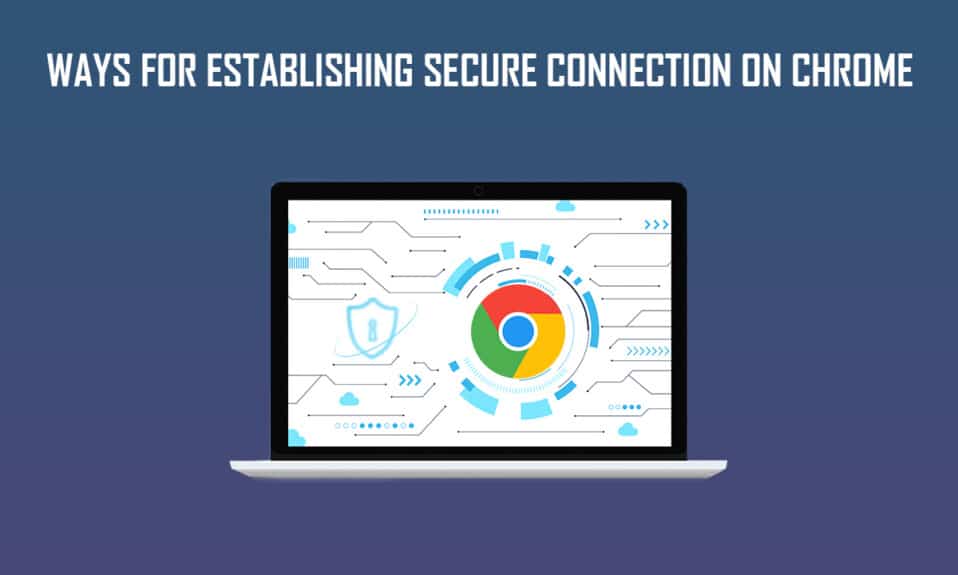
O Google Chrome é um navegador da Web popular que pode ser acessado livremente por meio de vários sistemas operacionais. Os atributos bem conhecidos do Google Chrome que o destacam são sua incrível velocidade e resultados de pesquisa, navegação anônima, guias de visualização dinâmica, sincronização de favoritos, gerenciador de tarefas especial para verificar o consumo do navegador para usuários do Windows etc. enfrentou vários problemas ao estabelecer uma conexão segura no Chrome. Se você enfrentar o mesmo, leia este artigo para resolver que o Chrome não pode estabelecer um problema de conexão segura.
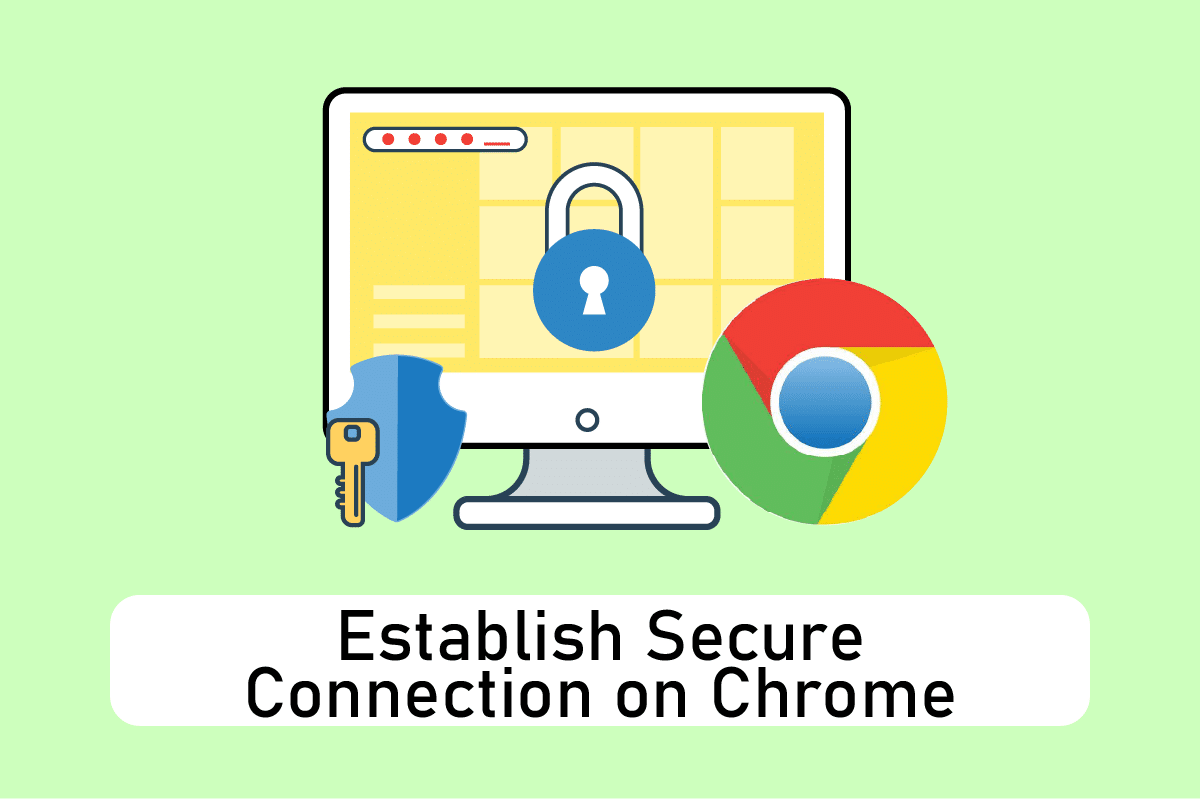
Conteúdo
- 12 maneiras de estabelecer uma conexão segura no Chrome
- Método 1: Limpar dados do navegador
- Método 2: atualizar o Chrome
- Método 3: desative os sinalizadores do Chrome (se aplicável)
- Método 4: Desativar extensões problemáticas (se aplicável)
- Método 5: Desligue a aceleração de hardware (se aplicável)
- Método 6: Execute a redefinição de rede
- Método 7: Reinicie os Serviços de Criptografia e o Cliente DNS em Serviços
- Método 8: Liberar o Cache DNS
- Método 9: Desativar Proxy ou VPN
- Método 10: Modificar as configurações da Internet
- Método 11: Modificar a Política de Grupo
- Método 12: Desativar a criptografia SSL do antivírus (não recomendado)
- Dica profissional: como excluir favoritos salvos
12 maneiras de estabelecer uma conexão segura no Chrome
Com tantos recursos acessíveis e úteis, ele certamente permanece no topo das mentes dos usuários e funciona como o navegador padrão. Devido ao anexo do usuário com o navegador, eles tendem a trabalhar e encontrar soluções para quaisquer pop-ups de erro, em vez de pular para um novo navegador. Nós iremos! O Chrome jogou muito bem em cativar os usuários. Abaixo estão alguns motivos pelos quais a conexão do Google Chrome fica insegura.
- Se o serviço de criptografia estiver com defeito ou interrompido , você poderá enfrentar esse erro de conexão.
- Uma extensão ou complemento problemático também pode causar esse erro.
- Às vezes, o software antivírus pode prolongar o tempo para verificar a segurança e impedir que você visite a página .
- Algumas páginas da Web ou sites podem não ser compatíveis com sinalizadores TLS 1.3 e, portanto, causar esse problema.
- Pode haver outros motivos, como configurações de Internet mal configuradas, configuração corrompida do Winsock, proxy ou VPN, versão desatualizada do Chrome e dados de navegação carregados ou corrompidos .
Método 1: Limpar dados do navegador
A agregação anormal de dados de navegação, como caches, cookies e arquivos de histórico, usa uma quantidade desnecessária de recursos da Internet. Isso diminui a conectividade de rede quando os usuários tentam se conectar a um site seguro. Assim, implemente as instruções abaixo e exclua os dados de navegação para se livrar desse erro. Leia nosso guia sobre Como limpar cache e cookies no Google Chrome e limpe os dados de navegação.
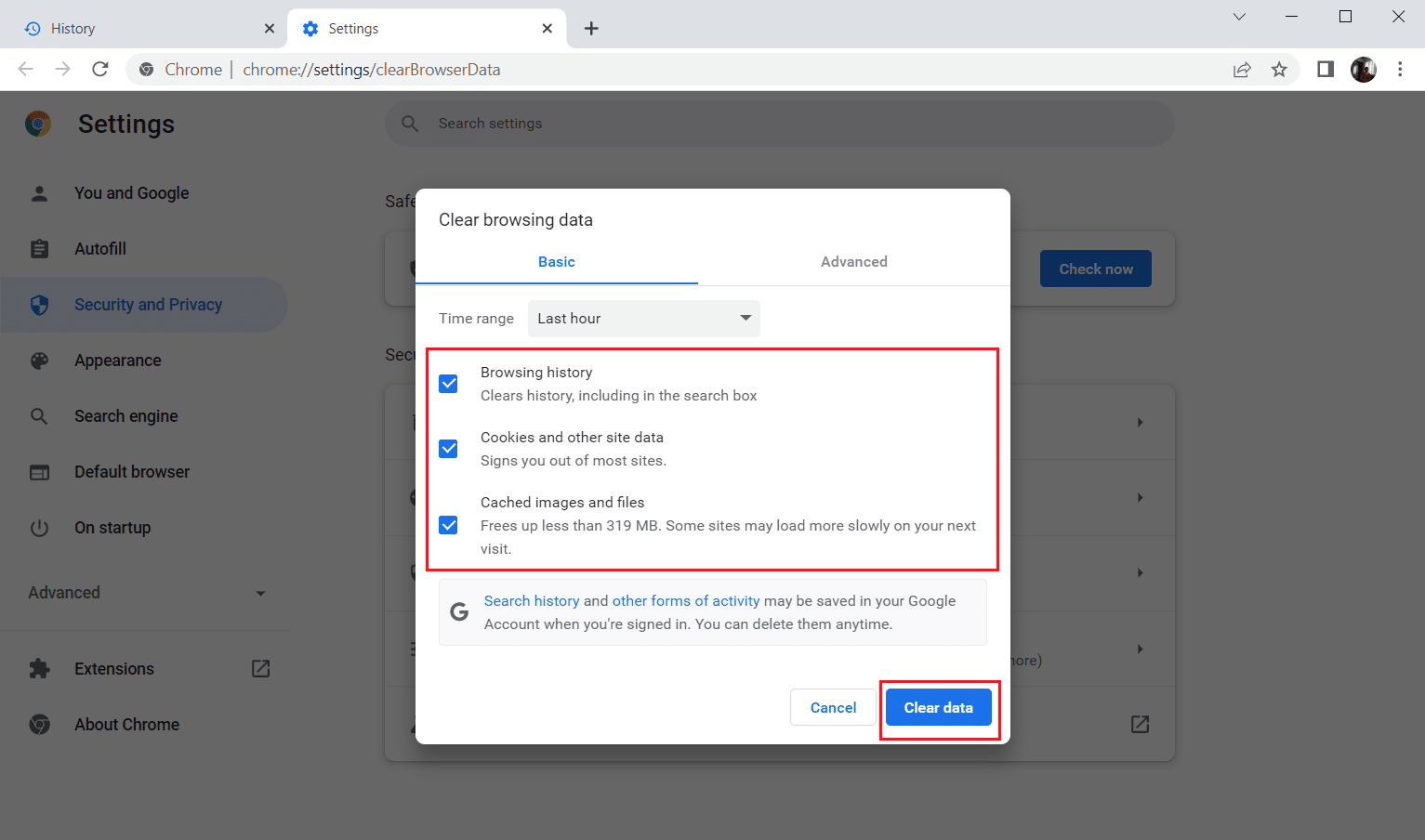
Aguarde até que os dados indesejados sejam removidos. Uma vez feito isso, feche o aplicativo Chrome . Reinicie-o e verifique se você pode estabelecer uma conexão segura.
Método 2: atualizar o Chrome
Os navegadores desatualizados podem não suportar versões improvisadas de páginas da Web e, portanto, impedir que você visite essas páginas. Para corrigir os bugs e problemas, você precisa atualizar o Google Chrome para a versão mais recente. Siga os passos abaixo.
1. Pressione a tecla Windows , digite Chrome e clique em Abrir .

2. Digite chrome://settings/help na barra de endereço para abrir diretamente a página Sobre o Chrome .
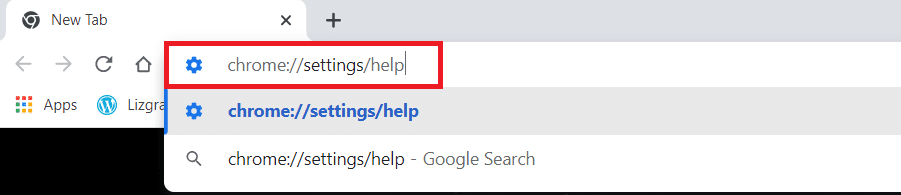
3A. Se o Google Chrome for atualizado para a versão mais recente, ele mostrará que o Chrome está atualizado .
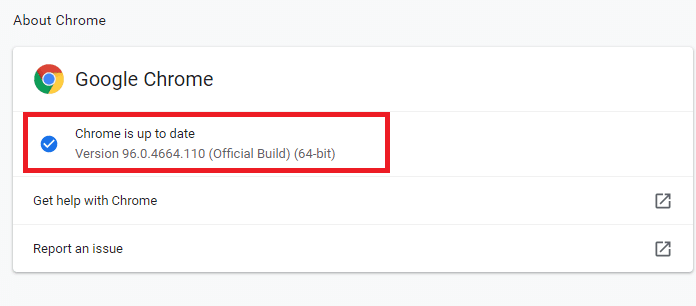
3B. Se uma nova atualização estiver disponível, o navegador atualizará automaticamente o navegador para a versão mais recente. Clique em Reiniciar para reiniciar o navegador.
4. Por fim, reinicie o navegador com a versão mais recente.
Leia também: Corrigir o erro ERR_CONNECTION_TIMED_OUT do Chrome
Método 3: desative os sinalizadores do Chrome (se aplicável)
Às vezes, os sinalizadores ativados do Chrome também podem causar problemas ao se conectar a uma página da Web. Desative um dos sinalizadores ou ambos para resolver o problema.
Nota: Se você não conseguir encontrar esses sinalizadores no seu dispositivo, não se preocupe. Prossiga com os outros métodos.
Opção I: Desabilitar TLS 1.3
TLS ou Transport Layer Security é o canal responsável por conectar a comunicação entre o computador de um usuário e um site. O TLS 1.3 é a versão avançada que vem com atributos de segurança aprimorados. Tente uma vez com a versão mais antiga do TLS simplesmente alterando algumas opções nas configurações do Chrome. Veja como desativar o TLS1.3 para estabelecer uma conexão segura com o Chrome.
1. Abra o navegador Google Chrome .

2. Digite Chrome://flags na página do navegador e pressione Enter .
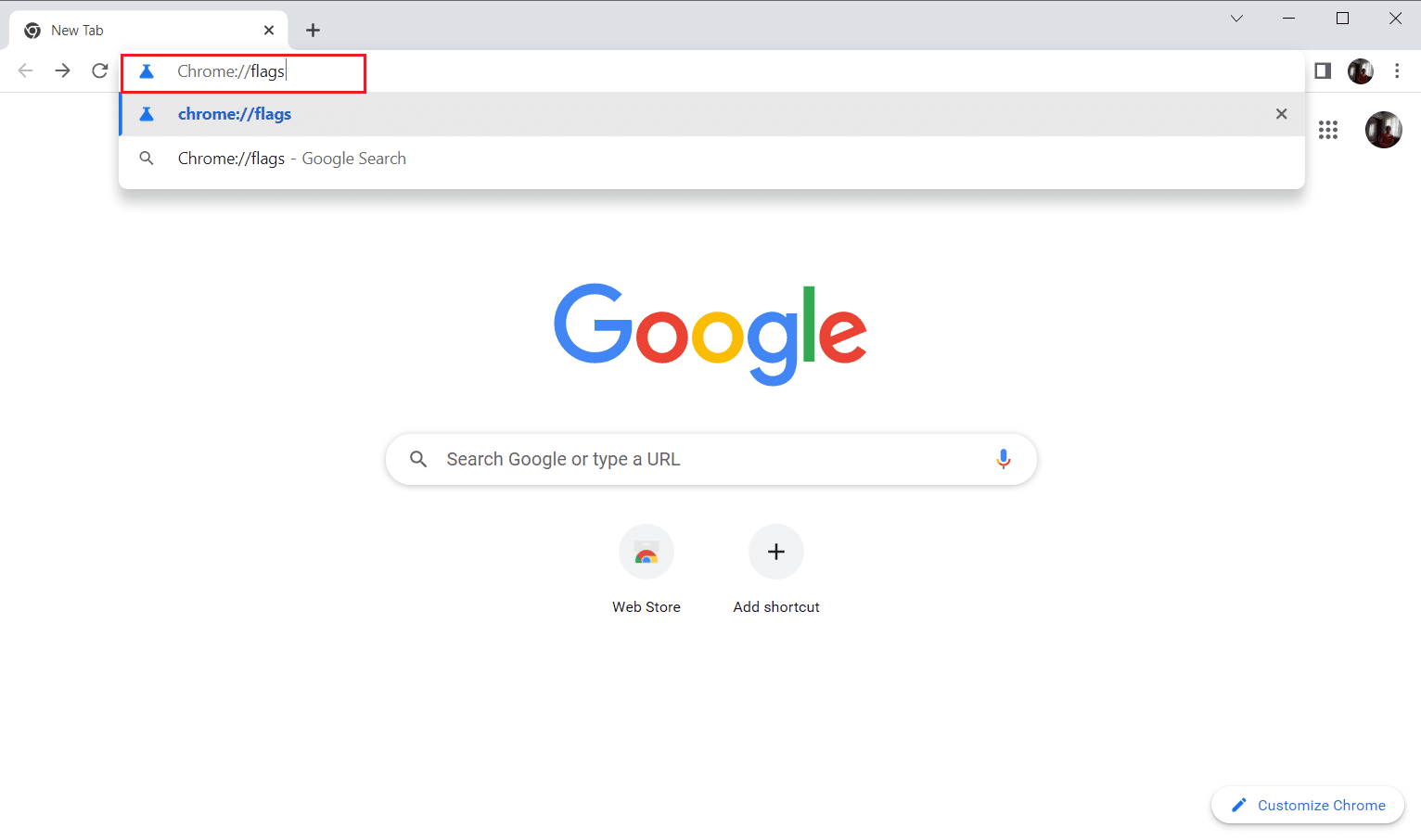
3. Selecione a guia Disponível .
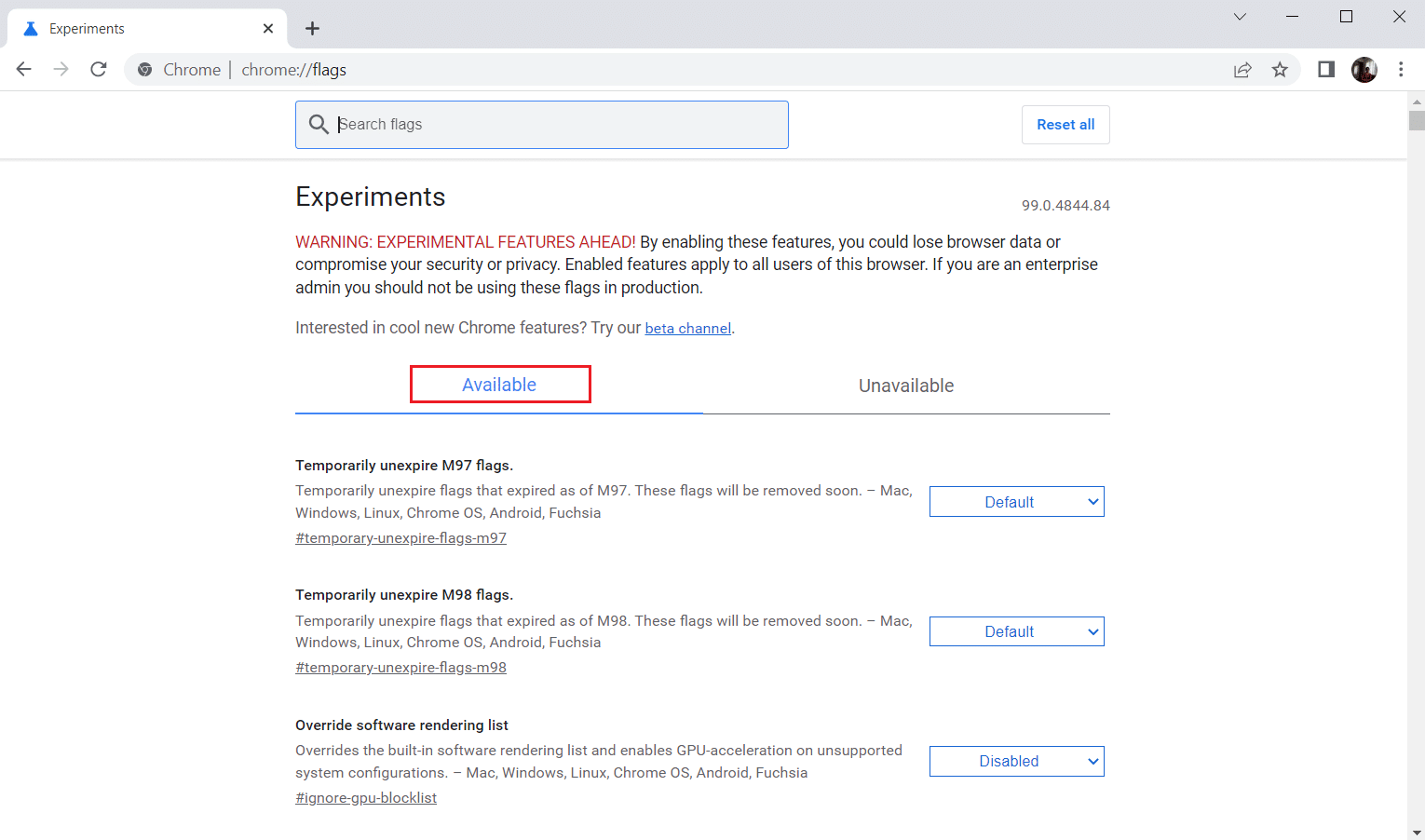
4. Digite TLS na barra de pesquisa e selecione a opção Desativar para sinalizadores relacionados a TLS .
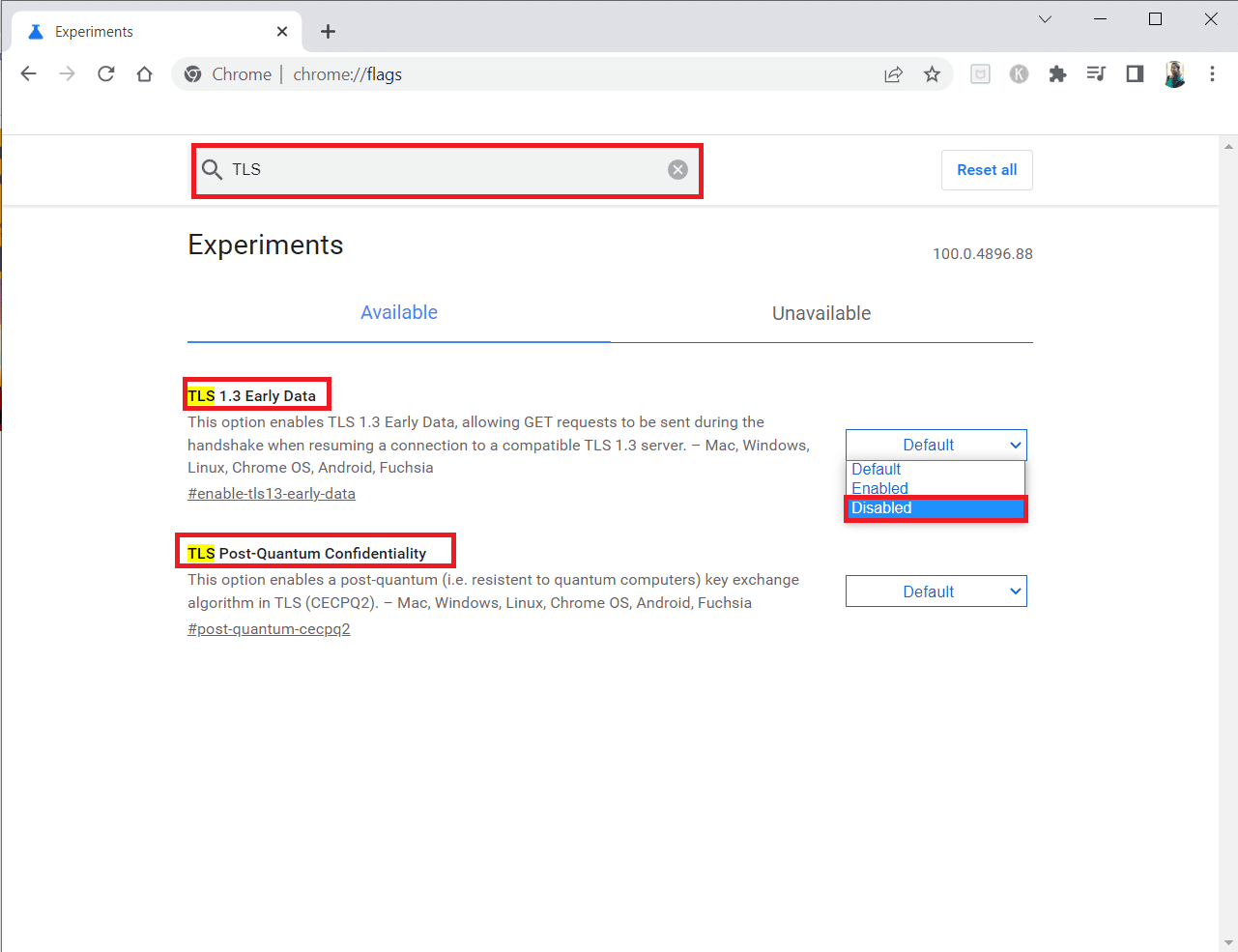
5. Clique no botão Reiniciar na parte inferior.
Opção II: Desativar a bandeira do acelerador
Esse sinalizador ajuda você a limitar ou controlar a guia aberta do Chrome para um máximo de 1% dos recursos da CPU. Isso acontece quando a página fica inativa por mais de 5 minutos. Mas, às vezes, esse sinalizador também pode causar problemas de conexão. Siga as etapas abaixo para desativar o sinalizador de aceleração.
1. Siga as etapas 1 a 3 na Opção I para acessar a página Chrome Flags .
2. Digite acelerador na barra de pesquisa e desative o sinalizador Throttle Expensive Background Timers .
3. Clique no botão Reiniciar na parte inferior.
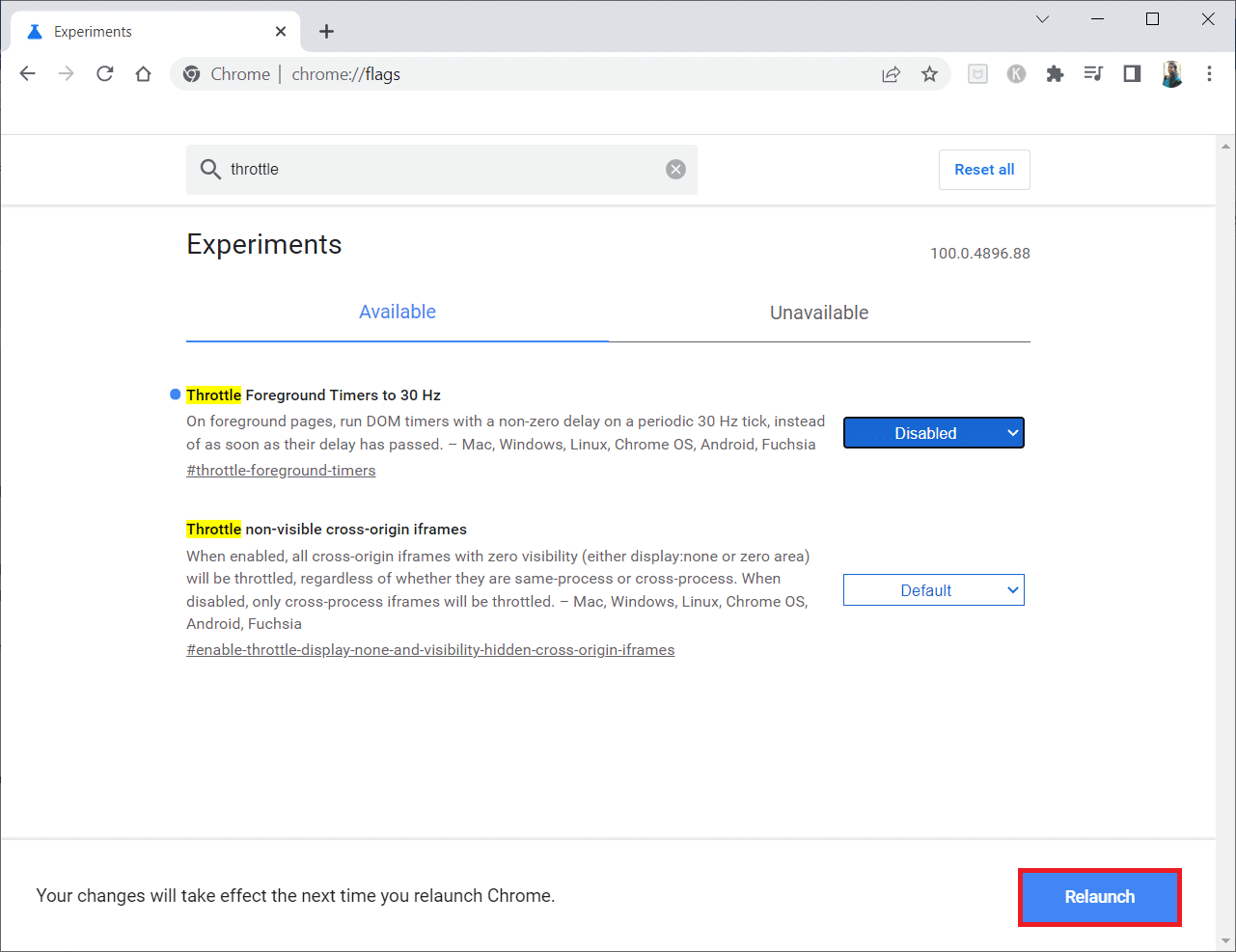
Método 4: Desativar extensões problemáticas (se aplicável)
Se você adicionou recentemente uma nova extensão ao seu Chrome, isso pode ter causado problemas de segurança. Portanto, verifique se há complementos suspeitos e remova-os seguindo as etapas abaixo. Se a extensão instalada não o ajudou, não se preocupe. Tente uma vez desativando e reativando a extensão do Google Meet Grid View. Para isso, siga as instruções.
1. Inicie o aplicativo do navegador Google Chrome como feito anteriormente.
2. Digite chrome://extensions na coluna de endereço da Web do Chrome e pressione Enter .
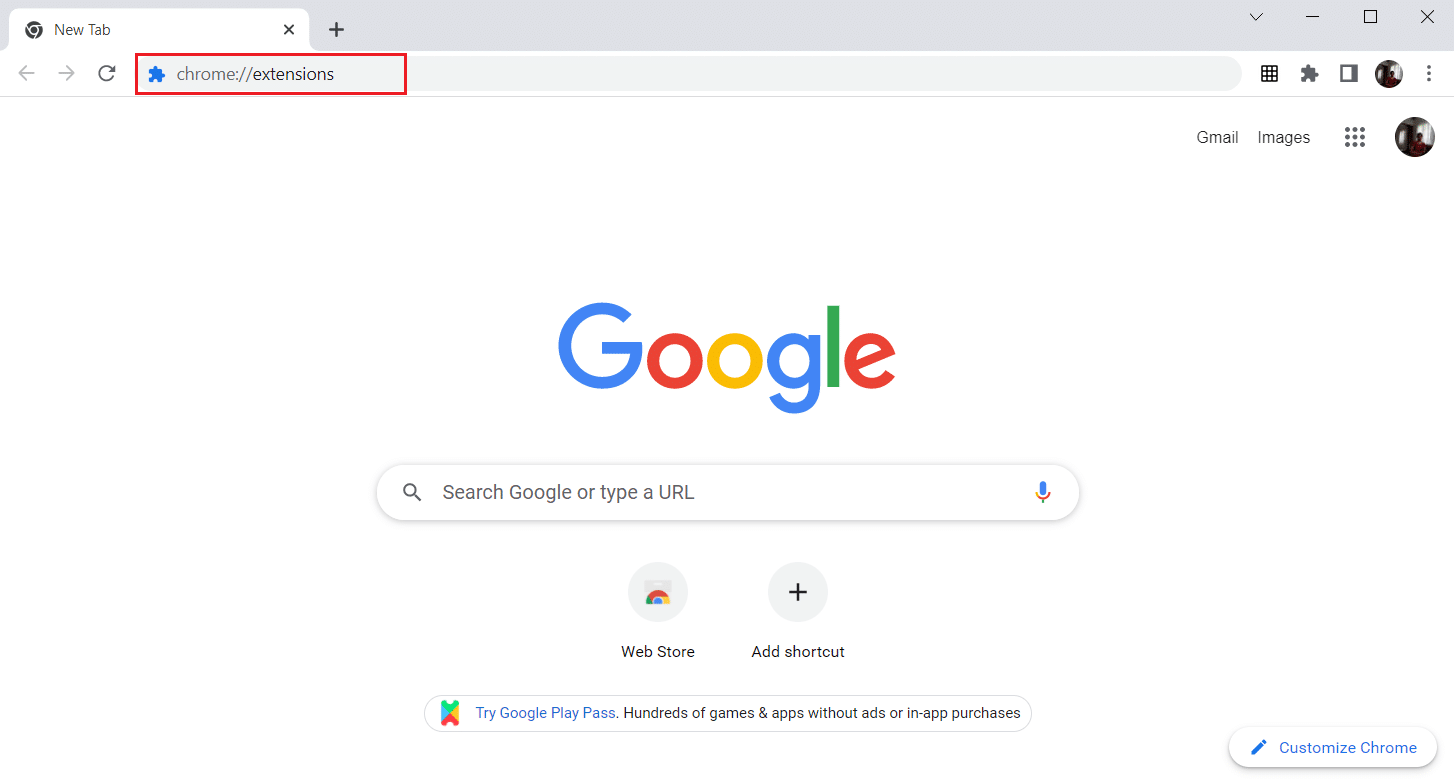
3. Na página Extensões , localize o complemento Google Meet Grid View . Em seguida, desligue a alternância conforme mostrado.
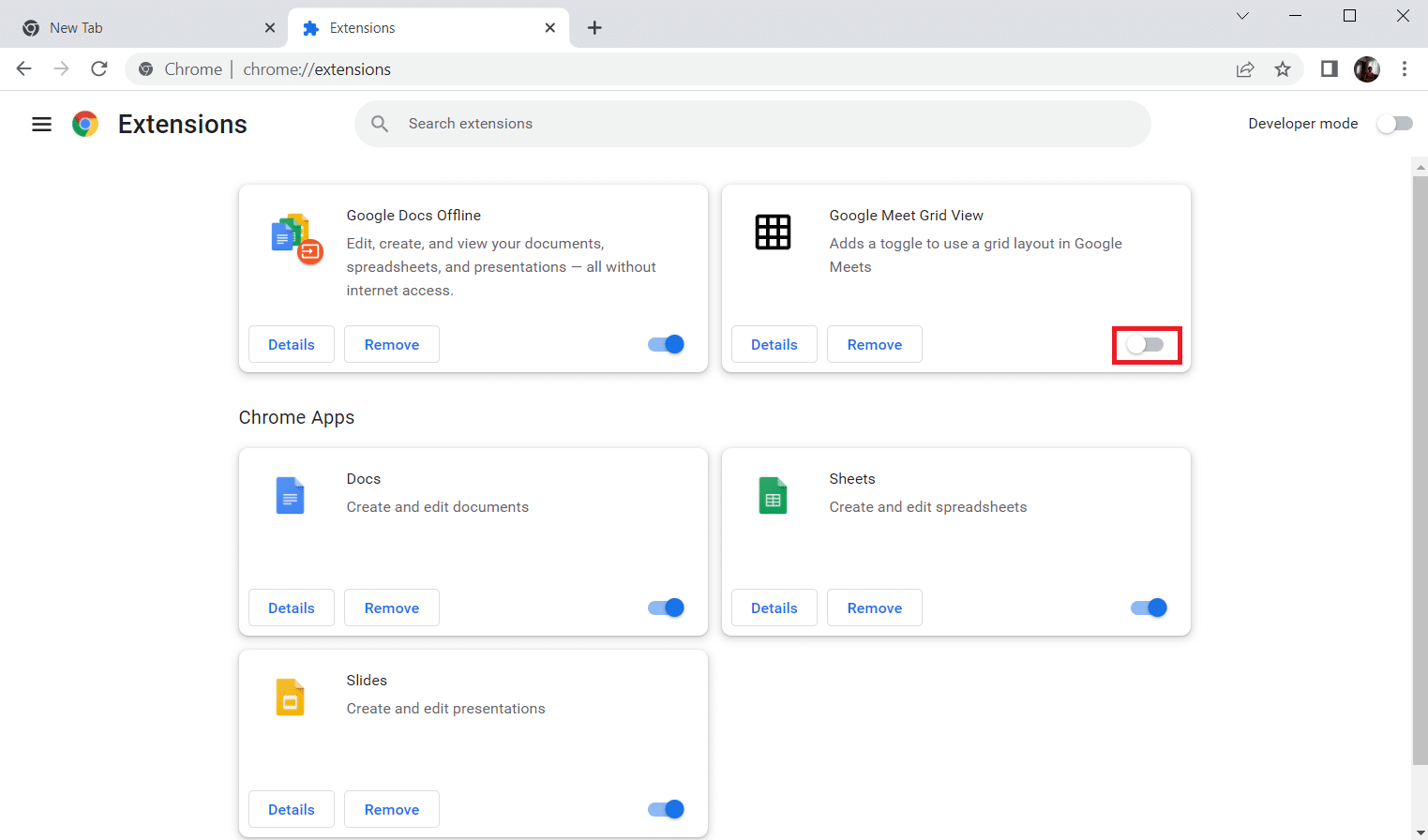
Leia também: Corrigir erro do Google Chrome Ele está morto, Jim!
Método 5: Desligue a aceleração de hardware (se aplicável)
Esse método pode ser considerado como ignorando o DMR da Netflix para permitir a transmissão ao seu público. Siga as etapas mencionadas neste método para desativar a aceleração de hardware.
1. Abra o navegador Google Chrome e clique no ícone de três pontos verticais no canto superior direito da página.
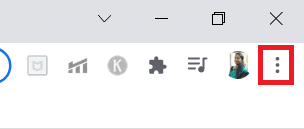
2. Em seguida, clique na opção Configurações .
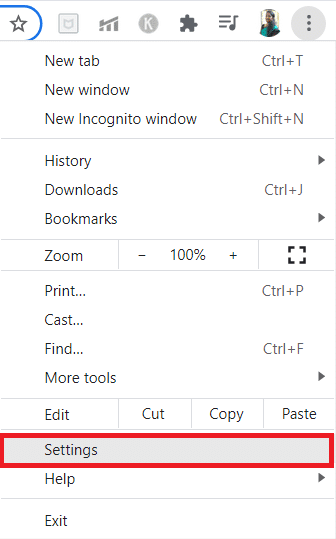
3. No painel esquerdo, expanda a guia Avançado .
4. Selecione a opção Sistema clicando nela.
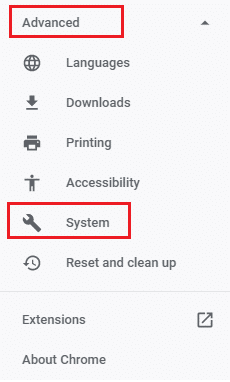
5. Desative a alternância para a configuração Usar aceleração de hardware quando disponível .
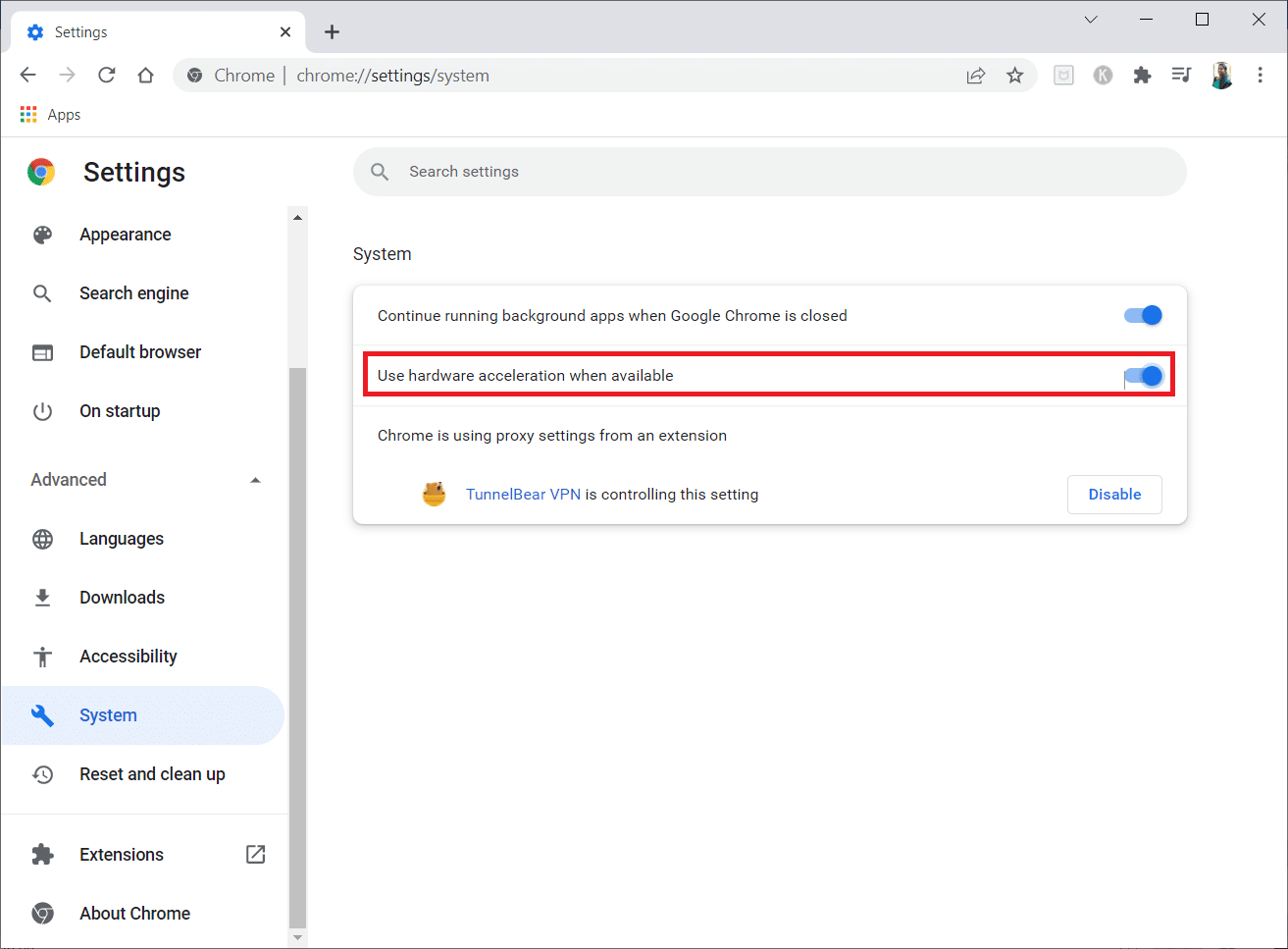
6. Clique em Reiniciar .
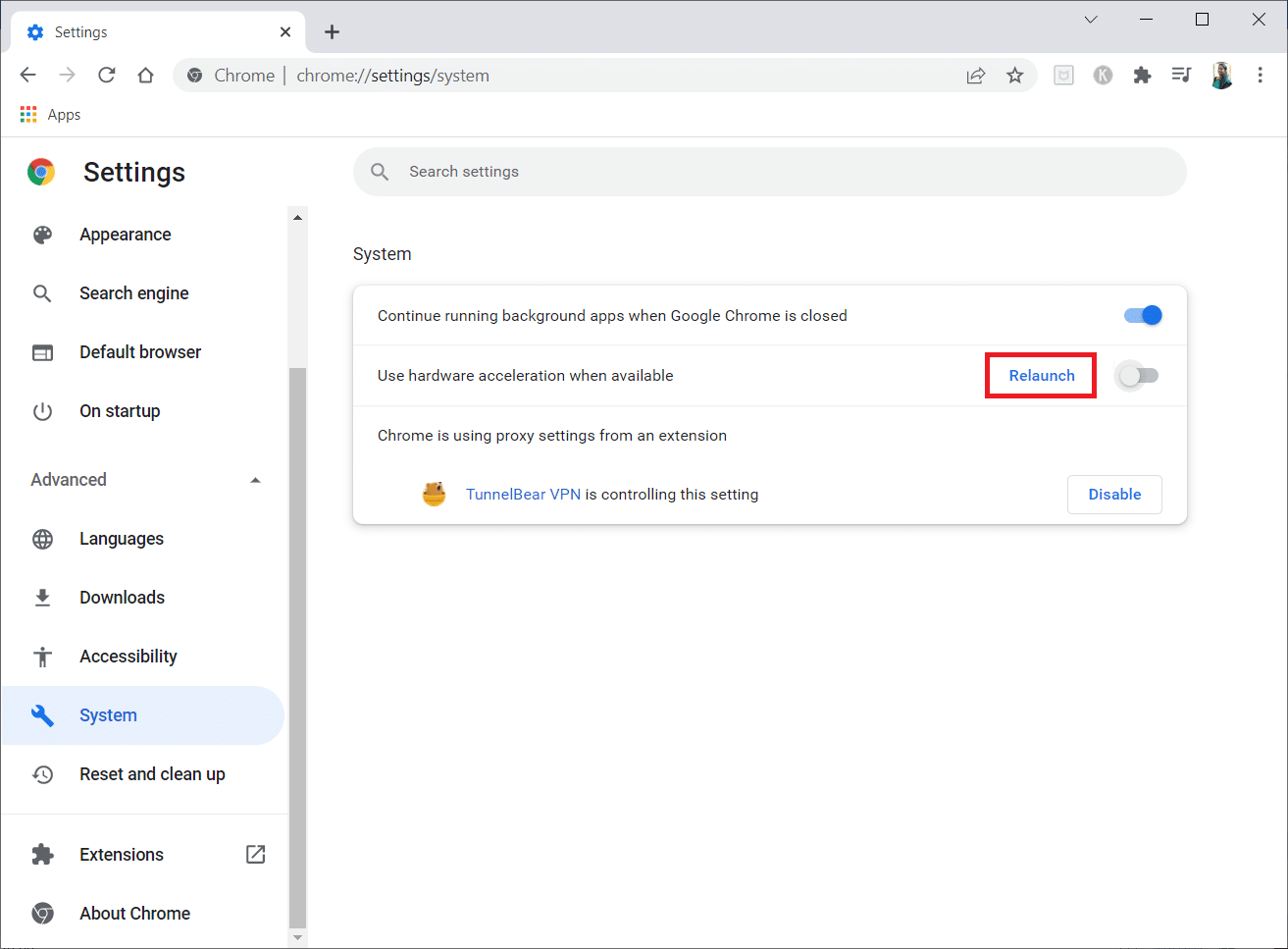
Método 6: Execute a redefinição de rede
Os componentes de rede do seu sistema podem causar problemas e dificuldades, especialmente o Chrome, se forem afetados devido a falhas técnicas. Portanto, vale a pena tentar redefinir sua rede, o que, por sua vez, remove todos os bugs que estão provocando o erro. Você pode redefinir as configurações da Internet por meio das configurações do Windows ou do prompt de comando. Para realizar uma redefinição de rede, leia nosso guia sobre Como redefinir as configurações de rede no Windows 10.
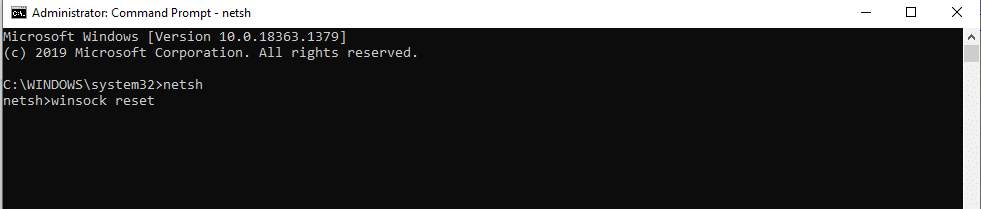

Agora, espere até que o processo seja concluído e reinicie o sistema. Uma vez feito, inicie o Chrome e verifique se o problema ainda prevalece.
Leia também: Como corrigir erro de falha de pesquisa de DHCP no Chromebook
Método 7: Reinicie os Serviços de Criptografia e o Cliente DNS em Serviços
Os serviços criptográficos, como o Function Discovery Provider Host e a Function Discovery Resource Publication, são responsáveis pela execução adequada dos recursos de compartilhamento de arquivos. Nesse caso, é imperativo inicializar e executar esses serviços. Para fazer isso, implemente as etapas abaixo para estabelecer uma conexão segura no Google Chrome.
1. Pressione as teclas Windows + R juntas e abra a caixa de diálogo Executar .
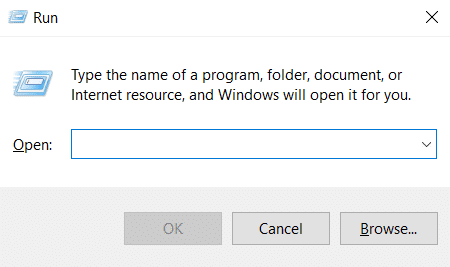
2. Digite services.msc e pressione a tecla Enter para iniciar a janela Serviços .
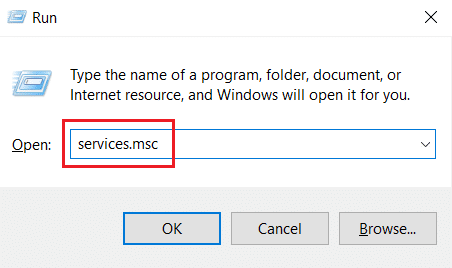
3. Na janela Serviços , localize Serviços de criptografia . Clique com o botão direito nele e selecione Propriedades .
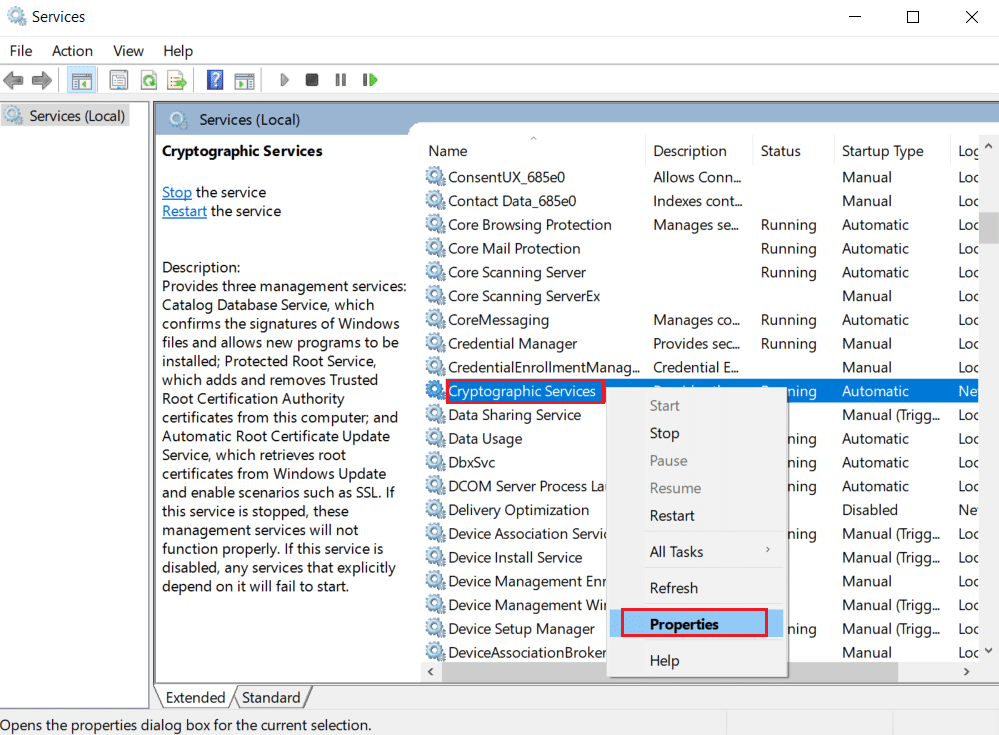
4. Na guia Propriedades , defina o Tipo de inicialização como Automático . Em seguida, clique em OK para salvar as alterações.
Observação: se o status do serviço for Em execução , clique em Parar para encerrar o serviço. Em seguida, clique em Iniciar para reiniciar.
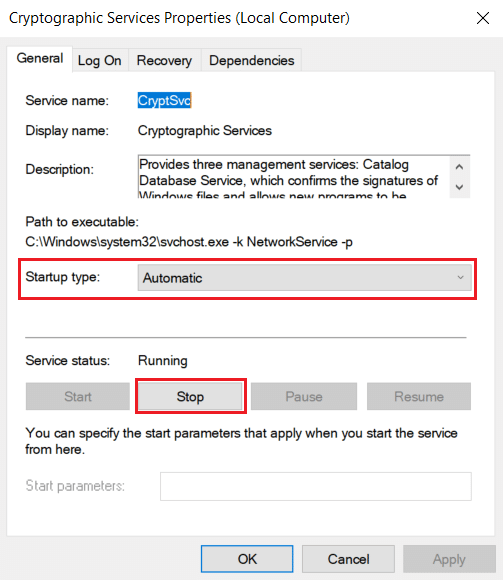
5. Repita todas as etapas mencionadas acima e reinicie o DNS Client Services .
Método 8: Liberar o Cache DNS
DNS ou nome de sistema de domínio atua como um tradutor entre máquina e humano. Ele transforma o nome do site ou o nome de domínio que você visita, por exemplo, https://techcult.com/, em um endereço IP para que a máquina o entenda. O uso da Internet geralmente acumula automaticamente os endereços IP, aumentando seu cache. Esses caches restringem o carregamento de DNS, o que afeta o navegador Chrome. Depois que esses caches são limpos, ele remove os dados antigos e desatualizados, causando problemas de conectividade. Leia nosso guia sobre Como liberar e redefinir o cache DNS no Windows 10 para fazer o mesmo.
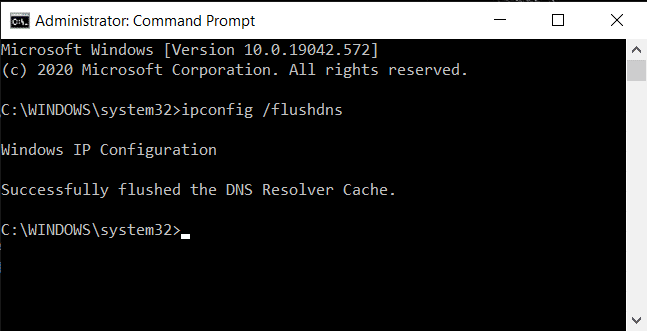
Leia também: Corrigir NET::ERR_CONNECTION_REFUSED no Chrome
Método 9: Desativar Proxy ou VPN
Uma VPN ou rede privada virtual é uma tecnologia que oferece privacidade online, onde sua criptografia permite que os usuários protejam todos os dados que recebem ou enviam na Internet. Esses serviços ou proxies VPN podem criar uma atmosfera de conflito no navegador Chrome. Portanto, você precisa desativá-lo por enquanto para resolver o erro ao estabelecer o problema de conexão segura. Leia nosso guia sobre como desabilitar VPN e proxy no Windows 10 para fazer o mesmo.
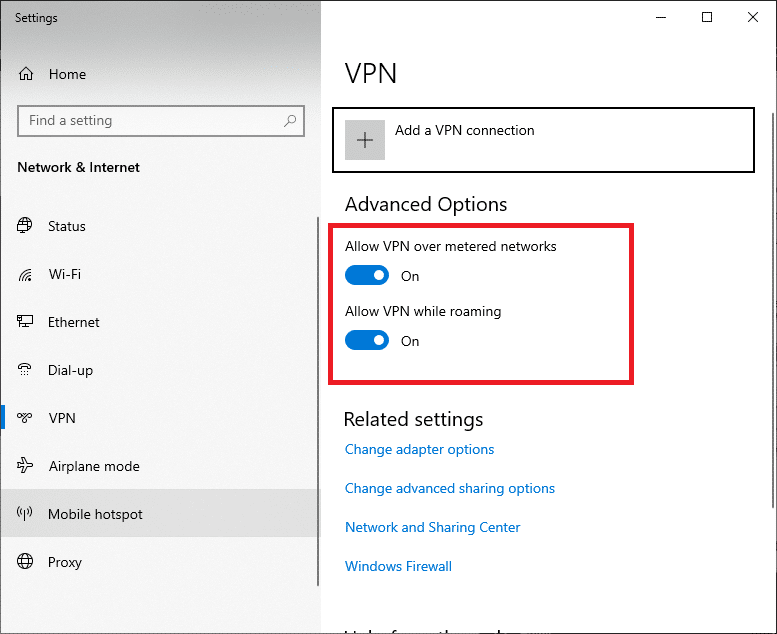
Depois que a VPN ou o proxy estiverem desativados, abra o inicializador do jogo e veja se você pode concluir a atualização do jogo e jogá-lo. Se o problema for resolvido, você poderá configurá-lo e ativar a VPN novamente.
Método 10: Modificar as configurações da Internet
Algumas pequenas alterações nas propriedades da Internet podem corrigir o erro ao estabelecer o problema de conexão segura. Para isso, siga os passos indicados abaixo.
1. Pressione a tecla Windows . Digite Painel de Controle e abra-o.
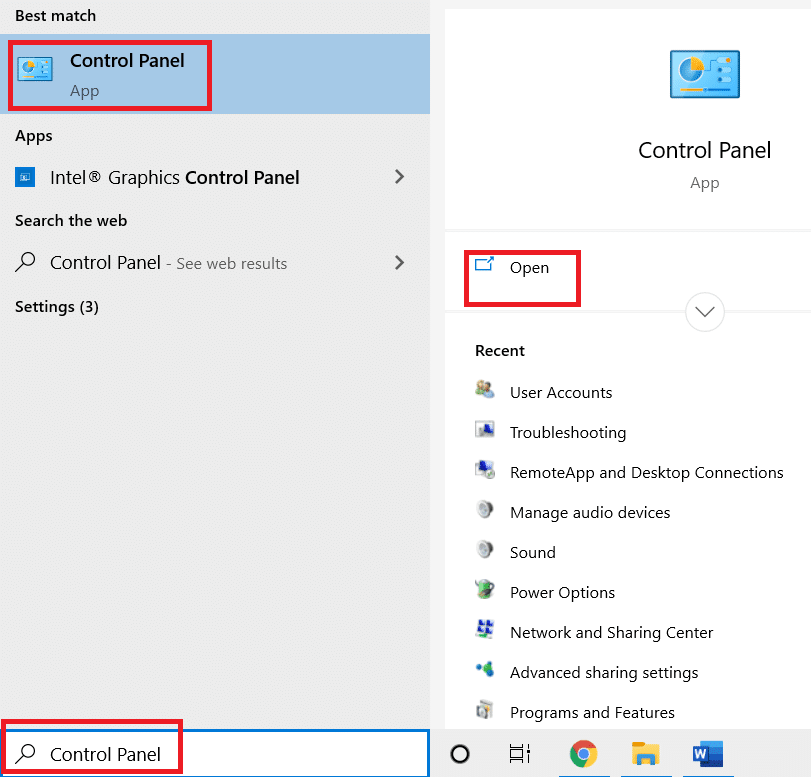
2. Defina Exibir por como Categoria . Clique em Rede e Internet .
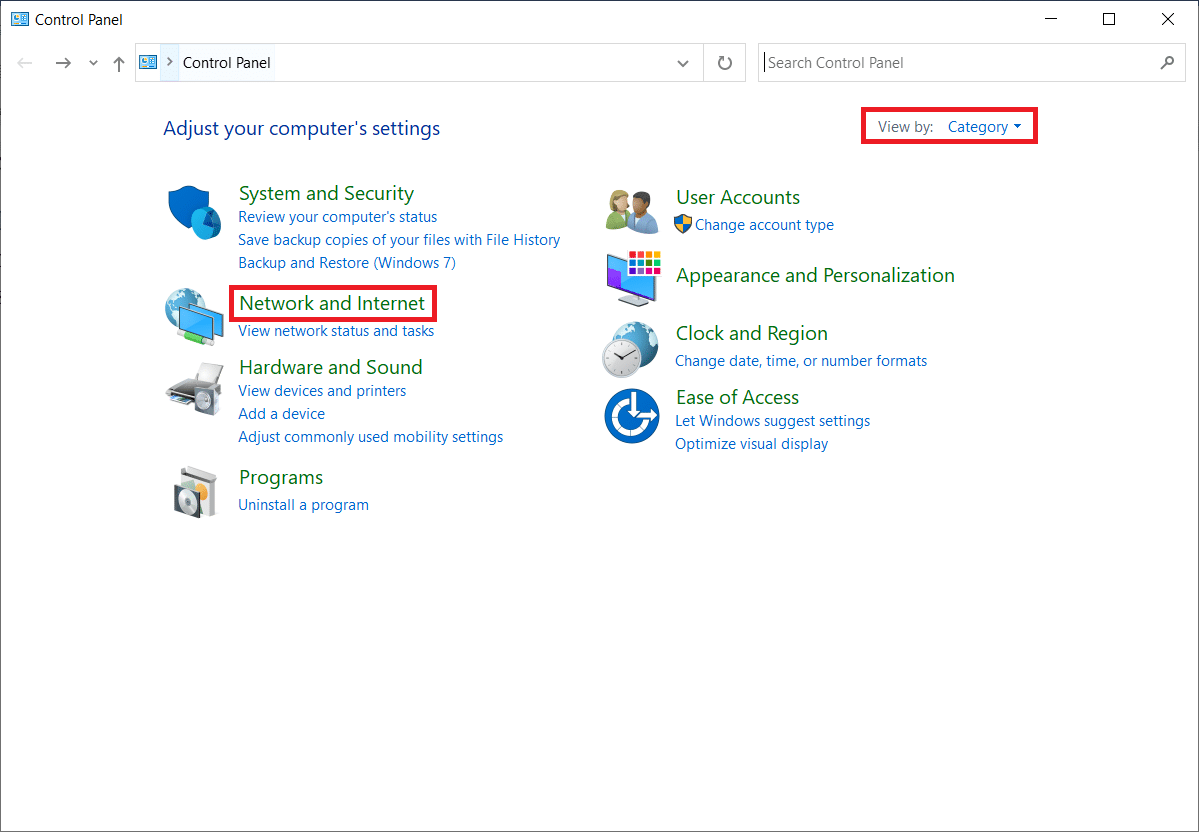
3. Clique em Opções da Internet como destacado.
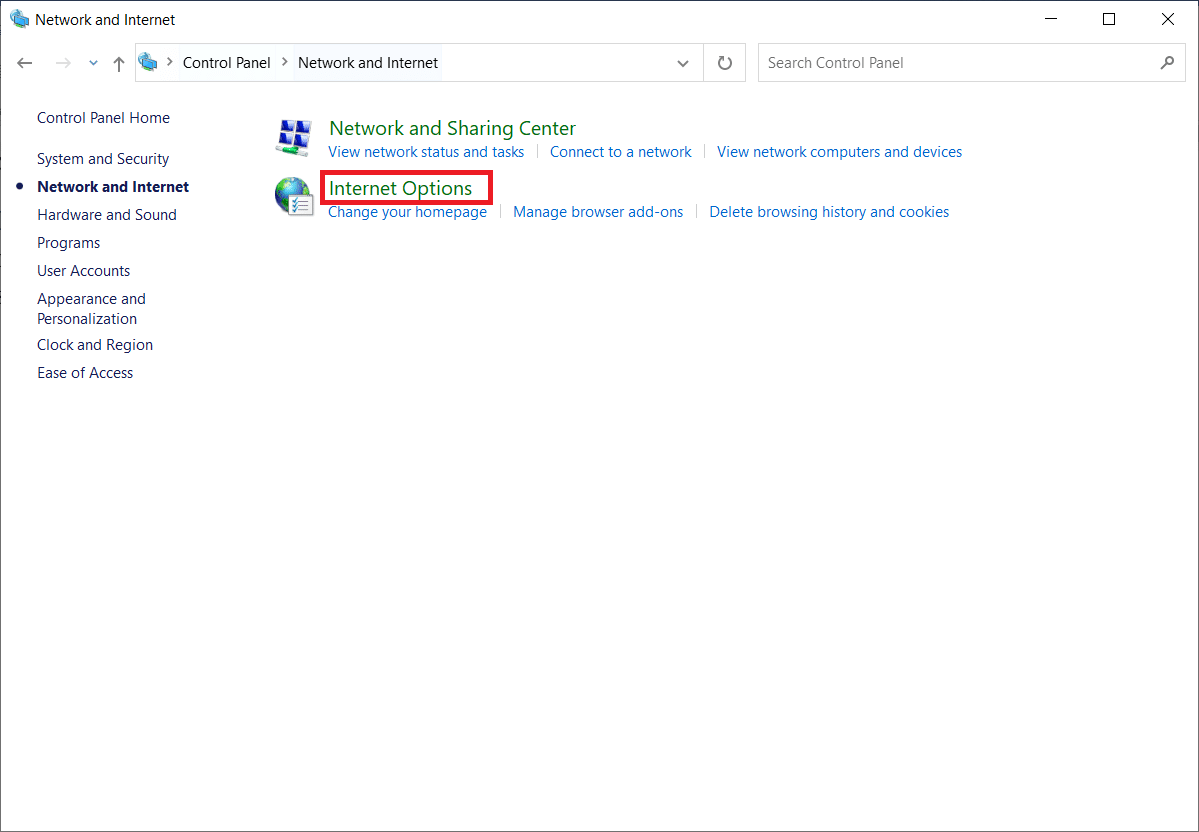
4. Alterne para a guia Conexões . Clique no botão de configurações de LAN na seção Configurações de rede local (LAN) .
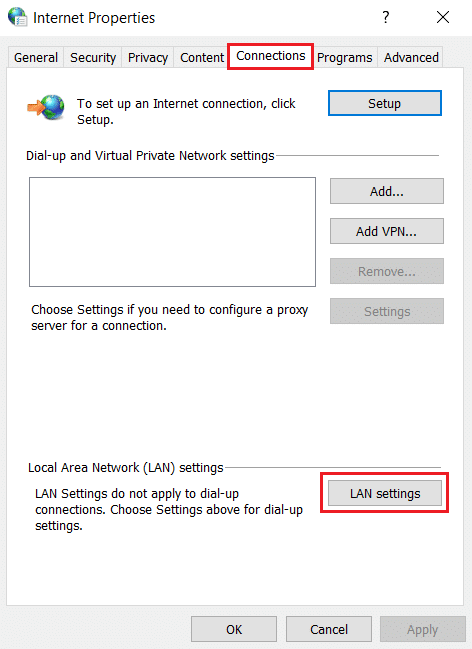
5. Certifique-se de que todas as caixas de seleção estejam desativadas. Em seguida, clique em OK para salvar as alterações feitas.
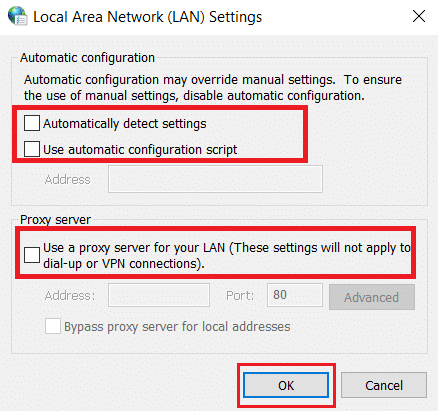
6. Reinicie o aplicativo Chrome e verifique se o erro Chrome não consegue estabelecer uma conexão segura foi resolvido.
Leia também: O que é o serviço de elevação do Google Chrome
Método 11: Modificar a Política de Grupo
Este método é para usuários que usam o Windows 10 Pro ou qualquer outra edição Enterprise. Muitos usuários relataram que o navegador voltou a funcionar bem depois de fazer algumas alterações nas propriedades do editor de política de grupo local. Siga os passos para fazer a modificação necessária.
Observação: você pode acessar o Editor de Diretiva de Grupo somente se usar as edições Windows 10 Pro, Enterprise e Education .
1. Pressione as teclas Windows + R juntas e abra a caixa de diálogo Executar .
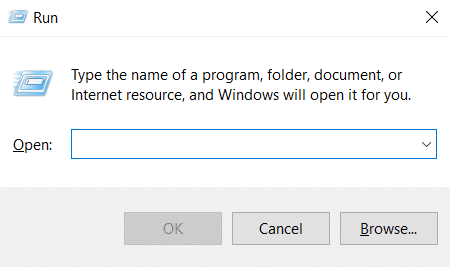
2. Digite gpedit.msc no e pressione Enter para abrir a janela do Editor de Diretiva de Grupo .
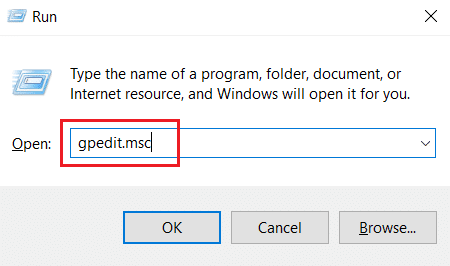
3. Na janela Editor de Diretiva de Grupo Local , navegue até a pasta Configuração do Computador > Configurações do Windows > Configurações de Segurança > Diretivas de Chave Pública no painel esquerdo.
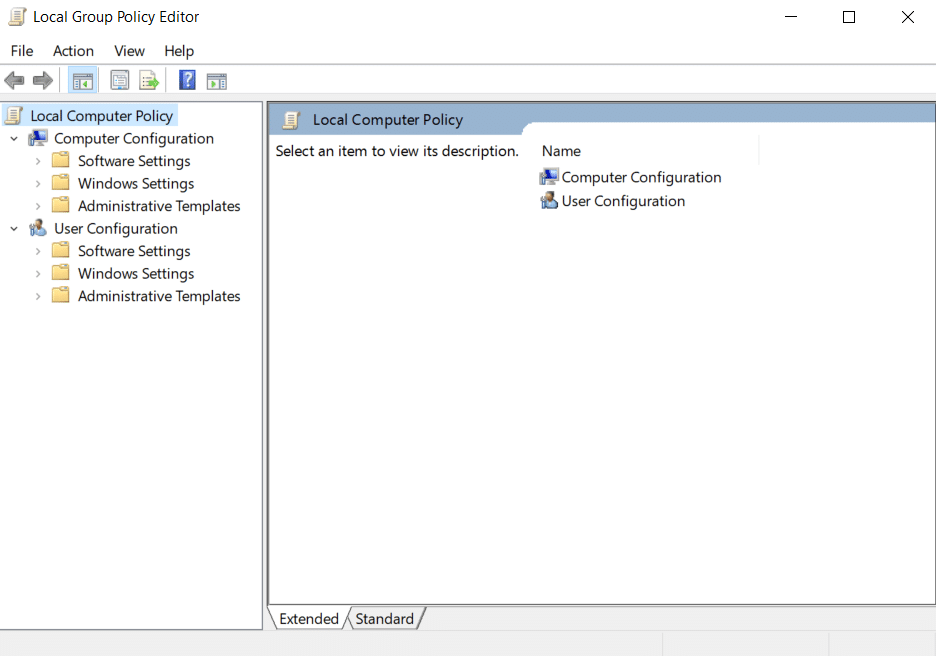
4. Clique duas vezes no arquivo Configurações de validação do caminho do certificado na pasta Políticas de chave pública .
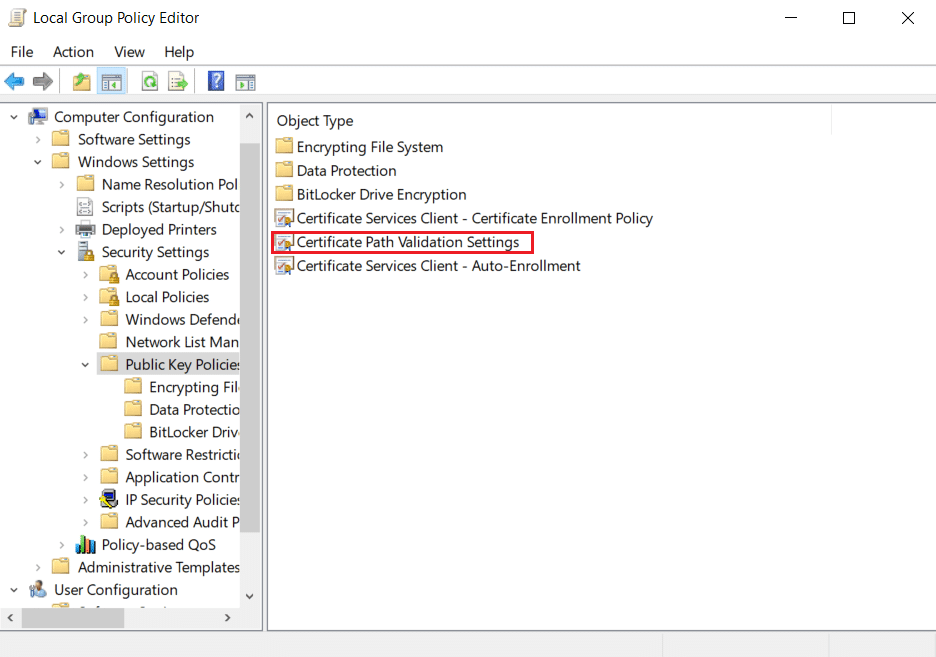
5. Na guia Armazenamentos , marque a caixa Definir estas configurações de política e desmarque a caixa Permitir que CAs raiz confiáveis do usuário sejam usadas para validar certificados (recomendado) .
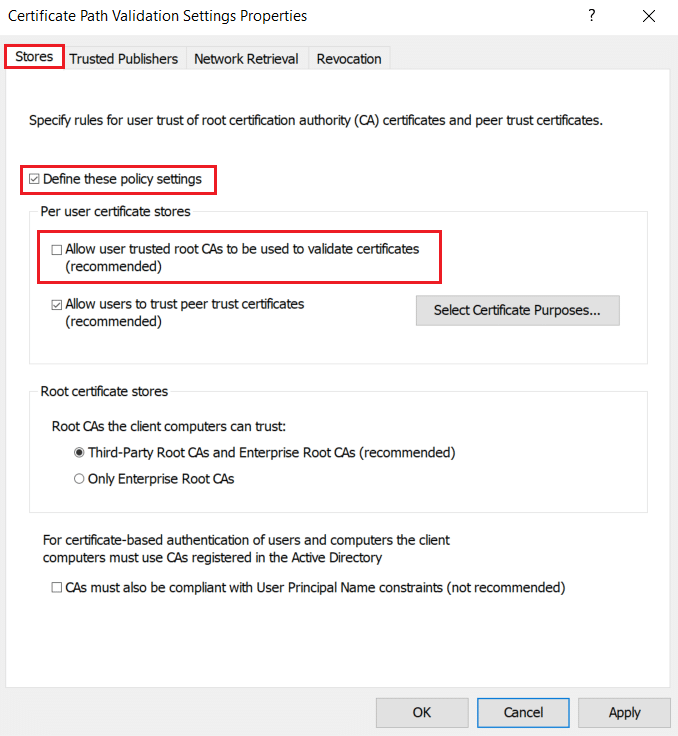
6. Agora, clique em Aplicar e selecione OK para salvar as alterações feitas.
Método 12: Desativar a criptografia SSL do antivírus (não recomendado)
Quando um aplicativo antivírus de terceiros é instalado em seu computador com verificação SSL, esse atributo pode criar uma atmosfera de conflito, especialmente com o serviço CryptSVC no Windows 10. Portanto, siga as instruções abaixo e desative a criptografia SSL nas configurações de rede do antivírus para estabelecer conexão no Chrome.
Observação: as etapas abaixo são seguidas no software antivírus da McAfee . O procedimento e as etapas variam para diferentes softwares antivírus.
1. Pressione a tecla Windows , digite McAfee e pressione a tecla Enter .
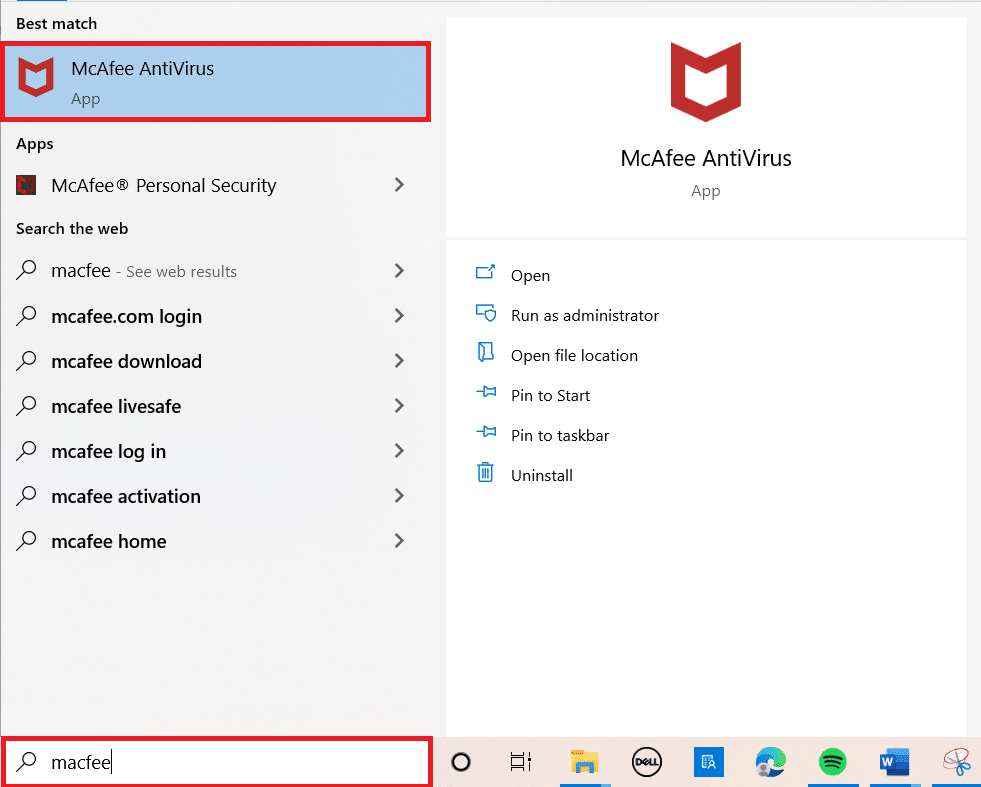
2. Clique nas três linhas horizontais no canto superior esquerdo.
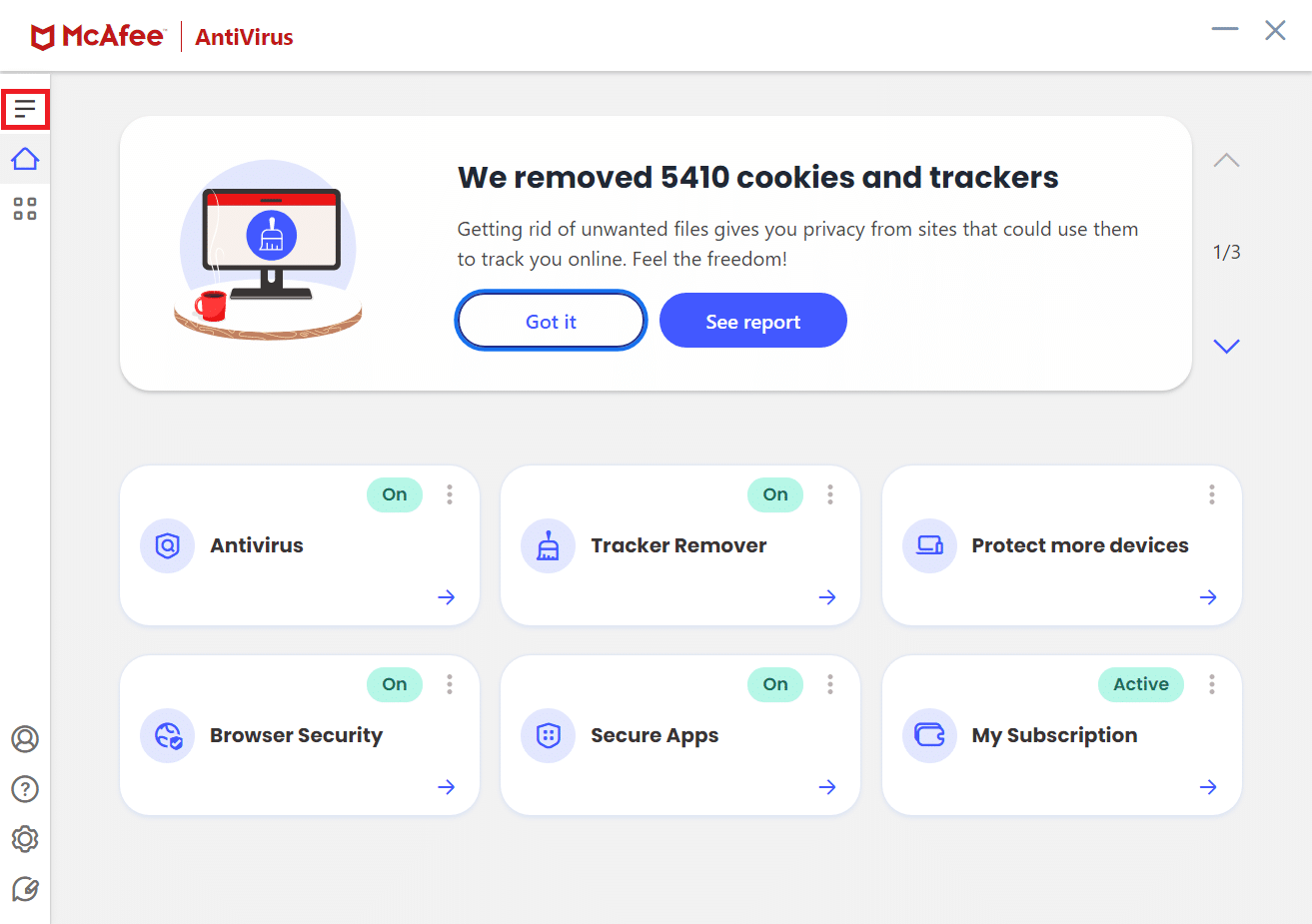
3. Clique em Minha proteção .
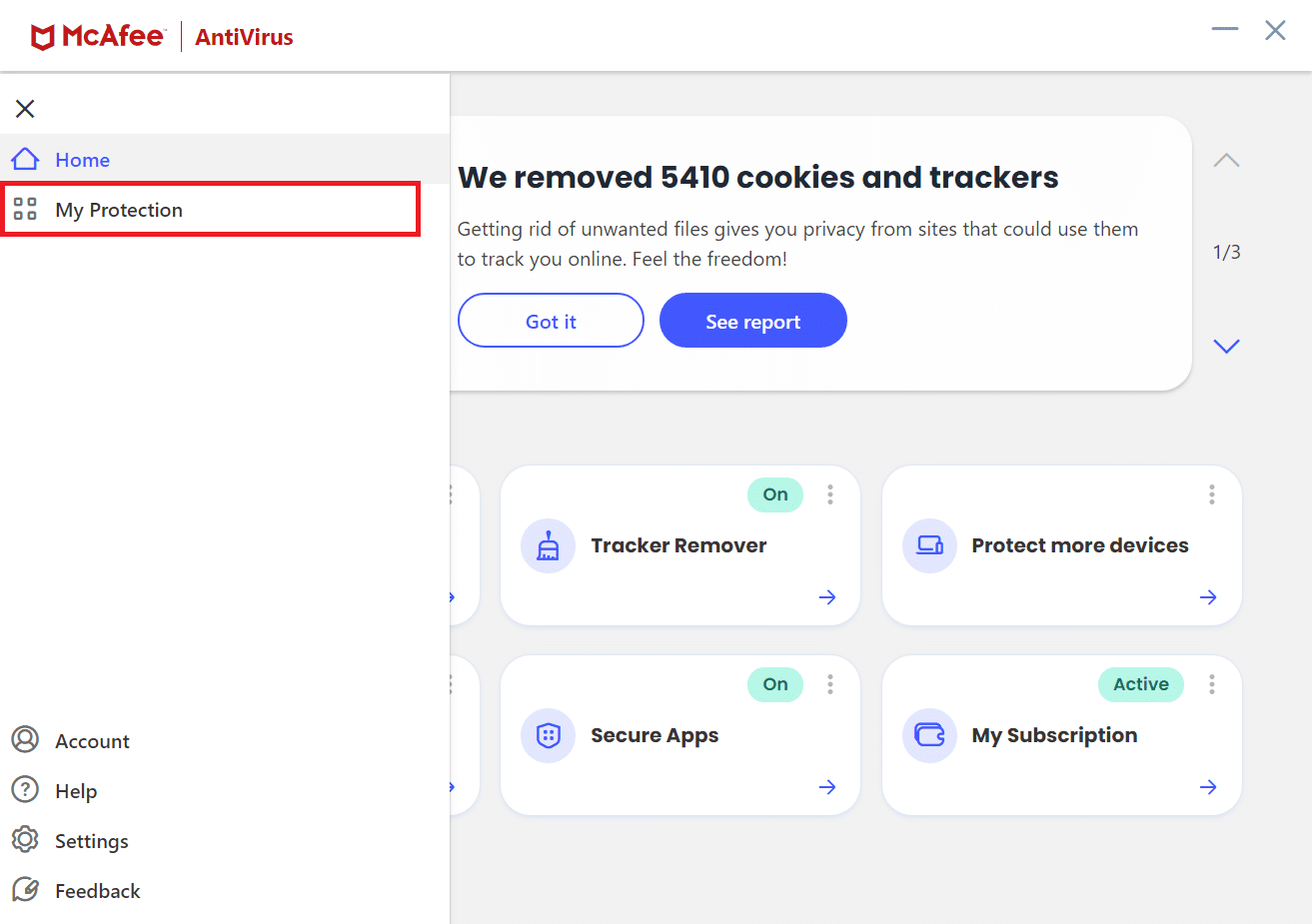
4. Clique em Firewall .
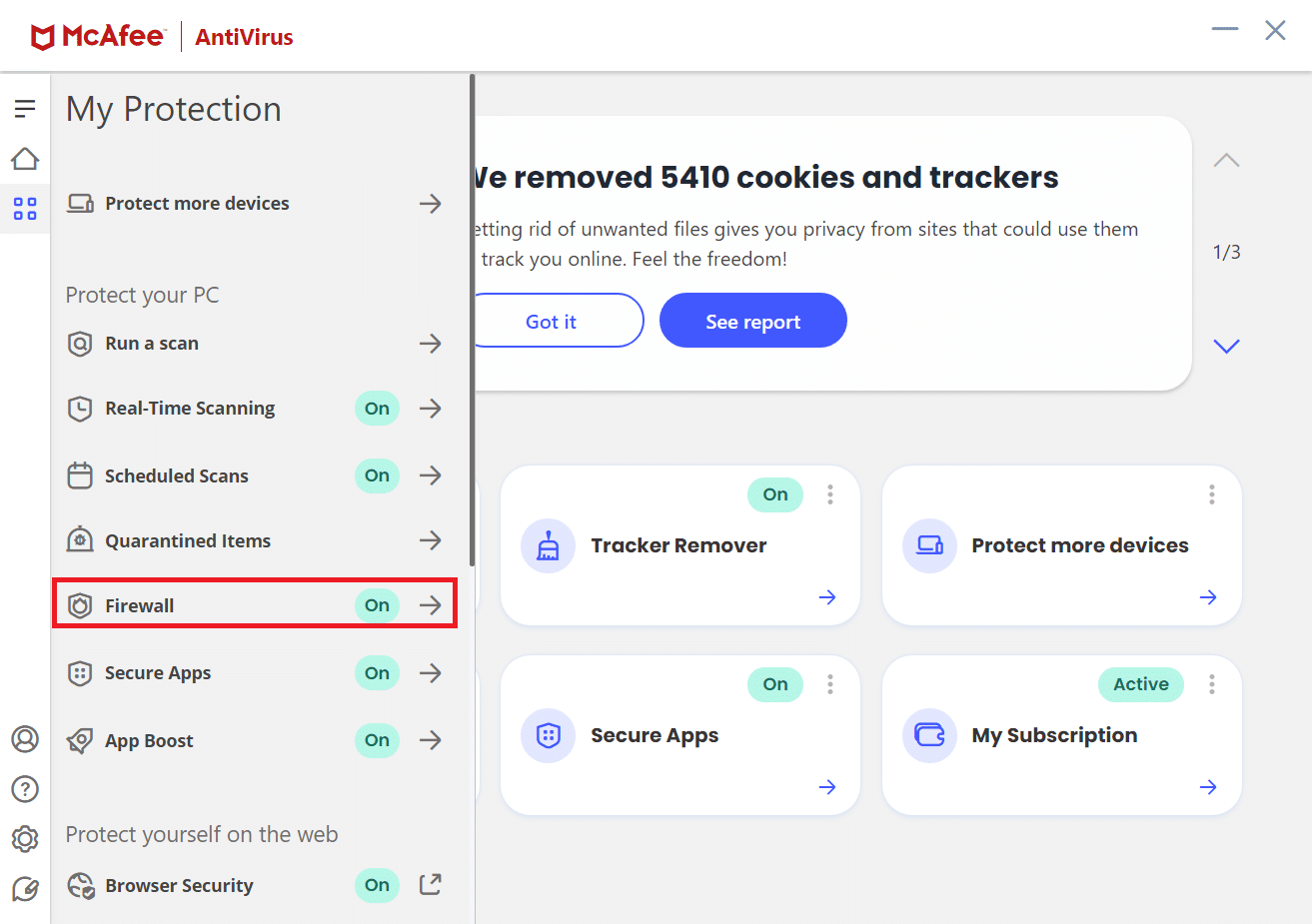
5. Role para baixo e clique em Net Guard .
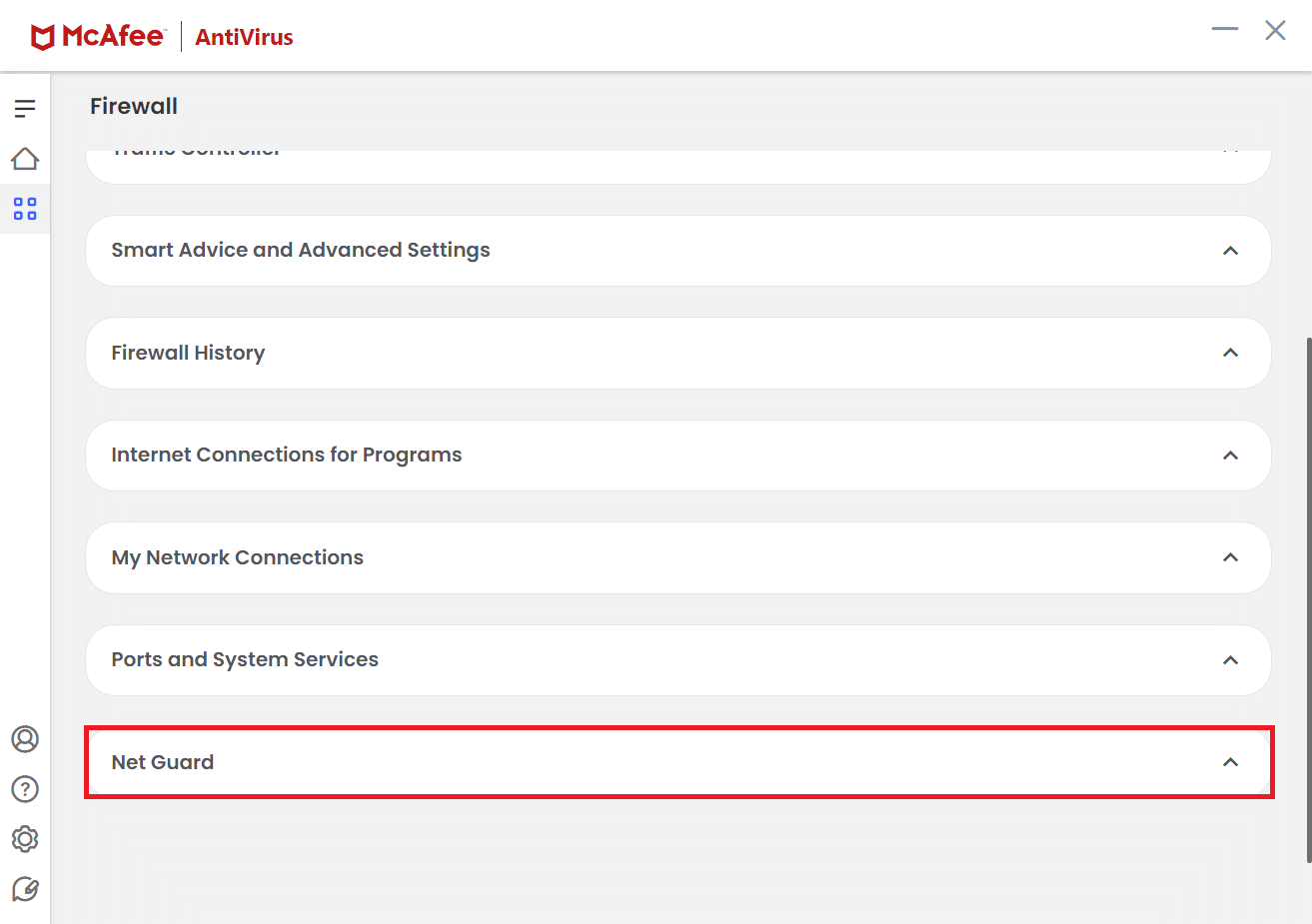
6. Desmarque a opção Ativar o Net Guard (recomendado) .
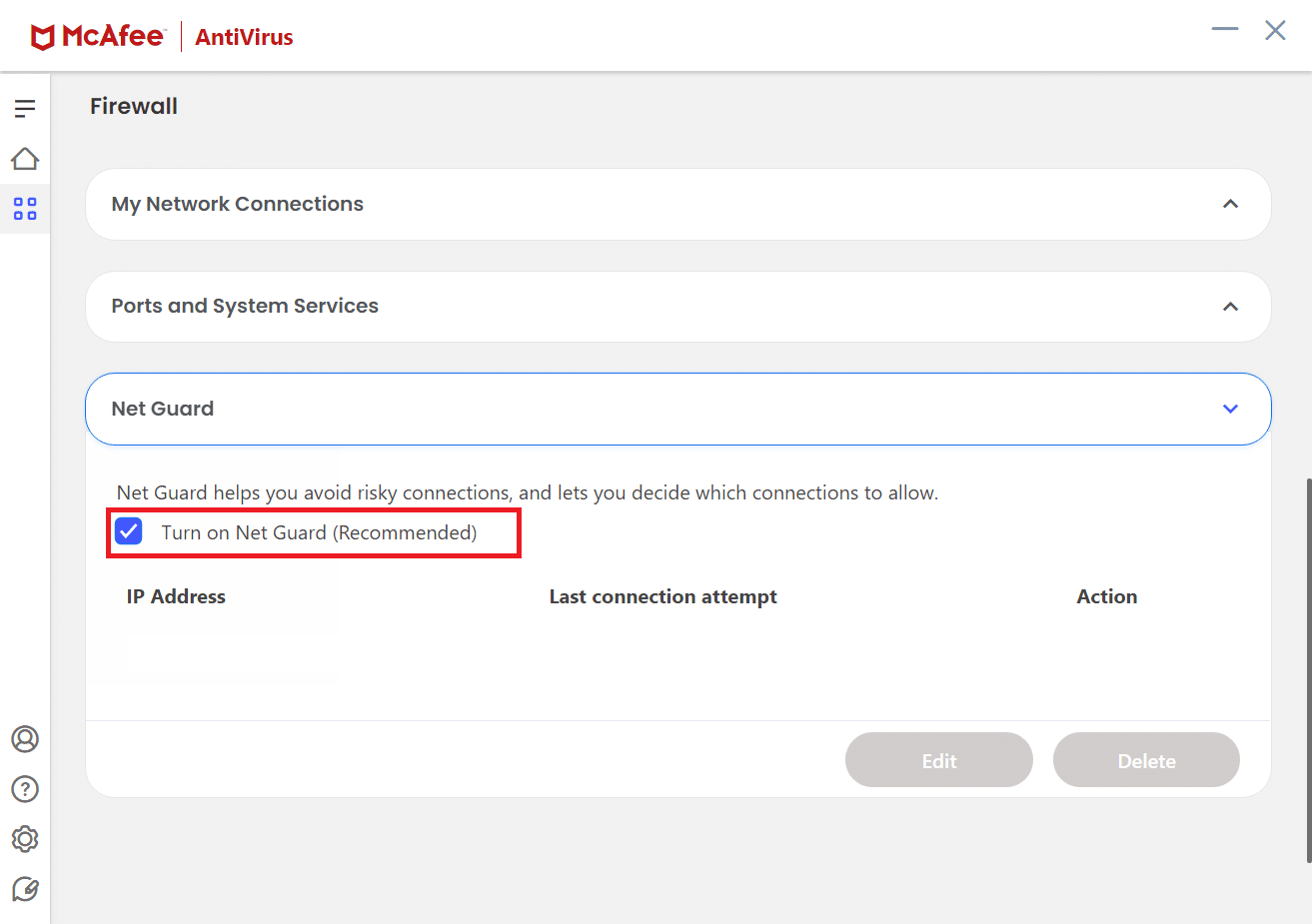
Leia também: Corrigir o Chrome não se conectando à Internet
Dica profissional: como excluir favoritos salvos
Além disso, você pode tentar excluir os favoritos salvos para evitar esse problema no futuro. Siga os passos abaixo.
1. Inicie o navegador Chrome a partir do Windows Search .
2. Clique com o botão direito do mouse no marcador indesejado na guia de marcadores .
3. Clique na opção Excluir .
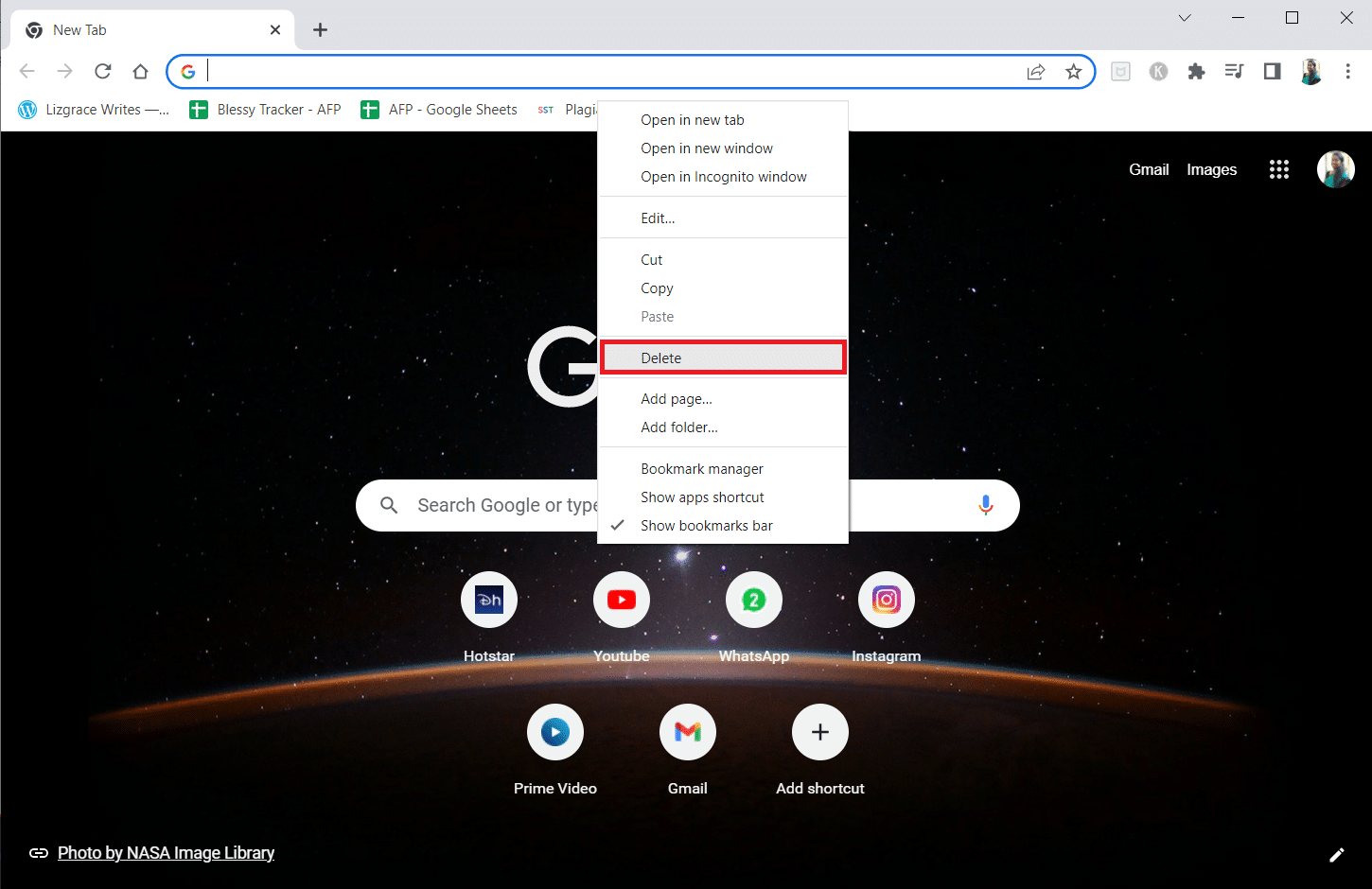
Recomendado:
- 11 melhores impulsionadores de celular baratos
- Corrigir plug-ins do Chrome que não funcionam no Windows 10
- Como desbloquear sites no Chrome no Windows 10
- Como remover os sites mais visitados no Google Chrome
Esperamos que este guia tenha sido útil e que você tenha encontrado uma solução para estabelecer uma conexão segura no Chrome. Sinta-se à vontade para entrar em contato conosco com suas dúvidas e sugestões através da seção de comentários abaixo. Além disso, deixe-nos saber o que você quer aprender a seguir.
