A melhor maneira de adicionar voz ao PowerPoint
Publicados: 2021-01-06Muitas pessoas pensam no Microsoft PowerPoint como um software de apresentação ao vivo.
Mas usar um deck de slides também pode ser uma ótima maneira de fazer um vídeo educacional ou informativo. Ao adicionar voz aos seus slides do PowerPoint, você pode compartilhar sua apresentação com um público muito mais amplo.
É claro que o PowerPoint possui um gravador de apresentação embutido e, embora funcione rapidamente, possui algumas limitações bastante sérias.
Então, qual é a melhor maneira de gravar uma voz para sua apresentação do PowerPoint?
Eu vou te mostrar.
A maneira mais fácil e rápida de gravar e editar voz para PowerPoint!
O Audiate torna a gravação e edição de sua voz tão simples quanto editar texto em um documento.
Experimente o Audiate gratuitamente
Aqui está o que você vai aprender:
- Por que você deve gravar voz para PowerPoint.
- As etapas fáceis para gravar a voz da sua apresentação.
- Como integrar facilmente sua voz em seus slides do PowerPoint.
- Algumas práticas recomendadas para obter um ótimo áudio.
- Um exemplo para Kara
Por que gravar voz para PowerPoint?
Trabalho remoto, educação em casa, reuniões de Zoom até que não possamos ver direito - 2020 mudou tudo o que pensávamos saber sobre trabalho, educação e treinamento.
E 2021 parece ser o mesmo.
Todas essas reuniões presenciais, workshops, treinamentos de funcionários, palestras em sala de aula e apresentações quase certamente serão remotas.
Mas esse não é o único motivo para gravar suas apresentações.
Em algum momento, voltaremos a algo parecido com o que sabíamos antes. Quando isso acontece, muitos especialistas acreditam que pelo menos algumas das mudanças podem ser mais permanentes. As vantagens de uma apresentação gravada com narração em áudio permanecerão.
Portanto, gravar suas apresentações em PowerPoint faz sentido, e as razões para fazê-lo vão além das necessidades inevitáveis deste ano ou do próximo.
As apresentações gravadas do PowerPoint são mais flexíveis
Embora as reuniões ao vivo e as sessões educacionais tenham seu lugar, elas exigem que todos estejam no mesmo local ao mesmo tempo (mesmo que o local seja virtual). Tudo bem se todos os seus funcionários, alunos ou outros membros do público estiverem no mesmo fuso horário ou relativamente próximo.
Mas e se sua empresa tiver funcionários em todo o mundo? Aquela reunião das 14h ET na sede da sua empresa acontece à meia-noite para seus funcionários em Sidney, Austrália.
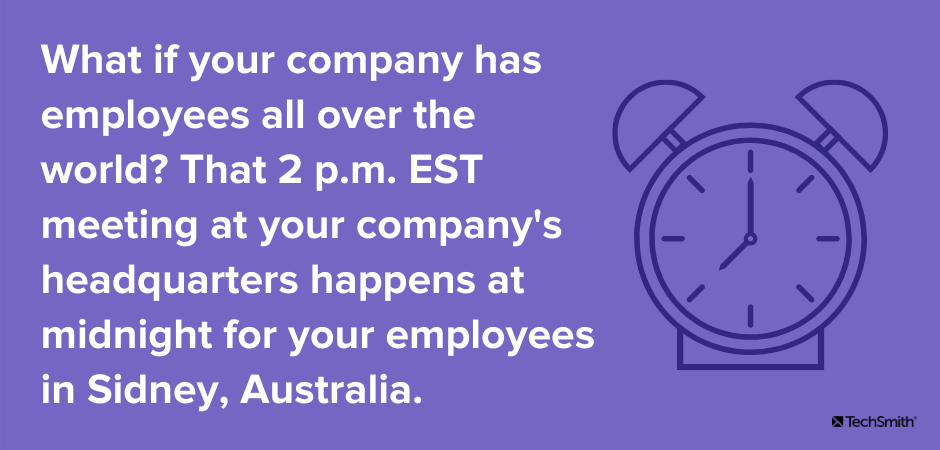
E os funcionários, alunos ou outros que precisam compartilhar tecnologia ou que nem sempre têm acesso à internet de alta velocidade ou a privacidade necessária para se reunir no horário combinado?
Ao oferecer sua apresentação de forma assíncrona (apenas uma palavra chique para “sob demanda”), você dá às pessoas a flexibilidade de consumir seu conteúdo quando for conveniente ou mais fácil para elas. Além disso, como eles podem consumi-la em seu próprio ritmo, eles têm mais oportunidades de absorver e entender as informações.
Isso não significa que reuniões síncronas (apenas uma palavra chique para “ao vivo” ou “presencial”), sessões de treinamento, aulas etc. não sejam importantes ou úteis. Significa apenas que dar ao seu público mais opções dá a eles mais maneiras de consumir e obter valor do seu conteúdo.
Esqueça o gravador embutido do PowerPoint - há uma maneira melhor
A primeira coisa que você provavelmente notará quando decidir gravar voz sobre áudio para seus slides PointPoint é que o PowerPoint possui um gravador embutido. Basta clicar no botão de apresentação de gravação e você está pronto para as corridas.
Claro, isso funciona até certo ponto. Mas não é a MELHOR maneira de fazer isso. E, mais tarde, quando você quiser fazer pequenas edições ou alterações, ficará muito triste por ter feito dessa maneira.
O gravador embutido do PowerPoint não permite que você edite erros ou balbucios verbais. Tudo o que você obtém é a gravação ao vivo de uma única tomada da sua apresentação. Você precisa se lembrar do que quer dizer, avançar seus slides e fazer o possível para evitar tropeçar – como se estivesse fazendo isso em uma reunião ou na frente de uma platéia ao vivo.
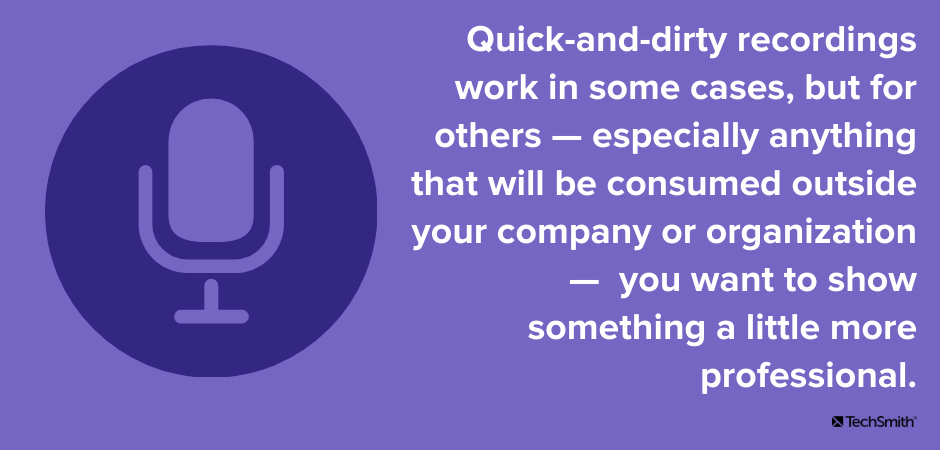
Mas criar conteúdo de apresentação gravado sob demanda oferece a oportunidade de criar algo com um pouco mais de polimento.
Gravações rápidas e sujas funcionam em alguns casos, mas para outros – especialmente qualquer coisa que será consumida fora de sua empresa ou organização – você deseja mostrar algo um pouco mais profissional.
Ao gravar sua voz separadamente, você pode garantir que suas gravações sejam profissionais e mais envolventes.
A maneira mais fácil e rápida de gravar e editar voz para PowerPoint!
O Audiate torna a gravação e edição de sua voz tão simples quanto editar texto em um documento.
Experimente o Audiate gratuitamente
Como gravar voz para PowerPoint
Então, se não vamos usar o gravador embutido do PowerPoint, o que vamos usar?
Deixe-me apresentá-lo ao TechSmith Audiate - a maneira mais fácil de gravar e editar narração.
Quando digo que Audiate é fácil, quero dizer que é quase ridiculamente fácil.
Aqui está como você faz isso.
1. Comece com um script
Quer você tenha criado uma nova apresentação ou esteja gravando uma que já fez mil vezes, criar um script garante que você saiba exatamente o que quer dizer quando quer dizer. Isso ajuda você a evitar desviar do seu tópico ou esquecer pontos importantes.
Se você já tem seu conjunto de slides, pode usá-lo como esboço para seu script. Em seguida, basta preencher com o que você normalmente diria ao seu público se estivesse apresentando ao vivo!
Se você não quer escrever um roteiro completo, palavra por palavra (o que, eu recomendo que você faça), mesmo ter uma lista com marcadores de seus pontos de discussão é muito melhor do que tentar fazê-lo sem nada. E, você vai economizar muito tempo de edição mais tarde.
Saiba mais sobre como escrever ótimos scripts aqui.
2. Grave seu áudio
Não faz muito tempo que a ideia de usar um gravador/editor de áudio parecia bastante assustadora para a maioria das pessoas.
Não é difícil perceber porquê. Mesmo os mais fáceis podem ser desajeitados e difíceis de usar. Eles podem ter todos os tipos de configurações complicadas e as interfaces de usuário podem ser esmagadoras para quem não é um produtor de áudio profissional.
Mas tudo isso mudou com a TechSmith Audiate. Audiate é, simplesmente, a maneira mais fácil de gravar uma voz e editar o áudio.
Possui uma interface intuitiva e fácil de entender que fará com que você grave seu áudio em segundos.
Basta selecionar gravar e você está no seu caminho.
E ele transcreve seu áudio enquanto você grava, para que você possa editar seus arquivos de áudio como editar um documento de texto.
Quando terminar de gravar a narração, basta clicar em Parar e o Audiate finalizará sua transcrição.

3. Edite e exporte sua gravação
Como observado acima, agora você pode revisar e editar seus erros e quaisquer hesitações.
Chega de caçar através de uma forma de onda para encontrar aquela palavra confusa. Audiate mostra exatamente o que você disse e onde você disse. Você apenas destaca a palavra ou palavras que deseja excluir e o Audiate faz o resto.
O Audiate também permite que você encontre e remova de forma rápida e fácil todos os seus umms e uhhhs. Ele pode até removê-los automaticamente.
Se você planeja adicionar legendas ao seu vídeo (o que você deve fazer por muitos motivos), analise o áudio transcrito e corrija quaisquer erros ou qualquer coisa que o Audiate possa ter ouvido incorretamente para que o texto corresponda ao que você realmente disse.
Eu tenho feito vídeos com narração por um longo tempo e estou bastante confortável com softwares de gravação de áudio mais complicados. Mas quando estou gravando a voz, sempre escolho Audiate. É tão simples e poderoso.
Você pode recortar e colar palavras isoladas ou seções inteiras de seu áudio para movê-las conforme necessário.
Se você quiser adicionar mais ou regravar uma seção que não saiu do jeito que você queria, você pode fazer isso direto no mesmo arquivo. Basta clicar em Gravar novamente e o Audiate adicionará seu novo áudio ao final do arquivo atual. Depois, é só recortar e colar onde precisar.
É isso. Você gravou com sucesso sua voz sobre áudio!
Clique no botão Exportar para salvar sua gravação como um arquivo .WAV e pronto.
Ah, e não se esqueça de clicar em Arquivo e depois em Exportar Script. Isso permitirá que você salve seu arquivo de texto como um arquivo .SRT, que o Camtasia pode usar para adicionar legendas.
Agora é hora de adicionar o áudio ao seu vídeo.
Dica profissional: edite seu vídeo no Camtasia (você me agradecerá mais tarde)
TechSmith Camtasia é um editor de vídeo poderoso, mas fácil de usar. Mesmo que você nunca tenha feito vídeos, você pode aprender rapidamente a criar vídeos com qualidade profissional.
Mas isso é apenas parte do motivo pelo qual você deve fazer seu vídeo de slides do PowerPoint com o Camtasia.
Importe seus slides
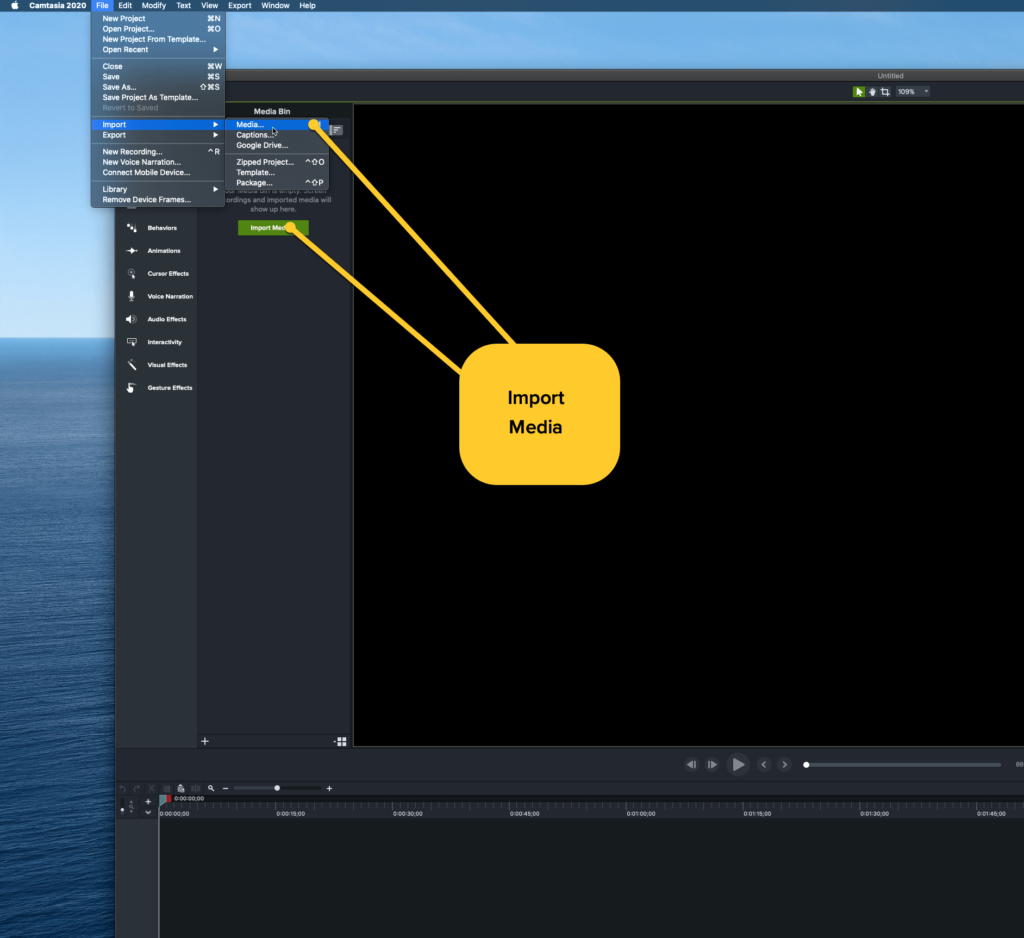
O Camtasia pode realmente importar slides do PowerPoint para seu uso e inserir o áudio depois. Chega de gravar sua tela enquanto você percorre seus slides.
Basta clicar em Arquivo > Importar > Mídia ou, na guia Mídia, clicar no botão Importar mídia e navegar para selecionar seus arquivos do PowerPoint.
Embora o Camtasia não possa extrair slides do Google Slides ou do Apple Keynote, se você criou seus slides em qualquer um desses aplicativos, pode salvar seu arquivo como uma apresentação do PowerPoint e o Camtasia pode importar esse arquivo.
Para importar seu arquivo PowerPoint, escolha a guia Mídia no Camtasia e depois Importar Mídia. Selecione seu arquivo PowerPoint e importe-o.
Em seguida, faça o mesmo para sua gravação de áudio.
Adicione seus slides à linha do tempo
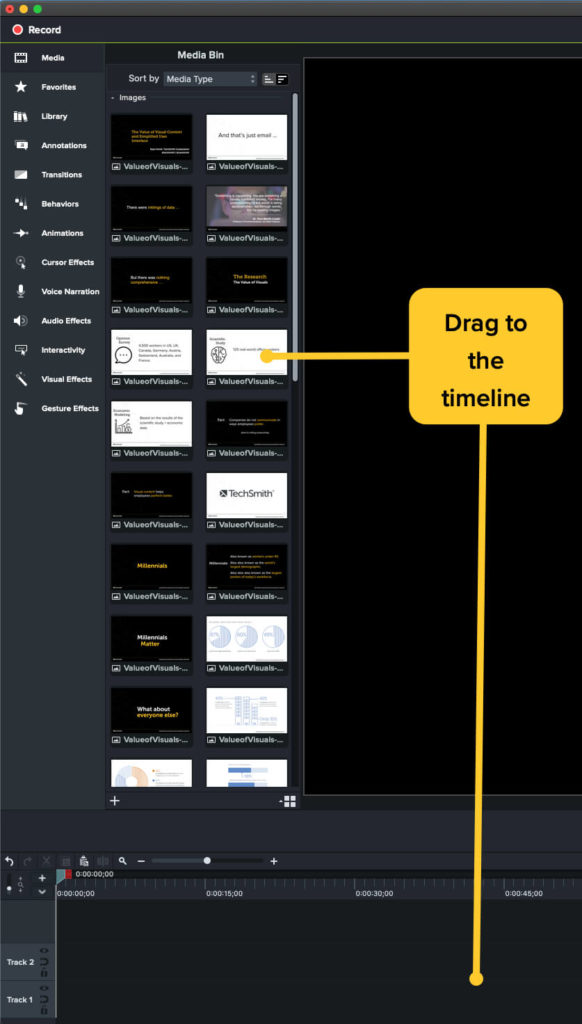
Quando seus slides e áudio estiverem na lixeira de mídia, adicione o áudio à sua linha do tempo.
Em seguida, basta adicionar seus slides à linha do tempo, quando apropriado. Você pode ajustar o tempo do slide e a quantidade de tempo que eles ficam visíveis para garantir que eles entendam o que está sendo dito em seu áudio.
Quando tudo estiver no lugar, você estará pronto para produzir.
Leve seu vídeo um passo adiante
Mas, você pode fazer mais se quiser. Use os textos explicativos e outros recursos do Camtasia para adicionar setas, destacar informações importantes ou aprimorar a experiência de vídeo para seus espectadores. Isso é algo que você definitivamente não pode fazer no PowerPoint.
Quando estiver pronto para adicionar suas legendas, clique em Modificar e adicionar legendas para importar seu arquivo de legendas. Arraste-o para a linha do tempo e o Camtasia colocará automaticamente as legendas no local certo do seu vídeo.
Quando estiver satisfeito que seu vídeo está pronto, você pode salvar o arquivo localmente ou enviá-lo para qualquer um dos vários destinos do Camtasia, incluindo YouTube, Google Drive, Vimeo, Screencast.com e muito mais.
E agora seu vídeo está pronto para ser compartilhado com o mundo.
E, se você precisar editar ou atualizar seu vídeo, basta voltar ao Camtasia, substituir os slides que precisam ser alterados, importar qualquer novo áudio que precise usar e está pronto para começar. Se você tivesse gravado no PowerPoint, teria que fazer tudo de novo.
Isso não é um grande problema se sua apresentação for de cinco minutos ou menos, mas e se for de 30 minutos? Uma hora? Ser capaz de editar partes do seu vídeo em vez de tudo será um salva-vidas.
Dicas para obter um ótimo áudio
A menos que você seja um engenheiro de áudio profissional, obter um bom áudio pode parecer intimidante.
Confira este post sobre gravação de narrações para um monte de ótimas informações sobre como garantir que sua narração seja ótima.
Mas, aqui estão algumas dicas para você começar.
- Comece com um roteiro. Você falará com mais confiança e ficará no ponto.
- Use um microfone melhor. O microfone do seu computador funcionará rapidamente, mas se você realmente deseja o melhor áudio (ou, se planeja fazer mais vídeos), invista em um microfone USB decente. Você pode obter um bom por muito menos do que você provavelmente pensa e isso fará uma enorme diferença.
- Hidrato. Sua voz soa melhor quando suas cordas vocais estão bem e hidratadas. Além disso, você reduzirá os ruídos da boca, etc. E não, o café não conta.
- Da mesma forma, mantenha a água à mão enquanto estiver gravando. Tome um gole quando precisar. Você pode editar essa parte mais tarde.
- Fale devagar e claramente. Eu sei que quando estou nervoso, eu tendo a correr através de tudo o que estou tentando dizer. Sempre que gravo voz sobre áudio, tenho que me lembrar de desacelerar e enunciar.
Gravar locuções do PowerPoint é fácil - com as ferramentas certas
Claro, o PowerPoint tem um gravador embutido, mas como meu avô costumava dizer, sempre use a ferramenta certa para o trabalho.
Ao usar o TechSmith Audiate e editar seu vídeo finalizado no Camtasia, você pode criar uma experiência geral melhor para seus espectadores.
E, como você está usando as ferramentas certas para o trabalho, terá melhor controle sobre o que eles veem e ouvem.
A maneira mais fácil e rápida de gravar e editar voz para PowerPoint!
O Audiate torna a gravação e edição de sua voz tão simples quanto editar texto em um documento.
Experimente o Audiate gratuitamente
perguntas frequentes
De jeito nenhum. Com as ferramentas certas, você pode facilmente adicionar voz aos slides do PowerPoint e transformar sua apresentação em um vídeo educacional ou informativo verdadeiramente envolvente!
Não muito! Um microfone decente e um local silencioso para gravar ajudarão muito a garantir que sua gravação tenha um ótimo som.
Enquanto o gravador embutido do PowerPoint funciona rapidamente, você economizará muito tempo e aborrecimento usando um gravador de áudio autônomo como o TechSmith Audiate.
Recomendamos o TechSmith Camtasia. É super fácil de usar e pode importar slides do PowerPoint diretamente!
