Como exibir o modo de reconhecimento de DPI de aplicativos no Windows 10?
Publicados: 2021-03-19Você percebe no seu PC com Windows 10 que, enquanto os gráficos de alguns aplicativos parecem estimulantemente nítidos, outros tendem a parecer indistintamente sem brilho e nebulosos? Sem dúvida, o comportamento parece estranho, mas isso é se você não entender o que é consciência DPI (ponto por polegada).
Neste artigo, mostraremos como o DPI funciona, oferecendo maneiras eficazes de resolver problemas que possam surgir dele.
O que é o modo de reconhecimento de DPI no Windows 10?
DPI representa o número de pixels disponíveis em uma área de dimensão unitária da tela. Sendo assim, se um monitor tiver 50 pixels por polegada, qualquer imagem exibida deve corresponder a esse valor. Normalmente, a maioria dos laptops tem 96 pixels armazenados em cada polegada, mas isso mudou devido aos recentes avanços tecnológicos. Alguns laptops de nova geração (e até mesmo computadores de mesa) vêm com um DPI de 200 ou superior dentro do mesmo tamanho de tela.
Infelizmente, o design de alguns aplicativos clássicos não pode evoluir independentemente de acordo com as configurações de pixel. Em vez disso, eles frequentemente aparecem com caixas reduzidas, textos confusos e ícones nebulosos. Em relação à arquitetura de software, o Modo de reconhecimento de DPI descreve as telas de adaptabilidade gráfica de um aplicativo de várias formas e tamanhos sem perder sua qualidade.
Por que a qualidade gráfica do aplicativo é ruim quando meu PC tem um valor de DPI alto?
Isso porque a concentração de pixels por unidade de exibição de uma tela não é suficiente para garantir uma aparência de imagem de alta qualidade. Cada elemento visual em seu computador (incluindo textos de ícones de aplicativos) deve ser compatível com DPI. Tal elemento deve ser capaz de dimensionar adequadamente para ajustar o valor de DPI da tela. No entanto, nem sempre acontece assim. Essa é a razão pela qual alguns desses objetos visuais parecem tão pequenos e pixelados no monitor.
Às vezes, eles aparecem relativamente grandes demais na tela. No entanto, não se preocupe, em breve mostraremos como exibir aplicativos com o recurso Modo de reconhecimento de DPI no Windows 10.
O que fazer se os gráficos do software não se ajustarem ao DPI do sistema?
Há menos chances de você enfrentar o problema com um programa baixado da Microsoft Store. A razão é que esse software tende a dimensionar automaticamente e se encaixar perfeitamente, independentemente da configuração de fábrica da tela. No entanto, você deve saber que os problemas de qualidade de exibição nem sempre são a função direta do DPI. Também tem a ver com a GPU e o valor da resolução mais alta atingível no computador.
Portanto, é sempre melhor considerar a possibilidade de todos os três fatores, independentemente da condição subjacente do problema. Portanto, comece identificando os aplicativos que provavelmente exibirão o Modo de reconhecimento de DPI.
Como visualizar o modo de reconhecimento de DPI de aplicativos no Gerenciador de tarefas?
- Primeiro, verifique se você tem a versão de maio de 2019 do Windows 10 (ou qualquer versão após a v1903) instalada em seu PC.
- Agora, use o atalho Ctrl + Shift + Esc para abrir a janela do Gerenciador de Tarefas.
- Deslize para a guia Detalhes e clique com o botão direito do mouse em um dos cabeçalhos de coluna. Em seguida, clique em Selecionar Colunas no menu pop-up.
- Em seguida, marque Reconhecimento de DPI.
- Por fim, clique em OK.
Agora você deve ver a lista de aplicativos que reconhecem DPI em quatro modos diferentes. Veja o que significam abaixo:
1. Desconhecido
Digamos que um aplicativo no modo de desconhecimento de DPI seja executado em uma tela com configurações de escala padrão acima de 96 pixels por polegada. O Windows esticará automaticamente os gráficos do aplicativo além do tamanho original, resultando em uma aparência desfocada.
2. Sistema
Este modo configura os aplicativos para exibir recursos de reconhecimento de DPI em um monitor específico, mantendo uma exibição gráfica nítida. No entanto, se você modificar as configurações de escala padrão ou alterar seu monitor, a interface será reduzida ou ampliada.

3. Por monitor
Nesse modo, a qualidade da interface do usuário permanece a mesma, independentemente da resolução ou escala da tela.
4. Por monitor V2
Como o nome indica, é uma melhoria do modelo acima. Além disso, está disponível apenas no sistema operacional Windows 10. A maioria dos aplicativos modernos vem com adaptabilidades de DPI v2 por monitor, incluindo vários outros benefícios, como redimensionamento automático das seções não cliente, efeito zero nos bitmaps e muito mais.
Como corrigir aplicativos com problemas de dimensionamento de reconhecimento de DPI
Essas dicas abaixo ajudarão você a corrigir aplicativos com problemas de dimensionamento de reconhecimento de DPI. Vamos começar.
1. Atualize o Windows e o aplicativo
Normalmente, a abordagem mais eficaz para resolver o embaçamento devido ao reconhecimento de DPI é atualizar os aplicativos.
Nessa nota, siga as etapas abaixo para atualizar o sistema operacional e os aplicativos:
- Use o atalho Windows + I para abrir a janela Configurações.
- Em seguida, clique na opção Atualização e segurança.
- Agora, toque no botão Verificar atualizações para pesquisar se houver alguma disponível.
- Depois disso, vá para a loja da Microsoft e clique nos três pontos horizontais no canto superior direito.
- Na próxima tela, selecione Downloads e atualizações > Obter atualizações.
- Depois, verifique se os aplicativos no modo de desconhecimento de DPI têm atualizações disponíveis.
- Atualize-os de acordo e veja se os gráficos da interface estão agora em sua qualidade original.
2. Corrija os drivers da GPU
Além da configuração de escala do monitor, drivers disfuncionais são as causas mais frequentes da interface de usuário ruim de um aplicativo. Infelizmente, o problema nunca deixou de ressurgir, apesar de várias atualizações do Windows 10. Fica ainda pior se o dispositivo for executado no driver de GPU errado.
Nessa nota, você deve verificar as versões mais recentes do seu driver gráfico atual. No entanto, certifique-se de escolher a versão adequada do seu PC. De preferência, recomendamos o uso do Auslogics Driver Updater. É uma ferramenta que usa um mecanismo avançado de correspondência para comparar o driver do sistema com todas as versões disponíveis até encontrar uma apropriada.
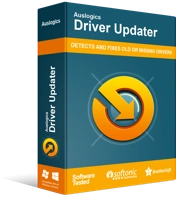
Resolver problemas do PC com o Driver Updater
O desempenho instável do PC geralmente é causado por drivers desatualizados ou corrompidos. O Auslogics Driver Updater diagnostica problemas de driver e permite que você atualize drivers antigos de uma só vez ou um de cada vez para que seu PC funcione melhor
Com alguns cliques, você pode ter certeza de que atualizará seus drivers.
Então, para um melhor resultado, use o Auslogics BoostSpeed para liberar espaço extra na memória após a atualização do driver. Além disso, você estaria otimizando seu PC para oferecer melhor desempenho visual. Ele também tem outros benefícios.
Conclusão
Você tem perguntas ou comentários que gostaria de compartilhar? Você pode usar a seção de comentários abaixo.
Se quiser mais dicas sobre o Windows 10, visite nosso blog.
Precisa de alguma ajuda? Entre em contato com nossa equipe de suporte.
