Como usar o cancelamento de ruído no Microsoft Teams?
Publicados: 2021-04-26O ruído de fundo pode distrair muito enquanto todos estão tentando se concentrar em uma chamada ou reunião no Microsoft Teams. Ao conversar com outros membros de uma equipe por teleconferência, é melhor reduzir o ruído indesejado ao mínimo – se não eliminá-lo completamente. É aqui que entra o recurso de supressão de ruído no Teams.
O Microsoft Teams surgiu como um rival viável para o Zoom. Ser apoiado por um gigante como a Microsoft não faz mal, pois a equipe por trás do aplicativo tem acesso a tecnologia de ponta para implementar novos recursos que tornam o uso do aplicativo uma ótima experiência.
Um dos recursos negligenciados é o cancelamento de ruído, que suprime automaticamente o ruído de fundo enquanto uma reunião está em andamento. O recurso usa IA para identificar as vozes humanas e, em seguida, usa um filtro para suprimir todo o resto. Dessa forma, o ruído de fundo, como o zumbido de ventiladores, cães latindo, portas batendo e o clack-clack dos teclados em uso, não distrairá os participantes.
Este guia explica como habilitar o recurso de cancelamento de ruído, que suprime ou silencia o som não humano ao usar o MS Teams. Se você está pensando em como cancelar o ruído de fundo no MS Teams, este artigo é sua resposta.
O Microsoft Teams tem cancelamento de ruído?
Isso pode parecer uma pergunta retórica, dado o título deste artigo. No entanto, alguns usuários fazem essa pergunta legitimamente depois de tentar usar o recurso e não obter os resultados esperados. Alguns começam a olhar para a configuração do MS Teams como um truque que realmente não faz nada.
Estamos aqui para dizer que o recurso de cancelamento de ruído no Teams realmente funciona. Não funciona apenas; funciona muito bem. Se você tentar as etapas para ativar a supressão de ruído de fundo e nada parecer ter mudado, talvez você precise olhar além do aplicativo para descobrir o motivo.
O algoritmo usado pelo Teams e aplicativos semelhantes, como o Zoom, para suprimir o ruído em segundo plano, na verdade, se baseia no que já existe em um PC individual. Isso significa que a eficácia prática de qualquer recurso de cancelamento de ruído tem muito a ver com o hardware e o software do sistema em que é aplicado.
Por exemplo, se você estiver usando um computador datado, é provável que o microfone embutido não seja avançado o suficiente para lidar com os aspectos mais refinados da filtragem de áudio. Outras vezes, um driver de som obsoleto pode tornar irrelevantes os esforços da IA do aplicativo Team.
Portanto, se você não estiver obtendo resultados após definir o cancelamento de ruído como Automático ou Alto no Microsoft Teams, pode ser necessário atualizar seu driver de som para obter a melhor experiência.
Siga as etapas fornecidas aqui para verificar o driver da placa de som e atualizá-lo, se necessário:
- Pressione a tecla do logotipo do Windows e a combinação de teclado R e selecione Gerenciador de dispositivos no menu.
- No Gerenciador de dispositivos, localize e clique em “Controladores de som, vídeo e jogos”.
- Em “Controladores de som, vídeo e jogos”, identifique sua placa de som.
- Clique com o botão direito do mouse no dispositivo de som e selecione “Atualizar driver”.
- Na próxima tela, clique em “Pesquisar automaticamente por drivers”.
O Windows procurará a versão mais recente do driver na rede e atualizará o driver. Se não encontrar um driver correspondente, ele informará que você já está usando a versão mais recente do driver para o hardware.
Embora esse método seja bastante confiável, nem sempre é conclusivo. O Windows pode não conseguir localizar as versões recentes do driver. Você pode resolver o problema com suas próprias mãos visitando a página de suporte/download do fabricante da placa de som para fazer o download do driver mais recente. Instale-o manualmente como você instalaria qualquer aplicativo de desktop normal.
Se você preferir um método mais rápido e eficiente para atualizar o driver da sua placa de som ou outro hardware, experimente o Auslogics Driver Updater. Instale e inicie o programa e ele identificará o hardware com drivers desatualizados em seu PC. Você só precisa clicar no link Atualizar ao lado de cada dispositivo. Ou você pode atualizar todos os seus drivers de uma vez com apenas um clique.
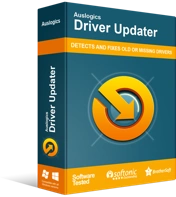
Resolver problemas do PC com o Driver Updater
O desempenho instável do PC geralmente é causado por drivers desatualizados ou corrompidos. O Auslogics Driver Updater diagnostica problemas de driver e permite que você atualize drivers antigos de uma só vez ou um de cada vez para que seu PC funcione melhor

Driver Updater faz backup de um driver antes de instalar sua versão atualizada. Você também pode agendar verificações regulares para acompanhar as versões recentes do driver.
Como habilitar o cancelamento de ruído no Microsoft Teams
O recurso de cancelamento de ruído no Microsoft Teams permite definir diferentes níveis de supressão de ruído de acordo com necessidades específicas. Por exemplo, o nível de supressão de ruído que você deseja se deseja que a música de fundo seja ouvida obviamente será diferente do nível que você preferiria se desejasse zero interferência de sons externos.
No Microsoft Teams, há quatro níveis de supressão de ruído que você pode escolher. Você pode alterar sua seleção a qualquer momento, inclusive durante uma reunião.
Os quatro níveis de supressão de ruído no Teams são Automático, Alto, Baixo e Desligado .
- Auto. Esta é a seleção padrão. Esta opção deixa o nível de cancelamento de ruído escolhido para a aplicação. Ele define o nível de supressão de ruído com base no nível de ruído identificável no fundo.
- Alto. Esse nível de cancelamento de ruído suprime tudo o que não é fala. Bloqueia totalmente todos os sons não humanos e não de fala.
- Baixo. Quando essa configuração é escolhida, a IA filtra níveis baixos de ruído de fundo persistente que identifica como intolerável.
- Desligado . Esta opção desativa o cancelamento de ruído. Use-o em um ambiente de baixo ruído ou se o seu microfone já cancelar o ruído de fundo por padrão.
Observação: se você deseja definir o cancelamento de ruído no Teams como High , as seguintes condições devem ser atendidas:
- A CPU do seu computador deve suportar Advanced Vector Extensions 2 (AVX2).
- Você não pode escolher esta opção se a reunião ou chamada estiver sendo gravada.
- Se você quiser usar essa opção, as legendas ao vivo não devem ser ativadas.
Agora que você conhece as advertências de usar a configuração Alta, veja como escolher uma opção de supressão de ruído no MS Teams antes de iniciar uma chamada ou reunião:
- Inicie o aplicativo de desktop Microsoft Teams.
- Clique na sua foto de perfil no canto superior direito.
- Selecione Configurações no menu suspenso.
- Na tela Configurações, selecione Dispositivos no painel de navegação esquerdo.
- Clique na seta suspensa em “Supressão de ruído” e escolha uma opção.
Os filtros corretos para o nível de supressão escolhido serão aplicados. Se você escolheu Alta, você deve experimentar reuniões sem distrações, mesmo se estiver em um ambiente com ruído de fundo significativo.
Como reduzir o ruído de fundo ao ligar pelo Microsoft Teams?
O ruído de fundo nem sempre é uma constante. Seu nível pode aumentar e diminuir. Imagine que você não definiu um nível de supressão de ruído e seu cachorro de repente começa a latir no meio de uma reunião do Teams.
Se você esqueceu de definir um nível de cancelamento de ruído antes do início de uma reunião, ainda poderá fazê-lo enquanto a chamada estiver em andamento. Siga estas etapas para começar a cancelar rapidamente o ruído de fundo durante uma chamada:
- Clique no botão de reticências verticais (três pontos verticais) no canto superior direito da reunião do Teams ou janela de chamada. Também é conhecido como o botão Mais opções.
- Selecione "Configurações do dispositivo" no menu suspenso.
- Clique na seta suspensa em “Supressão de ruído” e escolha um nível de cancelamento de ruído.
Após escolher a opção desejada, suas preferências serão aplicadas automaticamente e você poderá continuar sua chamada.
Se você não vir os níveis de supressão de ruído em Configurações ou durante uma reunião, precisará atualizar o aplicativo da área de trabalho para o Microsoft Teams.
Palavras de despedida
Este artigo destacou as várias opções de supressão de ruído no MS Teams. Depois de passar por isso, agora você pode ativar o nível de cancelamento de ruído apropriado antes ou durante uma reunião. Esse recurso está disponível apenas no aplicativo da área de trabalho, portanto, você não poderá habilitar a supressão de ruído se estiver usando o Teams em um navegador.
