Como usar multitarefa no seu iPad
Publicados: 2022-01-29Seu iPad pode não ser tão capaz quanto um computador completo, mas não é desleixado quando se trata de multitarefa. O iPadOS permite visualizar e trabalhar com dois ou três aplicativos na tela ao mesmo tempo, permitindo que você arraste e solte texto, imagens, links e até mesmo arquivos de um aplicativo para outro.
Seu iPad oferece dois modos diferentes de multitarefa: Slide Over e Split View. Slide Over permite visualizar dois aplicativos na tela com um aplicativo em um painel estreito flutuando em cima do outro.
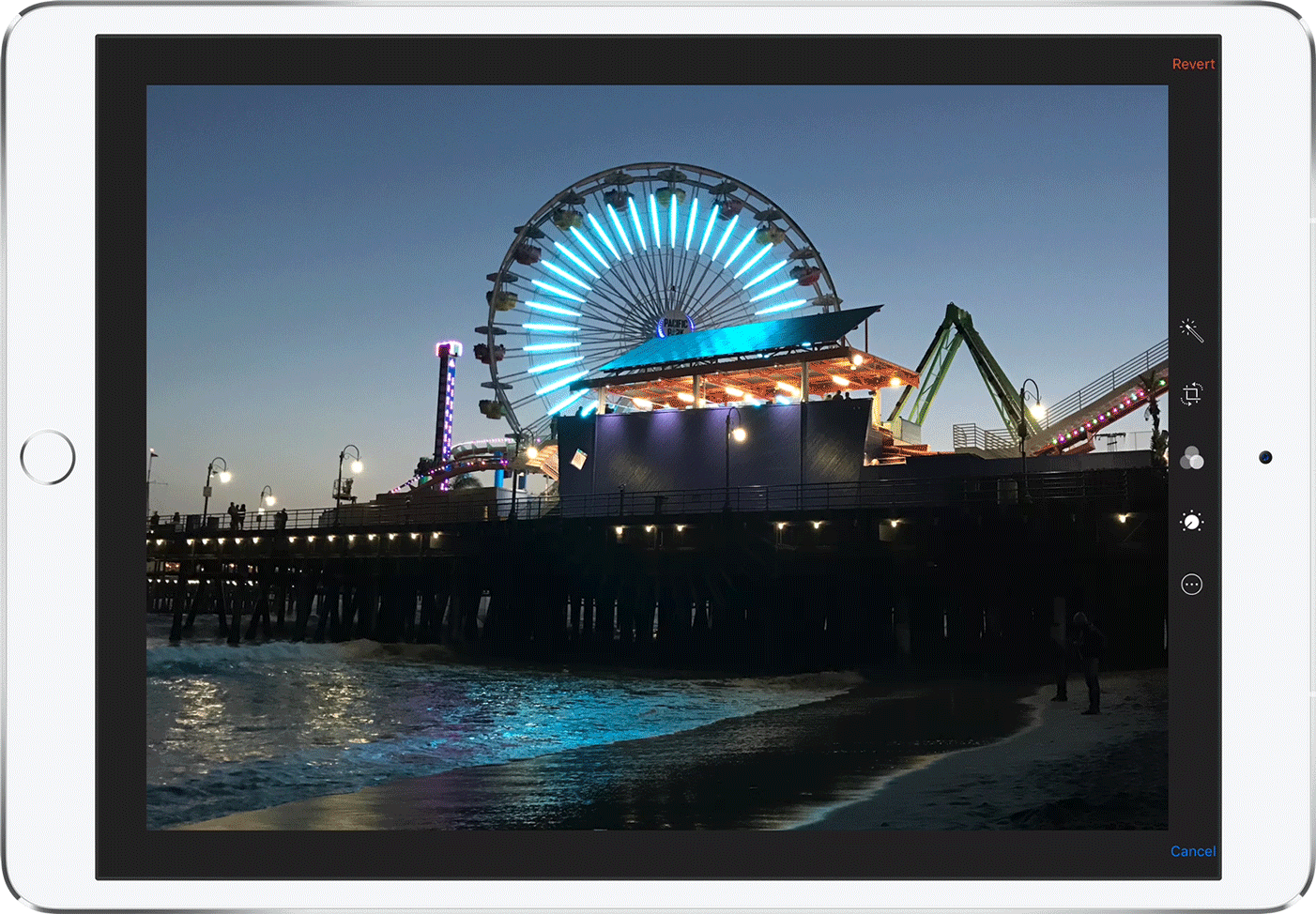
O Split View permite exibir dois aplicativos na tela em seus próprios painéis redimensionáveis. Você pode adicionar um terceiro aplicativo, que reside no painel flutuante.
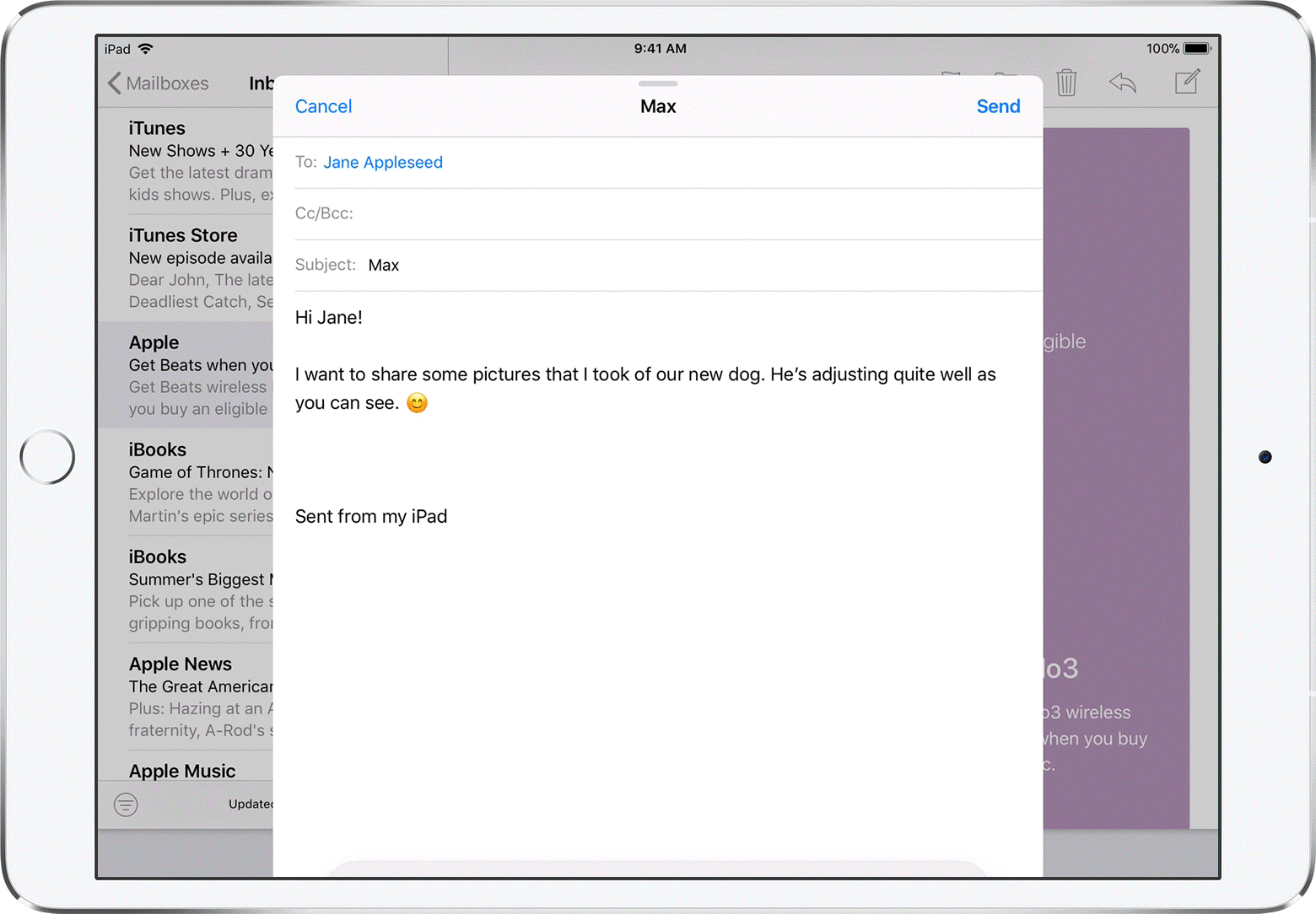
Tanto o Slide Over quanto o Split View são compatíveis com o iPad Pro, o iPad de 5ª geração e posterior, o iPad Air 2 e posterior e o iPad mini 4 e posterior. Certos iPads de modelos mais antigos funcionarão com Slide Over de forma limitada, mas não com Split View.
Atualize seu iPad
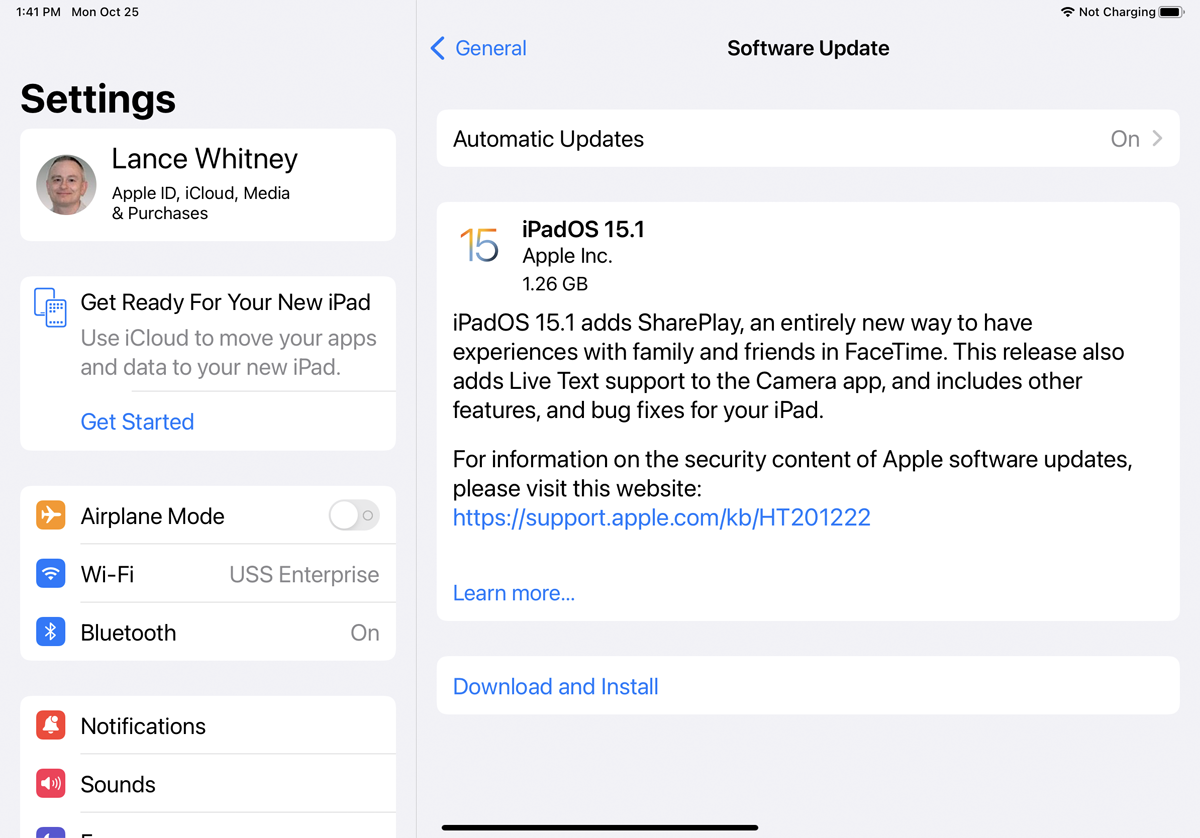
Com o iPadOS 15, a Apple facilitou o processo de posicionamento de várias janelas. Em vez de ter que movê-los com os dedos, você pode usar uma barra de ferramentas multitarefa na parte superior da tela. Essa barra de ferramentas permite mover rapidamente uma janela para o modo Slide Over, modo Split View ou modo de tela inteira.
Para aproveitar os recursos mais recentes, verifique se você está executando o iPadOS 15 ou superior. Vá para Configurações > Geral > Atualização de software . Você será informado de que o sistema operacional está atualizado ou será solicitado a baixar e instalar a atualização mais recente.
Abrir o Modo Deslizar
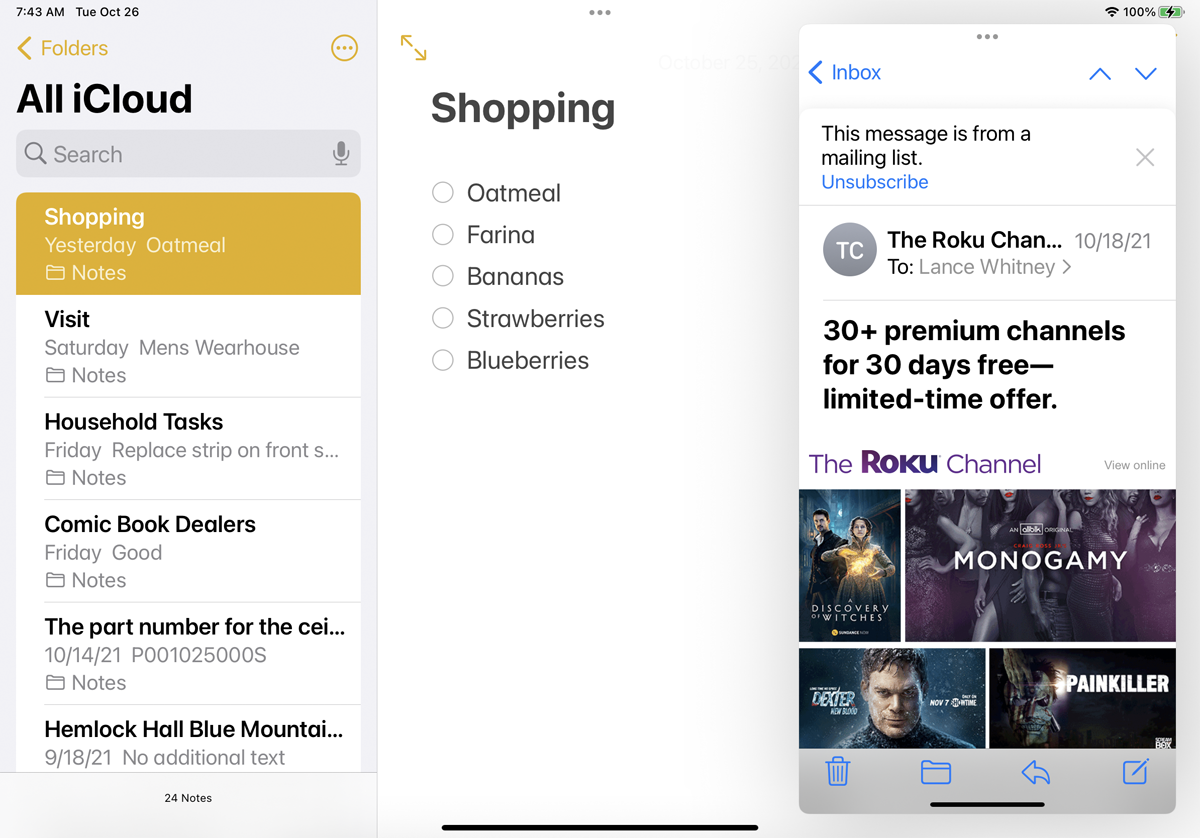
Abrir várias janelas usando o método de arrastar e soltar com o dedo é mais fácil se pelo menos um dos aplicativos que você deseja fazer malabarismo estiver no dock. Por esse motivo, convém mover os aplicativos que planeja abrir para o dock antes de começar. Abra seu primeiro aplicativo - digamos, Notas - e deslize de baixo para cima na tela apenas o suficiente para exibir o dock.
Mantenha pressionado o ícone do segundo aplicativo - desta vez, Mail - e arraste-o para o lado direito da tela do Notes até que se transforme em uma pequena janela vertical. Solte o aplicativo Mail e ele deve deslizar no lugar como um painel flutuante à direita. Isso coloca o novo aplicativo no modo Slide Over. Deslize para a esquerda para mover o painel para a esquerda. Deslize para a direita para dispensar o aplicativo flutuante e, em seguida, deslize para a esquerda para recuperá-lo.
Abrir modo de visualização dividida
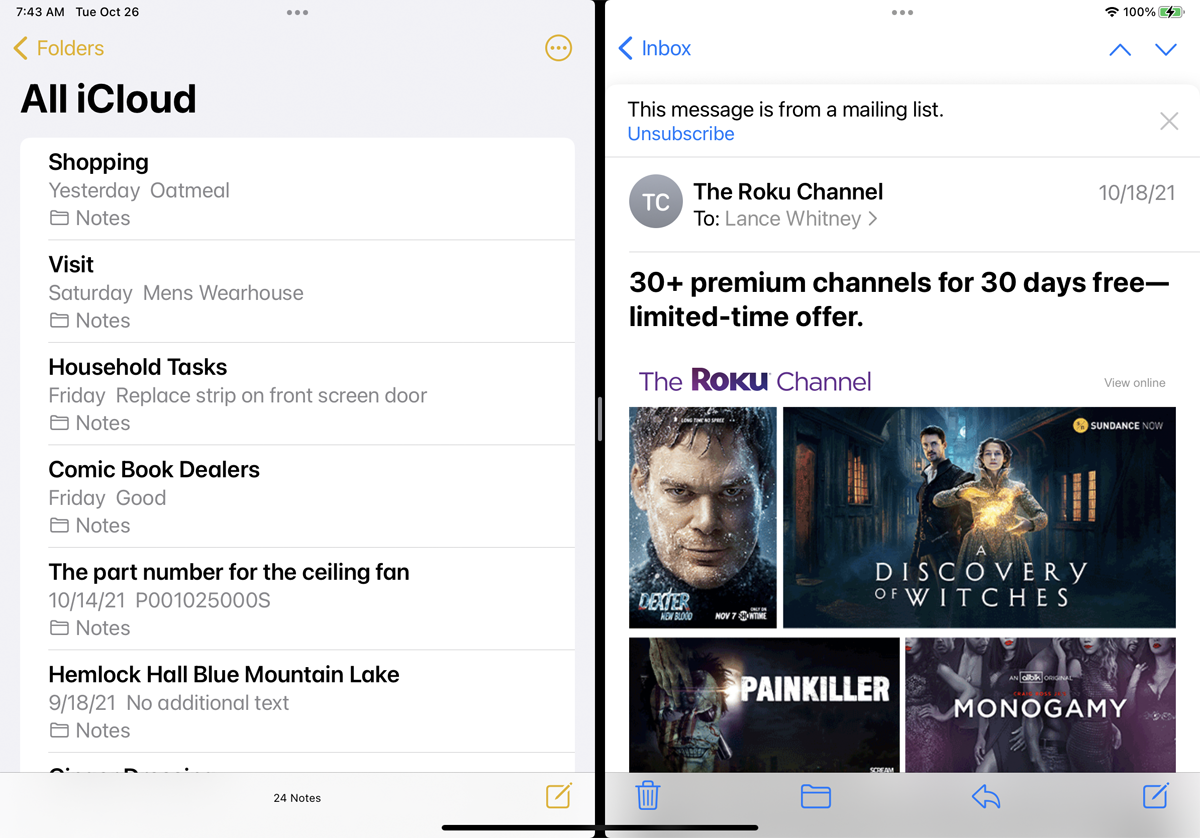
O modo Slide Over funciona bem se você não precisar ver muitas informações no segundo aplicativo. No entanto, se você quiser aumentar a largura desse aplicativo para ver mais dele, precisará pular para o modo Split View, onde poderá redimensionar as duas janelas do aplicativo.
Com o aplicativo Notes à esquerda e o aplicativo Mail à direita na exibição Slide Over, pressione o banner superior da janela do aplicativo Mail e arraste a janela para a direita, mas não muito. A janela do Notes diminui de tamanho, permitindo que a janela do Mail deslize para o lugar para que ambos os aplicativos compartilhem a tela em uma exibição dividida.
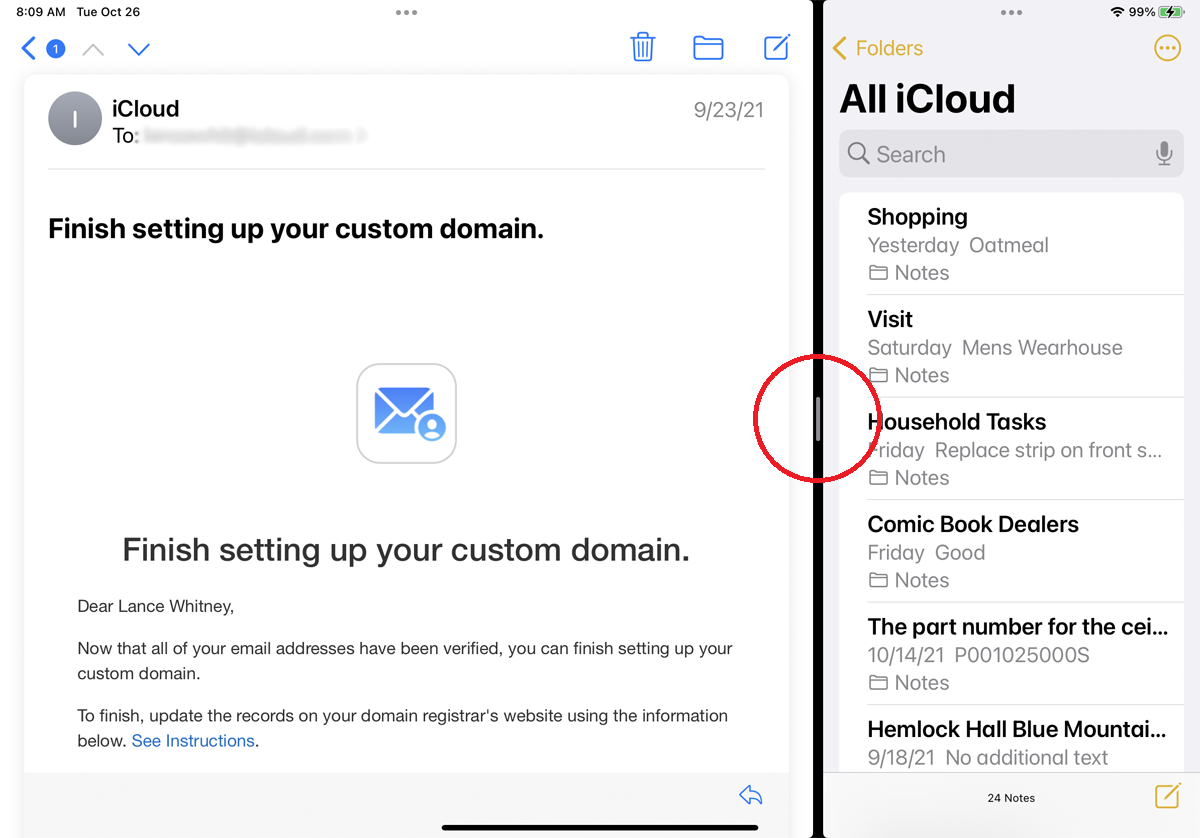
Você também pode alterar a largura das duas janelas enquanto estiver no modo Split View. Mantenha pressionada a pequena barra vertical cinza no centro da borda entre as duas janelas e mova a borda para a direita. A tela da janela à direita encolhe. Solte sua espera quando cada janela estiver do tamanho desejado.
Como usar a barra de ferramentas multitarefa
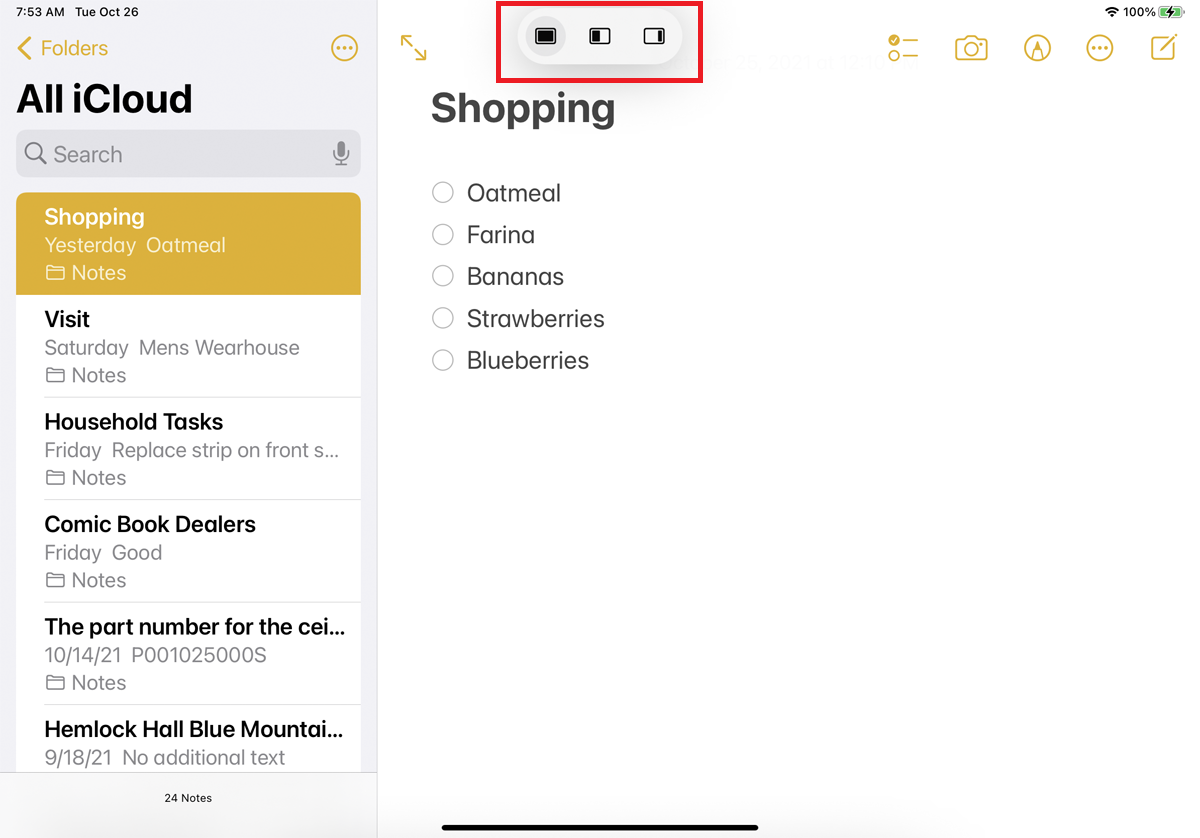
A atualização lançada com o iPadOS 15 facilita o uso dos modos Slide Over e Split View graças à adição de uma nova barra de ferramentas multitarefa. Agora você pode abrir um aplicativo, como o Notes, e tocar no ícone de três pontos na parte superior para exibir a barra de ferramentas.
O primeiro ícone coloca seu aplicativo atual em tela cheia. O segundo permite que você abra outro aplicativo e mova seu aplicativo atual para o modo Split View. O terceiro ícone permite abrir um segundo aplicativo com os dois no modo Slide Over.
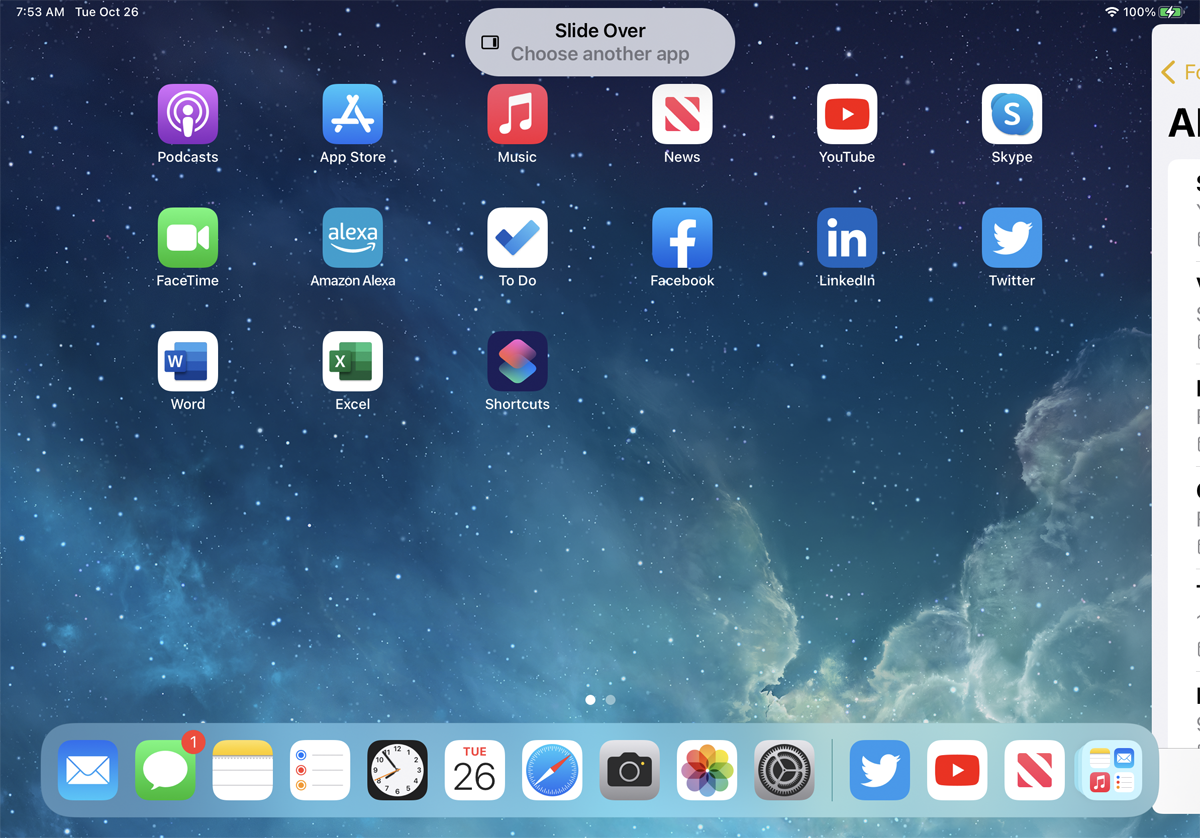
Se você tocar no ícone Slide Over , o aplicativo atual sai do caminho e permite que você selecione outro aplicativo na tela inicial. Abra outro aplicativo, como o Mail, e o novo aplicativo é aberto por completo, enquanto o aplicativo Notes entra no modo Slide Over.
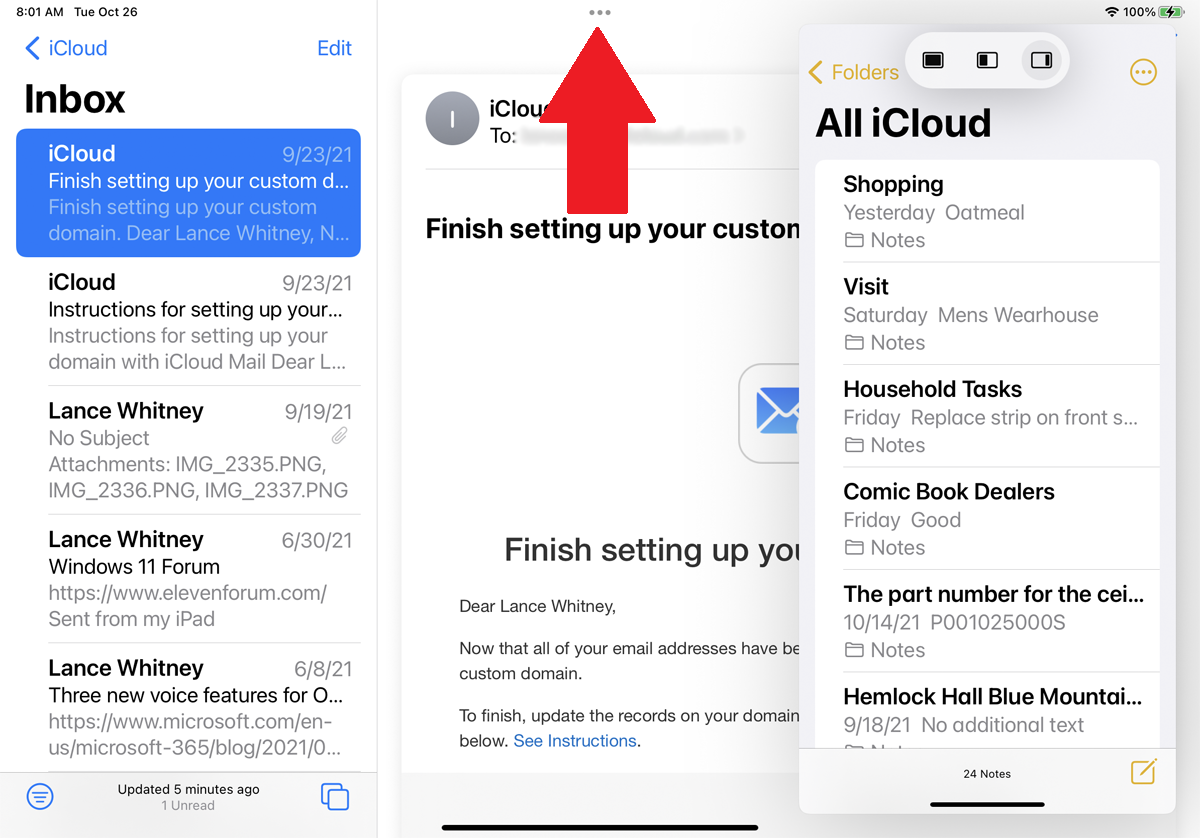
Agora, se você quiser fazer a transição para o modo Split View para ver as duas janelas lado a lado, toque no ícone de três pontos e abra a barra de ferramentas multitarefa. Toque no ícone Split View na barra de ferramentas e os dois aplicativos aparecem no modo Split View.
Ver três aplicativos ao mesmo tempo
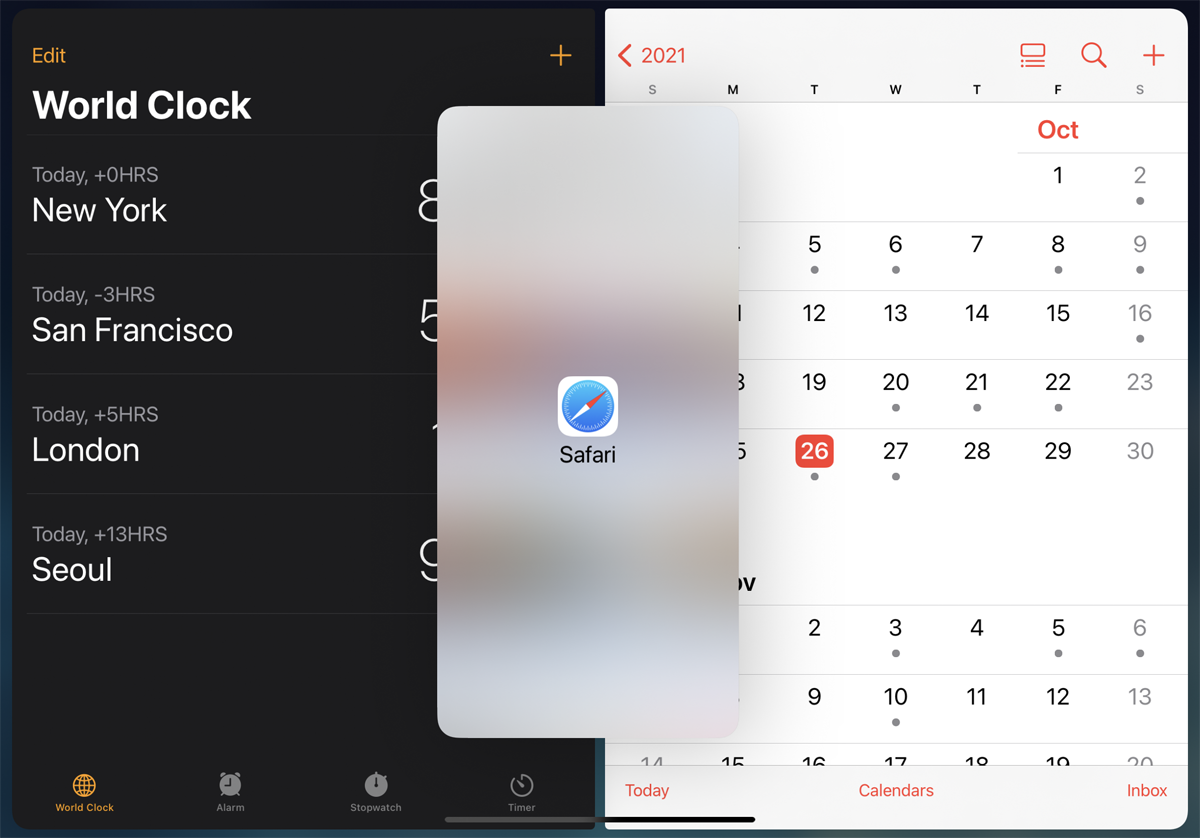
Seu iPad pode exibir três aplicativos ao mesmo tempo combinando o modo Slide Over e Split View. Com dois aplicativos no modo Split View, deslize de baixo para cima na tela para exibir o dock. Segure o dedo em um terceiro aplicativo e puxe-o para fora do dock e para o centro da tela, depois solte-o.

Seus dois aplicativos atuais permanecem em Split View, enquanto o terceiro aplicativo reside no modo Slide Over. O novo aplicativo flutuante aparecerá à esquerda ou à direita depois de arrastá-lo para o centro. Se você arrastá-lo para um lado da tela, ele substituirá o aplicativo desse lado.
Abra várias janelas em um aplicativo
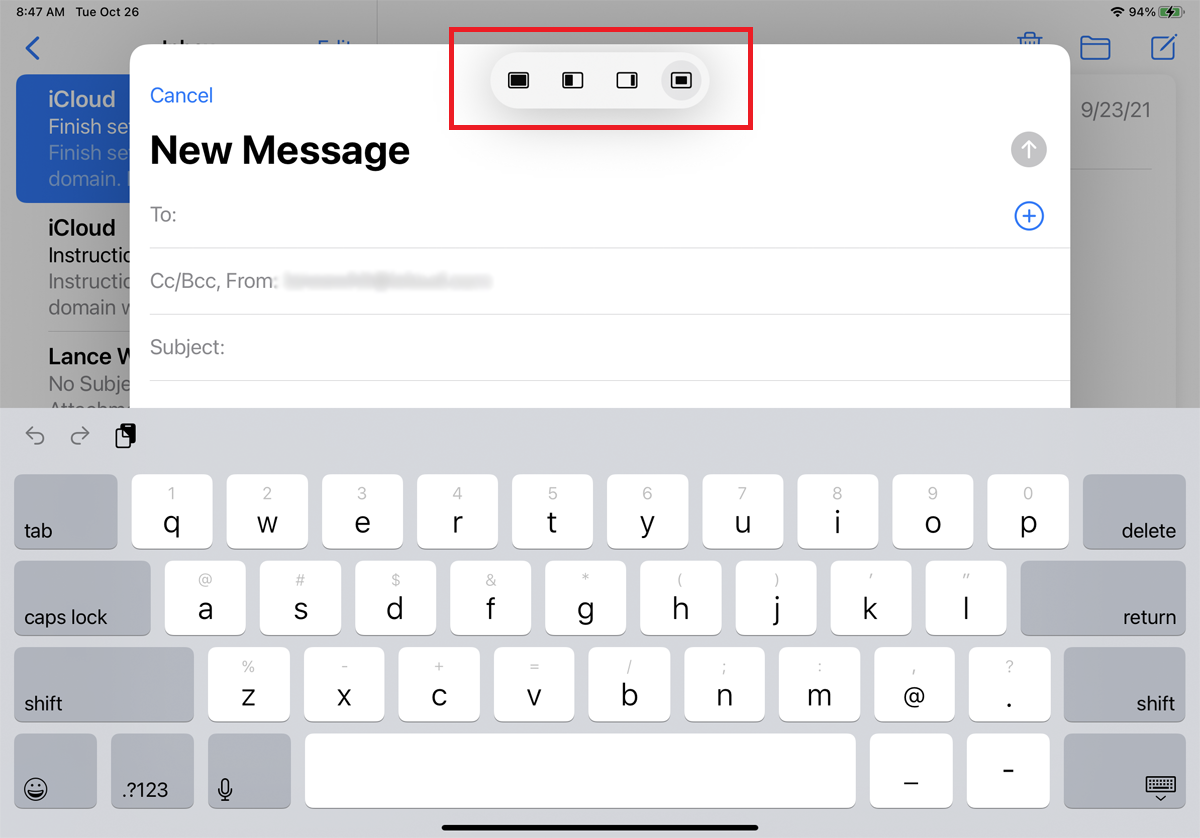
Alguns aplicativos exibem mais de uma janela para acomodar o que você pode estar fazendo. Por exemplo, quando você cria um novo e-mail no Mail, o aplicativo abre a tela Nova mensagem na exibição Caixa de entrada. Se você abrir a barra de ferramentas multitarefa, notará que agora existem quatro opções.
Você tem a opção de exibir a janela Nova Mensagem em tela cheia, exibir a janela Nova Mensagem e a janela Caixa de Entrada lado a lado no modo Split View, ou mostrar a janela Nova Mensagem em um painel flutuante no modo Slide Over. Há também uma quarta opção que permite que você veja a janela Nova mensagem no topo da janela Caixa de entrada novamente.
Ver o mesmo aplicativo mais de uma vez
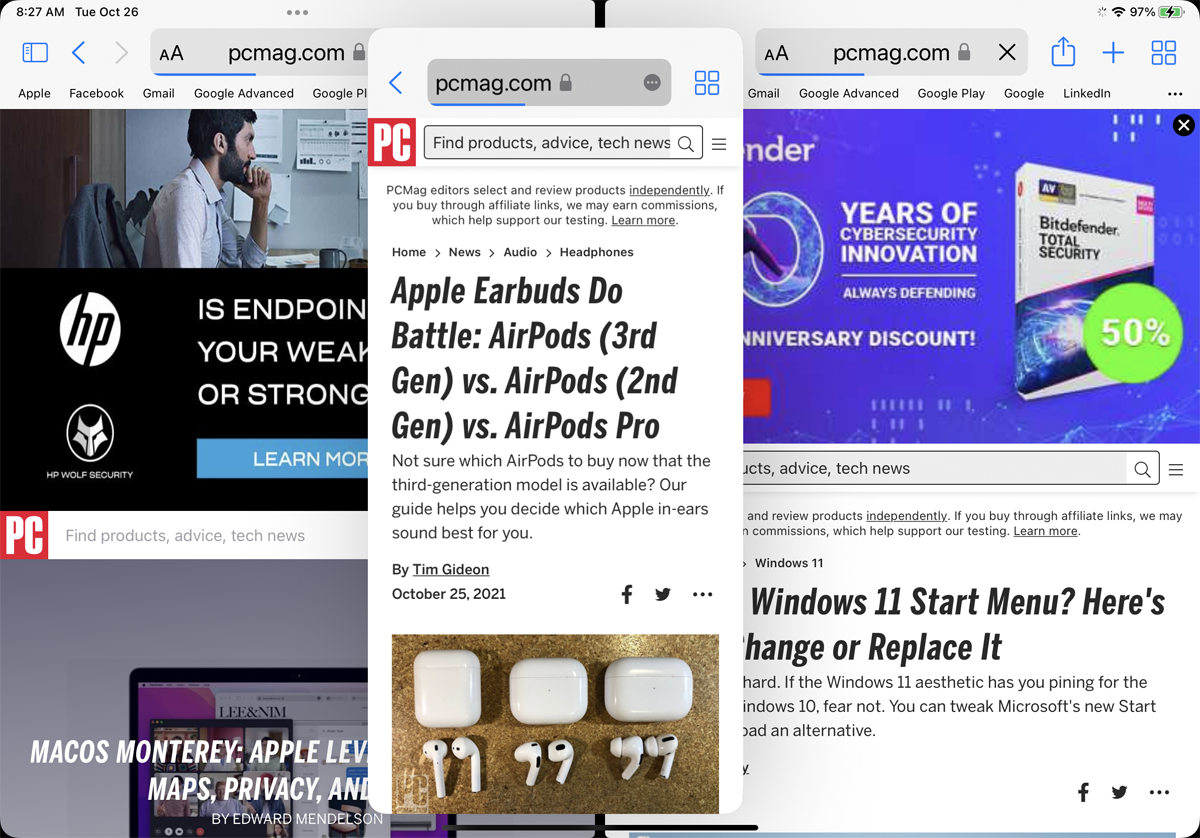
Você pode abrir duas ou até três instâncias separadas do mesmo aplicativo ao mesmo tempo. Essa manobra funciona no modo Slide Over ou Split View para determinados aplicativos compatíveis, incluindo Microsoft Word, Notes e Safari.
Por exemplo, você pode abrir o Safari e, em seguida, pegar o ícone do Safari no dock e arrastá-lo para o modo Slide Over ou Split View. Isso também pode ser feito através da barra de ferramentas multitarefa. Abra o Safari, toque no ícone da barra de ferramentas e selecione Split View . Quando solicitado a selecionar outro aplicativo, escolha Safari novamente para visualizar dois sites lado a lado. Você pode até pegar o ícone do Safari novamente e abrir uma terceira instância do aplicativo no modo Slide Over.
Ver miniaturas de janelas multitarefa
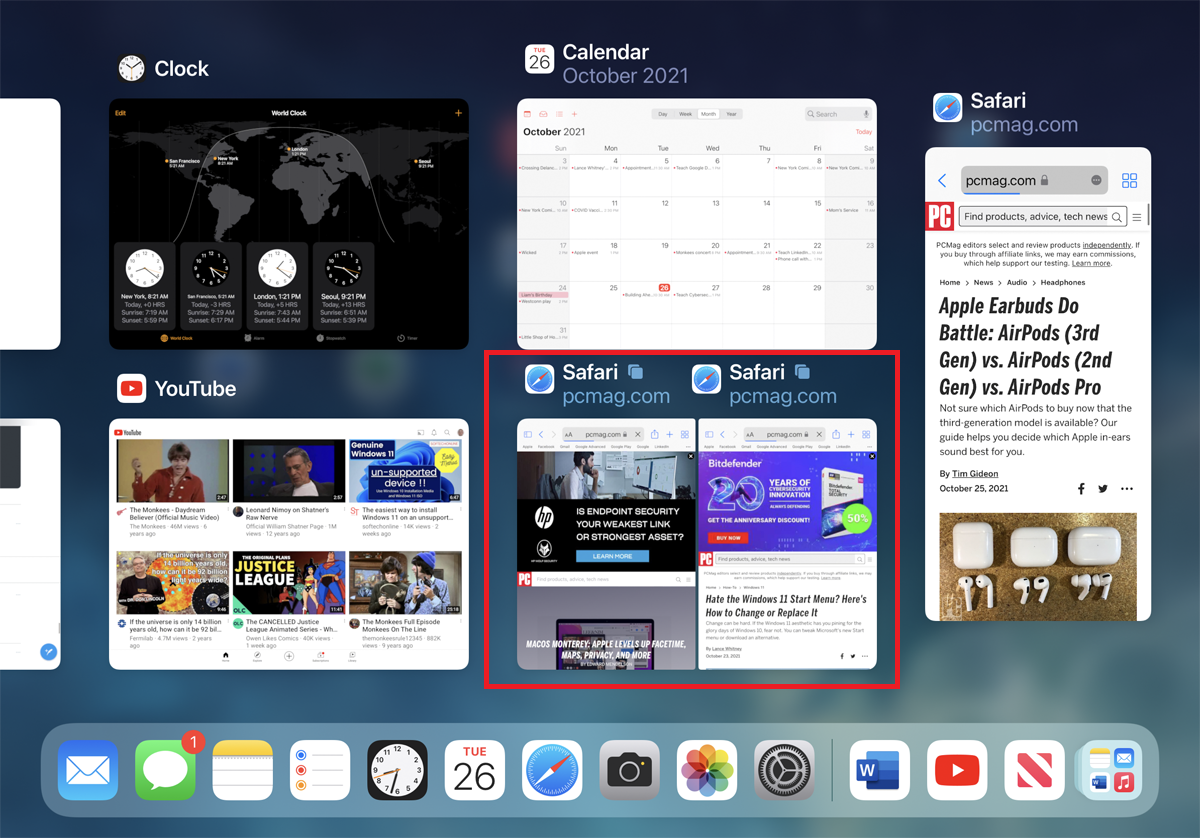
Se você alternar para outro aplicativo durante a multitarefa, as janelas organizadas no modo Split View ou Slide Over são salvas e podem ser acessadas novamente por meio de miniatura. Para fazer isso depois de organizar duas ou três janelas, deslize para cima para retornar à tela inicial e deslize para cima novamente para revelar miniaturas de todos os aplicativos abertos anteriormente. Você verá o arranjo multitarefa criado anteriormente preservado em forma de miniatura. Basta tocar na miniatura para abrir a configuração novamente.
Arraste e solte entre janelas
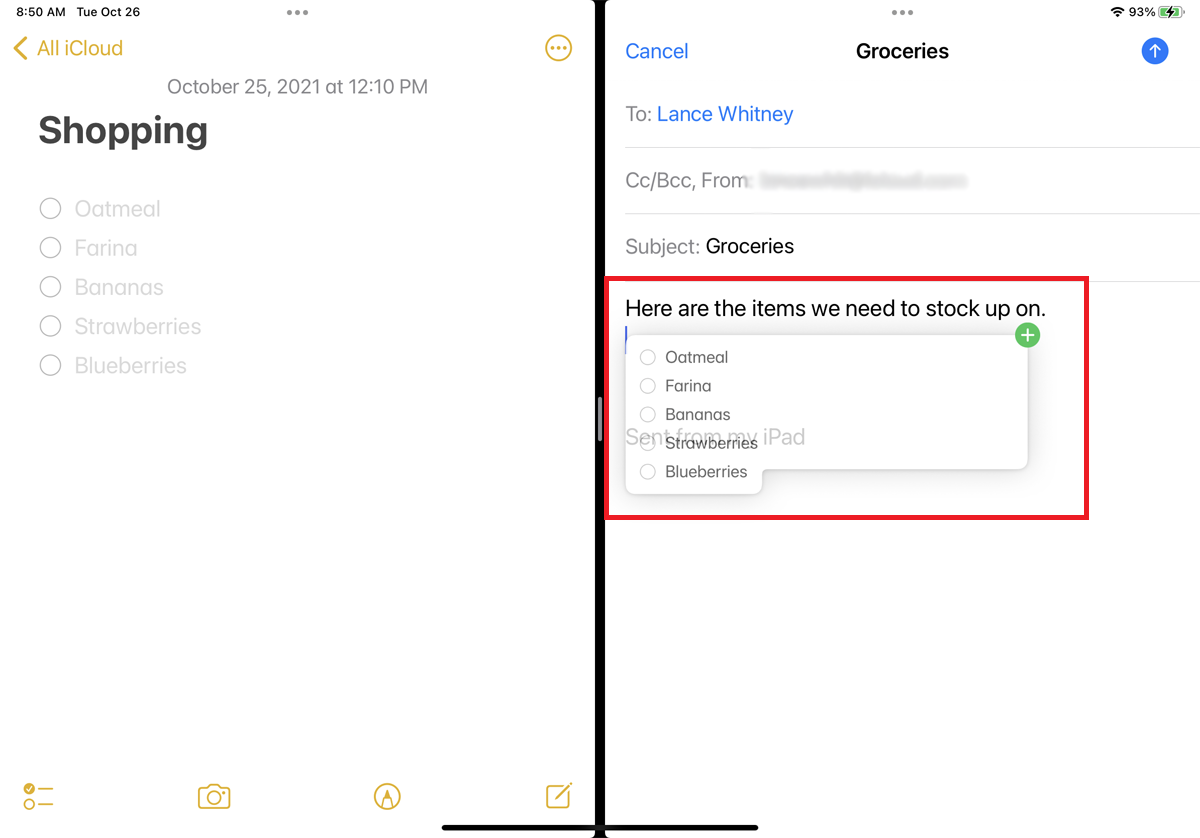
Você pode arrastar e soltar conteúdo entre duas janelas abertas. Como exemplo, vamos abrir o Notes and Mail no modo Split View. Você pode selecionar o texto de uma nota e arrastá-lo para um novo e-mail. Você pode tocar duas vezes para selecionar uma palavra, tocar três vezes para pegar uma frase ou tocar quatro vezes para obter um parágrafo inteiro. Você pode expandir ou reduzir a seção que planeja fazer movendo a linha no final da seleção.
Mantenha pressionado o texto selecionado por um segundo e, em seguida, mova o dedo para o local em seu e-mail onde deseja soltar o texto. Você deverá ver o texto exibido em um balão com um botão verde + no canto superior direito. Solte o dedo para soltar o texto selecionado.
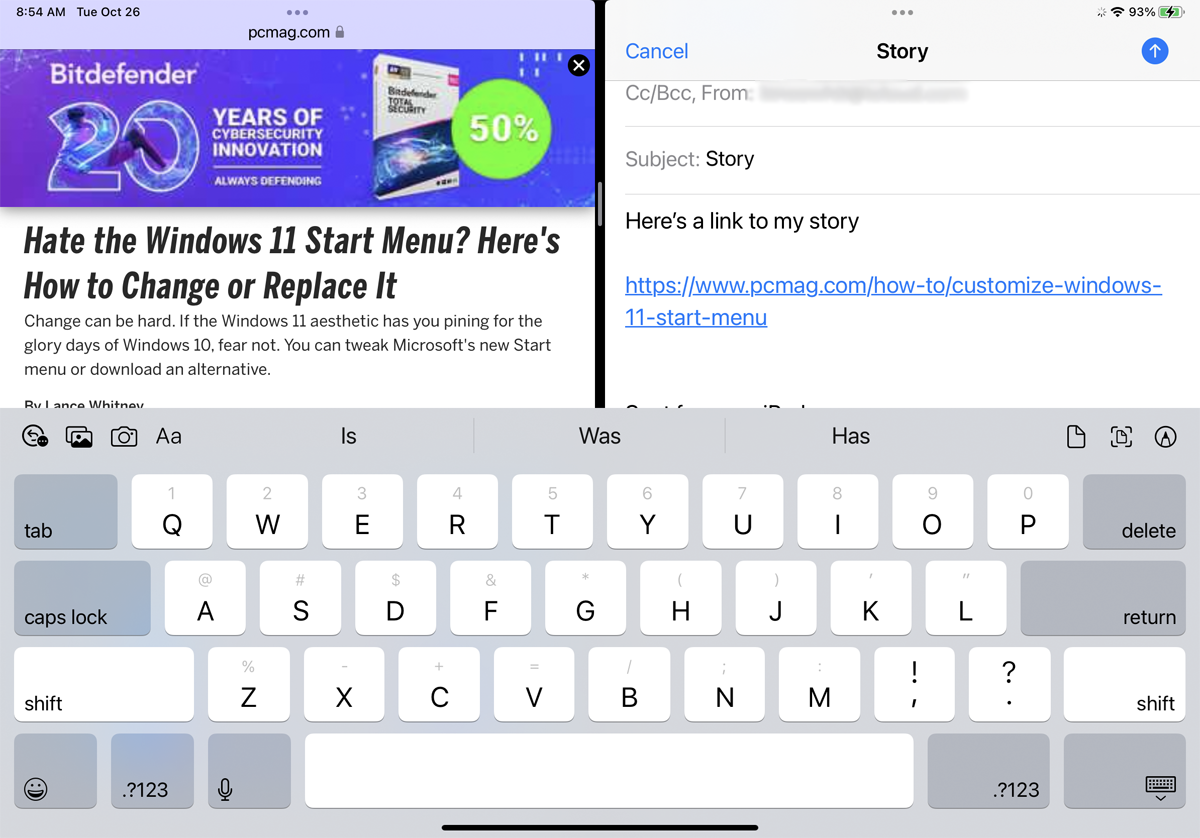
Se houver um hiperlink que você deseja arrastar e soltar no modo Split View ou Slide Over, mantenha pressionado o link e arraste-o para a outra janela. Você deverá ver o link exibido em um balão com um botão verde + no canto superior direito. Solte o dedo para soltá-lo e a página será exibida como um link clicável.
Você pode até arrastar um link e abri-lo no modo Split View ou no modo Slide Over da mesma maneira que abriria vários aplicativos. Mantenha pressionado o link e arraste-o para abrir o link como uma nova janela lado a lado com sua página da web atual.
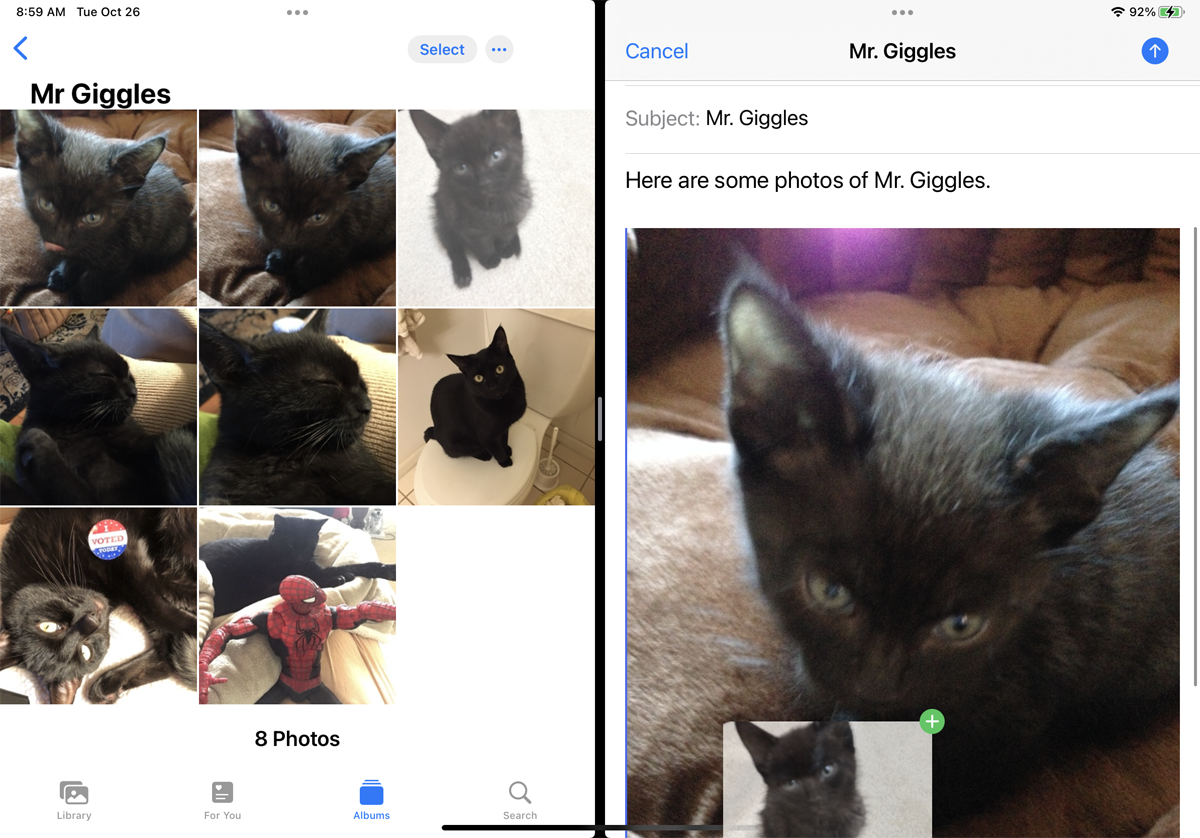
Você também pode arrastar e soltar imagens de um aplicativo para outro. Encontre uma imagem no seu navegador, por exemplo, e segure-a por um segundo. Com mais de uma janela aberta, arraste a imagem para outro aplicativo aberto e solte o dedo para soltá-la.
Imagens do aplicativo Fotos ou Arquivos também podem ser movidas para outros aplicativos a partir da visualização em miniatura. Várias fotos podem ser capturadas de uma só vez se você segurar uma foto e movê-la levemente para começar a arrastá-la. Você pode tocar em cada uma das outras fotos que deseja arrastar antes de movê-las para o outro aplicativo.
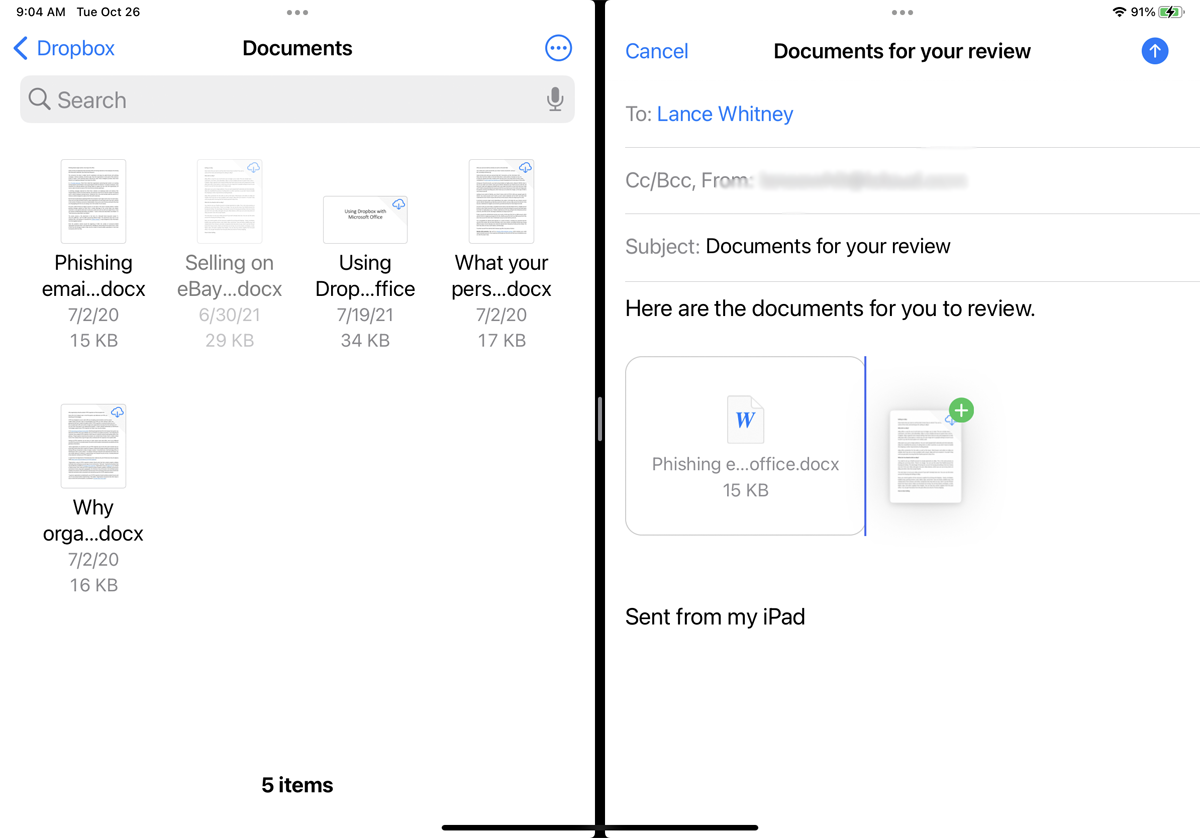
Se você deseja arrastar e soltar um arquivo inteiro, pode fazer isso no aplicativo Arquivos. Caso ainda não tenha feito isso, você precisará configurar o aplicativo com acesso a um ou mais serviços de armazenamento de arquivos online, como iCloud Drive, Dropbox, OneDrive e Box. Abra um dos seus serviços online e navegue até uma pasta com vários arquivos dentro do aplicativo.
Com mais de um aplicativo aberto na tela, mantenha pressionado um arquivo e arraste-o para o novo local. Você também pode pegar vários arquivos ao mesmo tempo. Comece a arrastar um arquivo do aplicativo Arquivos e toque em mais alguns arquivos para adicioná-los à mistura. Solte-os no outro aplicativo e você verá todos os arquivos que arrastou como anexos.
