Como usar o Microsoft Teams gratuitamente
Publicados: 2022-01-29Se você administra seu próprio negócio ou faz parte de um grupo de trabalho dentro de uma empresa maior, é provável que precise de um lugar para se comunicar e colaborar com pessoas dentro e fora de sua organização. Mas você não precisa pagar por ferramentas de colaboração caras, como o Office 365 ou o SharePoint, porque o Microsoft Teams é gratuito.
Com o sabor gratuito do Microsoft Teams, você obtém bate-papos, chamadas de áudio e vídeo ilimitados e 10 GB de armazenamento de arquivos para toda a sua equipe, além de 2 GB de armazenamento pessoal para cada indivíduo. O Microsoft Teams integra-se a todos os aplicativos online do Office, bem como a mais de 140 aplicativos de negócios. Adicione até 299 pessoas à sua rede de contatos, que podem estar dentro ou fora da sua organização.
Esteja ciente de que a versão gratuita do Microsoft Teams está disponível apenas para aqueles sem uma assinatura comercial paga do Office 365. Os assinantes do Office 365 que tentam se inscrever no Teams são redirecionados para uma conta gerenciada do plano existente. Os clientes que não têm uma licença do Teams como parte de uma assinatura do Office 365 podem se inscrever para uma avaliação gratuita de um ano.
Configurar o Microsoft Teams
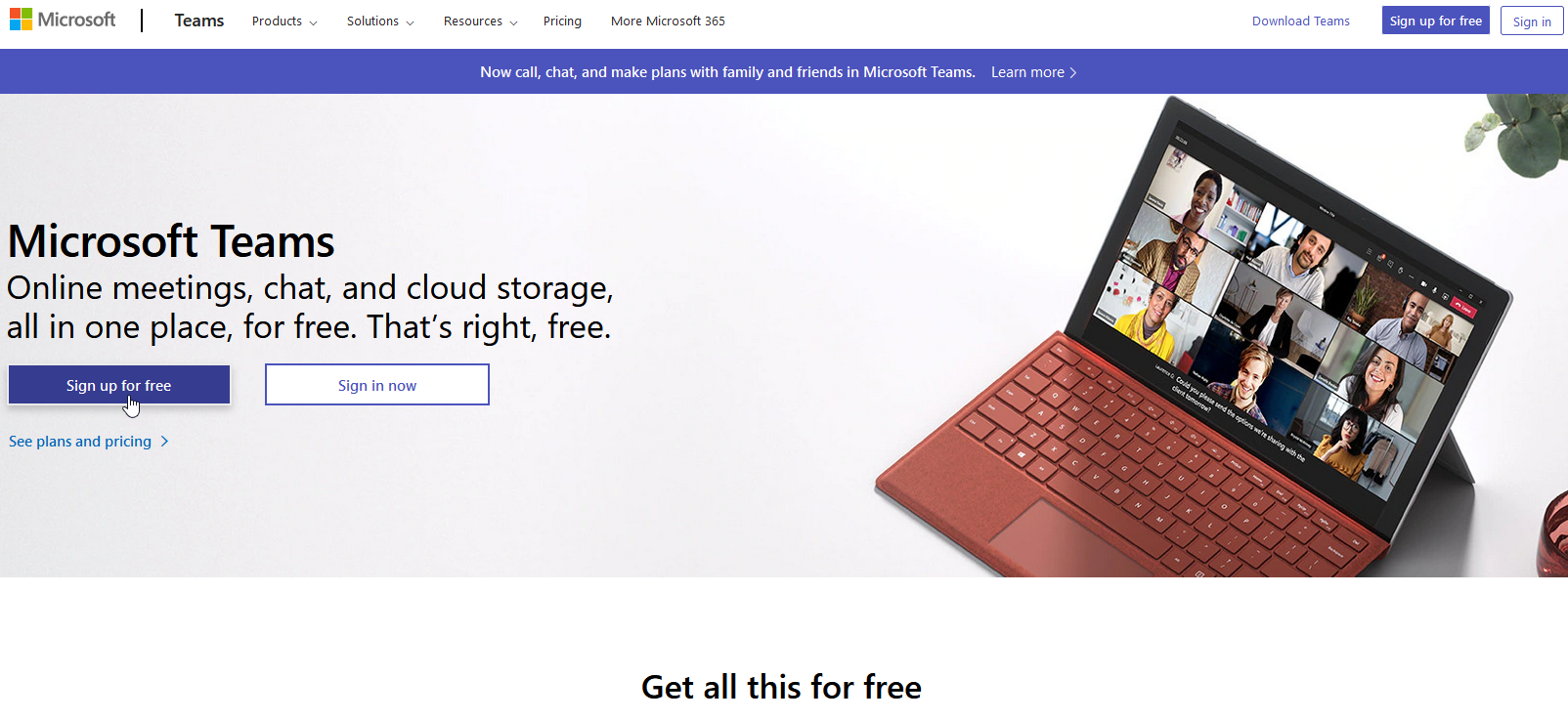
Para configurar o Team, você precisará de uma conta da Microsoft. Navegue até o site do Microsoft Teams e clique no botão Inscreva-se gratuitamente para começar. Insira o nome de usuário da conta que deseja usar e indique como deseja usar o Teams — para escola, amigos e familiares ou para trabalho e organizações.
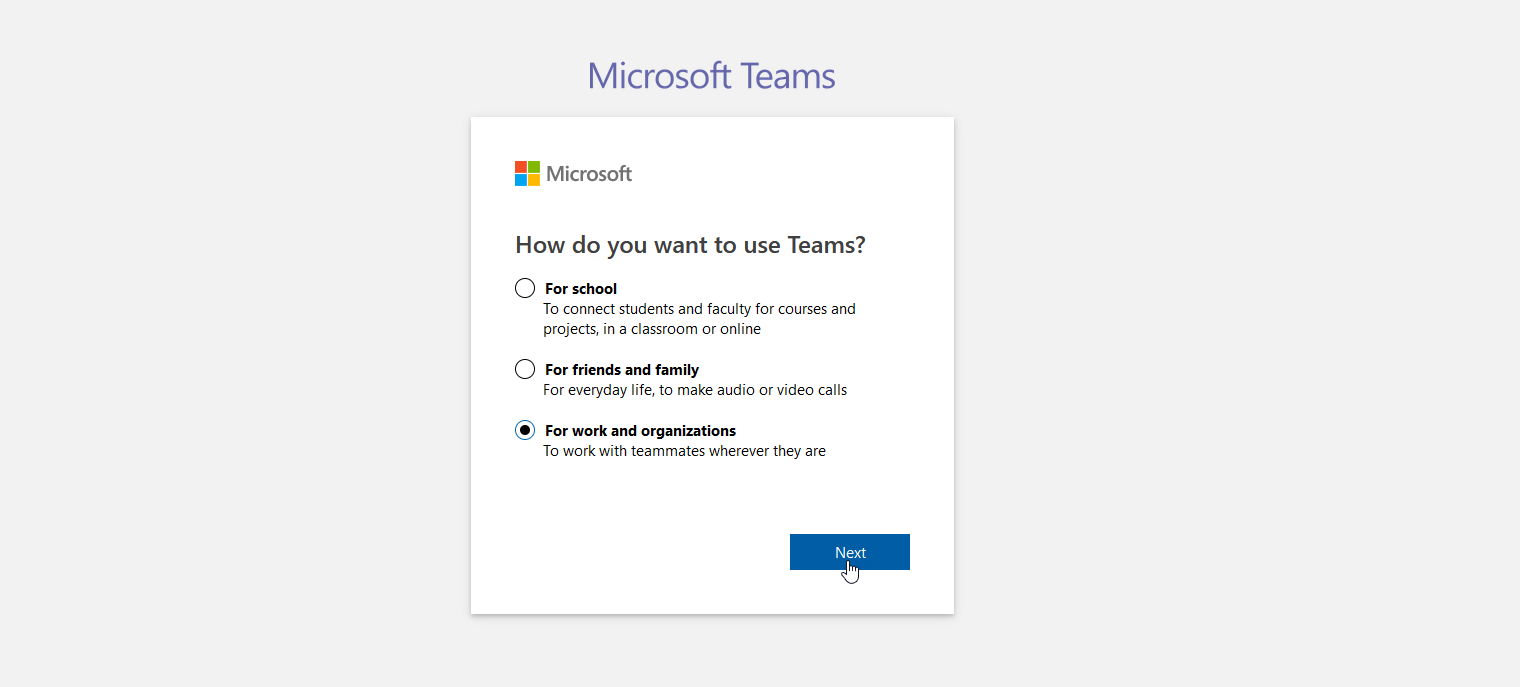
Digite sua senha e confirme seu nome, nome da empresa e outros detalhes relevantes. Em seguida, clique no botão Configurar equipes . Você será perguntado se deseja usar o aplicativo Teams ou o aplicativo Web. O aplicativo Web do Teams é adequado para a maioria dos recursos básicos, mas convém instalar o aplicativo da área de trabalho para aproveitar ao máximo o serviço.
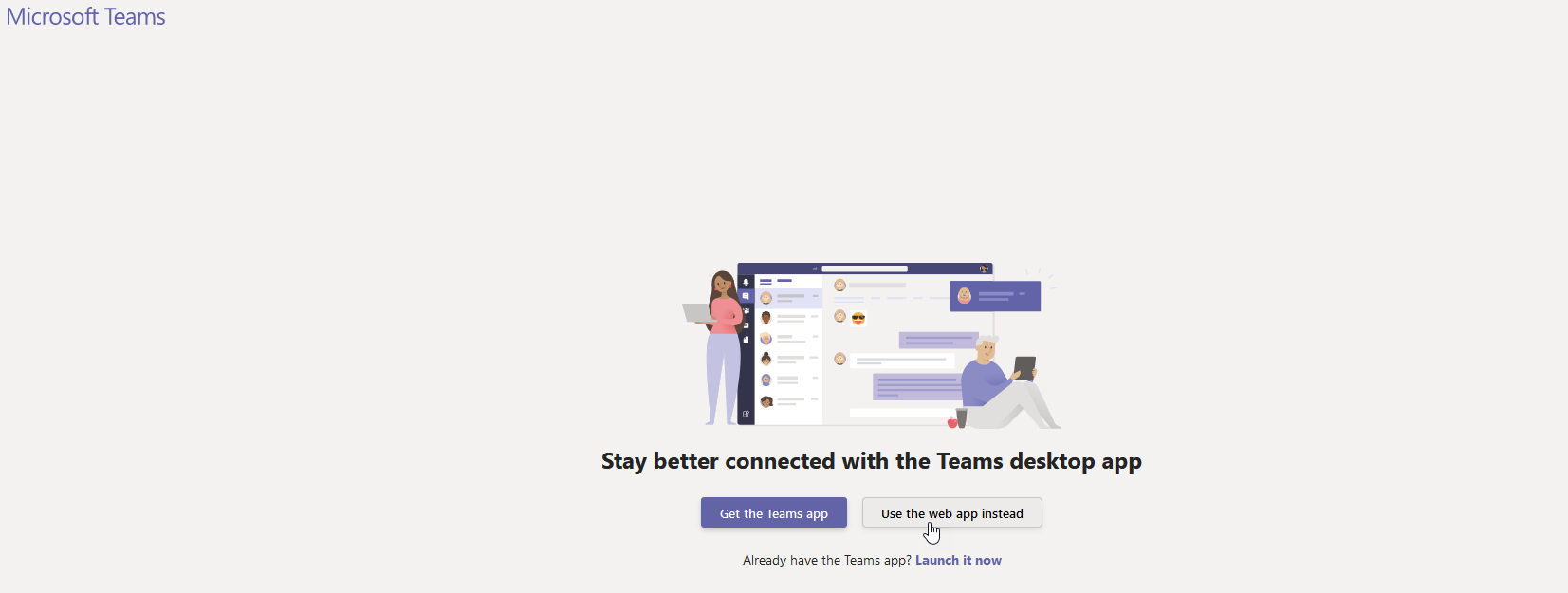
Se você não fizer o download durante a configuração inicial, obtenha-o no site do Download Teams. Você também pode instalar a versão móvel do Microsoft Teams (iOS, Android), que oferece muitos dos mesmos recursos encontrados no aplicativo para desktop e o ajudará a manter contato com outras pessoas em trânsito. Para simplificar, trabalharemos com o aplicativo da web aqui.
Convidar membros
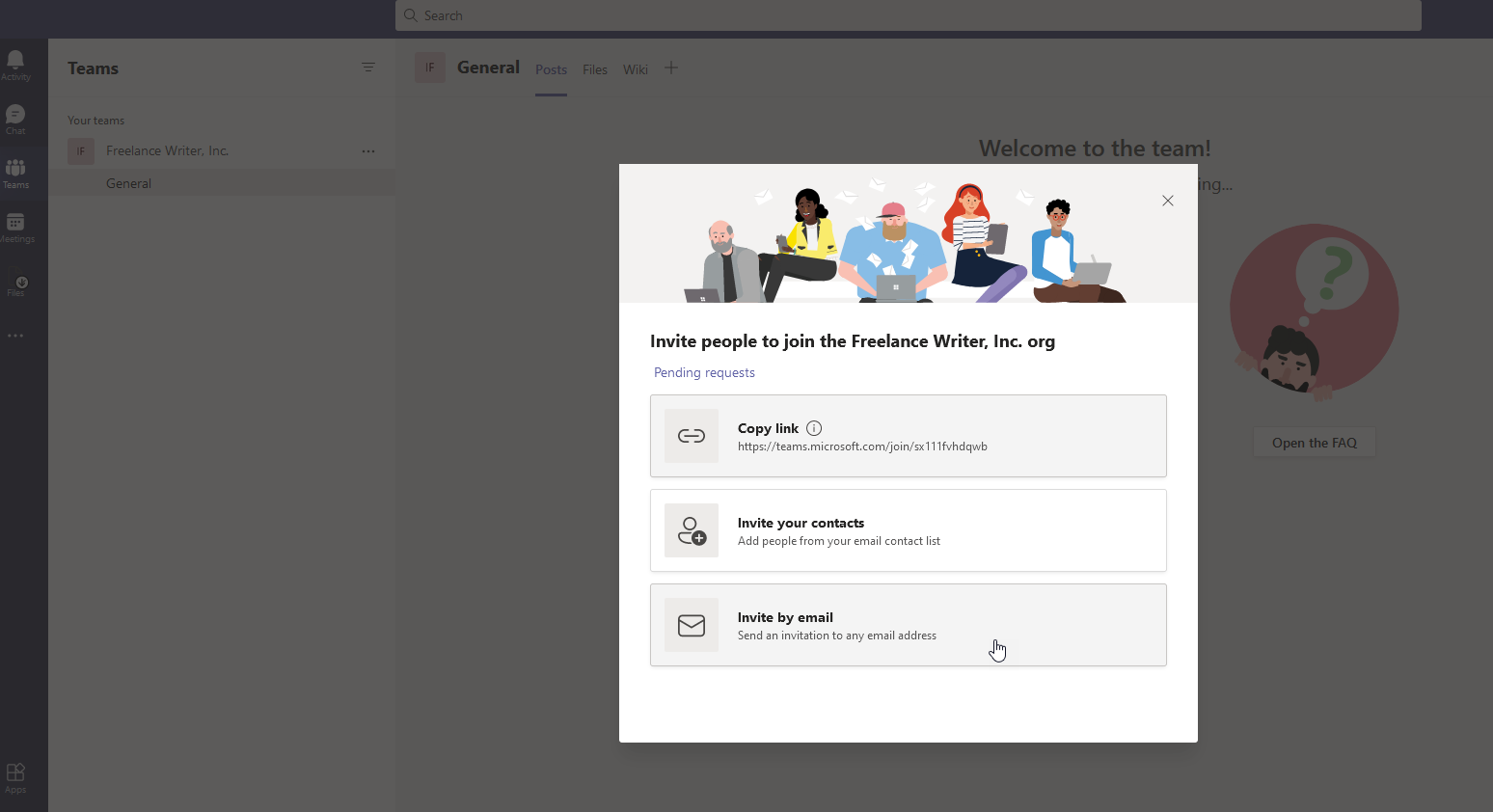
Na tela de boas-vindas, confirme o nome da sua organização do Teams e clique em Continuar . Na tela principal, você pode escolher entre uma variedade de tarefas, mas seu primeiro passo deve ser convidar outras pessoas para se juntarem à sua equipe.
Clique no link Convidar pessoas na barra lateral esquerda. Você pode convidar pessoas por meio de um link compartilhável, sua própria lista de contatos de e-mail ou um e-mail direto. Escolha sua opção preferida.
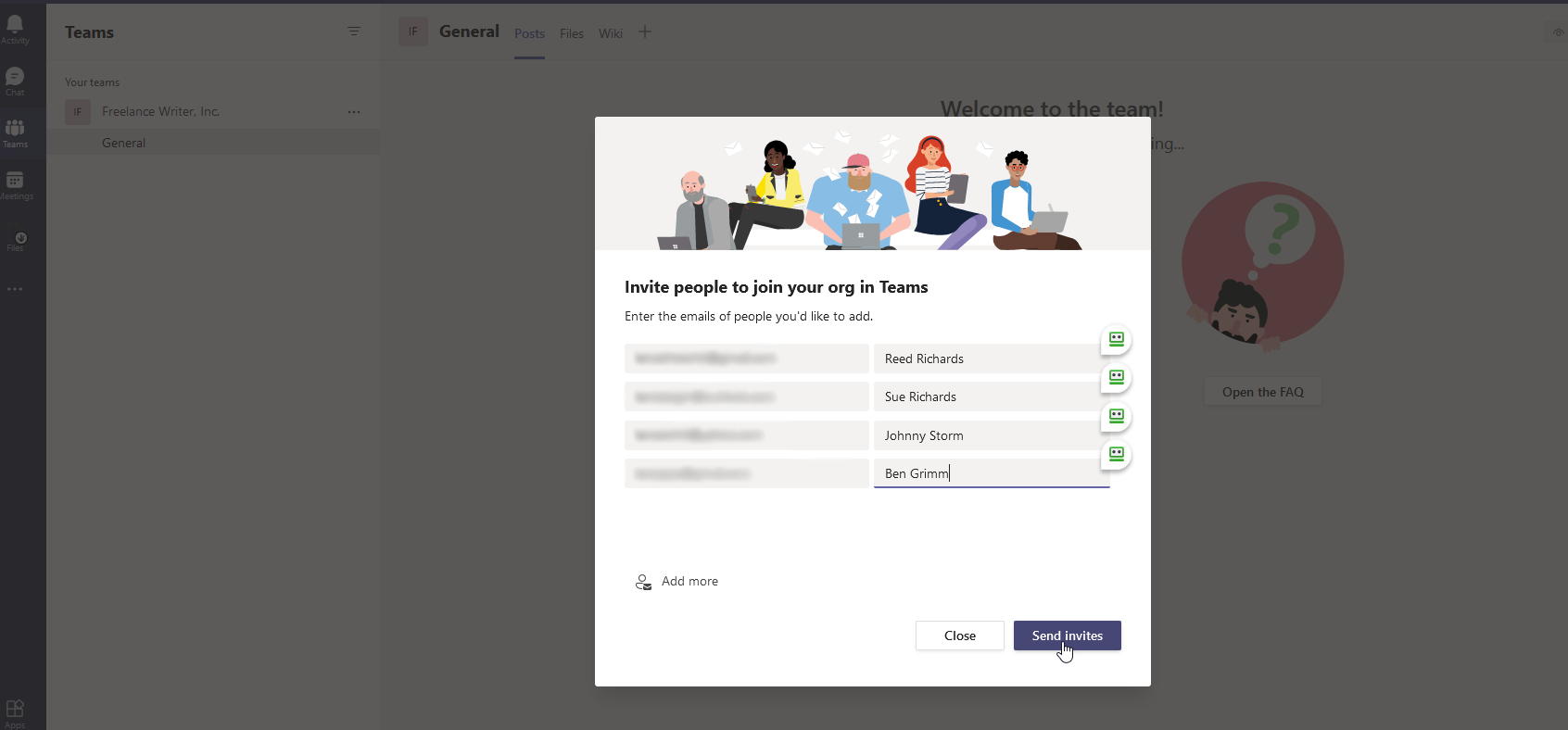
Para este exemplo, vamos passar por e-mail. Você pode convidar outras pessoas para participar de sua equipe digitando seus endereços de e-mail. Adicione um nome de exibição para cada pessoa na coluna da direita. Clique no link Adicionar mais se precisar de espaços para mais endereços. Clique em Enviar convites e feche a janela Convites.
As pessoas que você convidou receberão um aviso de convite por e-mail e poderão se juntar à sua equipe clicando no link anexado. Eles serão levados para o Microsoft Teams, onde também poderão escolher um nome de exibição e adicionar uma foto.
Bate-papo da equipe
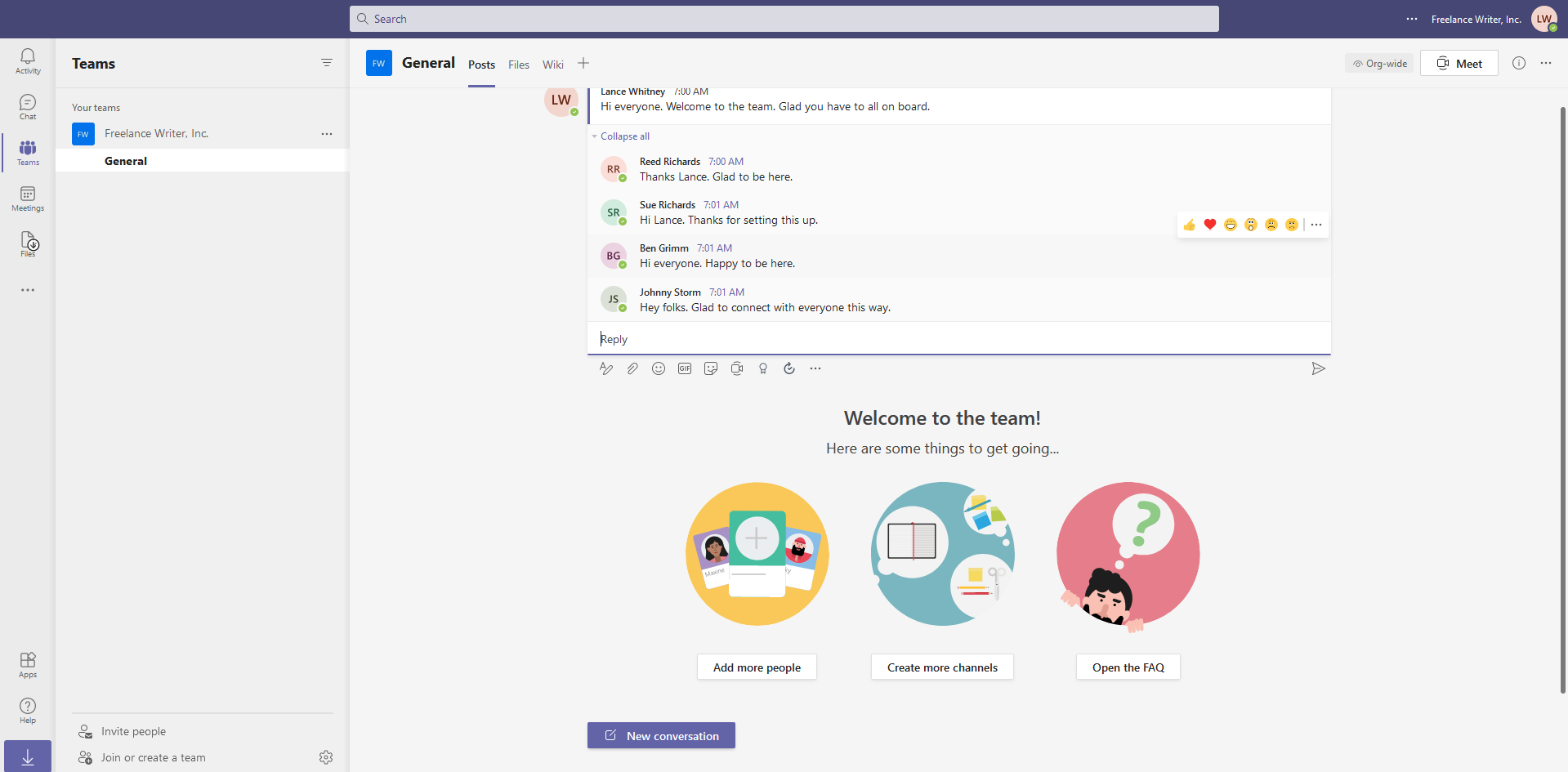
A próxima tarefa que você pode querer fazer é iniciar uma conversa dando boas-vindas a todos em sua equipe. Toque no ícone do Teams na barra de ferramentas à esquerda e selecione o ícone Nova conversa na parte inferior. Digite sua mensagem. Qualquer outra pessoa da equipe pode responder à sua mensagem e iniciar a conversa. Você pode aprimorar suas mensagens formatando o texto, anexando arquivos, adicionando emojis ou GIFs e muito mais.
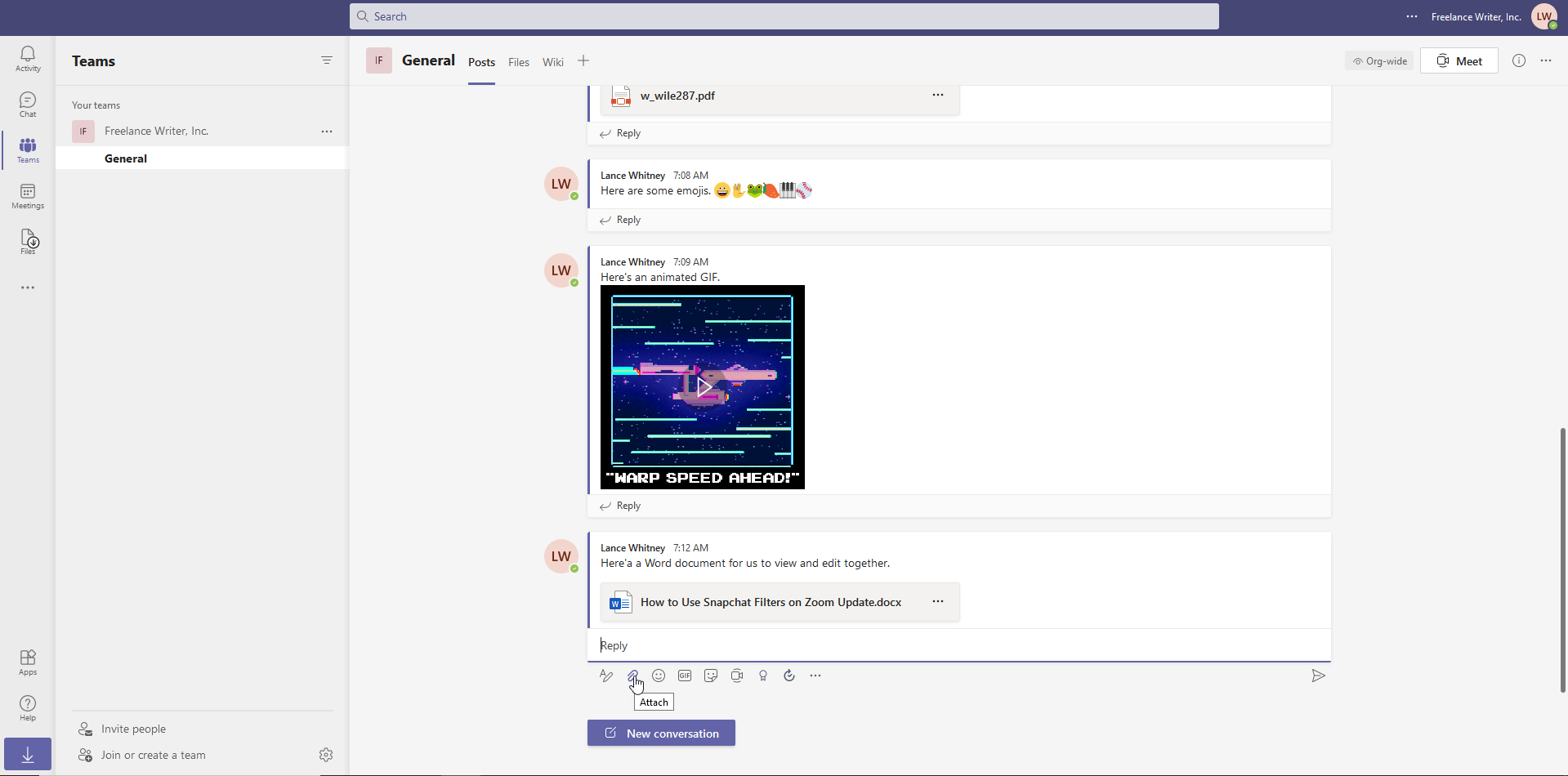
Para compartilhar um arquivo com todos em sua equipe, clique no ícone de clipe de papel Anexar e selecione o arquivo que deseja compartilhar. Escolha um arquivo do seu site do Microsoft Teams, do OneDrive ou do seu computador.

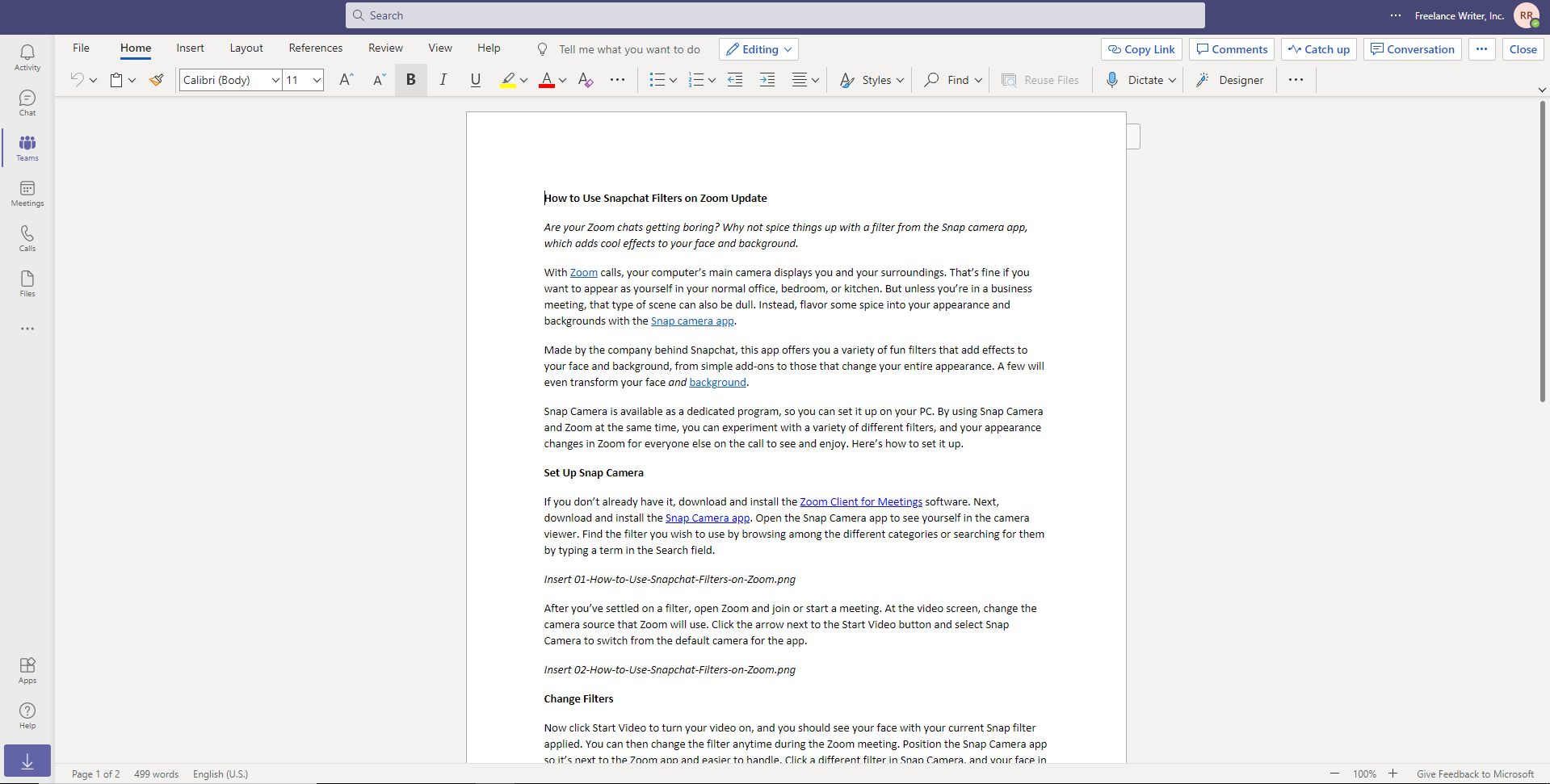
A integração com o Microsoft Office significa que os arquivos do Word, Excel, PowerPoint e OneNote podem ser visualizados e editados diretamente do Teams. Os membros da equipe poderão editar o arquivo em seu navegador por meio do Office para a Web ou na versão completa do aplicativo do Office, se instalado em seu computador.
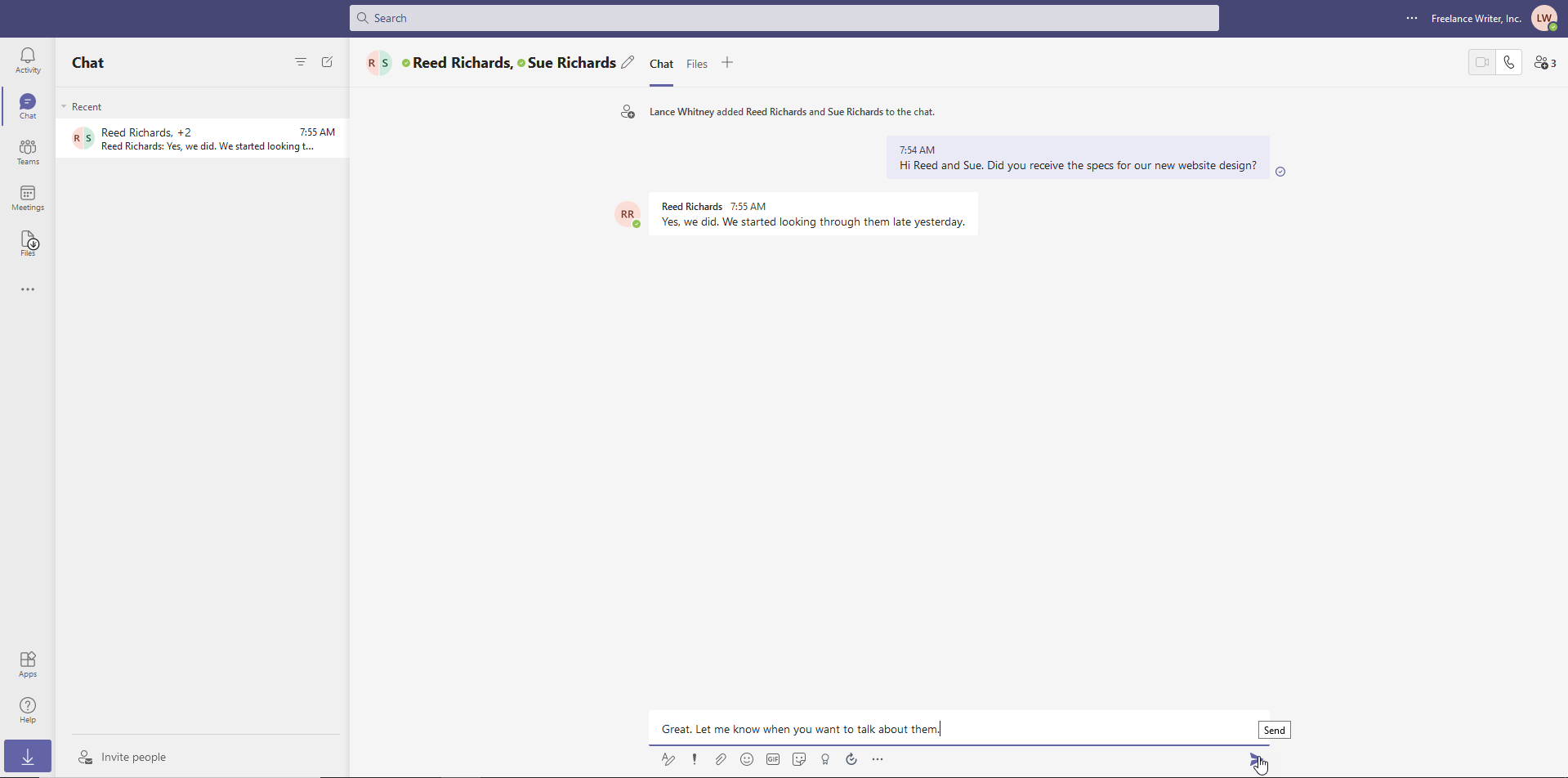
Em vez de conversar com toda a equipe, você pode conversar em particular com uma pessoa ou um grupo menor. Para começar, clique no ícone Bate -papo na barra de ferramentas à esquerda. Digite o nome da pessoa ou pessoas com quem você deseja falar no campo Para na parte superior da tela.
Digite sua mensagem no campo Nova mensagem na parte inferior e clique em Enviar . Os chats existentes são salvos no lado esquerdo da tela para facilitar o acesso.
Reuniões Virtuais
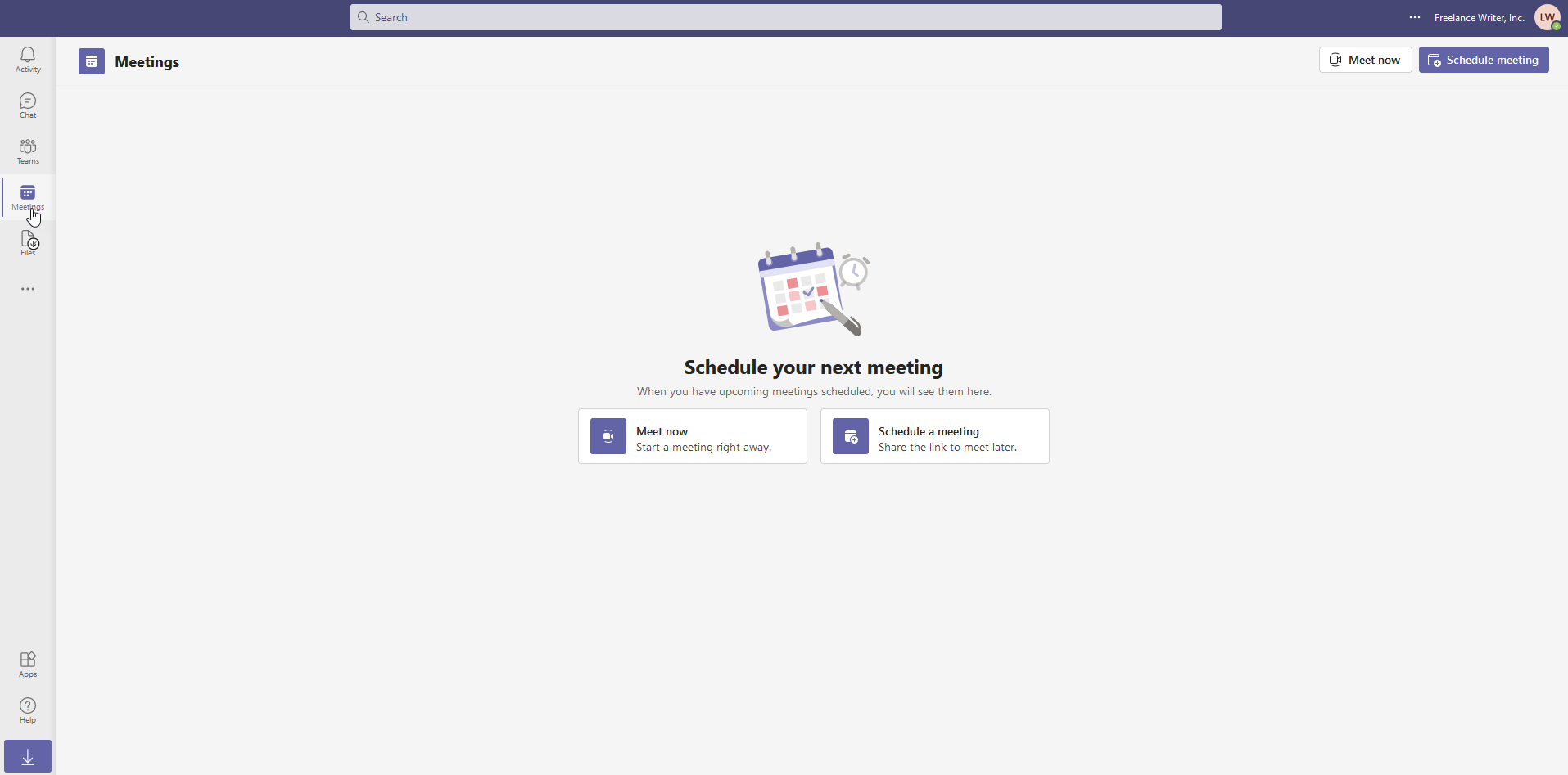
O Teams tem uma ferramenta integrada para chamadas de áudio e vídeo. Para usar esse recurso, você precisará trabalhar no Chrome, Edge ou no aplicativo da área de trabalho do Windows Teams (o Firefox não é compatível). Inicie uma reunião de áudio ou vídeo clicando no ícone Reuniões na barra de ferramentas à esquerda. Escolha se deseja se reunir agora ou agendar uma reunião.
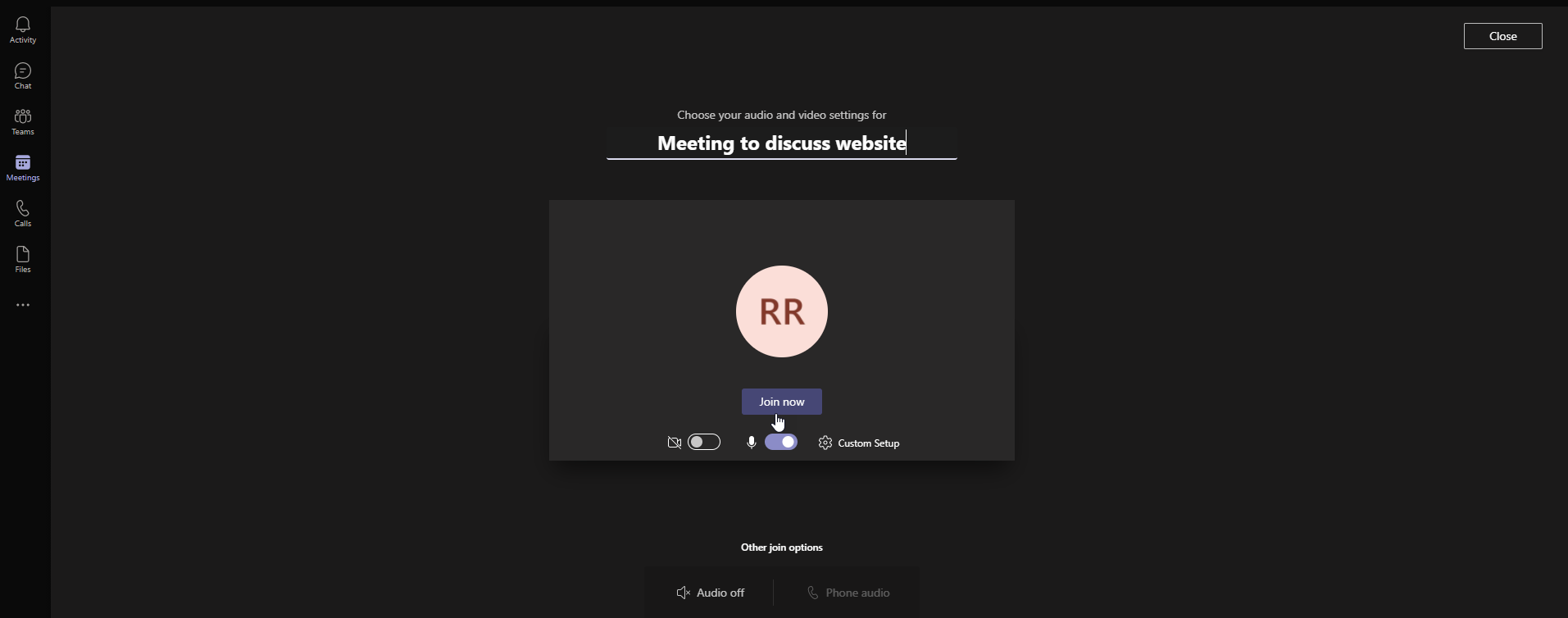
Antes do início da reunião, você tem a oportunidade de alterar alguns detalhes. Você pode adicionar um assunto à sua reunião e decidir se deseja desativar o vídeo e/ou o áudio. Clique no botão Entrar agora para iniciar oficialmente a reunião. Você pode convidar outras pessoas para a chamada copiando um link para a reunião ou compartilhando-o por e-mail.
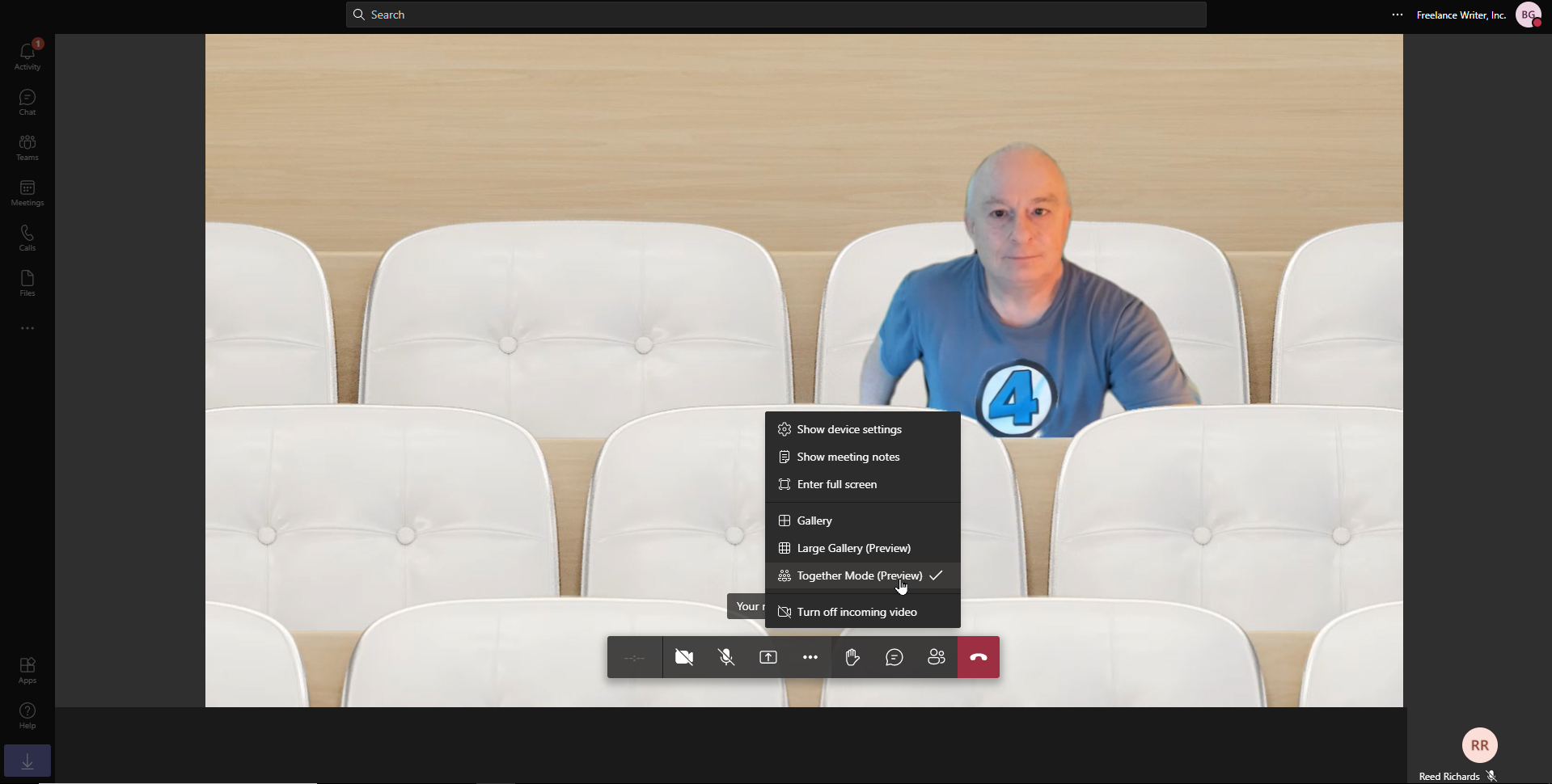
Dentro da tela da reunião, você pode controlar o feed de vídeo e áudio, transmitir para outra tela, editar outras configurações e encerrar a chamada. Clique no ícone de reticências para mostrar as configurações do dispositivo, mostrar notas da reunião e alternar para tela inteira.
Você também pode alterar o modo de reunião. Galeria mostra a outra pessoa. A Galeria Grande mostra você e a outra pessoa. E o Modo Juntos exibe todos vocês em um ambiente virtual, como um auditório.
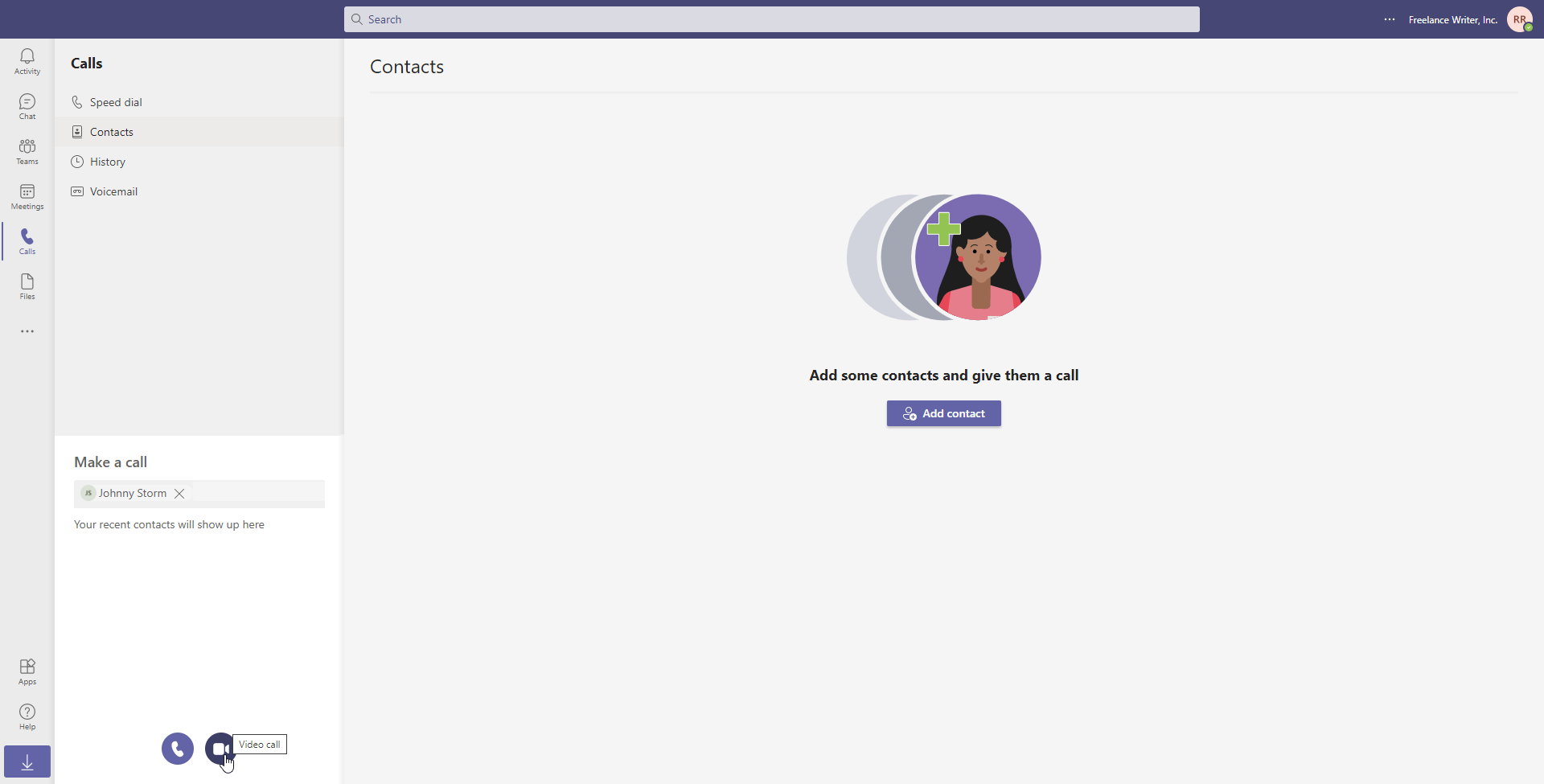
Você também pode ligar para alguém diretamente por vídeo ou áudio. Clique no ícone Chamadas na barra lateral esquerda. No campo Fazer uma chamada , digite o nome da pessoa. Em seguida, clique no ícone de áudio ou vídeo abaixo, dependendo de como você deseja falar com essa pessoa. Você também pode adicionar outras pessoas à sua lista de chamadas configurando-as como contatos.
Integração de aplicativos
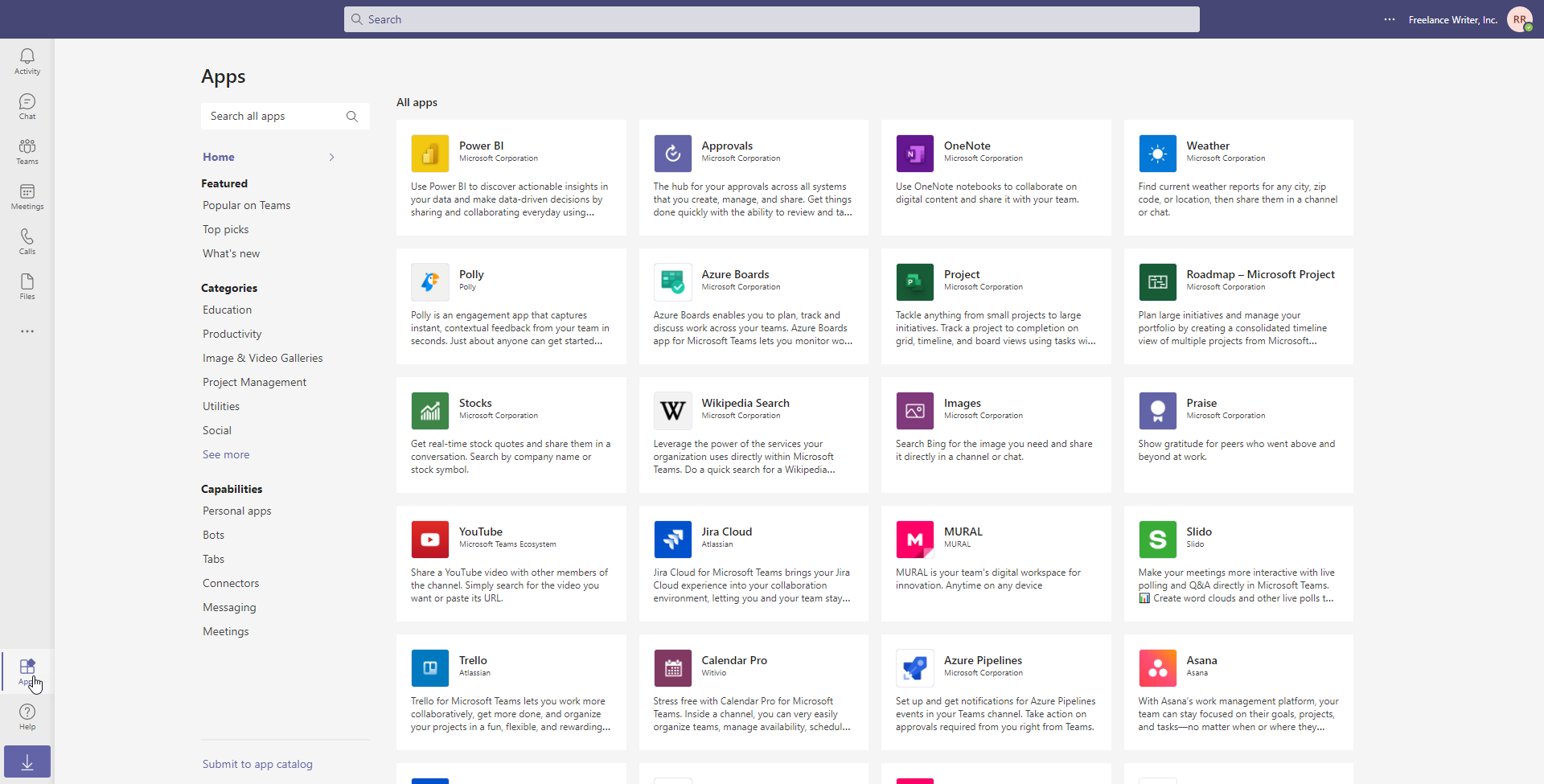
O Microsoft Teams se integra a aplicativos e serviços de terceiros para expandir sua funcionalidade. Clique no ícone Aplicativos na parte inferior da barra de ferramentas à esquerda. Selecione o aplicativo que você deseja instalar. Na tela de configuração, escolha sua equipe e clique no botão Instalar .
As equipes podem se integrar a diferentes programas da Microsoft e serviços de terceiros, como aplicativos de gerenciamento de projetos Trello e Asana, aplicativos de produtividade como Evernote e SurveyMonkey, utilitários como Polly e GitHub e muito mais.
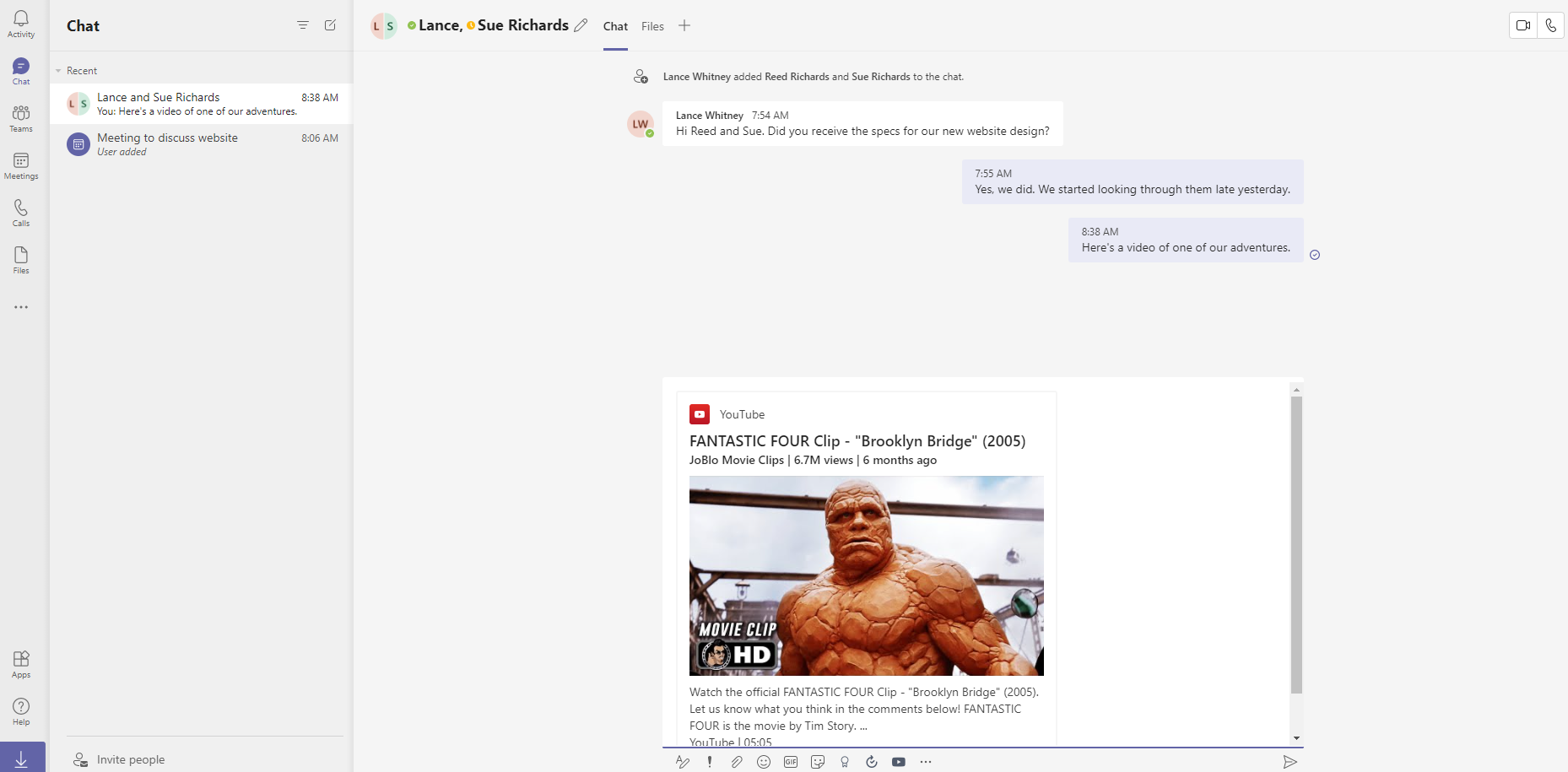
Depois que um aplicativo for integrado ao Teams, você terá acesso a ele diretamente na página do Teams. Por exemplo, se você instalar o aplicativo do YouTube, um botão para ele aparecerá na caixa de texto na página do Teams, o que permitirá adicionar conteúdo do aplicativo às suas conversas.
