Como usar o Google Docs sem Internet?
Publicados: 2021-06-29O Google Docs é ótimo no que diz respeito aos programas de processamento de texto. É uma alternativa digna ao Microsoft Word, desde que você não se importe em usar seu navegador para criar documentos. Afinal, como o Google Docs é baseado na web, você pode acessar seus arquivos a qualquer momento em vários dispositivos. Além disso, você pode colaborar em um documento com outros usuários. No entanto, o que acontece quando você precisa fazer uma edição rápida em um documento e percebe que sua rede Wi-Fi está inativa? Então, você não pode se conectar à Internet – Que chatice, certo?
E se eu lhe disser que existe uma maneira de acessar seus documentos offline? Sim está certo. No entanto, primeiro, você deve configurá-lo enquanto estiver conectado à Internet. É uma boa ideia fazer isso agora, antes que você realmente se encontre na situação hipotética descrita anteriormente.
Como trabalhar off-line em arquivos do Google Docs
As instruções apresentadas neste guia não se aplicam apenas ao Google Docs. Eles também funcionam no Apresentações Google e no Planilhas Google.
Quando você ativa o acesso off-line nas configurações do Google Drive, o mesmo acontece em outras plataformas, incluindo Documentos Google, Planilhas Google e Apresentações Google. Observe que o Google Forms ainda não permite o uso off-line.
Como editar o Google Docs offline em um computador com Windows 10:
Antes de poder trabalhar com o Google Docs sem uma conexão com a Internet em seu PC, você deve ter um navegador Google Chrome.
- Abra seu navegador Google Chrome. Baixe o navegador se você não tiver. Em seguida, faça login no seu perfil do Chrome com sua conta do Google.
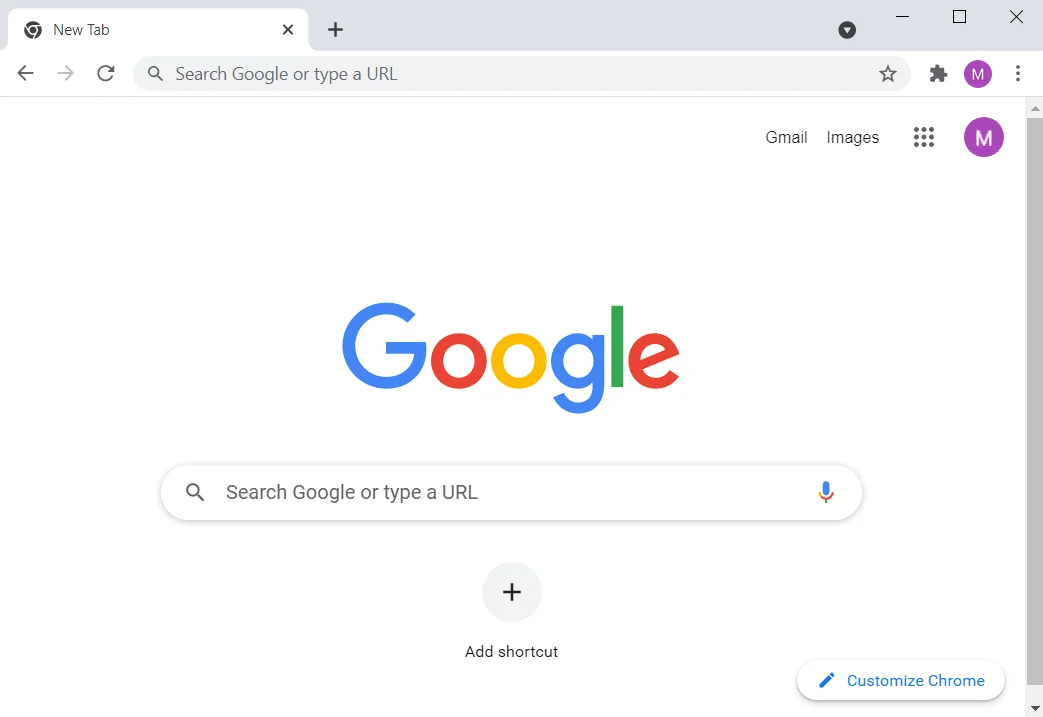
- Quando estiver no Chrome, verifique se você não ativou a navegação privada ou o modo de navegação anônima.
- Visite https://drive.google.com/drive/settings.
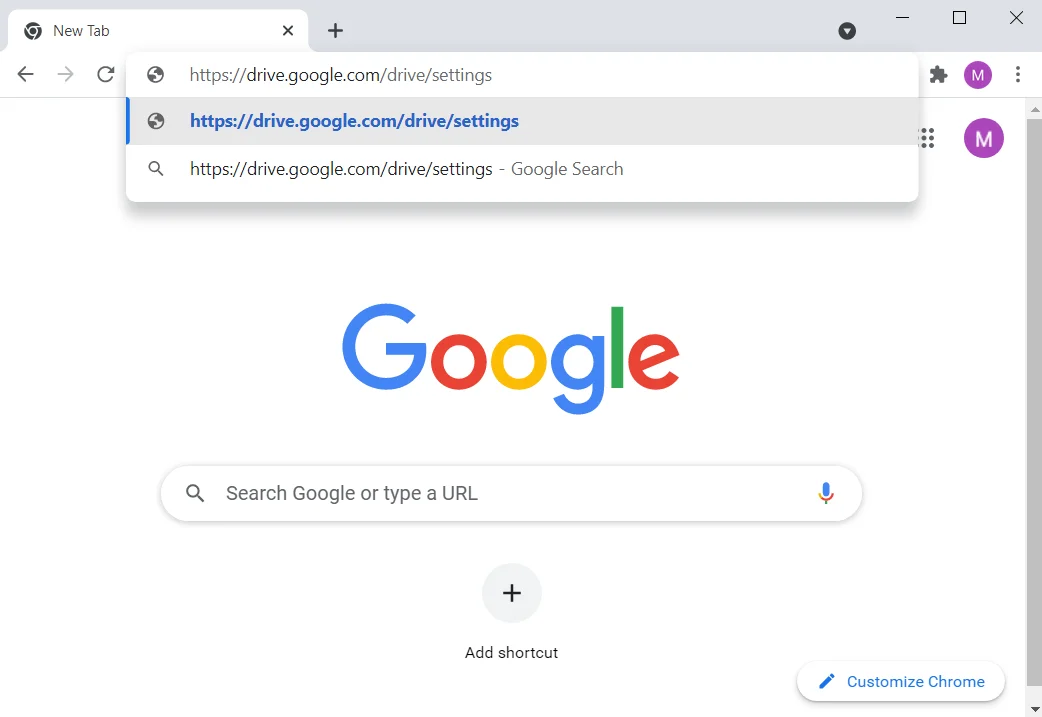
Observação: se você quiser ver como acessar a página de configurações do Google Drive sem usar a barra de endereço, aqui está:
- Visite drive.google.com para abrir o Google Drive.
- Quando estiver no Google Drive, você verá seus documentos recentes, novos modelos de documentos e a opção de criar um documento em branco. Nessa interface, clique no ícone Menu (o hambúrguer: três linhas empilhadas horizontalmente) no canto superior esquerdo.
- Clique em Configurações no menu.
- Localize Off-line e marque a caixa de seleção da opção que diz: "Criar, abrir e editar seus arquivos recentes do Documentos, Planilhas e Apresentações Google neste dispositivo enquanto estiver off-line".
- Se você tiver algum documento aberto, atualize-o.
- Em uma tentativa de ajudar você a gerenciar seu espaço de armazenamento local, o Google Docs só salvará automaticamente arquivos recentes em seu computador para uso off-line. Se você quiser salvar outros arquivos também, então:
- Abra o Documentos Google.
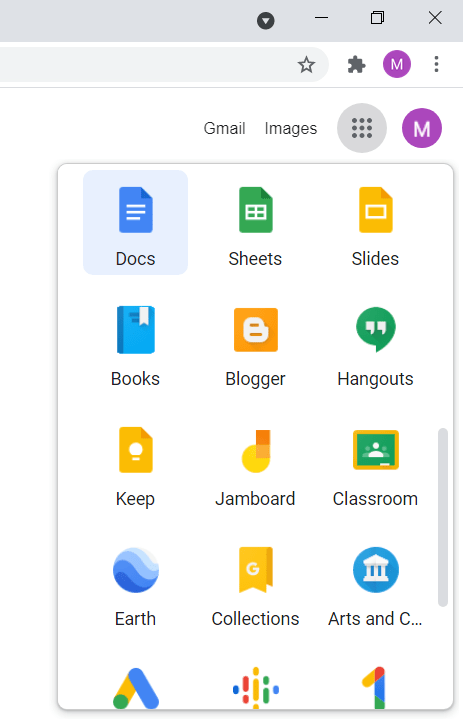
- Abra o arquivo em que deseja trabalhar.
- Clique na guia Arquivo e clique em Tornar disponível offline.
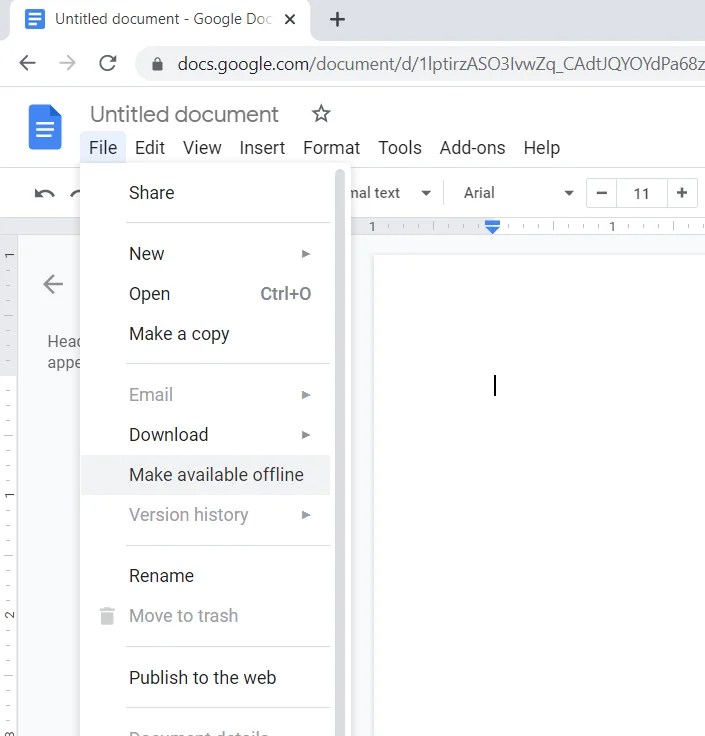
- Como alternativa, abra o Google Docs e clique em 'Mais' (ícone de hambúrguer) no arquivo que deseja acessar offline.
- Clique em Disponível offline. Depois de fazer isso, uma indicação aparecerá no canto inferior esquerdo como confirmação de que o arquivo agora está disponível offline.
- Para ver todos os documentos que estão prontos para uso off-line, abra o Google Drive e clique na opção 'Pronto para off-line' no canto superior direito da página. Em seguida, clique em Visualização offline para ver os arquivos nos quais você poderá trabalhar sem estar conectado à Internet.
Lembre-se de que, ao editar um arquivo do Google Docs off-line, as alterações não serão refletidas na cópia on-line do arquivo e outros usuários que tiverem acesso a ele não verão as alterações feitas. Você também não verá as alterações feitas por outros usuários—não até a próxima vez que se conectar à Internet. Os arquivos serão sincronizados com os servidores do Google.
Além disso, o recurso de verificação ortográfica e outros complementos não estarão disponíveis.
Como usar o Google Docs offline em seu dispositivo móvel:
- Vá para a iOS ou Android Store e baixe o Google Drive e o Google Docs. Você também pode fazer o download do Planilhas Google e do Apresentações Google, se precisar.
- Abra o Google Drive e toque no ícone de hambúrguer no canto superior esquerdo da tela.
- Toque em Configurações no menu.
- Clique no botão para ativar a opção "Tornar os arquivos recentes disponíveis offline". Você também pode abrir o aplicativo Google Docs e ativar a mesma opção. Depois de ativar a opção, os aplicativos salvarão uma cópia dos documentos acessados recentemente em seu armazenamento local para que você possa trabalhar neles offline. Se houver arquivos específicos que você deseja baixar para acesso offline, localize o arquivo enquanto estiver online e abra-o. O aplicativo Google Docs salvará o arquivo para uso off-line automaticamente. No entanto, para garantir que ele foi salvo, eis o que você precisa fazer:
- Localize o arquivo e toque em 'Mais'.
- Em seguida, clique no botão para ativar a opção 'Disponível offline'. Faça isso para cada arquivo que você precisa para trabalhar offline.
- Quando um arquivo é salvo para uso offline, haverá um círculo cinza com uma marca de seleção. Ao editar o arquivo offline, o círculo terá um raio e será exibido ao lado do título do documento.
Visão geral:
Vamos repassar os fatos mais uma vez:
- Você pode visualizar, editar e criar arquivos no Google Docs mesmo se não tiver conectividade com a Internet.
- Antes de habilitar o acesso offline, você deve:
- Conecte-se a internet
- Use um navegador Google Chrome
- Tenha espaço suficiente em seu armazenamento local para salvar seus arquivos
- Instale e ative a extensão Google Docs Offline no seu navegador Google Chrome
- Não use navegação privada
O que fazer se você estiver tendo problemas com o acesso off-line do Google Docs
Agora, você sabe como usar o Google Docs sem uma conexão com a Internet. No entanto, alguns usuários podem encontrar alguns obstáculos. Mostraremos como superá-los.
Problema 1: “Outro usuário já ativou o acesso offline neste computador.”
O problema mais comum que os usuários encontram é quando eles abrem o Google Docs no Chrome e tentam fazer login com uma conta diferente. Quando eles habilitam o acesso offline para seus arquivos, eles recebem uma mensagem de erro que diz: "Outro usuário já habilitou o acesso offline neste computador".
A solução para este problema é simples. O motivo pelo qual o problema ocorre é devido ao seu perfil de usuário do Google Chrome. Google Docs, Google Drive, Google Sheets e os demais podem identificar o perfil de usuário do seu navegador. Além disso, você só pode habilitar o acesso off-line para uma conta em cada perfil de usuário que possui no Chrome.
Então, você deseja ativar o acesso off-line para os arquivos que você possui em todas as suas contas do Google Docs? Nesse caso, você precisará criar um perfil de usuário do Google Chrome separado para cada conta do Google Docs que deseja usar.
Se você não sabe como criar um novo perfil de usuário no Chrome, siga as etapas abaixo:
- Abra o navegador Google Chrome e clique no ícone Perfil no canto superior direito.
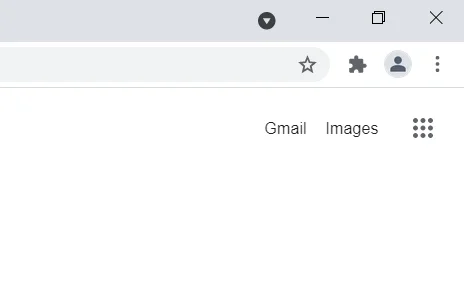
- Clique na opção + Adicionar em Outros perfis.
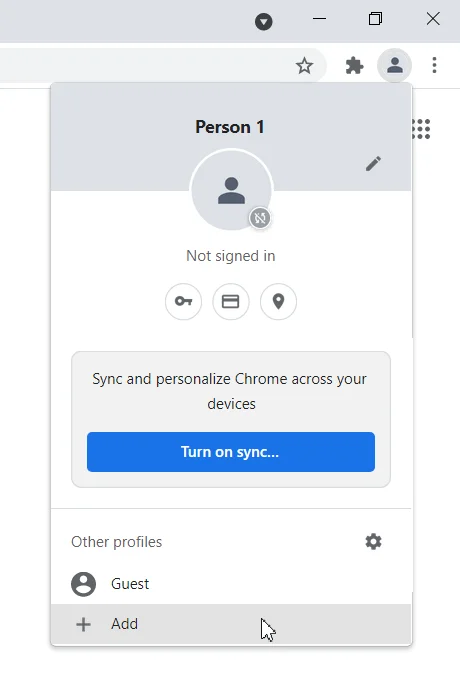
- Digite um nome para o novo perfil e desative ou ative a opção 'Criar um atalho na área de trabalho' dependendo de sua preferência.
- Clique no botão Concluído.
- O novo perfil abrirá uma nova janela do Chrome. Clique no botão Começar para continuar.
- Clique em Avançar e clique em Avançar novamente.
- Clique em Continuar quando estiver na página "Fazer login e ativar a sincronização para obter seus favoritos, senhas e muito mais em todos os dispositivos".
- Se houver uma conta do Google existente que você gostaria de usar, insira os detalhes da conta para continuar. Caso contrário, clique em Criar conta e siga as instruções na tela.
- Depois de ativar a sincronização para o novo perfil, você estará pronto para ativar o acesso off-line aos seus arquivos do Google Docs.
Problema 2: Falha na configuração offline
Se você receber esta mensagem, eis o que você precisa fazer:

- No navegador Chrome, abra o Google Docs e acesse o menu (ícone de hambúrguer).
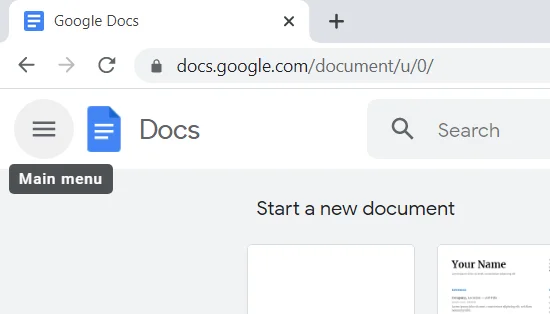
- Em seguida, clique em Configurações.
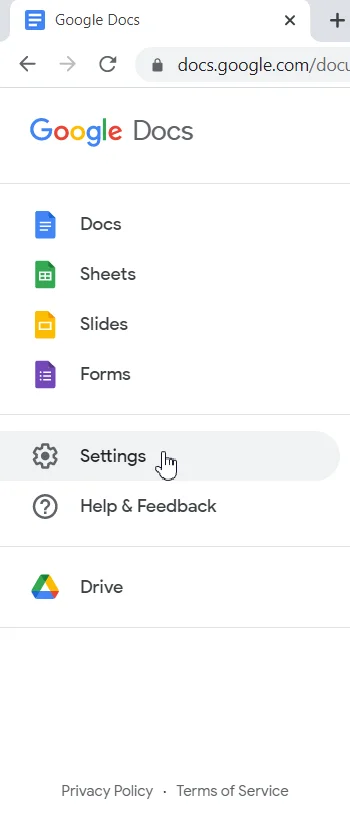
- Desativar off-line.
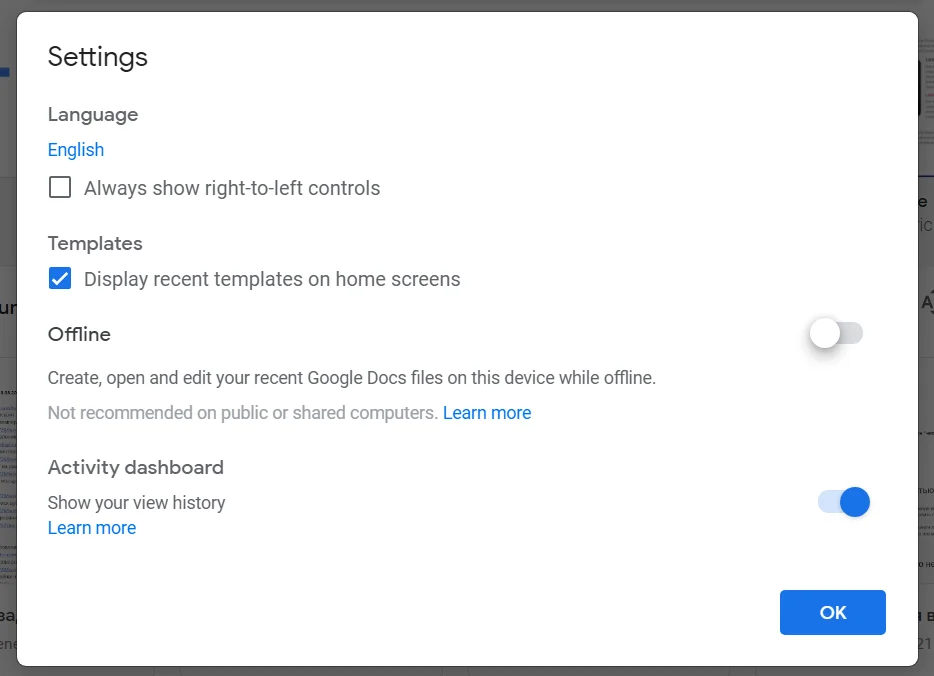
- Feche a guia do Google Docs em seu navegador.
- Reabra o Google Docs e vá para Configurações no menu.
- Ativar off-line.
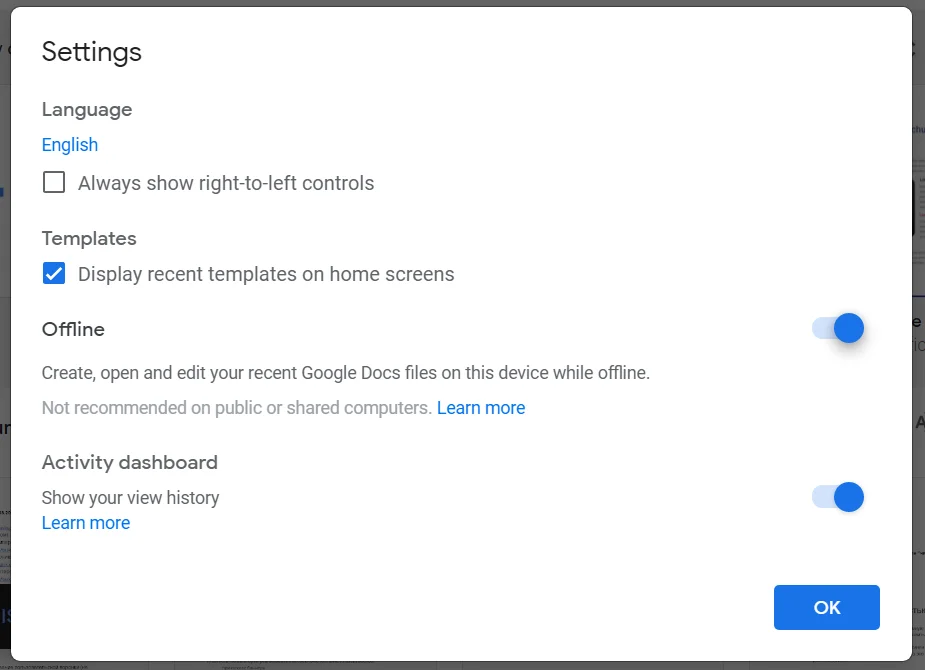
- Agora, você terá que limpar os dados do site do Documentos salvos em seu navegador. Para fazer isso, copie chrome://settings/cookies/detail?site=docs.google.com' na barra de endereços do navegador Chrome e clique em 'Past and go to' no menu.
- Clique no botão Remover tudo.
O procedimento acima também ajuda se você estiver preso na mensagem 'Verificando status offline, aguarde'.
Problema 3: sincronização offline desativada pelo administrador
Se você encontrar essa mensagem, entre em contato com o administrador e peça que ele conceda acesso a você.
Problema 4: não é possível sincronizar documentos
Se você não conseguir sincronizar seus arquivos depois de modificá-los offline, pode ser devido a um problema com sua conexão de rede. Você pode confirmar se esse é o caso. Depois, desative e reative o acesso offline para o arquivo e tente sincronizá-lo novamente. Veja como:
- Abra o Google Docs no seu navegador Google Chrome.
- Abra a versão mais antiga do arquivo com o qual você está tendo problemas. Em seguida, clique na guia Arquivo.
- Clique em Tornar disponível offline para desativar a opção.
- Clique em Tornar disponível offline novamente para habilitá-lo.
Após seguir o procedimento mostrado acima, atualize sua conexão de rede e veja se o arquivo será sincronizado. Se o problema persistir, é provável que o arquivo seja muito grande. Você deve tentar diminuir o tamanho. Isso pode exigir a divisão da versão original do arquivo em documentos separados.
Problema 5: Vários usuários trabalhando no mesmo arquivo
Se você estiver colaborando em um documento com outros usuários, pode chegar um momento em que todos estejam trabalhando no arquivo ao mesmo tempo. Se você estiver fazendo sua parte enquanto estiver offline, as alterações feitas serão sincronizadas automaticamente quando você estiver online. No entanto, esse cenário pode nem sempre ser conveniente, pois você pode achar difícil acompanhar as alterações feitas por outros usuários enquanto estiver offline.
No entanto, há uma maneira de contornar isso. Você pode visualizar o histórico de revisões do arquivo. Veja como:
- Ligue sua conexão com a Internet e abra o Google Docs no navegador Chrome.
- Abra o documento em questão. Obviamente, as alterações feitas enquanto estiver offline serão sincronizadas.
- Clique na guia Arquivo.
- Clique em Ver histórico de revisões. Os usuários que trabalharam no arquivo, bem como a hora e a data da modificação, serão exibidos para você. Se desejar, você pode reverter para a versão mais antiga do arquivo.
Dica de bônus: como trabalhar em seus arquivos do Google Docs no Microsoft Office
Se você tiver o Microsoft Office em seu PC, poderá usá-lo para modificar seus arquivos do Google Docs offline. No entanto, a versão editada do arquivo não será sincronizada como seria ao usar o Google Docs off-line. Em vez disso, você terá que enviá-lo para o Google Docs como um novo arquivo. Isso significa que o arquivo existirá junto com a versão antiga como um arquivo separado. Então, você pode ter dois documentos com o mesmo nome.
Se você quiser editar seu arquivo do Google Docs no Microsoft Word, veja o que você precisa fazer:
- Abra seu navegador Google Chrome e acesse o Google Drive.
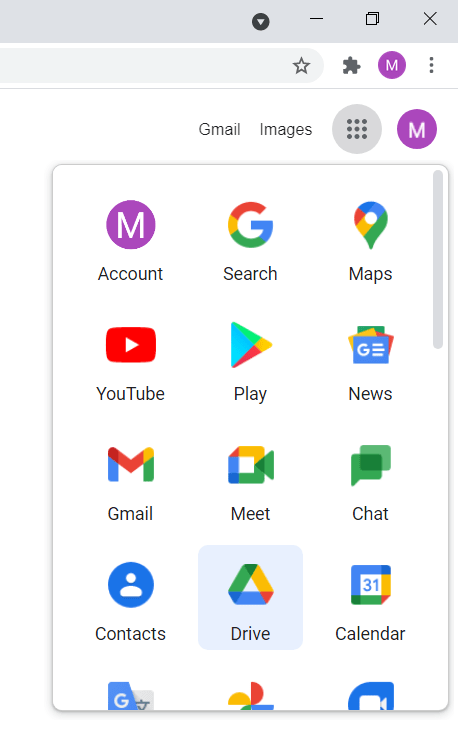
- Abra o arquivo que deseja baixar e clique na guia Arquivo.
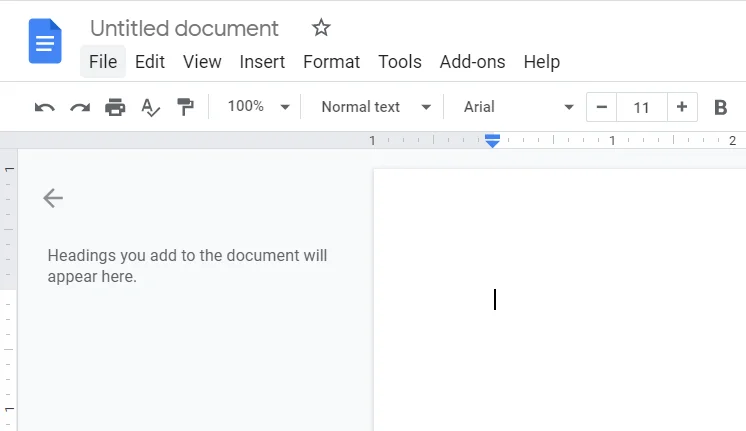
- Coloque o cursor sobre Download no menu.
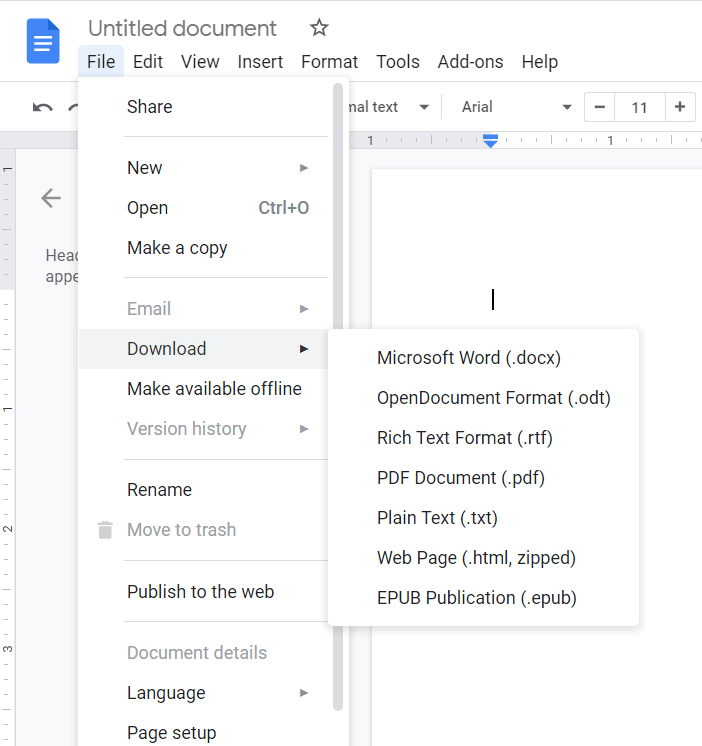
- Em seguida, clique em Microsoft Word (.docx) no submenu.
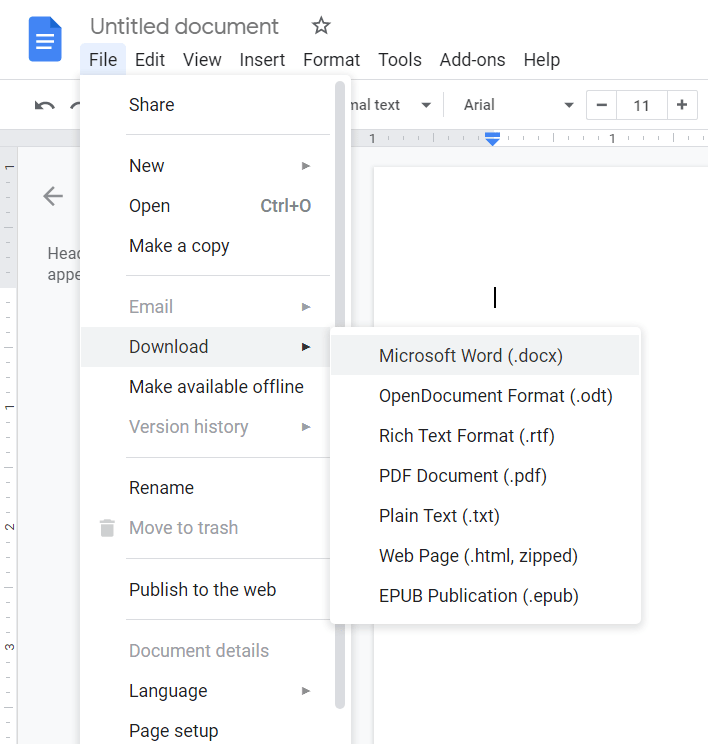
- Depois, você pode trabalhar no arquivo usando o MS Word.
- Para fazer upload do arquivo editado, abra o Google Docs e clique em Arquivo.
- Clique em Abrir.
- Clique em Carregar.
- Vá para o local onde você salvou o arquivo editado em seu computador. Arraste e solte o arquivo na página Abrir um arquivo no Documentos. Por outro lado, você pode clicar no botão 'Selecionar um arquivo do seu dispositivo'.
- Clique em Abrir. O arquivo será convertido novamente para o formato do Google Docs.
- Salve o arquivo.
Conclusão
O Google Docs é um editor de texto baseado na web amado por muitos usuários. Neste guia, discutimos como editar arquivos do Google Docs offline em computadores e dispositivos móveis. Você não precisa ficar de fora quando não tem acesso à internet. Mesmo se você perder sua conexão de rede, ainda poderá editar seus documentos e criar novos.
No entanto, a única desvantagem do modo offline é que você pode não ter algumas funcionalidades. Mesmo assim, isso não tira muito de você. O importante é que você possa continuar sua tarefa e economizar tempo. Imagine se a inspiração surgir e você quiser adicionar algo ao seu documento. No entanto, você não pode fazer isso porque seu Wi-Fi está inativo.
Dica profissional: se o seu navegador Chrome continuar travando ou travando, impossibilitando o uso do Google Docs, sugerimos que você execute o Auslogics BoostSpeed. É um aplicativo de manutenção de PC que verifica a integridade do seu sistema e resolve problemas automaticamente. Por exemplo, BoostSpeed verifica as configurações do seu sistema para identificar e ajustar qualquer configuração não ideal que esteja impedindo seu PC de atingir a velocidade máxima. Ele também verifica seu disco rígido e limpa todos os tipos de arquivos indesejados. Ele removerá com segurança o cache do navegador da Web, arquivos restantes do Windows Update, arquivos desnecessários em cache do Microsoft Office, logs de erros não utilizados, arquivos temporários do usuário e muito mais.

Resolva problemas do PC com o Auslogics BoostSpeed
Além de limpar e otimizar seu PC, BoostSpeed protege a privacidade, diagnostica problemas de hardware, oferece dicas para aumentar a velocidade e fornece mais de 20 ferramentas para cobrir a maioria das necessidades de manutenção e serviço do PC.
BoostSpeed também verifica o registro do Windows em busca de entradas corrompidas e inválidas, removendo-as cuidadosamente para restaurar as boas condições de funcionamento do seu PC. Esta operação resolve falhas do sistema e outros problemas que impedem o desempenho estável.
Isso não é tudo. Seus aplicativos podem não estar funcionando sem problemas porque não estão recebendo os recursos do sistema de que precisam. Alguns processos e aplicativos podem estar sobrecarregando a memória e o processador do seu computador. O BoostSpeed ajuda a gerenciar os recursos do sistema para garantir que seus aplicativos ativos obtenham o que precisam para funcionar sem problemas.
Certifique-se de experimentar o BoostSpeed hoje. Isso faz toda a diferença.
Se você se beneficiou deste guia, sinta-se à vontade para nos deixar um comentário na seção de comentários abaixo. Gostaríamos de ouvir de você. Não deixe de visitar nosso blog para mais artigos informativos.
