Atualize a GPU no laptop: tudo o que você precisa saber
Publicados: 2023-07-02- Compreendendo sua placa gráfica atual
- Quando atualizar sua GPU: sinais e considerações
- Determinando a compatibilidade para atualização da placa gráfica
- Preparando-se para a atualização: ferramentas necessárias e backup de dados
- Guia passo a passo para atualizar a placa gráfica do seu laptop
- Passo 1: Preparando sua estação de trabalho
- Etapa 2: abrindo seu laptop
- Etapa 3: Localizando e removendo a placa gráfica antiga
- Etapa 4: Instalando a nova placa gráfica
- Etapa 5: remontando seu laptop
- Atualização de drivers e software após a atualização da placa gráfica
- Conclusão
- perguntas frequentes
- Posso a placa gráfica em qualquer laptop?
- É difícil atualizar uma placa gráfica em um laptop?
- Preciso atualizar algum outro componente junto com a placa gráfica?
- Como sei quando atualizar minha GPU?
- Qual é a melhor GPU para um laptop?

Antes de entrarmos em como atualizar a GPU no laptop , vamos começar explicando o que realmente é uma placa gráfica. Simplificando, é o componente do seu computador responsável por gerar os visuais que você vê na tela.
É uma potência por si só, dando vida aos jogos, garantindo uma reprodução de vídeo suave e auxiliando em vários aplicativos de software.
Seu desempenho pode influenciar significativamente a experiência do seu laptop. Um cartão de alto desempenho oferece visuais impressionantes e suaves. Por outro lado, uma placa de desempenho inferior pode levar a tempos de carregamento mais lentos, visuais instáveis e, em alguns casos, seu laptop pode não executar determinados aplicativos.
A unidade de processamento gráfico (GPU) é o núcleo da sua placa gráfica. Ele vem em dois sabores:
- Gráficos integrados , que compartilham memória com a unidade central de processamento (CPU) do seu laptop.
- Gráficos dedicados , que vêm com memória própria, conhecida como VRAM.
Então, resumindo, quanto melhor sua GPU, melhor o visual e o desempenho que você pode esperar do seu laptop.
Compreendendo sua placa gráfica atual
Para iniciar a jornada de atualização da placa gráfica em um laptop , é importante primeiro entender a placa atual instalada em seu laptop. Afinal, saber o que você tem pode informar melhor para o que você deve atualizar.
Então, como você descobre qual GPU você tem? Aqui estão os passos rápidos sobre como verificar sua placa gráfica :
Para usuários do Windows:
- Pressione a tecla Windows + X.
- Selecione "Gerenciador de dispositivos" na lista.
- Na opção “Adaptadores de vídeo”, sua(s) placa(s) gráfica(s) será(ão) listada(s).
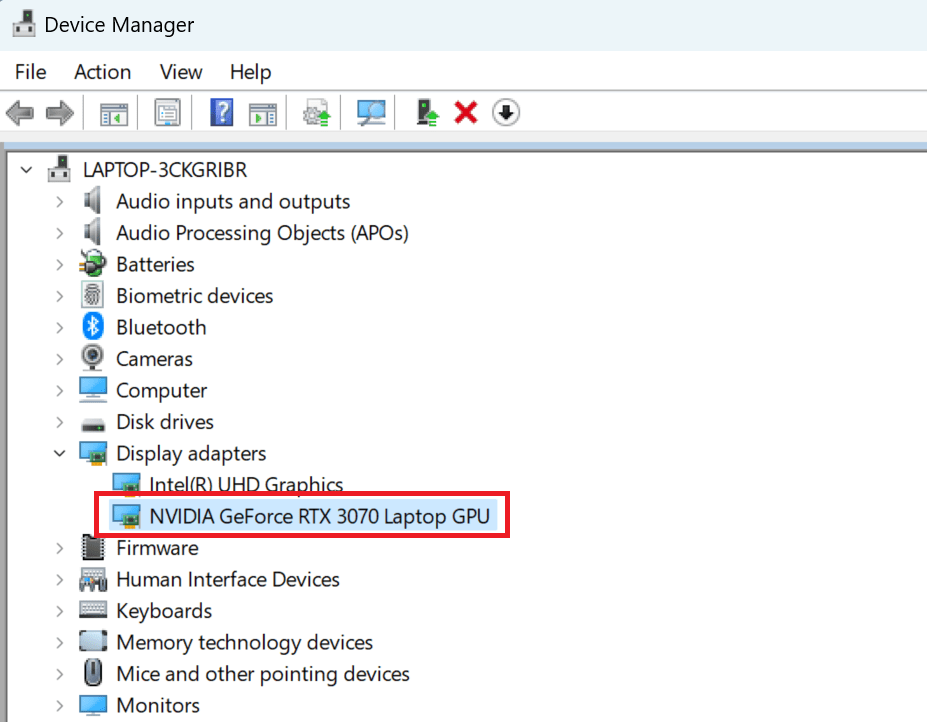
Para usuários de Mac:
- Clique no ícone da Apple no canto superior esquerdo.
- Selecione “Sobre este Mac” .
- As informações de gráficos são listadas na guia Visão geral.
Para usuários Linux:
- Abra o terminal (Ctrl+Alt+T).
- Digite o comando: lspci -v | grep -i “gráficos”.
- As informações da sua placa gráfica serão exibidas.
Lembre-se de observar também o desempenho de sua GPU atual. Está atendendo às suas necessidades? Como ele lida com suas tarefas mais intensivas em gráficos?
Suas experiências podem servir como referência para o novo nível de desempenho que você deseja ao atualizar a GPU no laptop .
Finalmente, também é crucial entender as especificações de sua GPU atual. Isso inclui a velocidade do clock , o tamanho da memória e o tipo, que afetam diretamente o desempenho gráfico. Entender esses elementos ajudará a informar sua escolha ao aprender como atualizar uma placa gráfica em um laptop .
Nas próximas seções, vamos nos aprofundar nos sinais de que é hora de uma atualização e nos fatores a serem considerados ao escolher sua nova GPU.
Quando atualizar sua GPU: sinais e considerações
De acordo com a pesquisa feita por Marius Hobbhahn e Tamay Besiroglu , as GPUs dobram de desempenho aproximadamente a cada 2,5 anos. Isso mostra a rapidez com que o hardware está melhorando e como os videogames modernos exigem potência cada vez maior.
Depois de entender os fundamentos de uma placa gráfica de laptop e como verificar sua GPU atual, o próximo passo natural é reconhecer quando atualizar a GPU . Aqui estão alguns sinais reveladores que sugerem que talvez seja hora de pensar em uma nova GPU:
- Desempenho insatisfatório em aplicativos com uso intensivo de gráficos : se o seu laptop estiver tendo problemas com a renderização de gráficos ou se você estiver experimentando quadros por segundo mais lentos do que o esperado, talvez seja hora de mudar.
- Falhas frequentes ou instabilidade do sistema : se jogos ou outros aplicativos com muitos gráficos travam constantemente, sua GPU pode ser a culpada.
- Incapacidade de executar novos softwares ou jogos : se o seu laptop não for compatível com os softwares ou jogos mais recentes, talvez seja necessário atualizar a GPU.
No entanto, simplesmente reconhecer a necessidade de uma atualização não é suficiente. Há considerações a serem feitas ao ponderar o salto para uma nova GPU para laptop :
- Desempenho x custo : GPUs vêm em uma ampla gama de preços.As GPUs de ponta podem oferecer um desempenho incrível, mas também têm um preço alto. Avalie suas necessidades e decida se o potencial aumento de desempenho vale o investimento.
- Atualização para proteção futura : se você deseja que seu laptop execute jogos ou aplicativos futuros sem problemas, talvez seja necessário investir em uma GPU mais poderosa.Mas lembre-se, a tecnologia avança rapidamente e nenhum hardware é totalmente à prova de futuro.
Você também pode baixar um software de terceiros, como o MSI Afterburner, para ver como sua GPU está se saindo durante os jogos. Se você está ficando com menos de 60quadros por segundo para o seu jogo favorito, especialmente se for um jogo de tiro competitivo, pode ser a hora de atualizar:
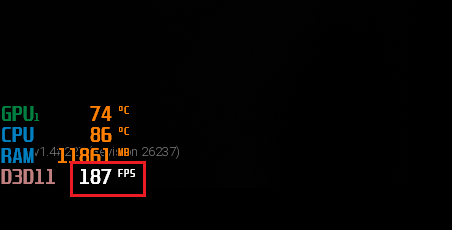
Determinando a compatibilidade para atualização da placa gráfica
Agora que você identificou a necessidade de atualizar sua GPU e considerou o equilíbrio custo-desempenho, é hora de se aprofundar nas especificidades da escolha de uma placa gráfica para um laptop . Isso não é tão simples quanto parece. Você não pode simplesmente escolher o cartão de melhor desempenho e encaixá-lo em seu laptop.
Aqui estão alguns fatores críticos a serem considerados ao determinar a compatibilidade da GPU:
- Limitações de hardware do seu laptop : nem todos os laptops permitem atualizações de placas gráficas.Na verdade, namaioria dos laptops modernos, a substituição da GPU é quase impossível .Modelos especialmente finos e leves possuem GPUs integradas que não podem ser substituídas. Pesquise seu modelo específico para confirmar se uma atualização é possível.
- Dimensões físicas : as placas gráficas vêm em vários tamanhos.Certifique-se de que o cartão escolhido caberá no espaço disponível do seu laptop.
- Consumo de energia : GPUs de ponta geralmente exigem mais energia.Verifique a capacidade da fonte de alimentação do seu laptop para garantir que ele possa lidar com a nova GPU.
- Compatibilidade do BIOS do laptop : alguns laptops têm um BIOS que pode não ser compatível com todas as placas gráficas.É vital verificar a lista de compatibilidade do fabricante do seu laptop.
Conclusão principal :atualizar GPUs ou CPUs em laptops modernos não é uma prática padrão.A maioria das pessoas opta por obter um laptop novo e mais capaz quando deseja atualizar esses processadores.A atualização fácil da GPU pode ser feita em alguns laptops selecionados.Você deve primeiro fazer uma pesquisa para ver se o seu modelo específico é um deles.
Preparando-se para a atualização: ferramentas necessárias e backup de dados
Antes de se aprofundar em como atualizar uma placa gráfica em um laptop , há algumas etapas de preparação que você deve seguir. Isso garantirá uma transição suave e protegerá contra possíveis perdas de dados.
Em primeiro lugar, reúna suas ferramentas. Você provavelmente precisará de:
- Um conjunto de chaves de fenda (pequeno o suficiente para os parafusos do seu laptop)
- Uma pulseira antiestática (para evitar danos estáticos)
- Um espaço de trabalho limpo e bem iluminado
Depois de reunir suas ferramentas, é hora de fazer backup de seus dados . É uma etapa crucial, muitas vezes negligenciada, mas não deve ser negligenciada.
Fazer backup de seus dados protege contra possíveis perdas durante a atualização. Você pode usar um disco rígido externo ou um serviço de armazenamento em nuvem para isso.

Vá para Configurações > Contas > Backup no Windows 11 para fazer backup no OneDrive:
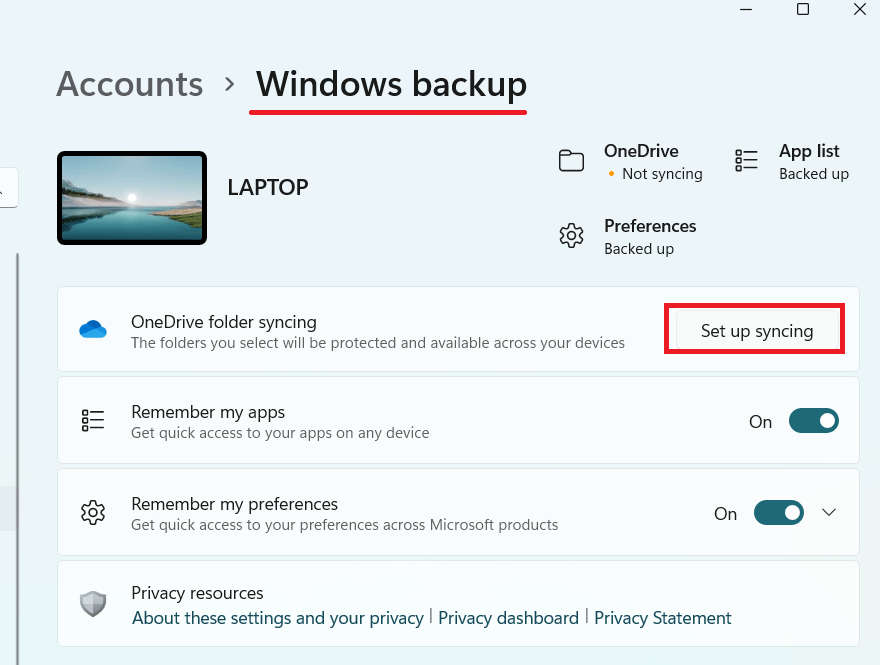
Por fim, é aconselhável desconectar seu laptop de qualquer fonte de energia e remover a bateria (se possível) por motivos de segurança.
Guia passo a passo para atualizar a placa gráfica do seu laptop
Agora, vamos entrar no cerne da questão: atualizar seu laptop GPU .
Isenção de responsabilidade: observe que estamos apenas fornecendo um guia geral para dar a você uma ideia simplificada de como é substituir a GPU do laptop.Este guia não deve ser usado apenas para atualizar a GPU do seu laptop.Você deve consultar as instruções do fabricante do laptop para obter detalhes específicos ou levar o laptop a um profissional.
Passo 1: Preparando sua estação de trabalho
Escolha um espaço de trabalho bem iluminado e livre de estática. Isso ajuda você a ver pequenos parafusos e componentes com clareza.
Certifique-se de estar aterrado usando uma pulseira antiestática para evitar possíveis danos aos componentes do laptop.
Uma carga estática, mesmo pequena, pode causar danos graves a componentes eletrônicos delicados dentro do seu laptop.
Etapa 2: abrindo seu laptop
Esta etapa geralmente envolve a remoção do painel traseiro. Usando sua chave de fenda, remova cuidadosamente os parafusos enquanto observa suas posições originais.
Alguns laptops usam parafusos de comprimentos diferentes, e misturá-los pode causar problemas durante a remontagem. Guarde-os com segurança em um pequeno recipiente ou em um tapete magnético, para não perder nenhum.
Etapa 3: Localizando e removendo a placa gráfica antiga
Depois de aberto, sua primeira tarefa é localizar a GPU. Geralmente é o maior componente, situado perto da CPU, muitas vezes com um dissipador de calor ou um ventilador conectado.
Depois de identificar a GPU, desparafuse-a de seu suporte. Tenha cuidado ao desconectá-lo do slot, pois as GPUs são delicadas e podem ser facilmente danificadas por força excessiva.
Lembre-se de que a GPU está conectada à placa-mãe por meio de um slot PCIe e pode ter um clipe de plástico prendendo-a no lugar, que você precisará liberar com cuidado.
Etapa 4: Instalando a nova placa gráfica
Agora chega a hora de instalar sua nova GPU. Seja cauteloso durante esta etapa. Alinhe cuidadosamente sua nova GPU com o slot e empurre-a com cuidado até que se encaixe com segurança. Evite forçar a GPU no slot; se não se encaixar facilmente, pode estar desalinhado.
Depois de encaixado corretamente, aparafuse-o de volta no suporte para garantir que esteja seguro e não se mova quando você estiver usando o laptop.
Etapa 5: remontando seu laptop
Finalmente, é hora de montar seu laptop novamente. Recoloque o painel traseiro com cuidado, certificando-se de que todas as portas e respiradouros estejam alinhados corretamente com suas respectivas aberturas. Aparafuse-o de volta no lugar usando os parafusos que você removeu anteriormente.
É crucial garantir que todos os parafusos estejam apertados para evitar que o painel traseiro se solte. No entanto, tenha cuidado para não apertá-los demais, pois isso pode danificar as roscas dos parafusos ou o gabinete do laptop.
Lembre-se, a paciência é fundamental neste processo. Tome seu tempo em cada etapa e você terá mais chances de ter uma experiência de atualização de placa gráfica bem-sucedida.
Manuseie os componentes com cuidado durante este processo. Se você não tiver certeza sobre algum passo, é melhor consultar um profissional. Este guia pode lhe dar uma boa ideia de quando atualizar a GPU, mas lembre-se de que cada laptop é diferente e as instruções específicas podem variar.
Nas próximas seções, vamos orientá-lo na atualização de seus drivers após a atualização e como solucionar possíveis problemas.
Atualização de drivers e software após a atualização da placa gráfica
Depois de atualizar com sucesso a placa gráfica em um laptop , é hora de atualizar os drivers necessários . Os drivers garantem que seu sistema e a nova GPU se comuniquem de maneira eficaz, liberando todo o potencial de seu novo componente.
Para encontrar os drivers mais recentes para sua nova GPU:
- Visite o site oficial do fabricante da sua GPU. Os dois mais comuns são NVIDIA e AMD.
- Localize a seção de drivers.
- Baixe o driver apropriado para seu modelo específico de GPU.
Aqui está um guia simplificado para instalar novos drivers:
- Abra o arquivo baixado para iniciar o processo de instalação.
- Siga as instruções na tela, que geralmente envolvem concordar com os termos e condições e selecionar um local de instalação.
- Reinicie seu laptop após a instalação para garantir que os novos drivers entrem em vigor.
Você pode ter alguns problemas durante a instalação do driver. Não entrar em pânico; é bastante comum. Problemas de incompatibilidade ou drivers pré-existentes podem interferir na instalação. Nesses casos, tente desinstalar os drivers de GPU antigos antes de instalar os novos.
Dica profissional: se você tiver uma GPU NVIDIA, a melhor e mais fácil opção seria instalar (se você ainda não a tiver) GeForce Experience .O software procurará constantemente por novas atualizações de driver e atualizará seus drivers de GPU regularmente.
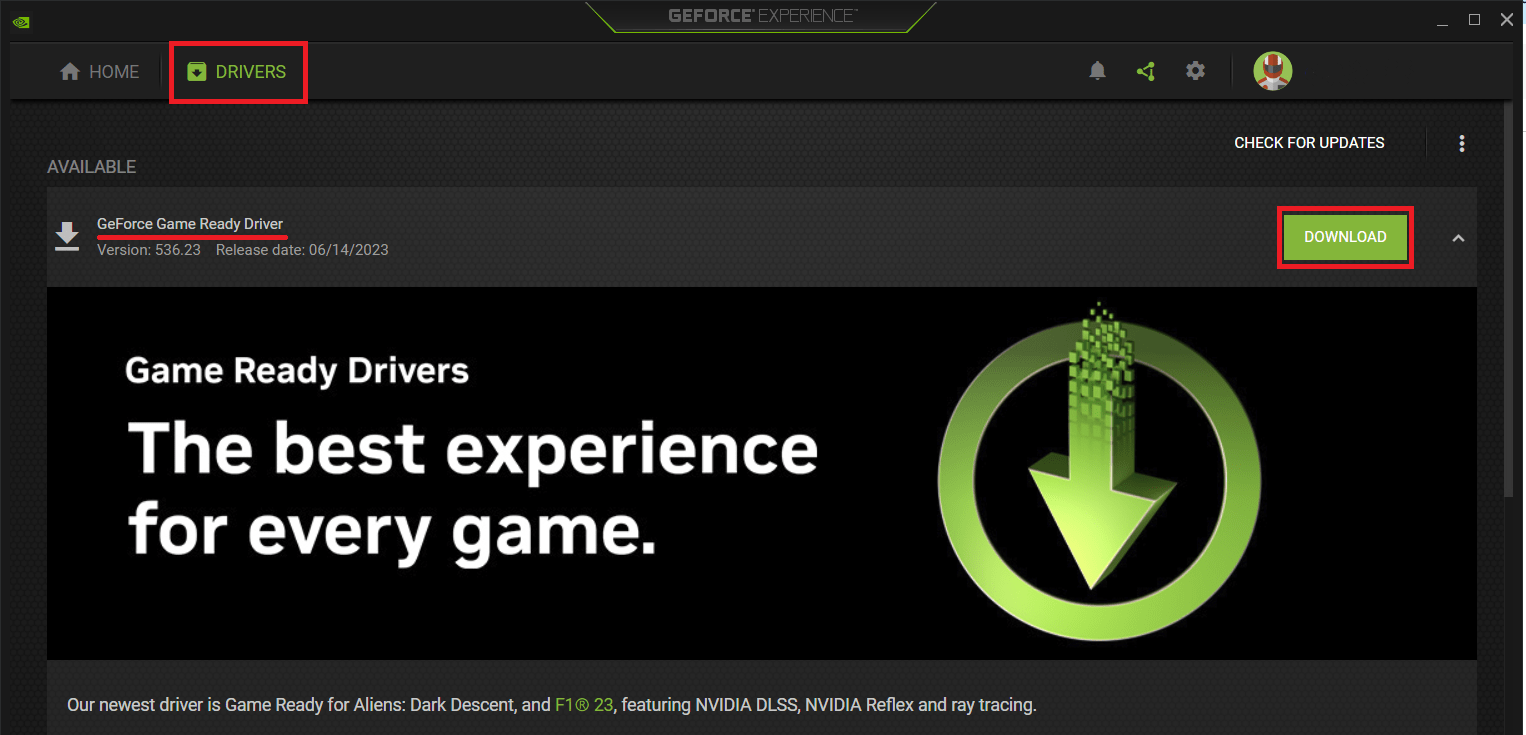
Além disso, confira o Auslogics Driver Updater como uma ferramenta única para manter seus drivers atualizados para que você nunca precise se preocupar com eles!
Teste e solução de problemas: garantindo uma atualização bem-sucedida
Neste ponto, você conseguiu atualizar a GPU no laptop e atualizar os drivers. Mas como você garante que tudo está funcionando como deveria? Testes e solução de problemas, é claro!
Aqui está um rápido resumo de como verificar o desempenho da sua placa gráfica:
- Benchmarking de desempenho : Use software como 3DMark ou Unigine Heaven para testar o desempenho de sua GPU.Essas ferramentas fornecerão pontuações que você pode comparar com resultados padrão para sua GPU específica.
- Desempenho na prática : execute jogos ou aplicativos com uso intensivo de gráficos para verificar se há melhorias perceptíveis.
Se sua GPU não funcionar conforme o esperado ou você encontrar problemas, tente estas etapas comuns de solução de problemas:
- Reinstale os drivers : problemas podem surgir devido à instalação incorreta do driver.Desinstale e reinstale-os. Você pode fazer isso no Gerenciador de dispositivos do Windows.
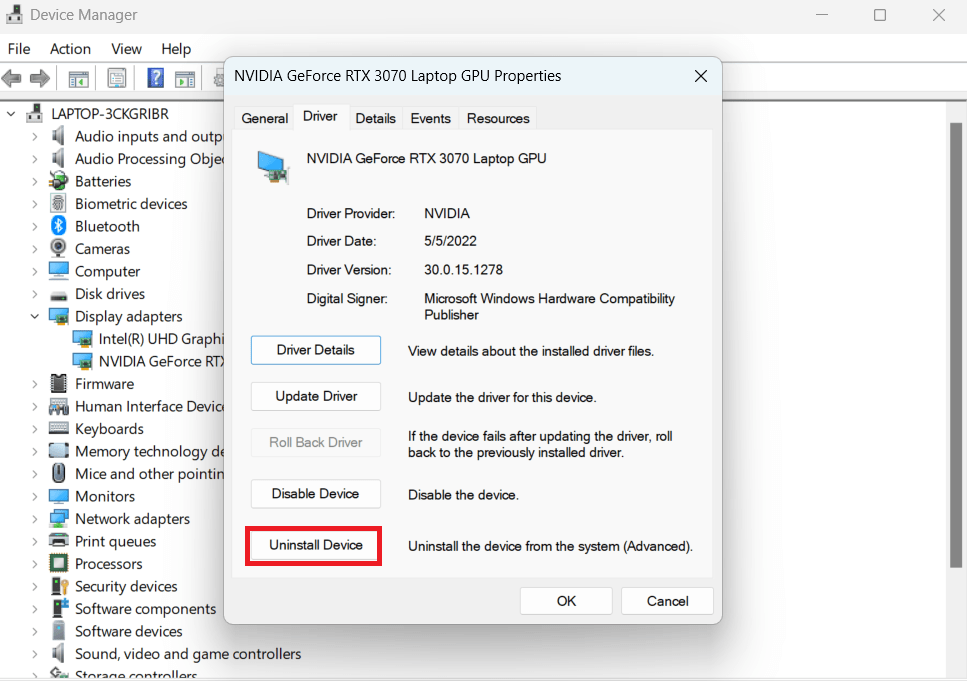
- Verifique a fonte de alimentação : sua GPU pode não estar recebendo energia suficiente.Verifique se sua fonte de alimentação pode lidar com a nova GPU.
- Garanta o assento adequado : se o seu laptop não estiver reconhecendo a nova GPU, ela pode não estar inserida corretamente.Verifique o assento e reconecte se necessário.
Se tudo mais falhar, não hesite em procurar ajuda profissional. Lembre-se de que esse processo pode ser técnico e não há problema em não acertar tudo na primeira tentativa.
A seguir, encerraremos as coisas e responderemos a algumas perguntas comuns sobre atualizações de GPU.
Conclusão
Sem dúvida, atualizar uma placa de vídeo em um laptop pode parecer uma tarefa complicada – o que é.
Desde entender como verificar sua placa gráfica até saber quando e como atualizar, trata-se de encontrar um equilíbrio entre suas necessidades e os recursos do seu laptop.
Lembre-se de que cada laptop tem suas limitações e oportunidades exclusivas quando se trata de atualização. Certifique-se de que a GPU escolhida seja compatível com seu laptop e atenda às suas metas de desempenho sem gastar muito.
Acima de tudo, não apresse o processo. Pesquise minuciosamente, entenda sua configuração atual e tome decisões bem informadas. Com paciência e precisão, você pode atualizar com sucesso a GPU no laptop e colher os benefícios do desempenho gráfico aprimorado.
perguntas frequentes
Em nossa jornada pelo mundo das placas gráficas de laptop, você provavelmente reuniu uma riqueza de conhecimentos. No entanto, ainda pode haver algumas perguntas persistentes. Vamos abordar alguns comuns:
Posso a placa gráfica em qualquer laptop?
Nem todos os laptops suportam atualizações de placas gráficas. Modelos especialmente finos e leves geralmente vêm com GPUs integradas que não podem ser substituídas. Sempre verifique as especificações do seu laptop antes de considerar uma atualização.
É difícil atualizar uma placa gráfica em um laptop?
Atualizar uma placa gráfica para laptop pode ser um pouco técnico, mas não é necessariamente difícil se o seu laptop permitir. Com as ferramentas certas, instruções e paciência, algumas pessoas podem realizar a atualização.
Preciso atualizar algum outro componente junto com a placa gráfica?
Dependendo dos requisitos de energia da nova GPU, pode ser necessário atualizar sua fonte de alimentação. Além disso, certifique-se de que sua CPU possa acompanhar a nova GPU para evitar gargalos.
Como sei quando atualizar minha GPU?
Procure sinais como baixo desempenho em tarefas com muitos gráficos, travamentos frequentes em jogos ou outros softwares ou incapacidade de executar novos aplicativos ou jogos.
Qual é a melhor GPU para um laptop?
Não há uma resposta única para isso. A melhor GPU depende de suas necessidades específicas, compatibilidade de laptop e orçamento. Pesquise minuciosamente, compare modelos diferentes e escolha um que atenda às suas necessidades específicas.
Como sempre, lembre-se de que atualizar sua GPU como qualquer modificação de hardware traz riscos. Sempre faça backup de seus dados, tome precauções e procure orientação profissional em caso de dúvida. Com a abordagem certa, uma atualização de GPU pode melhorar significativamente o desempenho do seu laptop, abrindo caminho para uma melhor experiência de jogo, codificação ou design.
