7 recursos subutilizados do Microsoft Outlook
Publicados: 2022-07-11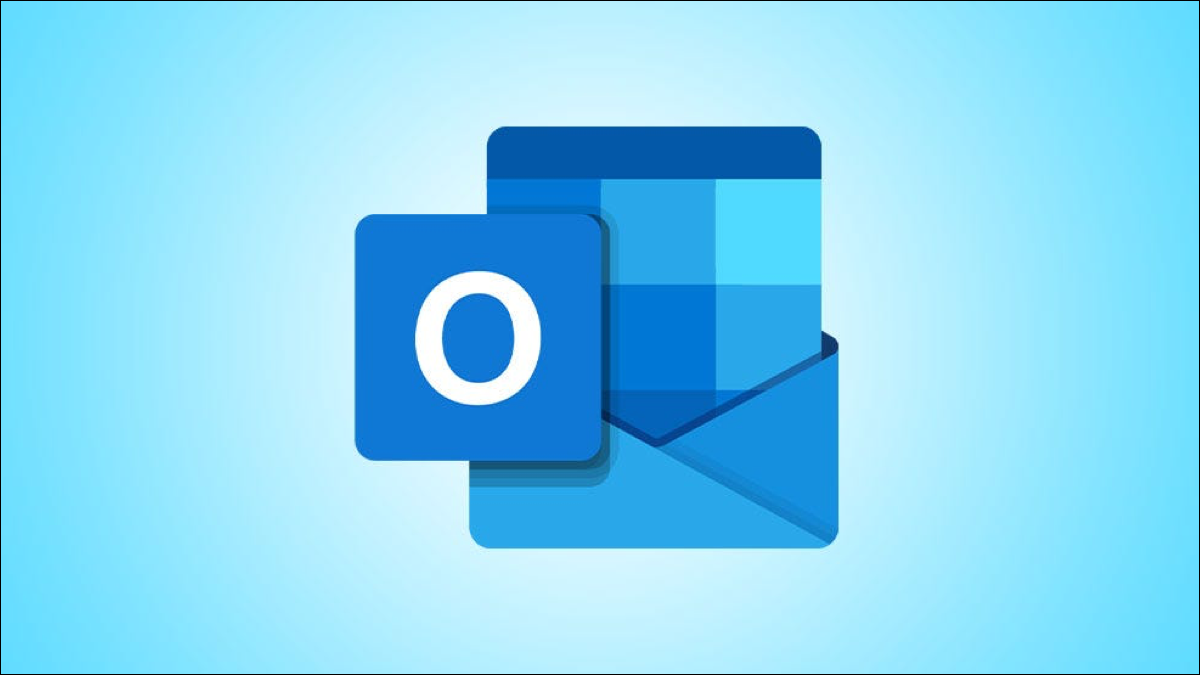
Às vezes, você fica tão ocupado verificando e escrevendo e-mails que não tem tempo para explorar o resto da sua caixa de entrada. O Microsoft Outlook possui vários recursos que são subutilizados por muitos, mas podem ser bastante úteis para tarefas diárias.
1. Leia em voz alta para ouvir e-mails
2. Visualização da mensagem para ver mais ou menos
3. Menções para chamar a atenção de alguém
4. Modelos de e-mail para um início rápido na composição
5. Arraste e Solte para Ações Rápidas
6. Etapas rápidas para realizar tarefas com um clique
7. Lembretes de anexos ausentes para arquivos esquecidos
1. Leia em voz alta para ouvir e-mails
A multitarefa é muito mais simples quando você pode trabalhar em outra coisa enquanto ouve os e-mails que precisa ler. É quando o recurso Ler em voz alta é útil.
Selecione um e-mail em sua caixa de entrada ou abra-o em uma nova janela. Clique em “Ler em voz alta”. Você encontrará esse botão na guia Página inicial na visualização da caixa de entrada e na guia Mensagem na visualização de e-mail.
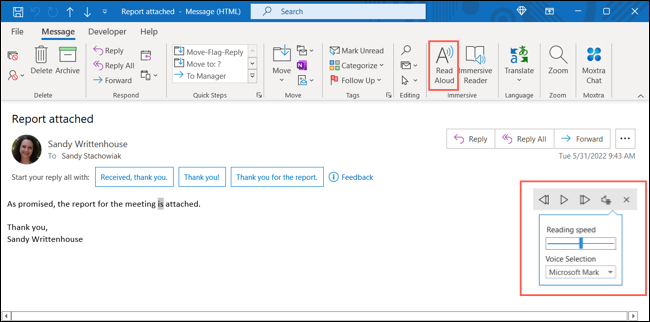
Você verá uma pequena barra de ferramentas com botões para reproduzir, pausar, avançar e retroceder. Você também pode usar o ícone de engrenagem para ajustar a velocidade ou a voz.
Confira o recurso Ler em voz alta em seu dispositivo móvel para ouvir e-mails em movimento!
2. Visualização da mensagem para ver mais ou menos
Embora o recurso de visualização de mensagens não seja incrível, é algo que muitas pessoas não conhecem. Ao visualizar e-mails em sua caixa de entrada, você pode exibir uma, duas ou três linhas na lista de mensagens, para todas as pastas ou apenas uma. Você também pode desativar o recurso completamente.
RELACIONADO: Alterar o número de linhas mostradas para visualizações de mensagens no Outlook 2013
Vá para a guia Exibir na exibição da caixa de entrada e selecione a seta suspensa Visualização da mensagem. Selecione o número de linhas que deseja ver.
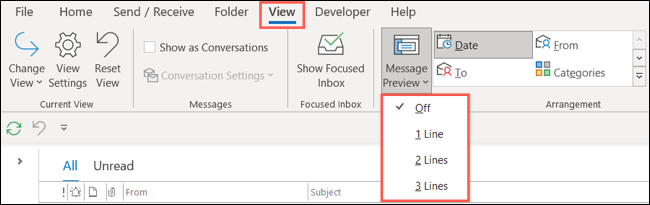
Você será solicitado a aplicar a configuração a todas as caixas de correio ou apenas à pasta atual. Faça sua seleção e você verá sua caixa de entrada atualizada.
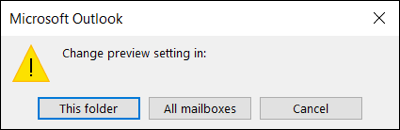
Este é um recurso útil para ver mais de um e-mail sem realmente abri-lo. Você pode ver que é um que pode esperar até mais tarde ou que precisa de ação imediata.
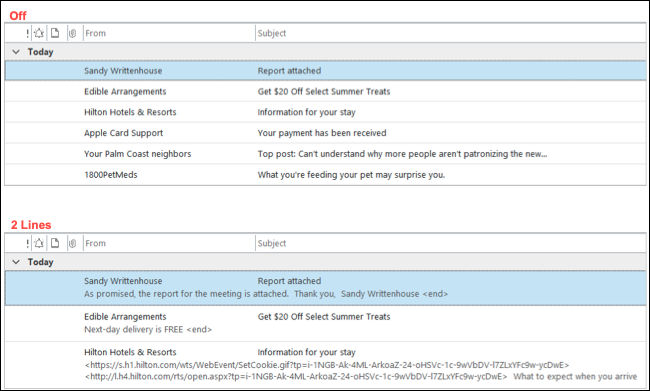
3. Menções para chamar a atenção de alguém
Ao enviar um e-mail para um grande grupo de pessoas, você pode usar o recurso Menções para chamar a atenção de uma pessoa específica, como no Facebook, Twitter ou Slack. Mencionar uma pessoa no corpo do e-mail destaca seu nome, adiciona-a automaticamente à linha Para e exibe o símbolo @ (At) na lista de e-mail da caixa de entrada.
RELACIONADO: Para que serve a Coluna de Menção no Microsoft Outlook?
Comece digitando o símbolo @ seguido de seu nome ou até mesmo as primeiras letras. Você verá sugestões exibidas, então basta selecionar o contato correto.
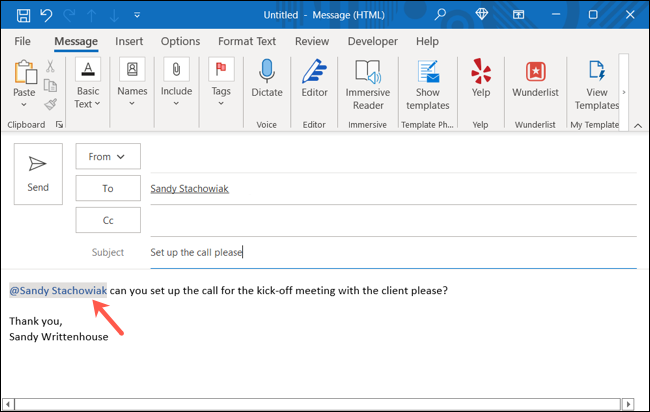
Se outras pessoas mencionarem você em e-mails, você poderá ver todas essas mensagens facilmente. Você pode adicionar a coluna Menção à sua caixa de entrada. Como alternativa, use o botão Filtrar na parte superior da sua caixa de entrada para escolher “Mentioned Mail”. Você verá os e-mails em que alguém mencionou você.
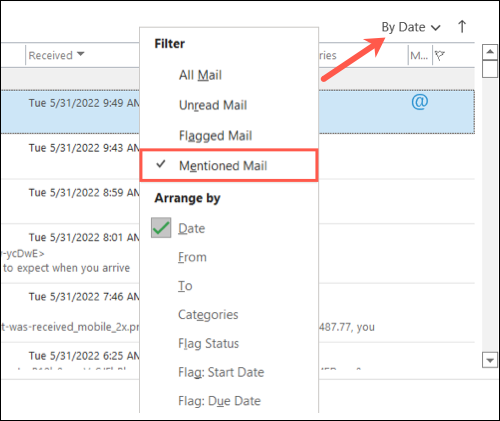
4. Modelos de e-mail para um início rápido na composição
Se você usa modelos no Word ou Excel, sabe o valor deles. Você pode obter o básico de que precisa e inserir seus próprios detalhes sem a necessidade de criar um documento ou planilha do zero. Você pode fazer a mesma coisa no Outlook criando seu próprio modelo.
Componha uma nova mensagem como faria normalmente. Selecione Arquivo > Salvar como. Na caixa de diálogo, insira um nome de arquivo e, na lista suspensa Salvar como tipo, escolha “Modelo do Outlook”.
Observação: por padrão, os modelos do Outlook são salvos em c:\users\ username \appdata\roaming\microsoft\templates.
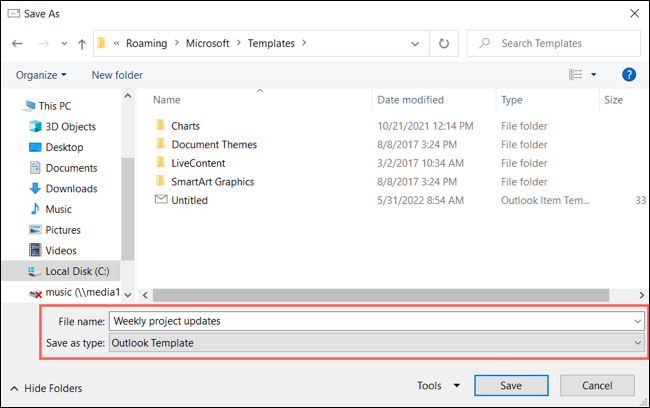

Para usar seu modelo, vá para a guia Início e abra o menu suspenso Novos itens. Vá para Mais itens e escolha “Escolher formulário”.
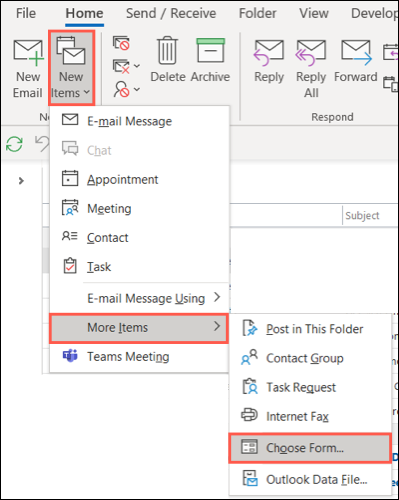
Na lista suspensa Examinar na parte superior da janela pop-up, selecione “Modelos de usuário no sistema de arquivos”. Escolha o modelo na lista e clique em “Abrir”.
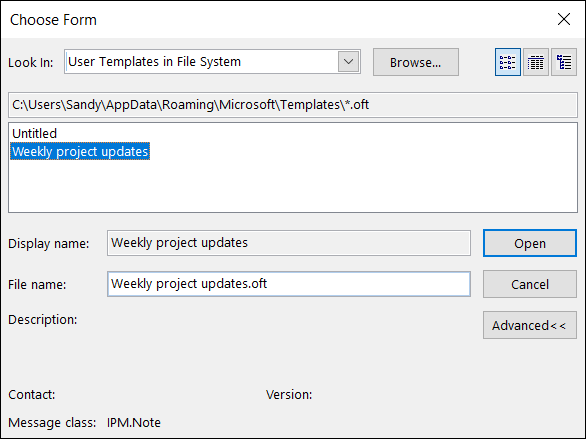
Seu modelo aparece em uma nova caixa de mensagem para você preencher e enviar.
5. Arraste e Solte para Ações Rápidas
Se você quiser usar um e-mail recebido como base de um evento ou tarefa, basta arrastar e soltar.
Arraste o e-mail para o ícone de calendário ou tarefa no painel de navegação esquerdo e solte.
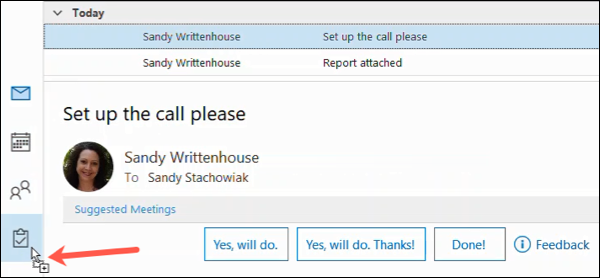
Você verá um novo evento ou tarefa aparecer com o e-mail no corpo. Conclua o convite ou tarefa do evento normalmente.
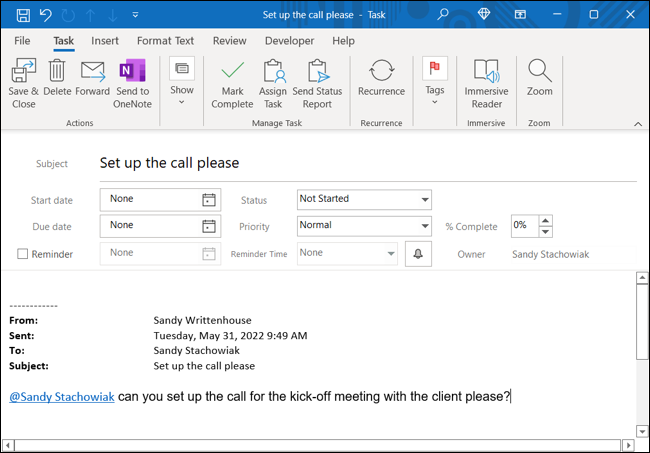
6. Etapas rápidas para realizar tarefas com um clique
O Quick Steps é um recurso fabuloso para executar várias tarefas em um e-mail ao mesmo tempo. Você pode personalizar uma Etapa Rápida predefinida ou criar a sua própria.
RELACIONADO: Um guia para etapas rápidas no Microsoft Outlook
Vá para a guia Início e você verá a coleção Etapas Rápidas na mesma seção nomeada da faixa de opções. Para usar uma predefinição, selecione-a na caixa. Você verá a janela First Time Setup onde poderá adicionar os detalhes necessários e clicar em “Save” quando terminar.
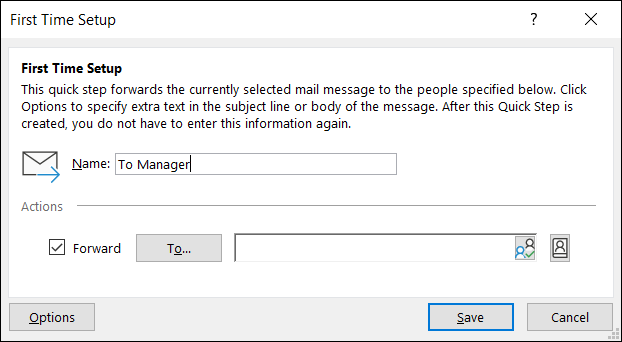
Para criar o seu próprio, escolha “Criar novo” na caixa Passos Rápidos ou use o menu pop-up Novo Passo Rápido para escolher um ponto de partida.
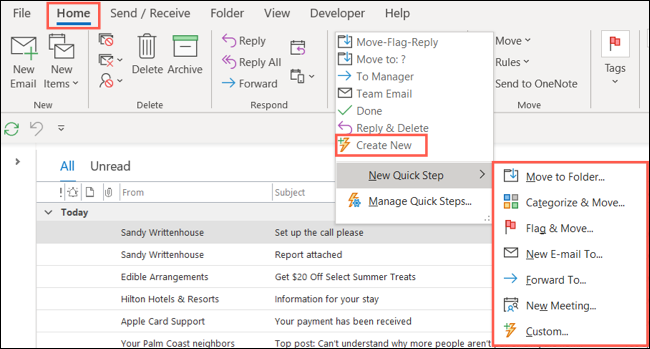
Selecione sua primeira ação e complete os detalhes. Para outro, clique em “Adicionar ação” e faça o mesmo. Escolha “Finish” para salvar o Quick Step.
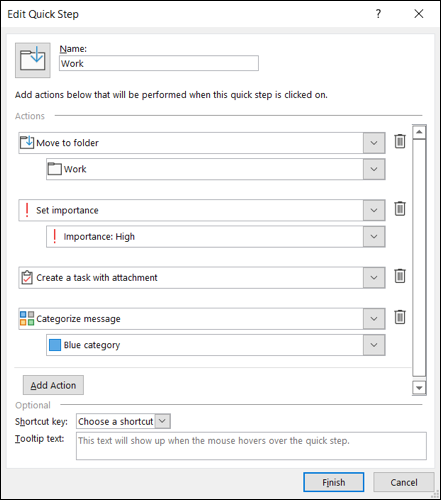
Para usar uma Etapa Rápida predefinida ou personalizada, selecione o e-mail e escolha a Etapa Rápida na faixa de opções na guia Início ou clique com o botão direito do mouse e escolha uma opção em “Etapas Rápidas” no menu de atalho.

7. Lembretes de anexos ausentes para arquivos esquecidos
Se você usa o Outlook para negócios, enviar um email onde você menciona um anexo e depois esquece de anexar o arquivo é bastante comum. Para economizar tempo de ter que reenviar um e-mail mais tarde com o anexo, aproveite o sistema de aviso integrado do Outlook.
Para ativar o recurso, vá para Arquivo > Opções. Selecione Mail à esquerda e role para baixo até Enviar mensagens à direita.
Marque a caixa Avise-me quando enviar uma mensagem que pode estar faltando um anexo e selecione “OK” para salvar a alteração.
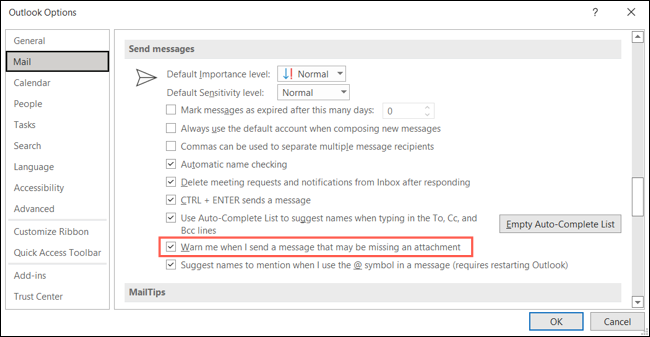
Com este aviso ativado, quando você redigir um e-mail que tenha a palavra “Anexo” ou “Anexado” e não houver um, o Outlook exibirá uma mensagem pop-up informando que você esqueceu de anexar o arquivo.
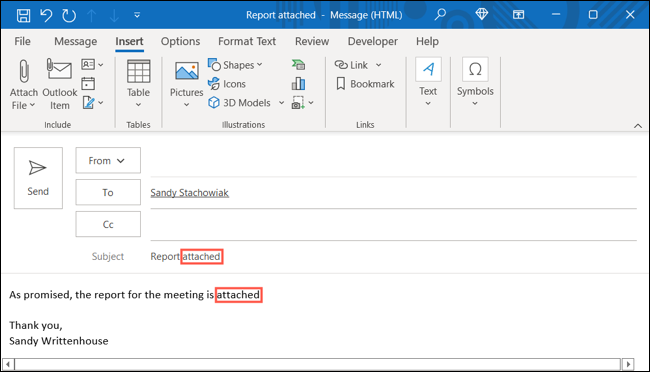
Você pode então escolher “Não enviar” para anexar o arquivo ou “Enviar assim mesmo” se não precisar de um anexo.
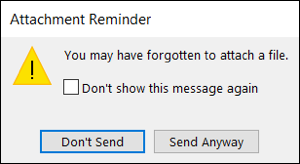
Aproveite um ou mais desses recursos subutilizados e veja se eles tornam suas tarefas do Outlook um pouco mais fáceis. Se você também estiver fazendo apresentações com o pacote Office, dê uma olhada em nossa lista de recursos do PowerPoint subutilizados também.
RELACIONADO: 7 coisas que você não sabia que poderia fazer no PowerPoint
