Código de erro 0x80042405-0xa001a. Como corrigi-lo?
Publicados: 2022-11-25- O que é o código de erro 0x80042405-0xa001a?
- O que causa o código de erro 0x80042405-0xa001a?
- Como corrigir o código de erro do Windows 10/11 0x80042405-0xa001a?
- Correção nº 1: baixe a ferramenta de criação de mídia para sua unidade USB.
- Correção nº 2: formate o USB como NTFS.
- Correção nº 3: execute o MCT como administrador.
- Correção #4: Converta USB para MBR.
- Correção nº 5: verifique se há arquivos corrompidos.
- Correção nº 6: escolha uma porta USB diferente.
- Correção nº 7: redefina seu perfil de usuário.
- Conclusão
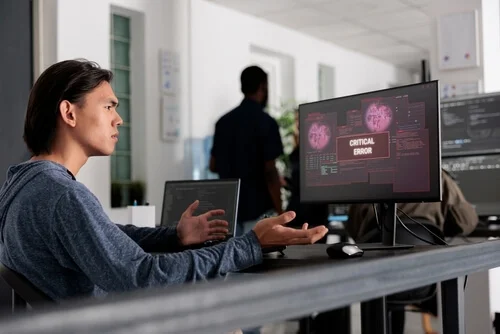
Instalar o Windows em seu computador pode ser uma tarefa assustadora, especialmente se você não sabe por onde começar. Felizmente, a Microsoft reconheceu a situação dos usuários e lançou o Media Creation Tool, um software que permite baixar a versão mais recente do Windows e instalá-la em seu sistema. Embora a ferramenta geralmente funcione perfeitamente, há relatos de usuários que não conseguem baixar os arquivos de instalação do Windows devido a um bug na ferramenta de criação.
Se você encontrou esse problema, continue lendo para saber como resolver o erro 0x80042405-0xa001a da ferramenta de criação de mídia em seu computador.
O que é o código de erro 0x80042405-0xa001a?
A ferramenta de criação de mídia funciona de duas maneiras. Ele atualiza diretamente o seu PC ou permite que você crie uma mídia de instalação inicializável salvando a configuração do Windows em uma unidade flash USB, um CD ou um arquivo ISO. O código de erro do Windows 0x80042405-0xa001a geralmente ocorre quando você tenta salvar os arquivos de instalação em uma unidade USB que não suporta o sistema de arquivos NTFS ou não tem espaço suficiente para instalar o Windows.
Felizmente, várias soluções alternativas estão disponíveis para ajudá-lo a resolver o código de erro 0x80042405-0xa001a na Ferramenta de criação de mídia.
O que causa o código de erro 0x80042405-0xa001a?
O código de erro 0x80042405-0xa001a pode ser causado por vários fatores, desde o tipo de disco USB até a ferramenta de criação de mídia que não está funcionando corretamente. Entre os inúmeros motivos estão:
- O USB não é do formato NTFS. Os sistemas de arquivos NTFS são projetados explicitamente para o ambiente somente do Windows e é recomendável que você use um NTFS se desejar que a Ferramenta de criação de mídia funcione perfeitamente.
- Existe um bug no Media Creation Tool que faz com que ele sempre dê o erro se for executado a partir de um drive diferente daquele onde irá realizar suas operações.
- Não há espaço suficiente no USB no qual você está tentando criar a mídia.
Essa mensagem de erro continua aparecendo e, embora não saibamos o que está causando isso, as soluções alternativas listadas abaixo a eliminarão rapidamente. Verifique se você está conectado como Administrador no seu computador antes de continuar.
Como corrigir o código de erro do Windows 10/11 0x80042405-0xa001a?
Se você encontrou o código de erro 0x80042405-0xa001a da Ferramenta de criação de mídia do Windows 10 em qualquer uma das ocasiões acima, tente as soluções listadas abaixo.
Antes de começar, certifique-se de desativar todos os softwares antivírus. Também é uma boa ideia atualizar seu driver usando o Auslogics Driver Updater. Em seguida, certifique-se de ter pelo menos 8 GB de espaço de armazenamento, pois o tamanho dos arquivos ISO do Windows 10 aumenta a cada versão.
Correção nº 1: baixe a ferramenta de criação de mídia para sua unidade USB.
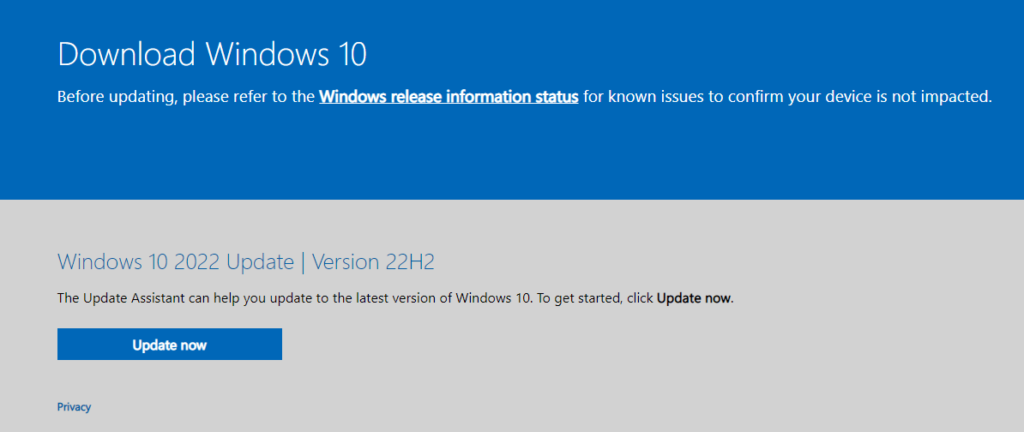
Os usuários relataram que colocar a Media Creation Tool diretamente na unidade USB que você deseja usar como dispositivo inicializável é uma solução simples para o erro. Simplificando, ao baixar a ferramenta, escolha o USB que será utilizado para instalar o Windows 10.
Normalmente, você baixaria essa ferramenta para um local em seu disco rígido local, como a unidade C: e, em seguida, a executaria. Ao usar este método, você garantirá que todos os arquivos necessários estejam presentes no pendrive.
- Baixe a versão apropriada da Ferramenta de Criação de Mídia do Windows 10 em www.microsoft.com/software-download/windows10.
- Selecione a versão da ferramenta que será utilizada. Baixe o arquivo para um sistema de 32 ou 64 bits.
- Navegue até Este PC e selecione o stick USB quando perguntado onde salvar o arquivo. A letra da unidade para isso será a letra seguinte ao seu último disco rígido local.
- Quando o download terminar, abra o Explorador de Arquivos e navegue até Este PC > Unidade USB. Execute a ferramenta de criação de mídia a partir daqui e siga as instruções na tela.
Correção nº 2: formate o USB como NTFS.
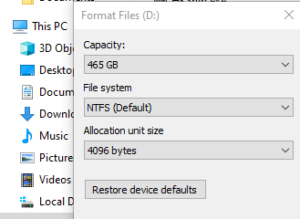
Alguns usuários relataram que a formatação da unidade USB para NTFS resolveu o problema. Eles também podem usar a unidade USB para inicializar o computador problemático.
Usar uma unidade USB FAT32 para criar mídia de instalação com a Ferramenta de Criação de Mídia do Windows 10 é ideal na maioria dos casos. No entanto, quando os usuários encontram o código de erro 0x80042405-0xa001a, alguns resolvem o problema com êxito formatando sua unidade USB para NTFS.
Para ver se o erro 0x80042405-0xa001a da ferramenta de criação de mídia do Windows 10 pode ser corrigido, formate a unidade USB para NTFS em vez de FAT32.
- Abra o File Explorer (Ctrl + E no teclado) e selecione Este PC no painel esquerdo.
- Selecione Formatar no menu de contexto ao clicar com o botão direito do mouse no dispositivo USB de destino.
- Na tela, a janela Formatar aparecerá. Tudo o que você precisa fazer aqui é garantir que o sistema de arquivos esteja definido como NTFS.
- Para formatar a unidade USB, clique em Iniciar. Após a conclusão do processo, tente instalar e executar a ferramenta de criação de mídia novamente.
Correção nº 3: execute o MCT como administrador.
A execução de programas com privilégios de administrador ajuda a evitar problemas com restrições e permissões.

De acordo com o feedback do usuário, a execução da ferramenta de criação de mídia como administrador os ajudou a resolver o problema.
Recomendamos fazer isso porque leva apenas dois cliques. Mesmo que não funcione, você não terá perdido muito tempo tentando.
Para fazer isso, localize a Ferramenta de criação de mídia em seu PC, que deve estar em sua unidade USB se você seguiu nossas instruções anteriores, clique com o botão direito do mouse e selecione Executar como administrador .
A ferramenta agora deve ser iniciada e você poderá usá-la sem encontrar o erro.
Correção #4: Converta USB para MBR.
A Ferramenta de Criação do Windows Media requer que sua unidade USB seja formatada como MBR (Master Boot Record) em vez de GPT (Guest Preferences Table) (GUID Partition Table). O MBR é considerado crítico porque serve como o primeiro setor de inicialização. Este recurso do disco rígido permite que você 'inicie' a partir do USB. Para formatar e converter o tipo de disco para MBR, usaremos a ferramenta de gerenciamento de disco do Windows.
Você pode alterar isso seguindo as etapas descritas abaixo.
- No teclado, pressione as teclas Windows + R. Isso abrirá o utilitário Executar .
- Digite “ diskpart ” no teclado e pressione a tecla Enter.
- Quando o prompt Controle de conta de usuário (UAC) aparecer, clique em Sim para permitir que o aplicativo seja iniciado.
- Para começar, digite o seguinte comando no teclado e pressione a tecla Enter para executá-lo: list disk
cmd > listar disco - Você verá uma lista dos discos que estão conectados ao seu computador. Insira e execute novamente o seguinte comando: select disk #. Certifique-se de substituir # pelo número do disco a partir do qual a mídia inicializável foi criada.
- Em seguida, digite o seguinte comando no teclado e pressione a tecla Enter para executá-lo: clean
- Depois de limpar os dados do stick USB, digite o seguinte comando no teclado e pressione a tecla Enter para executá-lo: convert mbr
Depois de concluir essas etapas, tente executar a Ferramenta de Criação de Mídia do Windows 10 novamente. Verifique se o código de erro: 0x80042405-0xa001a reaparece ou se o problema foi resolvido.
Correção nº 5: verifique se há arquivos corrompidos.
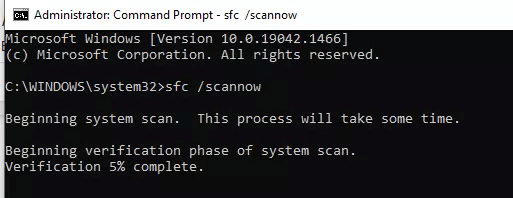
A maneira mais eficaz de corrigir esse erro é usar a ferramenta SFC (System File Checker) integrada. Esta ferramenta verifica todos os arquivos do sistema e os compara com cópias armazenadas em uma pasta protegida chamada “ winsxs ”. Se alguma discrepância for encontrada, o SFC substituirá todos os arquivos de sistema corrompidos por seus backups do winsxs. Para executar o SFC, abra o prompt de comando como administrador e digite sfc /scannow no prompt. Depois que o SFC concluir a verificação, reinicie o computador e verifique se o erro foi resolvido.
Correção nº 6: escolha uma porta USB diferente.
É incomum que o problema esteja relacionado à sua porta USB, mas como leva apenas alguns segundos para verificar, recomendamos fazê-lo de qualquer maneira.
O que você deve fazer é o seguinte:
- Verifique se nenhum programa, ferramenta ou aplicativo da sua unidade USB está sendo executado no seu PC.
- Ejete o dispositivo USB com segurança indo para o canto inferior direito da barra de tarefas, clicando na seta apontando para cima e clicando em Remover Hardware e Ejetar Mídia com Segurança .
- Depois de ejetar o dispositivo com sucesso, insira-o em uma porta USB diferente e tente usar a Ferramenta de criação de mídia novamente.
Isso funcionou para alguns usuários, mas não para outros. Só pode ser uma solução viável se sua porta USB estiver com defeito. Tente mesmo assim porque pode te ajudar.

O desempenho instável do PC geralmente é causado por drivers desatualizados ou corrompidos. O Auslogics Driver Updater diagnostica problemas de driver e permite que você atualize drivers antigos de uma só vez ou um de cada vez para que seu PC funcione sem problemas
Correção nº 7: redefina seu perfil de usuário.
Se o SFC não resolver seu problema, talvez seja necessário redefinir manualmente seu perfil de usuário ou criar um novo do zero. Para fazer isso, abra o painel de controle e navegue até Contas de usuário > Gerenciar sua conta > Criar nova conta > Criar novo perfil > Concluir assistente de configuração . Depois de criar um novo perfil, exclua o antigo e certifique-se de fazer backup de todos os dados importantes antes de fazer isso!
Conclusão
O código de erro 0x80042405-0xa001a pode ser um problema frustrante para os usuários do Windows, mas, felizmente, existem maneiras de corrigi-lo de maneira rápida e fácil usando o Verificador de arquivos do sistema (SFC) ou redefinindo manualmente o perfil do usuário. Se nenhuma dessas soluções funcionar para você, talvez seja hora de consultar um profissional de TI para obter mais assistência, pois pode haver problemas mais profundos em jogo aqui que exigem mais experiência do que o explicado nesta postagem do blog! Obrigado por ler!
