Ferramenta de Remoção de Bloatware do Windows 10 | Kit de ferramentas MSMG: Excluir Bloatware, Cortana, Windows Defender
Publicados: 2018-09-28Uma instalação do sistema operacional Windows 10 livre de toda a coleta de dados de telemetria, uma Cortana irritante e praticamente todo o bloatware - parece tentador, não é? Bem, aperte logo então. Uma ferramenta chamada kit de ferramentas MSMG permite que você faça exatamente isso. E mostraremos como fazer isso em etapas simples.
Em primeiro lugar, o kit de ferramentas MSMG é um software freeware disponível no site da Majorgeeks . Esta ferramenta de remoção de bloatware para Windows 10 pode personalizar, adicionar ou remover componentes e recursos do sistema operacional Windows 10. Além disso, as atualizações constantes dessa ferramenta de personalização ISO do Windows permitem que você edite e altere versões mais recentes do Windows 10 e também do Windows 8.1 ou Windows 7.
Remova o Bloatware do Windows 10 em etapas simples
Para começar, este software gratuito de remoção de bloatware vem com o método de prompt de comando padrão do DOS. Mas antes que você comece a pensar em como as coisas podem ficar complicadas, deixe-me interrompê-lo aqui. Na verdade, é bastante simples e direto , pois você só precisa escolher as opções certas disponíveis para você.
Começando
Antes de começar, certifique-se de ter a compilação ISO apropriada do sistema operacional Windows que você gostaria de remover o bloatware pré-instalado. Além disso, esse processo de criação de uma instalação personalizada do Windows 10 só é possível quando você está fazendo uma instalação limpa do sistema operacional.
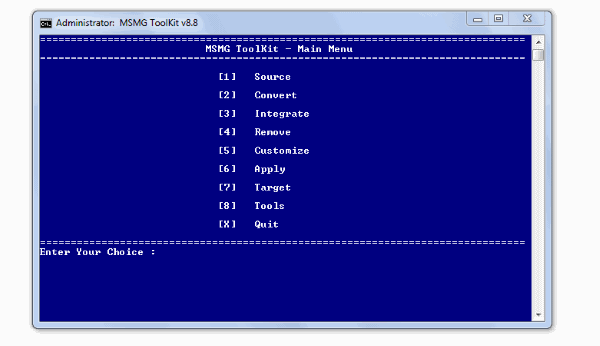
Além disso, o kit de ferramentas MSMG é um software do Windows que é atualizado com bastante frequência, portanto, certifique-se de usar aquele que suporta a versão ISO do Windows que você gostaria de personalizar.
Observação: o desenvolvedor hospeda a versão mais recente em seu blog My Digital Life. Tenha em mente que você teria que criar uma conta primeiro para baixá-lo de lá.
Requisitos
- Sistema operacional Windows (Windows 10, 8, 8.1,7)
- 2 GB de RAM
- Windows 10 ISO (suportado com a versão do kit de ferramentas MSMG)
- Versão mais recente do kit de ferramentas MSMG (grandes geeks ou My Digital Life)
- 7-Zip
- WinReducer ESD – Wim Converter 1.8.5.0 ( opcional )
1. Configure e inicie a ferramenta Removedor de Bloatware do Windows 10
Depois de se certificar de que cumpriu os requisitos, vamos começar —
- Extraia o kit de ferramentas MSMG baixado para uma pasta usando 7-zip.
- Procure a pasta chamada DVD dentro da pasta onde você extraiu o kit de ferramentas MSMG.
- Agora, clique com o botão direito do mouse no ISO do Windows 10 que você baixou e extraia-o para a pasta do DVD.
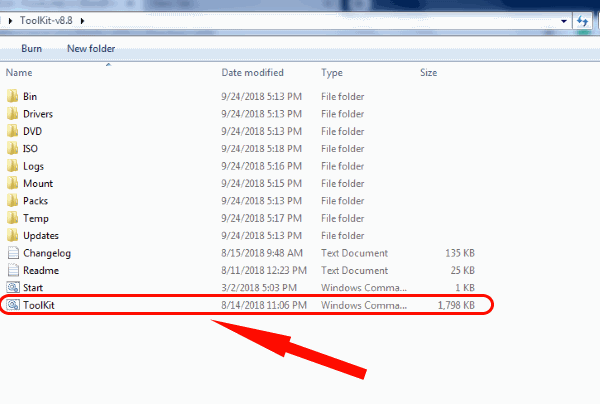
- Finalmente, podemos iniciar o programa executando o arquivo .cmd como Administrador.
Importante, verifique se o arquivo de instalação na pasta é do tipo de arquivo WIM. Consequentemente, você pode encontrar um erro mostrando o tipo de arquivo errado/não reconhecido se tiver um arquivo ESD. Se for esse o caso do seu processo de instalação, pule para a seção final, onde mostramos como converter um arquivo ESD para WIM .
2. Selecione Windows 10 Source ISO Edition
Quando você inicia o kit de ferramentas MSMG, a janela do prompt de comando aparece com um EULA (Contrato de Licença de Usuário Final). Como de costume, ele diz que o desenvolvedor não deve ser responsabilizado por nenhum dos contratempos, como erros ou bugs, que podem ocorrer após a instalação do sistema operacional Windows 10 personalizado.
Mas depois de usar este programa por um tempo, é seguro assumir que não enfrentamos esses problemas , desde que a versão ISO suportada seja usada . Sem mencionar os passos adequados a serem seguidos.
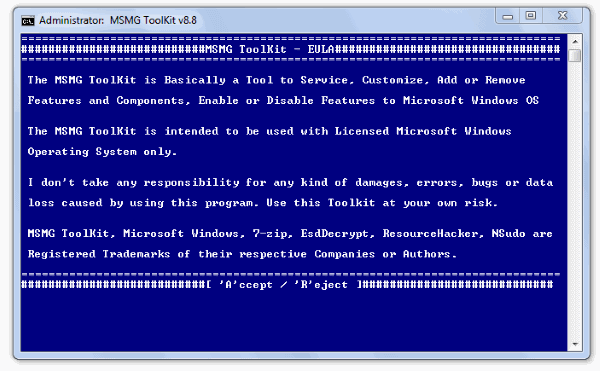
- Pressione A para aceitar.
Consequentemente, você vê a gama de opções disponíveis no software para trabalhar. Inicialmente, você deseja selecionar a ISO do Windows 10 de origem que deseja configurar.
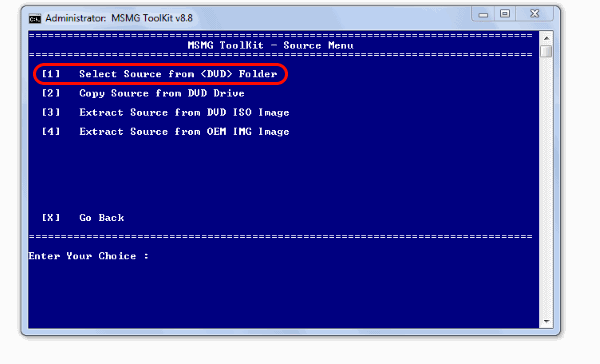
- Pressione 1 para escolher a fonte.
- Em seguida, escolha Selecionar origem da pasta <DVD> pressionando 1 novamente na janela subsequente.
- Como várias edições do Windows 10 estão disponíveis na pasta de origem ISO, o programa perguntará qual edição escolher para criar um ISO personalizado.
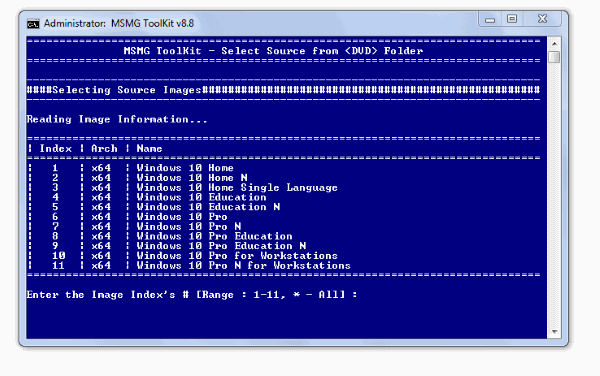
Nota: Você pode escolher as edições especificando um intervalo (por exemplo: 1 a 3) ou número específico (2) . Para selecionar todas as edições, pressione * .
- Responda SIM duas vezes pressionando y para continuar.
Além disso, você pode optar por excluir ou adicionar edições antes de começar a remover o bloatware da edição do Windows 10. Para fazer isso,
- Pressione 8 para selecionar ferramentas no menu principal.
- Em seguida, pressione 1 para selecionar Wim Manager.
- Agora, pressione 3 para selecionar Excluir.
- Agora você pode optar por excluir a edição específica para a qual não deseja criar um ISO personalizado do Windows 10.
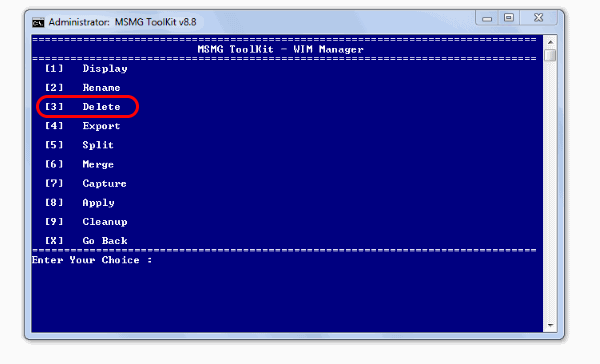
Depois de aguardar alguns momentos para que o processo seja concluído, agora você pode começar a remover aplicativos, recursos e componentes, incluindo Cortana e Windows Defender do Windows 10
3. Remova aplicativos e componentes Bloatware do Windows 10
Além de remover o Windows 10 Cortana e o Windows Defender, você pode remover os aplicativos da Microsoft pré-instalados. Até a loja de aplicativos completa pode ser removida, se necessário. Para iniciar a parte divertida de desinstalar o bloatware do Windows 10,
Remover aplicativos e associações do Metro
A partir do Menu Principal,
- Pressione 4 para selecionar Remover .
- Em primeiro lugar, para remover aplicativos Metro, pressione 1 para selecionar Remover aplicativos Metro padrão .
Agora, você verá todos os aplicativos de metrô na imagem do Wim. Você pode optar por:
- Remova os aplicativos da Windows 10 Store, um por um, pressionando o apropriado atribuído para cada aplicativo.
- Ou Remova todos os aplicativos Metro de uma vez pressionando 2.
- Removendo todos os aplicativos do metrô, exceto o App Store, pressionando 3.
- Desinstale todos os aplicativos do Bing Metro pressionando 4.
- Remova completamente todos os aplicativos online pressionando 5.
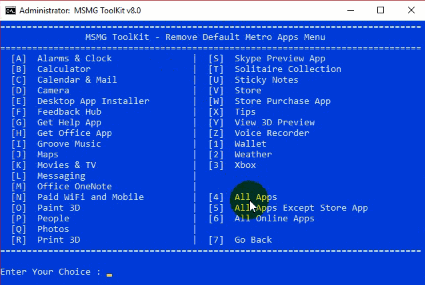
Além disso, eliminar os aplicativos bloatware do Windows 10 exige que você espere algum tempo para que o processo seja concluído, especialmente se você optar por remover muitos deles.
Além disso, só seria apropriado remover as associações de aplicativos metropolitanos depois de remover todos os aplicativos metropolitanos. Por esta,
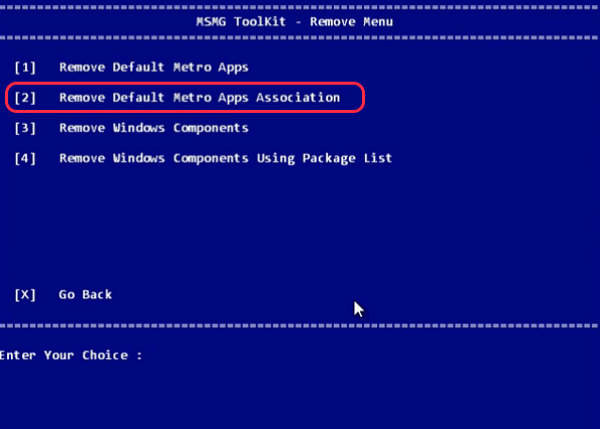
A partir do Menu Principal,
- Pressione 4 para selecionar Remover .
- Pressione 2 para selecionar Remover associações de aplicativos Metro padrão .
Remover componentes e recursos do Windows 10
Agora vamos ao que interessa, certo? Afinal, para alguns remover ou desinstalar as coleções de dados de Telemetria tão irritantes e a Cortana “nunca será habilitada” no Windows 10 é a melhor de suas intenções.

Observação: certifique-se de não ter atualizações ou pacotes de idiomas ou estruturas a serem integradas ao ISO antes de executar esta etapa. As integrações após a remoção de componentes não são recomendadas , pois isso pode causar muitos problemas. Portanto, pule para as etapas de integração antes de tentar remover.
Para remover o Windows 10 Cortana, telemetria e outros recursos e componentes,
- Pressione 4 para selecionar Remover no menu principal.
- Agora, pressione 3 para selecionar Remover componentes do Windows.
- Pressione Y se você optar por continuar depois de ler a mensagem de aviso.
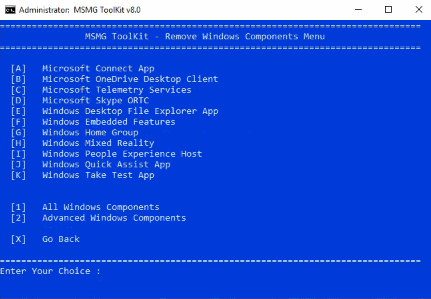
Como no caso de remover aplicativos integrados do Windows 10, somos apresentados aos muitos componentes e recursos disponíveis no Windows 10. Você pode remover os componentes do Windows um por um (pressionando a letra apropriada) ou Desinstalar todos os componentes do Windows de uma vez ( Pressione 1).
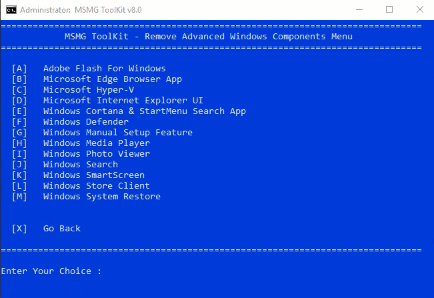
Além disso, você pode dar uma olhada nos outros componentes avançados de bloatware do Windows 10 que você pode remover pressionando 3 para escolher cuidadosamente manter ou não.
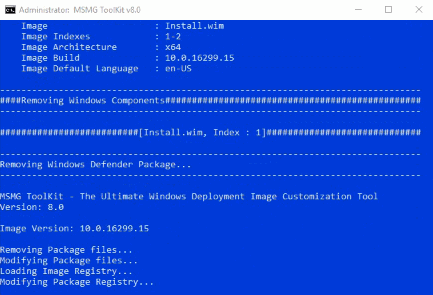
Apenas certifique-se de que os recursos que você está removendo não sejam necessários no Windows 10 para seu uso específico do sistema operacional. Nem todos os softwares e componentes do Windows 10 são bloatware. Por isso, recomendamos que você escolha com sabedoria.
4. Desative as atualizações automáticas de driver do Windows 10 e outros ajustes (opcional)
O mais importante entre os recursos desta melhor ferramenta de remoção de bloatware para Windows 10 é a opção de ajustes adicionais. Aqui, você pode executar algumas ações interessantes, como Desativar atualizações automáticas de driver pelo Windows, Desativar totalmente o aplicativo Cortana ou até mesmo desativar o download automático e a instalação de aplicativos de terceiros.
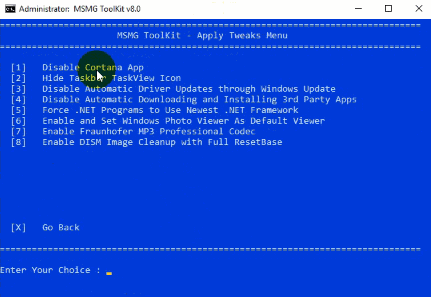
Para personalizar/desativar as configurações do Windows 10,
- No menu principal, pressione 5 para selecionar Personalizar .
- Novamente, pressione 5 para selecionar Aplicar ajustes .
- Por fim, selecione os ajustes que deseja executar pressionando o número correspondente atribuído a ele.
5. Integrar atualizações e pacotes de idiomas do Windows 10
Mantivemos isso finalmente porque isso é opcional e necessário apenas se você tiver recursos específicos do Windows, atualizações, drivers e pacotes de idiomas necessários para serem integrados à ISO do Windows 10 de origem que estamos personalizando.
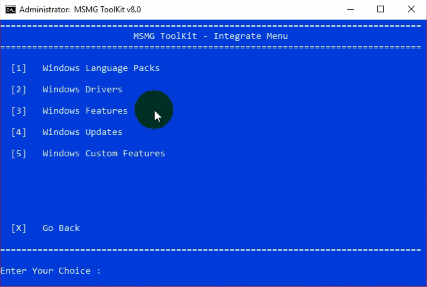
A maioria dos usuários pode achar isso desnecessário e estaria disposto a ignorá-lo. No caso, se você quiser saber como fazer isso,
- Pressione 3 para selecionar Integrar.
- Pressione a opção correspondente que você gostaria de integrar e siga as etapas de acordo.
6. Aplicar alterações à imagem WIM de origem
Agora que está tudo feito, vamos aplicar todas essas alterações antes de criarmos nosso próprio ISO personalizado do Windows 10.
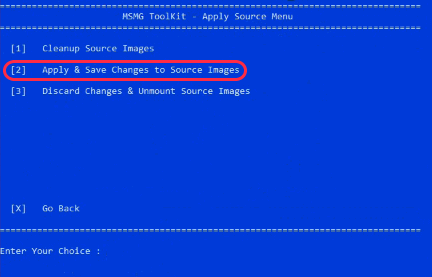
A partir do Menu Principal,
- Pressione 6 para selecionar Aplicar.
- Além disso, no menu Aplicar origem, pressione 1 para aplicar as alterações à imagem WIM de origem.
Consequentemente, depois de aguardar alguns momentos, as alterações serão aplicadas.
7. Faça uma imagem ISO de DVD
Finalmente, é hora de criar sua própria imagem ISO personalizada do Windows 10. Para começar a construir a ISO,
- Em primeiro lugar, no menu principal, pressione 7 para selecionar o alvo.
- Em seguida, escolha 1 para selecionar Criar uma imagem ISO de DVD .
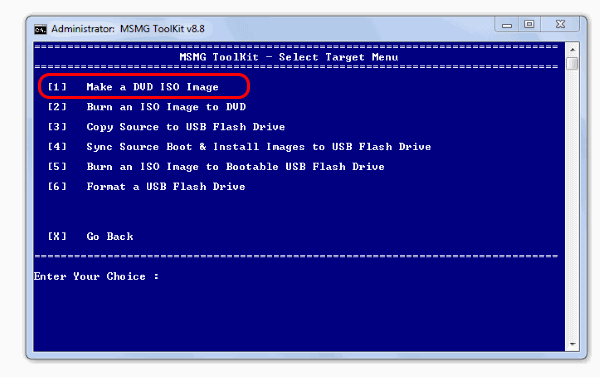
- Além disso, o programa solicitará um rótulo de volume ISO e um nome de arquivo ISO. Entre como preferir.
- Portanto, depois que esses nomes forem inseridos, crie o processo do seu ISO personalizado sem bloatware do Windows 10.
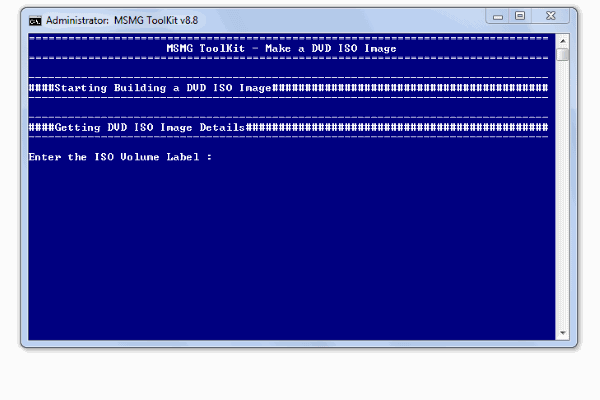
Por fim, pressione x no menu principal para sair do programa Bloatware do Windows 10.
Converter arquivo ESD para WIM
Conforme mencionado nos requisitos, você pode precisar do aplicativo WinReducer ESD – Wim Converter para esse fim. Além disso, existem muitas outras ferramentas disponíveis exatamente para essa necessidade. Mas por ser uma das mais populares e por ter funcionado muito bem para nós, recomendamos esta ferramenta ESD para WIM.
Configurar o aplicativo
Para usar este software para converter o arquivo ESD para WIM,
- Antes de tudo, extraia o zip baixado para uma pasta de sua escolha.
- Uma janela aparecerá perguntando se você deseja Ativar este aplicativo . Se você quiser ativá-lo, vá em frente. Você pode continuar mesmo se clicar em não .
- Agora, se você estiver abrindo o aplicativo pela primeira vez, aparecerá uma janela de erro de configuração. Certamente, isso se deve ao fato de não existir nenhum arquivo de configuração.
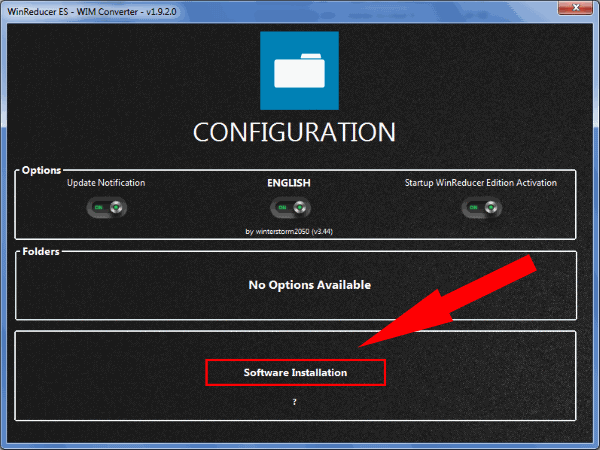
- Depois de clicar em ok, o programa será iniciado.
- Clique em Instalação de software. Em seguida, desative o padrão no tema da GUI do WinReducer.
- Ative todos os 4 (7-zip, Dism, oscdimg, SetACL) em Software x86 e clique em Download. Provavelmente, o processo levaria menos de alguns minutos e o aplicativo fechará automaticamente.
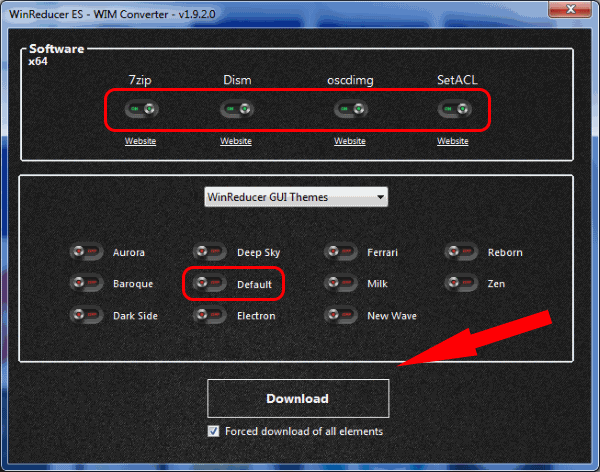
Converter tipo esd para wim
Agora você configurou o aplicativo e agora está pronto para converter seu arquivo ESD em WIM. Por esta,
- Depois que o aplicativo conversor esd for carregado novamente, clique em Abrir e navegue até o arquivo ESD localizado em sua fonte (geralmente PATH_To_TOOLKIT_FOLDER /DVD/sources/install.esd).
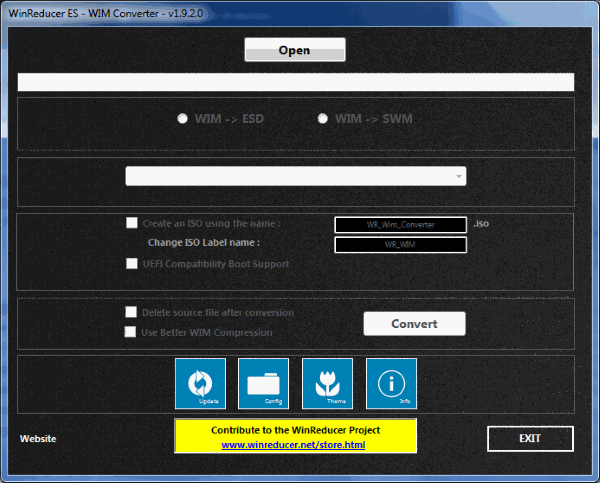
- Se o arquivo esd que você escolheu for compatível, ele o dirá em verde, conforme mostrado na imagem. Escolha ESD -> opção WIM .
- Escolha qual edição do Windows você está procurando. Caso precise de todos eles, selecione Manter todas as edições do Windows.
- Existem algumas configurações opcionais restantes que são autoexplicativas. Recomendamos mantê-los desmarcados, a menos que seja necessário.
- Clique em Converter e aguarde enquanto o processo termina, o que geralmente leva cerca de 10 minutos.
- Saia do programa depois que ele terminar com sucesso.
Consequentemente, você pode ir para a pasta de fontes do kit de ferramentas para dar uma olhada. Deve haver o novo arquivo wim junto com o arquivo esd (dependendo se você optou por excluir o arquivo esd original após a conversão no programa).
MSMG: ferramenta de remoção de bloatware do Windows 10
Então é mais ou menos isso. Como de costume, esperamos que este artigo tenha sido de alguma utilidade para vocês. Especialmente para as pessoas que passaram inúmeras horas na web tentando descobrir como desabilitar/remover alguns dos principais componentes do Windows 10, essa ferramenta pode ser uma dádiva de Deus. Use a seção de comentários abaixo para mencionar se vocês tiveram problemas durante essas etapas. Continue lendo Fossbytes.
Leia também: 10 maneiras de corrigir 100% do uso do disco no Windows 10
