Guia definitivo: o que é vazamento de memória e como corrigi-lo?
Publicados: 2023-09-24- O que é um vazamento de memória no Windows?
- Como verificar vazamentos de memória
- Os vazamentos de memória são ruins?
- O que causa vazamentos de memória?
- Como consertar vazamentos de memória no Windows
- 1. Feche o aplicativo que está consumindo a memória do sistema e reinicie o computador
- 2. Desative programas de inicialização
- 3. Atualize seu sistema operacional e drivers de dispositivo
- 4. Ajuste seu computador para melhor desempenho
- 5. Limpe seu arquivo de paginação
- 6. Verifique se há malware
- 6. Verifique se há problemas de memória
- Conclusão
- Perguntas frequentes
- Como encontrar vazamentos de memória?
- Qual é a principal causa de vazamentos de memória?
- Por que os vazamentos de memória são ruins?
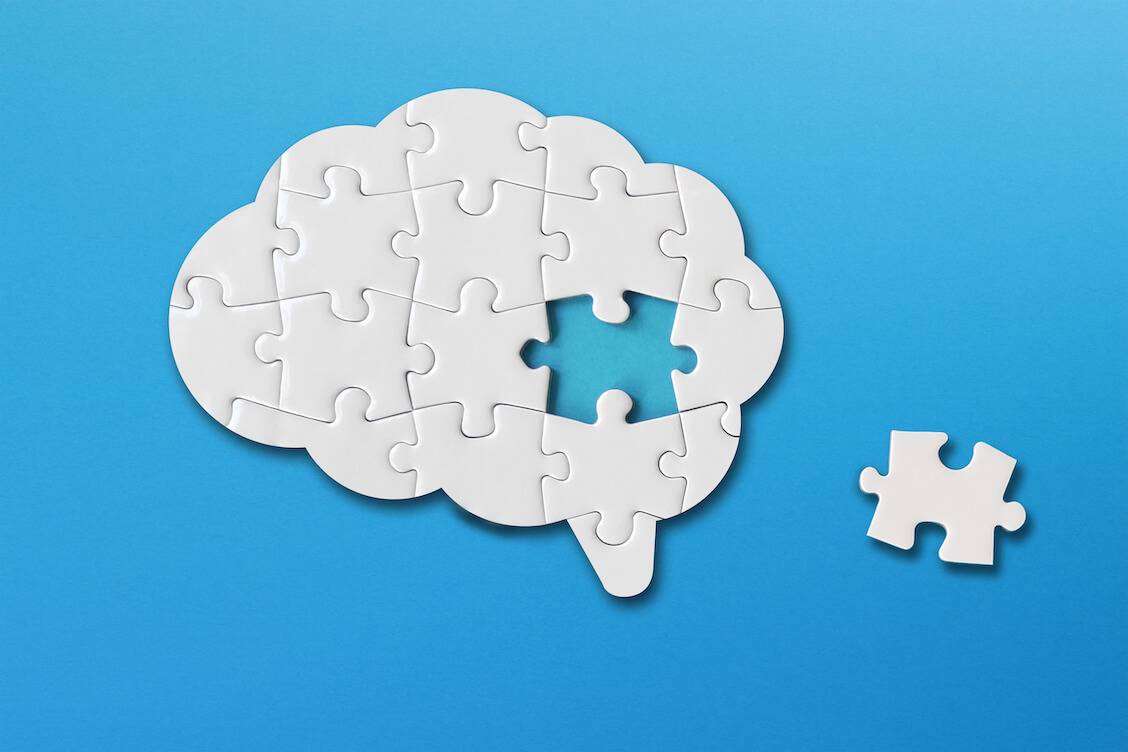
Vazamentos de memória estão entre os muitos problemas que podem tornar seu PC lento ou travá-lo completamente. Eles são difíceis de detectar e podem causar sérios danos antes que você consiga resolver o problema.
A natureza sutil e evasiva do problema é uma das razões pelas quais os usuários são sempre lembrados de verificar se há vazamentos de memória sempre que seus computadores ficam extremamente lentos.
Recomendado: Por que o seu PC com Windows está tão lento: as principais ferramentas de software para corrigi-lo
Este artigo explicará o que são vazamentos de memória, por que acontecem e como verificá-los. Também compilamos diferentes processos passo a passo que mostrarão como impedir vazamentos de memória .
O que é um vazamento de memória no Windows?
Um vazamento de memória refere-se a uma perda desnecessária de memória do sistema. O problema não significa que a capacidade dos seus sticks de RAM foi reduzida repentinamente.
Em vez disso, é uma situação em que o sistema operacional não consegue encontrar espaço adequado para carregar novos programas na memória.
Sua CPU depende da memória do sistema para armazenar dados de serviços e programas que precisa processar. Quanto maior for o espaço de RAM disponível, mais programas você poderá executar sem problemas.
Mas um vazamento de memória esgota esse espaço disponível até que não reste nada. Acontece quando um programa ou processo coleta alocação de memória e se recusa a abandoná-la após o uso. O programa pode continuar a ocupar mais espaço até esgotar a memória do sistema.
Em outros casos, recusar-se a abrir mão de sua alocação significa que seu sistema terá menos memória para usar quando você carregar mais programas.
Vazamentos de memória não afetam apenas sua memória física. O Windows usa um arquivo de paginação em seu disco rígido para complementar a memória física. Assim, os programas também podem ocupar espaço na memória virtual e se recusar a devolvê-lo.
Como verificar vazamentos de memória
É provável que seu computador esteja passando por um episódio de vazamento de memória se de repente você não conseguir iniciar novos programas. Os aplicativos abertos no momento também podem começar a travar ou parar de responder.
Seu computador pode enviar um aviso de que a memória do sistema está baixa à medida que o problema piora. Você pode encontrar um vazamento de memória ao acessar o Gerenciador de Tarefas e verificar o uso de RAM.
O indicador de memória no Gerenciador de Tarefas provavelmente estará próximo de 100%.
Leia também: Guia definitivo: como definir a prioridade usando o Gerenciador de tarefas do Windows
Siga estas etapas para verificar o uso de RAM por meio do Gerenciador de tarefas:
- Clique com o botão direito no ícone Iniciar na barra de tarefas e selecione Gerenciador de Tarefas no menu.
![Abra o Gerenciador de Tarefas no Windows 10]()
- Na guia Processos, consulte a seção de memória para verificar o uso de memória.
- Você também pode ir para a guia Desempenho e clicar em Memória para obter um relatório mais detalhado sobre como o seu computador está usando a memória do sistema. Você pode perceber que o Windows começou a usar um arquivo de paginação consideravelmente grande (memória virtual do disco rígido) para compensar o vazamento de memória.

Leia também: Como limpar RAM e reduzir o uso de RAM no Windows 10
Os vazamentos de memória são ruins?
Se você tiver uma grande memória de sistema, poderá continuar usando o computador por um tempo sem notar nenhum problema.
Leia também: Como verificar quanta RAM você tem no PC e MAC com Windows 10
Dito isto, vazamentos de memória nunca são uma coisa boa. Eles indicam um problema sério. Talvez seja necessário reparar ou substituir aplicativos e processos que se recusam a liberar suas alocações de memória após o uso.
Se você permitir que o problema continue, poderá levar a eventuais erros fatais.
Todo processo do sistema requer memória para funcionar. Portanto, se um processo crítico do Windows precisar usar a memória com urgência, poderá ocorrer um erro.
O que causa vazamentos de memória?
Vários problemas de sistema e aplicativos podem causar vazamentos de memória. Programas de terceiros podem manter sua alocação de memória se algo der errado com sua programação. Os serviços e processos do sistema também podem consumir memória do sistema devido a um bug que ainda não foi resolvido.
O malware é outra possível causa do problema. Alguns aplicativos maliciosos são projetados para sequestrar blocos de memória e funcionar por horas.
Leia também: Sinais de malware: como saber se o seu computador está infectado
Outras razões prováveis para o problema incluem módulos de RAM com defeito e drivers de dispositivo com defeito.
Como consertar vazamentos de memória no Windows
Corrigir vazamentos de memória envolve livrar-se da causa raiz do problema. Nos casos em que um aplicativo cliente está esgotando a memória, você pode simplesmente desligá-lo.
Dito isso, a situação é diferente se o problema for devido a um processo ou serviço do sistema com erros, driver de dispositivo, malware ou módulo de RAM com defeito.
Aplique cuidadosamente os métodos de solução de problemas que se seguem, um após o outro, até que o sistema comece a funcionar normalmente novamente.
1. Feche o aplicativo que está consumindo a memória do sistema e reinicie o computador
Uma das maneiras mais eficazes de corrigir vazamentos de memória é encerrar o aplicativo ou processo que se recusa a liberar sua alocação de memória. Você pode fazer isso através do Gerenciador de Tarefas ou do Monitor de Recursos.
Vamos começar com o Gerenciador de Tarefas:
- Toque no atalho Ctrl+Shift+Esc.
- Clique em Mais detalhes se você vir apenas a visualização mínima do Gerenciador de tarefas.

- Em seguida, clique na célula que exibe a porcentagem de uso de memória para solicitar que o Gerenciador de Tarefas organize os aplicativos de acordo com a quantidade de memória do sistema que estão usando no momento. O aplicativo que ocupa mais memória aparecerá no topo.

- Agora, clique com o botão direito no aplicativo e selecione Finalizar tarefa.

- Você também pode tentar fechar outros aplicativos e serviços associados ao programa. Para fazer isso, clique com o botão direito no programa, selecione Ir para detalhes, clique com o botão direito novamente no programa na guia Detalhes e clique em Finalizar árvore de processos.

- Feche o Gerenciador de Tarefas e reinicie o Windows para verificar se isso resolve o vazamento de memória.
Siga estas etapas para usar o Monitor de recursos:
- Vá para o menu Iniciar, digite “recurso” e clique em Monitor de recursos.

- Depois que o Monitor de Recursos for aberto, mude para a guia Memória. A guia mostra diferentes valores, detalhando como cada processo está usando atualmente a memória do sistema:
Falhas graves/s : instâncias em que cada processo precisa buscar blocos de memória do espaço de memória virtual no disco rígido.
Confirmar : quantidade de memória virtual em quilobytes (KB) que o Windows reservou para o processo.
Conjunto de trabalho : Quantidade de memória física (RAM real) em KB que o processo está usando atualmente.
Compartilhável : Quantidade de RAM física que o aplicativo ou processo pode compartilhar com outros processos e programas.
Privado : quantidade de memória física que o aplicativo ou processo mantém para si mesmo e não pode ser usada por nenhum outro processo.

- Verifique o aplicativo com maior uso, clique com o botão direito e selecione Finalizar processo. Clicar na árvore de processo final encerrará o aplicativo junto com seus processos e serviços relacionados.
![Finalizar árvore de processos do Windows 10]()
- Feche o Monitor de Recursos e verifique o problema.
2. Desative programas de inicialização
Os programas de inicialização são configurados para serem executados sempre que o Windows é inicializado. Esses programas são os primeiros a obter um compartilhamento da memória do sistema porque são carregados na memória após a inicialização do PC.
Um ou mais programas podem continuar mantendo sua alocação, causando problemas ao computador. Um programa de inicialização é provavelmente a causa do problema se você estiver enfrentando lentidão agonizante no sistema após ligar o computador.
Leia também: Como acelerar a inicialização do Windows 10 e tornar a inicialização do PC mais rápida
Você pode desativar os aplicativos de inicialização por meio do aplicativo Configurações. Siga esses passos:
- Inicie a janela Configurações.
- Clique em Aplicativos na página inicial de Configurações.
- Em seguida, selecione Inicializar na barra lateral esquerda do Windows 10. No Windows 11, clique em Inicializar na parte inferior da página Aplicativos.

- Depois que os aplicativos de inicialização aparecerem na página de inicialização, você poderá usar o botão ao lado de cada um para desativá-los.

- Agora você pode reiniciar seu computador.
Leia mais: Como desativar programas de inicialização no Windows 10
3. Atualize seu sistema operacional e drivers de dispositivo
Drivers de dispositivo são programas de software que controlam a maneira como os componentes de hardware funcionam com o Windows. Eles são carregados na memória sempre que o Windows precisa deles.
Existem diferentes drivers usados para diferentes dispositivos e sistemas no Windows. Alguns deles são chamados de drivers de modo kernel e são executados no mesmo espaço de memória que o sistema operacional. A outra categoria de driver comum é chamada de drivers de modo de usuário e consiste em drivers que os usuários acionam durante sessões diferentes.
Se os drivers ficarem instáveis, corrompidos ou desatualizados, eles poderão restringir o acesso de outros programas à memória do sistema.
Você pode atualizar o Windows e os drivers do seu dispositivo para resolver vazamentos de memória causados por esses aplicativos de software.
Para atualizar o Windows , abra o menu Iniciar, digite “atualizações” e clique no resultado Verificar atualizações.


Certifique-se de permitir que o Windows baixe e execute todas as atualizações disponíveis. Dessa forma, ele pode instalar as versões mais recentes de diferentes aplicativos do sistema que podem estar causando o vazamento.
Também recomendamos que você instale atualizações opcionais de recursos e qualidade.

Você pode seguir nosso guia completo sobre como atualizar drivers de dispositivos no Windows para mantê-los atualizados.
Leia também: Como reverter qualquer driver no Windows 10
Use o programa de atualização automática de driver
Você pode eliminar o estresse de verificar os drivers um por um ao usar o Auslogics Driver Updater . A ferramenta verifica automaticamente todos os drivers do seu dispositivo para encontrar programas com defeito e desatualizados. Depois disso, ele pode baixar e instalar drivers oficiais para vários dispositivos simultaneamente.
4. Ajuste seu computador para melhor desempenho
Esta solução permite liberar espaço na memória do sistema, cortando recursos relacionados a gráficos que fazem seu sistema operacional se destacar.
Pode resolver permanentemente o problema se os componentes estéticos que estão sendo desativados forem os responsáveis pelos vazamentos de memória. Dito isto, muitos usuários acharam isso útil, pois garantia que pudessem continuar seu trabalho.
Siga esses passos:
- Abra o Windows File Explorer usando o atalho de teclado Win+E.
- Clique com o botão direito em Este PC no painel de navegação esquerdo e selecione Propriedades.

- A página Sobre do seu sistema será aberta agora.
- No Windows 10, vá para o painel esquerdo e clique em Configurações avançadas do sistema. Se você estiver executando o Windows 11, clique em Configurações avançadas do sistema em Especificações do dispositivo.

- Depois que a janela Propriedades do sistema for aberta, clique em Configurações em Desempenho.
- Agora selecione Ajustar para melhor desempenho e clique no botão OK.

- Observe que algumas de suas configurações gráficas, como animações e transições, serão desativadas.
Otimize automaticamente seu computador
Coisas como arquivos desnecessários e temporários, programas não utilizados e até mesmo chaves de registro restantes ainda podem ocupar espaço na memória e tornar o seu PC lento.
Auslogics BoostSpeed pode ajudá-lo a descobrir e se livrar desses itens para melhorar seu sistema. O aplicativo vem com uma infinidade de ferramentas de otimização do sistema que podem organizar seu computador e aumentar seu desempenho.
Vejamos os recursos que podem ajudá-lo a interromper o vazamento de memória e tornar seu PC mais rápido.
Otimização de memória
A ferramenta de otimização de memória do programa é a mais relevante nesta situação. Você pode ir para a guia Otimizar e ativá-la. Uma vez ligado, ele monitorará como o seu PC aloca memória e garantirá que os programas estejam usando suas alocações como deveriam. Ele exibe o tamanho da memória liberada e a que horas.

Gerenciamento de programas de inicialização
O Gerenciador de inicialização exibe todos os seus programas de inicialização com detalhes adicionais que você não encontrará no Gerenciador de tarefas e nas configurações do Windows. Informa a categoria de cada aplicativo e se ele é confiável ou não. Você pode usá-lo para desativar e ativar esses aplicativos para liberar espaço na memória.

Limpar
A guia Limpar pode ajudá-lo a remover itens desnecessários, como pastas vazias, arquivos duplicados e arquivos temporários que podem tornar seu PC lento. Ele também pode mostrar aplicativos não utilizados que você talvez nunca tenha notado no seu PC. Dessa forma, você pode remover itens excedentes que possam estar incomodando seu computador.

Verificações automáticas
Seu computador sempre acumulará arquivos inúteis e restantes à medida que você continuar a usá-lo. Esses itens crescem com o tempo e causam problemas. Mas com o Auslogics BoostSpeed, você pode garantir que isso nunca aconteça. A ferramenta permite agendar verificações e limpezas para que possa eliminar itens problemáticos antes que eles possam afetar a velocidade do seu PC.
Você pode acessar o agendador acessando seu painel, alternando para o Modo Avançado e selecionando Meu Agendador.

Use uma variedade de ferramentas
O programa também oferece uma variedade de outras ferramentas, como Disk Defrager, Registry Cleaner, Windows Slimmer e File Recovery para ajudá-lo a fazer seu PC funcionar melhor. Você pode acessar essas ferramentas em seu painel e na guia Todas as ferramentas. Você também pode explorar o programa para encontrar outros recursos úteis que redefinirão a maneira como você interage com seu PC.

5. Limpe seu arquivo de paginação
Conforme mencionado anteriormente, o Windows cria um arquivo de paginação no disco rígido para servir como memória virtual. O sistema operacional cria a memória virtual para complementar a RAM. Dessa forma, ele pode salvar os dados do programa em uma parte protegida do disco rígido, aumentando o desempenho do sistema.
Dito isto, vazamentos de memória também podem ocorrer na memória virtual. O Windows compromete uma quantidade do arquivo paginado para cada aplicativo em sua busca para liberar espaço na memória física. Alguns aplicativos podem se recusar a desistir desses recursos de arquivo de paginação comprometidos e causar o vazamento.
Você pode resolver o problema limpando o arquivo de paginação e permitindo que o Windows o crie novamente.
Siga esses passos:
- Abra o Windows File Explorer usando o atalho de teclado Win+E.
- Clique com o botão direito em Este PC no painel de navegação esquerdo e selecione Propriedades.
- A página Sobre do seu sistema será aberta agora.
- No Windows 10, vá para o painel esquerdo e clique em Configurações avançadas do sistema. Se você estiver executando o Windows 11, clique em Configurações avançadas do sistema em Especificações do dispositivo.
- Depois que a janela Propriedades do sistema for aberta, clique em Configurações em Desempenho.
- Vá para a guia Avançado na caixa de diálogo Desempenho e clique em Alterar em Memória Virtual.
- Desmarque a caixa ao lado de “Gerenciar automaticamente o tamanho do arquivo de paginação para todas as unidades”.
- Depois disso, marque a caixa “Nenhum arquivo de paginação” e clique em Definir.
- Clique em OK nas caixas de diálogo abertas e reinicie o computador.

- Agora, retorne à caixa de diálogo Memória Virtual e permita que o Windows gerencie automaticamente o tamanho do arquivo de paginação.
Você também pode configurar seu sistema operacional para limpar automaticamente o arquivo de paginação sempre que desligar o computador. Dessa forma, ele pode criar um novo arquivo de paginação e reduzir as chances de vazamento de memória. Limpar a memória virtual após o desligamento também melhora a segurança, pois limpa informações confidenciais do disco rígido.
Você aplicará a correção por meio do Editor de Política de Grupo Local. Você não terá acesso a esta ferramenta se estiver executando a edição Home do Windows 10 ou Windows 11.
Siga esses passos:
- Abra o menu Iniciar e digite “editor de grupo”.
- Clique em Editar política de grupo.
- No painel de navegação esquerdo, vá para Configuração do Computador > Configurações do Windows > Configurações de Segurança > Políticas Locais > Opções de Segurança.
- Clique em Opções de segurança e vá para o lado direito da tela.
- Percorra as políticas e clique duas vezes em “Desligar: limpar arquivo de paginação de memória virtual”.

- Selecione Ativado e clique no botão OK.

6. Verifique se há malware
Se algum programa malicioso se infiltrou no seu computador, provavelmente ocupou espaço significativo na memória do sistema e se recusa a liberá-lo. Alguns aplicativos são projetados para se comportar dessa maneira como parte de suas atividades nefastas.
Executar uma verificação completa com seu programa antivírus atualizado pode ajudá-lo a se livrar do malware e resolver o problema.
Estas etapas mostrarão como executar a verificação usando a Segurança do Windows:
- Abra o menu iniciar e digite “vírus”.
- Clique no resultado “Proteção contra vírus e ameaças”.
- Selecione Opções de verificação na visão geral das ameaças atuais.

- Escolha Verificação completa e inicie o processo clicando em Verificar agora.

- A verificação pode demorar um pouco, pois examinará os arquivos do usuário e do sistema em busca de programas maliciosos.
Leia também: Como prevenir malware: bloqueie sua segurança online
6. Verifique se há problemas de memória
Agora você pode querer ter a ideia de ter um stick de RAM com defeito. Mas é hora de enfrentar essa realidade. Um vazamento de memória é um problema de memória, por isso faz sentido verificar o hardware por trás da memória do sistema.
Você pode usar a ferramenta Windows Memory Diagnostic para executar um teste e verificar se há problemas com seu módulo de RAM.
Existem outros testes de terceiros que você também pode executar, como o Memtest86+.
Se você encontrar algum problema com qualquer stick de RAM, faça bem em substituí-lo.
Leia também: [RESOLVIDO] Problemas de hardware detectados pela ferramenta de diagnóstico de memória do Windows
Conclusão
Vazamentos de memória continuam sendo um dos problemas mais difíceis de identificar no Windows, mas seu impacto pode ser predominante e insuportável. Você pode evitar o problema no futuro mantendo o malware afastado, atualizando regularmente o Windows e os drivers do dispositivo e desligando o computador de tempos em tempos. Também recomendamos que você use Auslogics BoostSpeed para que seu computador possa receber a manutenção de rotina necessária.
Perguntas frequentes
Como encontrar vazamentos de memória?
Você pode verificar o Gerenciador de Tarefas para ver o uso de memória e os aplicativos que estão usando o recurso.
Qual é a principal causa de vazamentos de memória?
Vazamentos de memória ocorrem quando os programas se recusam a liberar suas alocações de memória após usá-los.
Por que os vazamentos de memória são ruins?
Vazamentos de memória podem tornar seu computador lento, fazer com que aplicativos congelem, acionar erros e travar seu PC.


