Guia definitivo: como consertar itens de registro quebrados no Windows 10/11
Publicados: 2023-09-02- O que é o Registro do Windows?
- Sinais de itens de registro quebrados
- 1. Desempenho lento do PC
- 2. Quando seu PC trava com frequência
- 3. Quando seu computador apresenta erros incomuns
- 4. Tempos de inicialização e desligamento mais longos
- 5. Quando o software não responde
- O que causa itens de registro quebrados
- 1. Efeitos de vírus e malware
- 2. Fragmentação de registro
- 3. Problemas com desligamento do sistema
- Por que você deve fazer backup do seu registro
- Métodos manuais para corrigir erros de registro
- Método 1: usando a restauração do sistema
- Método 2: usando o verificador de arquivos do sistema (SFC)
- Método 3: Acessando o Reparo Automático nas Opções Avançadas de Inicialização
- Método 4: corrigir manualmente erros de registro por meio do comando DISM
- Método 5: redefinir o sistema Windows
- Método 6: usando o Editor do Registro
- Método 7: usando a limpeza de disco
- Método 8: verifique se há malware em seu PC
- Método automático: usando software de terceiros
- Prevenindo erros de registro
- Conclusão
- Perguntas frequentes
- Como corrigir erros de registro do Windows 10?
- Como consertar registro quebrado do Windows 7?
- Como faço para acessar o registro no Windows 10?
- Como verificar erros de registro do Windows 11?
- Como encontrar chaves de registro do Windows 7?
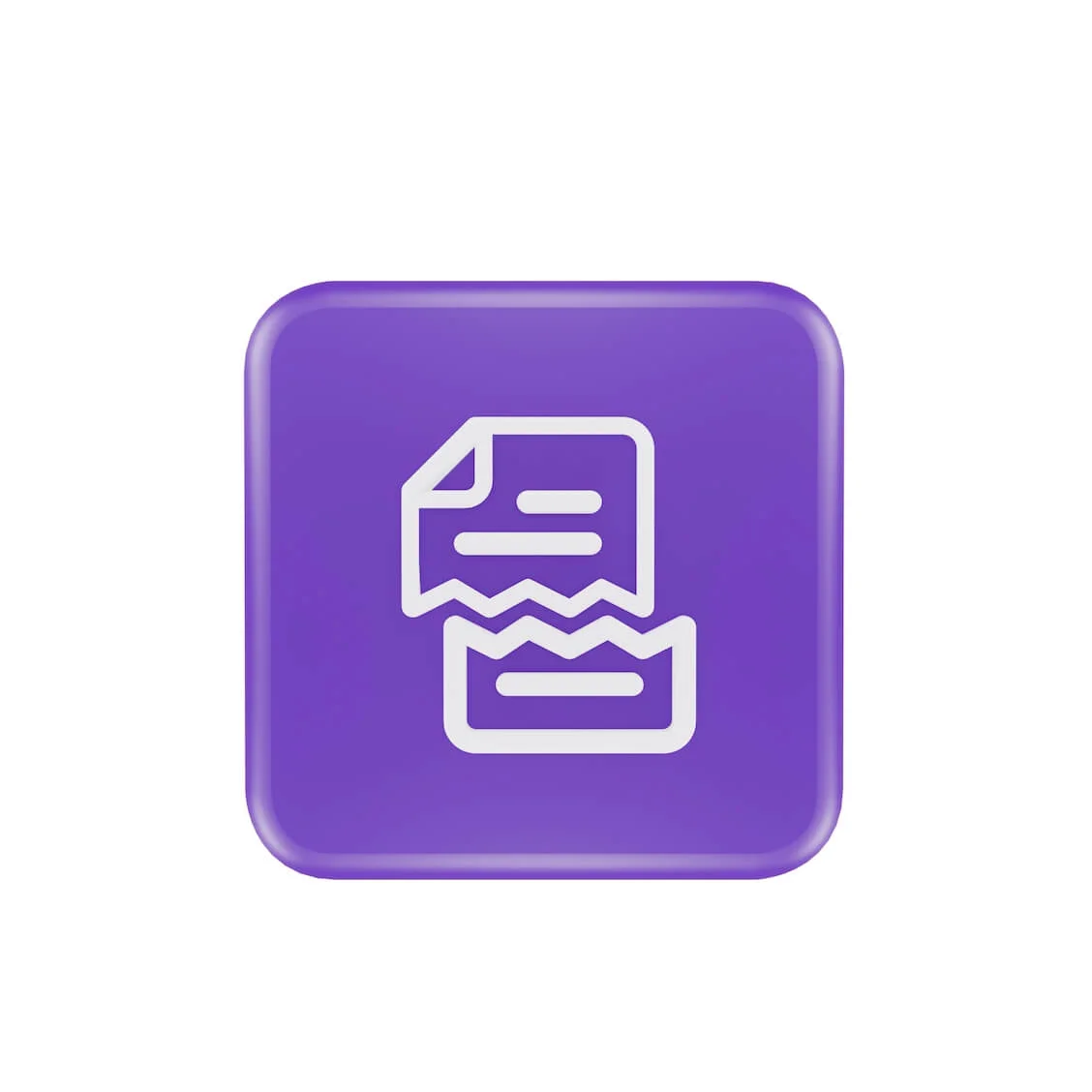
Você quer saber como consertar itens de registro quebrados ? Este guia explicará os sinais, as causas e como excluir entradas de registro quebradas . Normalmente, você não precisa fazer nada no registro do Windows.
Muitos programas e partes do Windows dependem dele para que o computador funcione de maneira eficaz. Portanto, se algo der errado no registro do Windows, seu computador poderá
- use mais energia,
- experimentar falhas aleatórias,
- longos tempos de inicialização e desligamento, e
- baixo desempenho do PC.
Portanto, é crucial manter o registro do Windows funcionando. Vamos descobrir como reparar o registro do Windows 10 e 11.
O que é o Registro do Windows?
O Registro do Windows serve como uma área de armazenamento abrangente. Ele contém informações vitais sobre o Windows, preferências do usuário, software, hardware e outros elementos essenciais que compõem o seu PC.
Estas informações são organizadas em “chaves” e “valores”, que funcionam como blocos de construção essenciais do registo. O Windows consulta essas informações sempre que necessário.
Seu PC pode enfrentar vários problemas de registro quebrado , como desaparecimento, infecção por malware, alteração inadequada ou quebra.
É por isso que prevenir tais ocorrências e preservar a integridade do seu registro é crucial.
Sinais de itens de registro quebrados
Geralmente há alguns sinais de que os itens do registro do seu computador estão corrompidos. Esses sinais de alerta podem informar se há algo errado com o registro do Windows. Aqui estão alguns sinais de itens de registro quebrados a serem observados:
1. Desempenho lento do PC
Se o seu computador começar a ficar lento de repente e exigir muito tempo para realizar atividades de rotina, pode ser devido a problemas de registro quebrado do Windows 10 e 11.
Relacionado: Por que meu computador está tão lento? Como acelerar?
2. Quando seu PC trava com frequência
O seu computador está congelando ou travando com mais frequência do que o normal? Isso pode ser o resultado de um registro quebrado.
3. Quando seu computador apresenta erros incomuns
Mensagens de erro estranhas aparecem ocasionalmente sem motivo técnico ou adequado? Problemas de registro quebrado podem ser a causa.
4. Tempos de inicialização e desligamento mais longos
Se o seu computador demorar muito para iniciar ou desligar, a falha pode ser do registro do Windows.
5. Quando o software não responde
Problemas de registro do Windows podem causar falhas inesperadas de software ou programas que não respondem como deveriam.
O que causa itens de registro quebrados
Vários motivos podem causar itens de registro corrompidos. Aqui estão alguns dos mais comuns:
1. Efeitos de vírus e malware
O malware pode causar sérios problemas no registro. O malware pode deixar rastros que continuam a causar lentidão e mensagens de erro mesmo após a remoção.
Você pode usar o limpador de registro do Windows 11 para excluir esses vestígios restantes. Além disso, os vírus normalmente atacam e alteram o registro do sistema, causando problemas no registro.
Malware e vírus são problemas sérios que você deve enfrentar para estabilizar ativamente o desempenho do seu PC.
Relacionado: Como prevenir malware: bloqueie sua segurança online
2. Fragmentação de registro
Fragmentos de registro são semelhantes a chaves duplicadas, mas são menos problemáticos. Esses erros podem ocorrer durante a desinstalação, atualização ou atualização de software.
Leia também:Guia definitivo: por que e como desfragmentar o registro do Windows?
3. Problemas com desligamento do sistema
A memória do sistema armazena uma cópia do registro sempre que o computador é desligado. No entanto, esta operação pode ter consequências graves se o PC desligar ou travar inesperadamente.
Por que você deve fazer backup do seu registro
Antes de reparar o registro do Windows 10 , é crucial fazer backup do seu registro. Ao fazer um backup, você pode restaurar seu computador se algo der errado.
Isso é crucial, especialmente quando você está limpando entradas de registro quebradas . Um backup proporciona tranquilidade e garante que seus arquivos estejam seguros.
Para torná-lo ainda mais seguro, você pode usar um limpador de registro do Windows 11 , como o Auslogics Registry Cleaner .
Métodos manuais para corrigir erros de registro
Esta seção mostrará como consertar itens de registro corrompidos do Windows 11 e 10 usando o método manual. Passe por cada método e encontre aquele que funciona para você:
Método 1: usando a restauração do sistema
Uma maneira eficaz de excluir entradas quebradas no registro do Windows é usar a Restauração do Sistema. Você pode usar a restauração do sistema para reverter o registro do sistema para um momento em que não estava corrompido.
Quando alterações importantes são feitas em seu sistema, como a instalação de novos softwares ou drivers, o Windows cria automaticamente pontos de restauração se você tiver habilitado o recurso Restauração do Sistema.
Você também pode criar os pontos de restauração manualmente. Veja como reparar o registro do Windows 10 usando a restauração do sistema:
- Digite “Painel de Controle ” na barra de pesquisa e clique para abrir
- Clique em “ Categoria ” ao lado de “ Visualizar por” e selecione Ícones grandes ou pequenos

- Selecione “Recuperação ”.

- Clique em “Abrir Restauração do Sistema ”

- Clique em “Avançar ” para continuar na janela que se abre.Em seguida, selecione seu ponto de restauração preferido na lista.

- Selecione “Verificar programas afetados ” para verificar drivers e programas.Clique em “Fechar ” para continuar se estiver de acordo.Depois, clique em “Próximo ”.

- Verifique as informações com atenção antes de clicar em “Concluir ”.
O processo de restauração do sistema será iniciado e pode demorar um pouco para ser concluído. Seu computador será reiniciado quando o processo de restauração for concluído. Seu sistema retornará a um estado anterior em que seus registros estavam íntegros e sem danos.
Relacionado: [CORRIGIDO] A restauração do sistema não funciona no Windows 10
Método 2: usando o verificador de arquivos do sistema (SFC)
Outra maneira de saber como consertar itens de registro quebrados do Windows 10 e 11 é usar o Verificador de arquivos do sistema (SFC). Você pode fazer isso usando o prompt de comando.
O objetivo do SFC é verificar o diretório de arquivos do sistema em busca de arquivos corrompidos ou ausentes. E quando encontra um, ele conserta. Veja como você pode usar o SFC para excluir problemas de registro corrompidos do Windows 10 :
- Digite “ Prompt de Comando” na barra de pesquisa.
- Clique com o botão direito no prompt de comando e selecione “ Executar como administrador.”

- Digite o comando 'sfc /scannow ' e pressione “Enter”.

Seu computador pesquisará todos os arquivos do sistema depois que você inserir este comando para identificar quaisquer registros danificados. O exame geralmente leva pelo menos 30 minutos para ser concluído.
Não se preocupe se você executar o comando SFC e ainda receber um aviso dizendo: “AProteção de Recursos do Windows encontrou arquivos corrompidos, mas não conseguiu corrigir alguns deles ”.
Reinicie o seu PC e tente novamente. Se não funcionar, verifique os outros métodos neste guia.
Método 3: Acessando o Reparo Automático nas Opções Avançadas de Inicialização
A ferramenta de reparo automático pode corrigir problemas de inicialização do sistema e arquivos principais do registro do sistema. Veja como funciona:
- Saia do Windows pressionando Win + L. Em seguida, clique no ícone de energia.
- Pressione e segure a tecla “ Shift ” e clique em “ Reiniciar”.
- Quando o Windows reiniciar e inicializar na página de recuperação do Windows, pesquise “Solucionar problemas ” e clique em “ Opções avançadas”.
- Selecione “Reparo de inicialização.”
O utilitário verificará seu sistema e reparará quaisquer problemas de registro. Depois disso, reinicie o seu computador.
Método 4: corrigir manualmente erros de registro por meio do comando DISM
DISM é outro utilitário de linha de comando útil que pode ajudá-lo a resolver problemas de registro corrompidos . O DISM pode inspecionar e corrigir problemas com arquivos de imagem do sistema Windows. Funciona online e offline.

Veja como fazer a verificação DISM:
- Digite “Prompt de Comando ” na pesquisa.Clique com o botão direito nele e selecione “Executar como administrador ”.
- Quando o Windows abrir, digite “ DISM /Online /Cleanup-Image /ScanHealth ” e pressione “ Enter”.

A verificação começará e pode demorar um pouco. Após a verificação, reinicie o computador e verifique se o problema foi resolvido.
Relacionado: Como resolver o erro DISM 1009?
Método 5: redefinir o sistema Windows
Você pode reiniciar seu computador usando a função de redefinição do Windows. Este recurso permite que você reinstale o Windows depois de fazer backup dos seus arquivos. Você pode usá-lo para corrigir problemas de registro corrompidos do Windows 10.
Veja como fazer isso:
- Pressione “Logotipo do Windows + I” para abrir a janela “ Configurações”
- Procure por “Recuperação ” e clique nele.

- Em seguida, clique em “Reiniciar PC.”

- Se você selecionar “Manter meus arquivos ”, o sistema excluirá as configurações e aplicativos do PC.Mas manterá seus arquivos pessoais. Se você selecionar “Remover tudo ”, tudo será excluído.

- Escolha como você deseja reinstalar o Windows. Em seguida, clique em “Avançar ” para iniciar a reinstalação.
Após reiniciar o computador, verifique se o problema foi resolvido.
Relacionado: Como redefinir os padrões de fábrica de um laptop HP?
Método 6: usando o Editor do Registro
Você pode usar o editor de registro para aprender como consertar itens de registro quebrados do Windows 11 e 10. Você pode usar este recurso para restaurar as configurações do registro se tiver um backup do registro. Veja como fazer isso:
- Digite “ Editor do Registro ” na barra de pesquisa e clique para abrir.

- Clique em “Arquivo ” e selecione “ Importar”.

- Procure o arquivo de backup do registro e clique nele
- Aguarde o sistema restaurar o registro.
Método 7: usando a limpeza de disco
Quando você desinstala drivers e software, eles geralmente deixam itens de registro corrompidos. Com o tempo, esses arquivos de registro corrompidos se acumulam, sobrecarregando o computador e afetando seu desempenho. Felizmente, você pode usar a Limpeza de disco para limpar entradas de registro quebradas.
Veja como excluir entradas de registro quebradas com a Limpeza de disco:
- Digite “Limpeza de disco ” na barra de pesquisa e clique nele.

- Selecione a unidade que deseja limpar e clique em “OK ”.
- Você verá arquivos desnecessários que você pode excluir
- Clique em “ Limpar arquivos do sistema ” e selecione a unidade para executar uma verificação detalhada.

- Selecione a unidade que deseja limpar novamente
- Marque os arquivos que deseja excluir na seção Arquivos e pressione “OK ”.
- Clique em “ Excluir arquivos ” para confirmar
Depois de tudo, reinicie o computador e verifique se o problema foi resolvido.
Relacionado: Como desinstalar programas e excluir arquivos desnecessários no Windows 10
Método 8: verifique se há malware em seu PC
Os sistemas infectados por malware são uma das causas generalizadas de alterações no registro. O malware pode danificar ou alterar entradas do registro ocasionalmente. Portanto, realizar uma verificação completa do seu computador usando o Windows Defender é crucial.
Isso garante que seu computador funcione corretamente e garante sua segurança. Veja como verificar malware usando o Windows Defender:
- Digite “ Segurança do Windows” na barra de pesquisa e clique para abrir.

- Clique em “Proteção contra vírus e ameaças” e selecione “ Opções de verificação”.”

- Clique em “Microsoft Defender Antivirus (verificação offline) ” e depois em “ Verificar agora”.

A Segurança do Windows realizará uma verificação profunda de todos os arquivos do sistema. Ele usa as atualizações de proteção mais recentes para executar a verificação. No entanto, verifique se há atualizações para garantir que você obtenha a proteção mais recente.
Após a verificação, reinicie o computador e verifique se o problema foi corrigido.
Use o Software Anti-Malware

Alternativamente, você pode verificar qualquer malware potencial em seu computador usando o Auslogics Anti-Malware. Ele verifica minuciosamente o seu sistema em busca de várias ameaças, como malware, spyware, cavalos de Tróia, etc., usando algoritmos avançados e técnicas de verificação profunda.
O antimalware monitora seu computador em tempo real, detecta possíveis ataques e os interrompe antes que possam se infiltrar e causar danos.
O Auslogics Anti-Malware é atualizado frequentemente para ficar à frente de novas ameaças e ajustar suas defesas para lidar com o mundo em constante mudança das ameaças online.
Relacionado: Sinais de malware: como saber se o seu computador está infectado
Método automático: usando software de terceiros
Pense no registro do Windows como um grande depósito de informações. Com o tempo, esta sala pode ficar cheia de itens desnecessários, desatualizados ou quebrados. Auslogics Registry Cleaner é como um limpador de registro inteligente para Windows 10 e 11 .
Quando o programa é iniciado, ele faz uma verificação completa do seu registro. Esta verificação encontra entradas desatualizadas, danificadas ou desnecessárias que podem danificar o seu computador.
Em seguida, o Auslogics Registry Cleaner usa algoritmos avançados para distinguir entre entradas que podem ser excluídas com segurança e aquelas que são necessárias para o funcionamento do sistema. Isso garante que nenhuma das partes cruciais seja afetada.
A melhor parte é que o Auslogics Registry Cleaner faz um backup do seu registro antes de qualquer alteração ser feita. Isso significa que você pode restaurar rapidamente seu registro ao estado inicial se algo inesperado acontecer.
Saiba mais aqui: O que é o registro do Windows e por que você precisa de um limpador de registro?
Prevenindo erros de registro

Este software cobre o essencial para manter seu computador funcionando de forma eficiente, como agilizar o processo de inicialização e aumentar a velocidade da Internet.
Um dos recursos exclusivos é o Registry Cleaner, que pesquisa e limpa automaticamente o registro do seu sistema.
Além da otimização da velocidade, o BoostSpeed reduz a desordem. Ao usar o Auslogics BoostSpeed, você não está apenas resolvendo problemas de registro.
Em vez disso, você está trabalhando ativamente para melhorar o desempenho , a estabilidade e a eficácia do seu computador .
Saiba mais aqui: Aproveite ao máximo a avaliação gratuita do Auslogics BoostSpeed
Conclusão
Seu computador pode sofrer significativamente com itens de registro corrompidos. Eles podem fazer com que seu PC fique lento, corrompa dados e cause vários outros problemas inconvenientes em seu sistema operacional.
É por isso que é necessário saber como consertar itens de registro quebrados sempre que você encontrar esses problemas. Discutimos oito métodos manuais confiáveis para corrigir problemas de registro quebrado. Você pode examiná-los e ver qual deles resolve o problema.
Alternativamente, considere Auslogics BoostSpeed se você acha que os métodos manuais são um pouco complicados. Este software foi projetado para excluir automaticamente entradas de registro quebradas e tomar medidas proativas para manter a saúde do seu PC.
Perguntas frequentes
Como corrigir erros de registro do Windows 10?
Você pode usar o limpador de registro do Windows 11, como Auslogics Registry Cleaner, CCleaner, Cleaner One Pro, etc., para resolver problemas de registro no Windows 10. Quando você executa uma verificação, ele localiza e corrige quaisquer entradas de registro corrompidas ou desatualizadas.
Como consertar registro quebrado do Windows 7?
Existem várias maneiras de consertar registros quebrados. Você pode usar um limpador de registro confiável como CCleaner ou Auslogics Registry Cleaner. Para consertar o registro quebrado, você também pode usar a Limpeza de Disco do Windows, comando SFC, comando DISM, etc.
Como faço para acessar o registro no Windows 10?
No Windows 10, pressione “Win + R”, digite “regedit” e pressione “Enter” para abrir o registro. Isso iniciará o Editor do Registro para examinar e editar itens do registro.
Como verificar erros de registro do Windows 11?
Digite “Regedit” na barra de pesquisa e clique em “Enter”. Quando o Editor do Registro abrir, navegue até “HKEY_LOCAL_MACHINE\SOFTWARE\Microsoft\Windows\CurrentVersion\AppModel\StateChange\PackageList”. Você pode examinar as entradas e verificar se há erros. Alternativamente, você pode usar o Auslogics Registry Cleaner para verificar erros de registro automaticamente.
Como encontrar chaves de registro do Windows 7?
Clique em Win + R, digite “regedit” e pressione para iniciar o Editor do Registro no Windows 7 para encontrar as chaves do registro. Em seguida, pesquise nas pastas à esquerda até localizar a chave de registro específica necessária.
