Guia definitivo: como encontrar a senha do Wi-Fi no computador com Windows 10
Publicados: 2023-08-05- Por que proteger sua conexão Wi-Fi com uma senha?
- Como verificar a senha do Wi-Fi no Windows 10
- Método 1: Como encontrar a senha do Wi-Fi em um PC usando a Central de Rede e Compartilhamento
- Método 2: Como obter a senha do Wi-Fi de um computador usando o prompt de comando
- Método 3: Como ver a senha do Wi-Fi no Windows 10 usando o Painel de Controle
- Método 4: Como ver a senha do Wi-Fi no Windows 10 na interface da Web do roteador
- Método 5: Como verificar a senha do Wi-Fi no Windows 10 usando software de terceiros
- dicas extras
- Como encontrar a senha do Wi-Fi em um PC verificando a parte traseira do roteador
- Como melhorar sua privacidade e segurança em uma rede Wi-Fi
- Configure uma senha Wi-Fi forte
- Use uma VPN
- Configurar proteção antimalware confiável
- Conclusão
- Perguntas frequentes
- Como ver a senha do Wi-Fi em um computador com Windows 11?
- Quem é o administrador de rede para Wi-Fi?
- O que um administrador de Wi-Fi pode ver?
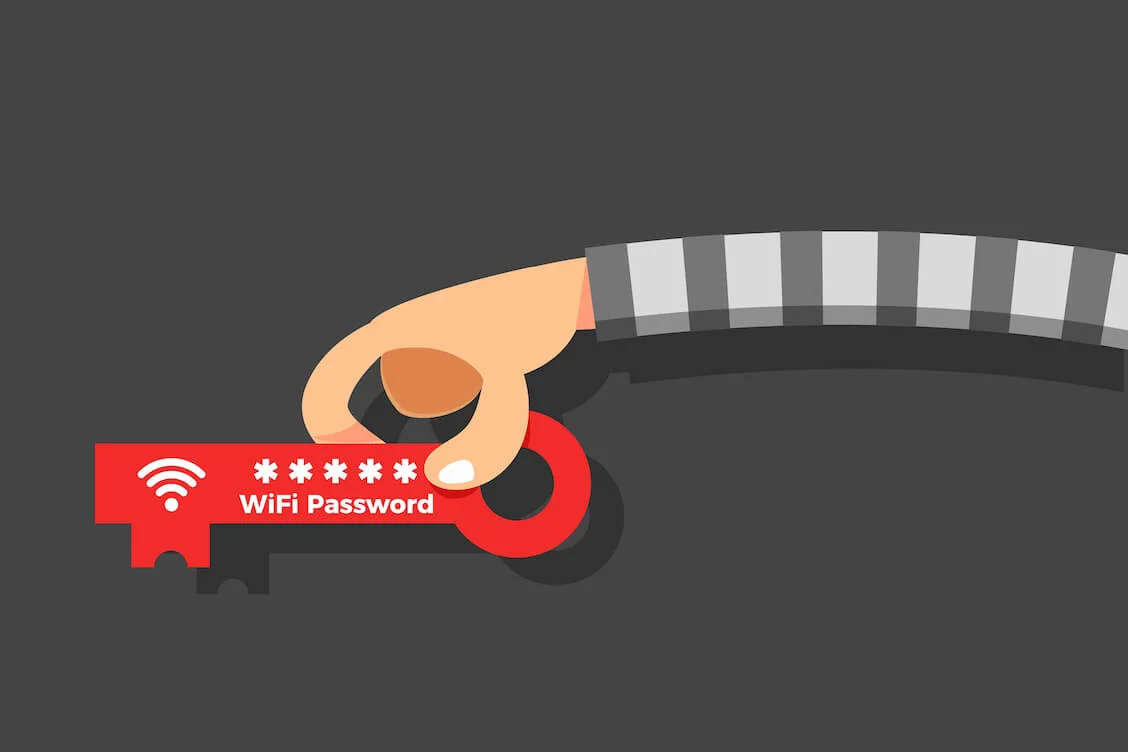
Sentindo-se desesperado para encontrar a senha do Wi-Fi no seu computador? Não precisa mais se preocupar - você chegou à página certa. Neste guia, você aprenderá como verificar sua senha de Wi-Fi , visualizar senhas de Wi-Fi salvas no Windows 10 e aumentar sua privacidade ao usar o Wi-Fi.
Por que proteger sua conexão Wi-Fi com uma senha?
O tipo de conexão sem fio mais popular , o Wi-Fi conquista os corações dos usuários por ser flexível, suportar vários dispositivos e ser fácil de configurar e manter . Embora a segurança Wi-Fi tenha melhorado ao longo dos anos , você deve saber como gerenciar uma senha Wi-Fi para proteger sua conexão Wi-Fi . As soluções abaixo ajudam a mostrar a senha do Wi-Fi no Windows 10 para que você possa solucionar problemas e proteger sua rede.
Relacionado:
O Windows 10 não se conecta ao Wi-Fi automaticamente [Corrigido]
Por que o Windows 10 está dizendo “A rede Wi-Fi não é segura”?
Como verificar a senha do Wi-Fi no Windows 10
Para proteger seu dispositivo contra ameaças de segurança cibernética , você precisa fazer com que o Wi-Fi solicite uma senha . No entanto, você não pode fazer isso se não souber como ver a senha da rede Wi-Fi conectada. Abaixo você encontrará dicas fáceis de aplicar sobre como ver a senha do Wi-Fi no Windows 10 . Escolha o mais conveniente para você e experimente.
Relacionado: Deseja verificar o tipo de segurança da rede Wi-Fi no Windows 10?
Método 1: Como encontrar a senha do Wi-Fi em um PC usando a Central de Rede e Compartilhamento
Veja como você pode encontrar a senha do Wi-Fi por meio da Central de Rede e Compartilhamento do aplicativo Configurações:
- Clique com o botão direito do mouse no menu Iniciar, selecione Configurações e clique em Rede e Internet.
- Na guia Status, em Configurações de rede avançadas, clique em Central de Rede e Compartilhamento.
- Na seção'Visualizar suas redes ativas' , clique no nome da sua conexão Wi-Fi.
- Clique na opção Wireless Properties uma vez na janela Wi-Fi Status.
- Navegue até a guia Segurança e marque a caixa Mostrar caracteres para ver sua senha Wi-Fi.

Método 2: Como obter a senha do Wi-Fi de um computador usando o prompt de comando
Se você está se perguntando como descobrir a senha do Wi-Fi em um computador, um comando cmd Wi-Fi password display pode ajudá- lo . Veja como você pode executar a demonstração de senha Wi-Fi do prompt de comando :
- Digite cmd na barra de pesquisa (tecla do logotipo do Windows + S) e pressione Enter.
- Clique no resultado do prompt de comando.
- Digite ' netsh wlan show profiles ' no prompt de comando.
- Você verá seus perfis de rede sem fio. Copie o nome da rede cuja senha você deseja ver.
- Para encontrar a senha Wi-Fi da sua conexão, digite netsh wlan show profile “name=wifiname” key=clear, onde wifiname é o nome da sua rede.
- Na janela Prompt de comando, navegue até a seção Configurações de segurança.
- O prompt de comando mostrará a senha do Wi-Fi no Windows 10 ao lado do parâmetro Key Content.

Você pode inserir os mesmos comandos no Windows PowerShell para visualizar as senhas de Wi-Fi salvas no Windows 10 .
Leia também: Prompt de comando do Windows: 28 comandos CMD mais úteis [com exemplos]
Método 3: Como ver a senha do Wi-Fi no Windows 10 usando o Painel de Controle
Outra dica de como mostrar a senha do Wi-Fi é utilizar o Painel de Controle do Windows 10:
- Abra a caixa de diálogo Executar pressionando a combinação de teclas do logotipo do Windows +R.
- Insirancpa.cpl no campo de texto e pressione Enter.
- Você será levado para a janelaConexões de Rede do Painel de Controle.
- Localize sua rede Wi-Fi, clique com o botão direito do mouse e selecione a opção Status no menu de contexto.
- Quando a janela de status do Wi-Fi for aberta, clique no botão Propriedades sem fio .
- Abra a guia Segurança e marque Mostrar caracteresemChave de segurança de rede.

Método 4: Como ver a senha do Wi-Fi no Windows 10 na interface da Web do roteador
Para encontrar a senha Wi-Fi através da interface web do roteador, você precisa acessar a página de administração do seu roteador. Embora as etapas exatas dependam da marca e modelo do seu roteador, aqui está um guia geral que você pode seguir:

- Para obter a senha do Wi-Fi no Windows 10 , verifique se o seu PC está conectado à rede Wi-Fi cuja senha você deseja recuperar.
- Inicie o navegador da Web, digite o endereço IP do roteador na barra de endereço (geralmente você pode encontrá-lo na parte traseira ou inferior do roteador) e pressione Enter.
- Insira o nome de usuário e a senha do roteador para acessar sua página de administração. Os detalhes de login padrão devem estar no próprio roteador ou no manual do roteador. Se você os alterou, certifique-se de inserir as novas credenciais.
- Após o login, navegue até a seção de configurações de Wi-Fi. Sua localização e nome exatos dependem da marca e do modelo do roteador. Pesquise a seção de configurações sem fio para encontrar a senha do Wi-Fi ou a chave de segurança da rede. Pode ser mascarado com asteriscos. Nesse caso, revele a senha clicando no ícone de “olho” ao lado dela ou usando uma opção semelhante.
- Anote a senha do Wi-Fi exibida na tela. Você pode até modificá-la na mesma seção digitando uma nova senha e salvando a alteração.
Método 5: Como verificar a senha do Wi-Fi no Windows 10 usando software de terceiros
Entre as soluções simples para encontrar a senha do Wi-Fi em um computador, está o uso de software dedicado de terceiros. WirelessKeyView e WiFi Password Revealer são opções populares que permitem que você obtenha a senha Wi-Fi no Windows 10 .
dicas extras
Como encontrar a senha do Wi-Fi em um PC verificando a parte traseira do roteador
Ainda procurando como encontrar a senha do Wi-Fi em um laptop ou PC de mesa? Verificar a parte de trás do seu roteador pode ajudar. Você precisa procurar cuidadosamente por etiquetas ou adesivos. É aqui que você provavelmente encontrará a senha do Wi-Fi e o nome da rede Wi-Fi (SSID).
- Localize o botão de reset no seu roteador. Normalmente, é um pequeno botão embutido na parte inferior ou traseira do seu roteador.
- Pressione este botão e segure-o até notar que as luzes do roteador piscam ou mudam de comportamento de alguma outra forma. Deve levar de 10 a 15 segundos.
- Solte o botão de reinicialização e aguarde o roteador redefinir as configurações padrão de fábrica. Pode levar vários minutos, então você precisa ser paciente. Durante esse período, as luzes do roteador podem piscar ou mudar.
- Depois que o roteador for reinicializado, você poderá se conectar à sua rede usando a senha padrão.
Como melhorar sua privacidade e segurança em uma rede Wi-Fi
Agora que você sabe como verificar a senha do Wi-Fi no Windows 10 , é hora de aprender algumas dicas de segurança online. Temos um guia dedicado sobre como se proteger na Internet e , abaixo, você encontrará vários métodos fáceis de aplicar para manter as ameaças digitais sob controle quando estiver usando Wi-Fi:
Configure uma senha Wi-Fi forte
83% dos americanos estão usando senhas fracas e fáceis de decifrar . Não siga essa tendência: depois de descobrir como encontrar a senha do Wi-Fi em um computador , verifique se a senha do seu Wi-Fi é forte e única. Se você acha que não, entre na interface da web do seu roteador (consulte as instruções no Método 4) e altere sua senha Wi-Fi atual para uma mais forte.
Relacionado: Fique seguro online: as melhores maneiras de armazenar senhas
Use uma VPN
O uso de VPN continua aumentando constantemente , o que significa que mais e mais usuários reconhecem os benefícios de usar uma VPN . A maioria das pessoas usa VPNs para aumentar a privacidade dos dados . Recomendamos que você siga o exemplo deles, especialmente quando estiver em Wi-Fi público . Uma VPN cria um túnel criptografado seguro para proteger seus dados e fornecer anonimato. Temos um guia completo sobre como escolher uma VPN – não deixe de conferir .
Relacionado: Como evitar que o Wi-Fi não funcione com uma VPN?
Configurar proteção antimalware confiável
Mais de 450.000 novos itens maliciosos e aplicativos potencialmente indesejados são registrados diariamente , então seu PC pode facilmente se tornar um alvo para algum tipo de ameaça sofisticada. Além disso, há o fato de que os vírus podem se espalhar por Wi-Fi . Existem várias maneiras confiáveis de remover malware do Windows . Por exemplo, você pode executar uma verificação completa com o Auslogics Anti-Malware:
- Baixe o Auslogics Anti-Malware no seu computador com Windows.
- Instale o aplicativo seguindo as instruções do assistente de instalação.
- Aguarde enquanto o banco de dados antimalware da ferramenta está sendo atualizado com as definições de malware mais recentes.
- Navegue até a guia Scanners e escolha o tipo de verificação que deseja executar. Recomendamos optar por uma verificação profunda para garantir que todos os componentes do seu sistema sejam cuidadosamente verificados em busca de malware.
- Após a conclusão da verificação profunda, coloque em quarentena ou elimine os itens maliciosos encontrados pelo aplicativo.

Conclusão
Os usuários interessados em como encontrar a senha do Wi-Fi no Windows 10 têm vários métodos úteis em suas mãos. O Centro de Rede e Compartilhamento, Prompt de Comando, PowerShell e Painel de Controle podem mostrar a senha do Wi-Fi no Windows 10. Você também pode verificar a parte traseira do roteador ou a interface da Web ou usar um software de terceiros para encontrar a senha do Wi-Fi. Como alternativa, alterne para o padrão redefinindo o roteador.
Perguntas frequentes
Como ver a senha do Wi-Fi em um computador com Windows 11?
Veja como obter a senha do Wi-Fi de um computador com Windows 11:
- Clique no botão Iniciar, abra Configurações e clique em Rede e Internet.
- Selecione Wi-Fi no menu à esquerda.
- Navegue para o lado direito, role para baixo até ver ' Gerenciar redes conhecidas' e clique nesta opção.
- Na lista de redes Wi-Fi às quais seu computador se conectou, localize a rede cuja senha você deseja ver.
- Clique em Propriedades abaixo da lista de redes e vá para a seção 'Chave de segurança de rede' .
- Marque a caixa ' Mostrar caracteres' para encontrar a senha do Wi-Fi .
Quem é o administrador de rede para Wi-Fi?
Um administrador de rede é alguém que mantém uma determinada rede Wi-Fi. Se você tiver uma configuração de Wi-Fi doméstica, você é o administrador da rede e pode configurá-la de acordo com suas preferências. Apenas certifique-se de que sua conta tenha privilégios administrativos.
O que um administrador de Wi-Fi pode ver?
Como administrador Wi-Fi, você pode ver e controlar vários aspectos da rede Wi-Fi, como configurações e tráfego de rede, dispositivos conectados, logs de rede, atualizações de firmware, configurações de segurança e configurações de firewall.
