Guia definitivo: como verificar e corrigir erros de disco com o comando CHKDSK
Publicados: 2023-07-31- O que é o comando CHKDSK?
- Quando devo usar o comando CHKDSK?
- O que saber antes de executar o CHKDSK
- Limitações do CHKDSK
- Fazendo backup de seus dados
- Executando a limpeza de disco antes de executar o CHKDSK
- Como executar o CHKDSK no Windows 10
- Como executar o CHKDSK no explorador de arquivos
- Como executar o CHKDSK no prompt de comando
- Como executar o CHKDSK a partir da mídia de instalação
- Usando o CHKDSK em versões mais antigas
- Os parâmetros CHKDSK mais comuns no Windows
- Solução de problemas do CHKDSK
- Mantenha o desempenho do seu PC com Auslogics BoostSpeed
- Conclusão
- Perguntas frequentes
- O que o chkdsk /f /r faz?
- Quanto tempo demora o chkdsk /f /r?
- Como executar o CHKDSK no prompt de comando?
- O que o comando CHKDSK faz?
- Como alterar uma verificação de disco agendada?
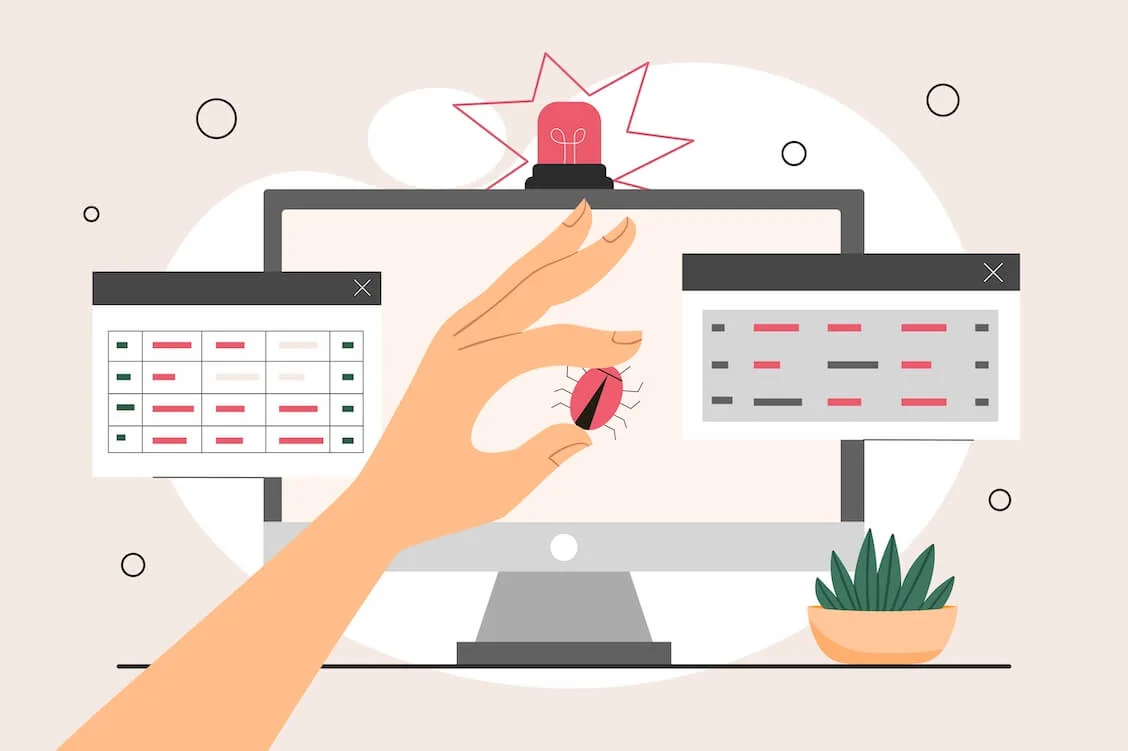
De vez em quando, você pode encontrar bugs e falhas que podem piorar significativamente a experiência do seu computador. Para evitar frustração e inconveniência, você precisa aprender a executar o comando CHKDSK. Isso o ajudará a resolver erros relacionados ao disco e colocar seu PC de volta nos trilhos.
O que é o comando CHKDSK?
CHKDSK significa "Verificar disco". É um utilitário embutido projetado para detectar e corrigir erros em seu disco rígido ou outros dispositivos de armazenamento. Quando você executa o comando CHKDSK no Windows 10, seu sistema de arquivos é examinado quanto a problemas como setores defeituosos, erros do sistema de arquivos e arquivos com links cruzados.
Quando devo usar o comando CHKDSK?
O uso do CHKDSK pode ajudá-lo a diagnosticar e reparar problemas de disco, o que pode resolver os seguintes problemas:
- Erros ou corrupção de disco:a execução do comando CHKDSK repair pode ajudar a reparar erros relacionados ao disco e recuperar dados de arquivos corrompidos.
- Desligamentos e travamentos: o CHKDSK pode ajudar a diagnosticar e corrigir desligamentos inesperados e as temidas telas azuis da morte.
- Problemas de desempenho:Se o seu PC com Windows estiver lento , o comando CHKDSK pode ajudar no diagnóstico do disco rígido, corrigindo erros de disco e melhorando o desempenho do computador .
- Aplicativos que não respondem, travamentos ou falhas: Se seus aplicativos pararem de responder ou congelarem ou você encontrar falhas no computador com frequência, é hora de executar o CHKDSK , pois os problemas relacionados ao disco podem ser os culpados.
- Problemas de gerenciamento de arquivos:os arquivos que não são salvos ou abertos são um sinal de que você precisa usar o comando CHKDSK , pois pode haver problemas de disco subjacentes.
- Ruído de disco ou sons estranhos:se o seu disco rígido começar a produzir ruídos estranhos, problemas de hardware podem estar em jogo. A execução do CHKDSK pode ajudar a identificá-los e corrigi-los.
A frequência com que você deve executar o comando CHKDSK no Windows 10 depende dos padrões de uso do seu PC e da integridade do seu disco. Recomendamos executá-lo quando você notar algum dos sintomas acima e como parte da manutenção regular do seu PC.
O que saber antes de executar o CHKDSK
Limitações do CHKDSK
Embora o comando CHKDSK seja uma ferramenta útil que pode ajudá-lo a resolver vários problemas relacionados ao disco, ele tem certas limitações. Para começar, o CHKDSK é um utilitário somente do Windows. Embora o Windows seja o sistema operacional de desktop mais popular do mundo , um grande número de usuários precisa de diferentes ferramentas ou métodos para outros sistemas operacionais.
O comando CHKDSK no Windows 10 pode levar algum tempo para ser concluído, especialmente quando se trata de discos maiores ou unidades com vários erros. Enquanto estiver fazendo seu trabalho, o desempenho do seu sistema pode ser afetado e você não poderá usar a unidade.
Outra preocupação é que o CHKDSK pode não conseguir reparar todos os erros relacionados ao disco. Se a sua unidade desenvolveu danos físicos graves ou corrupção extensa, outras ferramentas podem ser necessárias.
Fazendo backup de seus dados
A execução do comando CHKDSK envolve a alteração dos dados do disco, causando um pequeno risco de perda de dados, especialmente se sua unidade tiver problemas graves. Por exemplo, ao tentar recuperar dados de setores defeituosos com CHKDSK , você pode acidentalmente perder ou corromper alguns de seus arquivos. Se isso acontecer, você terá que gastar um tempo valioso recuperando arquivos excluídos no Windows.
Para se preparar para imprevistos, você precisa aprender a proteger seus dados. Temos um guia detalhado sobre backup e restauração do Windows . Uma das opções mais fáceis é fazer backup em uma unidade externa . Outro método fácil de aplicar envolve o uso de uma ferramenta dedicada de recuperação de arquivos como o Auslogics BitReplica : basta executar o aplicativo, configurar o quê, onde e como você deseja fazer backup e iniciar o processo de backup.
![Auslogics BitReplica]() Executando a limpeza de disco antes de executar o CHKDSK
Executando a limpeza de disco antes de executar o CHKDSK
Antes de usar o comando CHKDSK , recomendamos executar a Limpeza de Disco . Essa funcionalidade foi projetada para ajudá-lo a manter um sistema Windows limpo e organizado. Ele excluirá arquivos temporários da Internet , removerá o lixo e liberará espaço em disco , minimizando possíveis conflitos e riscos e aumentando a eficiência da ferramenta CHKDSK .
Como executar o CHKDSK no Windows 10
Se você está se perguntando como executar uma verificação de disco no Windows 10, você veio ao lugar certo. Aqui estão várias maneiras de executar o comando CHKDSK. Opte pelo mais conveniente no seu caso e experimente:
Como executar o CHKDSK no explorador de arquivos
- Inicie o File Explorer, abra Este PC e clique com o botão direito do mouse na unidade que deseja verificar.
- Selecione a opção Propriedades no menu e vá para a guia Ferramentas.
- Em Verificação de erros, clique no botão Verificar.
- Em seguida, clique no botão Digitalizar unidade.
- A janela Verificação de erros será aberta. Se você vir a mensagem Você não precisa verificar esta unidade, isso significa que nenhum erro foi detectado. Se você ainda quiser verificar esta unidade, clique em Verificar unidade mesmo assim.
![Como executar o CHKDSK no File Explorer]() Como executar o CHKDSK no prompt de comando
Como executar o CHKDSK no prompt de comando
- Digite cmd na barra de pesquisa e clique em Executar como administrador na opção Prompt de comando.
- Quando a versão administrativa do Prompt de Comando estiver funcionando, insira chkdsk e pressione Enter. O utilitário CHKDSK começará a escanear sua unidade C em busca de problemas.
- Se você deseja que o CHKDSK verifique outra unidade, especifique-o no final do comando. Por exemplo, se você quiser verificar sua unidade D, digite chkdsk D.

Como executar o CHKDSK a partir da mídia de instalação
- Crie uma mídia de instalação , como um USB ou DVD de instalação do Windows, e insira-a em seu PC.
- Reinicie seu computador com Windows e inicialize a partir da mídia de instalação. Para priorizar a mídia de instalação em relação ao seu disco rígido, pode ser necessário inserir as configurações do BIOS e alterar a ordem de inicialização.
- Defina as configurações de idioma, hora, moeda e entrada do teclado.
- Selecione Avançar e clique em Reparar seu computador no canto inferior esquerdo da tela.
- Quando a tela Escolha uma opção for exibida, selecione Solução de problemas.
- No menu Solução de problemas, selecione Opções avançadas e clique na opção Prompt de comando.
- Uma vez na janela do prompt de comando, digite diskpart e adicione a letra da unidade da partição que deseja verificar com CHKDSK .
- Em seguida, digite chkdsk seguido da letra da unidade e pressione Enter para iniciar a verificação.
- Você pode ser solicitado a agendar a verificação para a próxima vez que reiniciar o sistema. Digite Y e pressione Enter.
- Quando a verificação do CHKDSK terminar, feche o prompt de comando e reinicie o computador. Ele executará o comando CHKDSK durante a inicialização.
Usando o CHKDSK em versões mais antigas
Se você ainda está relutante em atualizar do Windows 7 para o Windows 10 , pode estar se perguntando como acelerar o Windows 7 . O comando CHKDSK pode ajudá-lo com isso, detectando e corrigindo erros relacionados ao disco. As instruções para executá-lo são semelhantes às usadas no Windows 10, portanto, verifique os métodos descritos acima.

Um dos sistemas operacionais de desktop menos populares atualmente, o Windows Vista ainda possui uma base fiel de usuários. Se você deseja acelerar o Windows Vista , tente executar o comando CHKDSK repair :
- Abra o menu Iniciar no Windows Vista e clique no ícone Computador.
- Localize o disco rígido que deseja verificar, clique com o botão direito do mouse em seu ícone e selecione Propriedades.
- Quando a janela Propriedades do disco local for aberta, navegue até a guia Ferramentas e clique em Verificar agora.
- Você será levado para a janela Controle de Conta de Usuário. Clique em Continuar.
- Na janela Verificar disco, marque as caixas ao lado das seguintes opções:
- Repare automaticamente os erros do sistema de arquivos
- Procurar e tentar recuperar setores defeituosos
6. Clique no botão Iniciar para iniciar uma verificação do CHKDSK .
Os parâmetros CHKDSK mais comuns no Windows
Abaixo, você encontrará uma lista abrangente de comandos CHKDSK para diagnosticar e corrigir erros relacionados ao disco em seu PC:
- chkdsk : Este comando verifica se há problemas em sua unidade, mas não tenta repará-los.
- chkdsk [letra da unidade]: Com este comando, você pode especificar qual unidade ou partição deve ser verificada.
- chkdsk /f: O comando CHKDSK /f , ou o comando CHKDSK fix, tenta corrigir erros durante a execução de uma varredura de unidade.
- chkdsk /r: O comando CHKDSK /r , ou o comando CHKDSK repair, é projetado para reparar setores do disco rígido para torná-los legíveis em seu sistema. Ele também executa o comando CHKDSK /f , o que significa que envolve uma verificação mais profunda do que no caso anterior.
- chkdsk /x: este comando desconecta uma unidade para escaneá-la e repará-la. Ele também executa o comando de correção CHKDSK .
- chkdsk /f /r /x: Com este comando de balcão único, você pode verificar seu sistema de arquivos e seus setores e corrigir os erros detectados. Ele executa o comando CHKDSK fix e o comando CHKDSK repair e também desconecta sua unidade primeiro, se necessário.
- chkdsk /scan: Este comando executa uma verificação online de sua unidade e permite que você a use enquanto a verificação está em andamento.

Solução de problemas do CHKDSK
Os problemas mais comuns que podem surgir após a execução de uma verificação CHKDSK são os seguintes:
- O Windows encontrou erros nesta unidade que precisam ser reparados
- A unidade está em uso ou no modo somente leitura
O Windows encontrou erros nesta unidade que precisam ser reparados
Esse problema pode ser facilmente corrigido e requer o reparo de erros de disco detectados com o comando CHKDSK /f :
- Feche a caixa de diálogo de erro e abra o prompt de comando com privilégios administrativos.
- Digite o comando chkdsk C: /f no prompt de comando e pressione Enter. Se você deseja consertar outra unidade, certifique-se de substituir C por sua letra.
- Aguarde a conclusão da verificação e reinicie o computador.

A unidade está em uso ou no modo somente leitura
Esse problema significa que o CHKDSK não pode consertar sua unidade porque ela está em uso ou no modo somente leitura. Para se livrar dele e garantir que sua unidade esteja livre de erros, siga estas etapas:
- Execute o Gerenciador de Tarefas pressionando a combinação de teclado Ctrl + Shift + Esc.
- Localize um aplicativo ou processo aberto em execução em sua unidade e clique em Finalizar tarefa para interromper o programa.
- Tente executar uma verificação CHKDSK para ver se sua unidade pode ser corrigida agora.

Relacionado: Como corrigir o problema de verificação e reparo da unidade travada no Windows 10/11? Patch rápido aqui.
Mantenha o desempenho do seu PC com Auslogics BoostSpeed
Infelizmente, as ferramentas internas do Windows, como o CHKDSK , podem não ser suficientes para melhorar o desempenho do disco rígido e acelerar o Windows . Para aproveitar ao máximo seu disco rígido e sistema, você pode executar um otimizador de PC dedicado como o Auslogics BoostSpeed . A ferramenta oferece manutenção automática do sistema que pode economizar muito tempo:
- Baixe a ferramenta BoostSpeed no seu PC e instale-a seguindo as instruções do assistente de instalação.
- Quando estiver na tela My Dashboard, vá para o canto superior esquerdo e clique em Arquivo.
- Escolha a opção Manutenção Automática.
- Navegue até Agenda e clique em Meu scanner.
- Em Agendador: Meu Scanner, marque a opção Ativar manutenção automática.
- Defina suas configurações de manutenção automática e clique no botão OK para aplicar as alterações.

Conclusão
O comando CHKDSK no Windows 10 ajuda a verificar e corrigir problemas relacionados ao disco. É uma importante ferramenta de manutenção e solução de problemas que pode acelerar seu sistema e resolver vários problemas, como travamentos, congelamentos e lentidão, para citar apenas alguns. Você pode até ir além e tornar os resultados mais impressionantes ativando a manutenção automática do PC com uma ferramenta como o BoostSpeed .
Perguntas frequentes
O que o chkdsk /f /r faz?
Ao executar chkdsk [letra do disco]: /f /r, você inicia um processo de verificação e reparo para o disco especificado. Como resultado, os erros do sistema de arquivos são corrigidos e os dados de setores defeituosos são recuperados (se possível), reduzindo o risco de perda permanente de dados e melhorando a velocidade e a integridade do seu disco.
Quanto tempo demora o chkdsk /f /r?
A duração da verificação do chkdsk /f /r pode variar significativamente devido a fatores como o tamanho e a integridade do seu disco, o número de arquivos e pastas nele, a presença de setores defeituosos e o número de erros a reparar, entre outras coisas. Em suma, a varredura pode levar de alguns minutos a várias horas – e, em alguns casos, até mais.
Como executar o CHKDSK no prompt de comando?
Abra o prompt de comando como administrador, digite chkdsk e pressione a tecla Enter. A ferramenta está configurada para verificar sua unidade C por padrão; se você quiser alterar isso, especifique a letra da unidade que deseja verificar no final do comando. Se simplesmente escanear seu disco não for suficiente, execute chkdsk /f /r /x. Este comando também corrigirá erros de unidade, reparará setores de disco e desconectará a unidade especificada, se necessário.
O que o comando CHKDSK faz?
O comando CHKDSK no Windows é usado para verificar e reparar erros em uma unidade de disco. O CHKDSK examina a estrutura do disco e o sistema de arquivos para detectar e corrigir problemas que podem levar à corrupção de dados ou instabilidade do sistema. Dessa forma, preserva a saúde do seu disco e a integridade dos dados.
Como alterar uma verificação de disco agendada?
Uma verificação de disco pode ser agendada para ser executada na próxima vez que você inicializar o computador. Nesse caso, ele será executado automaticamente na próxima inicialização. Você pode querer adiá-lo para reduzir o tempo de inicialização. Veja como reagendar sua verificação do CHKDSK:
- Digite cmd em Pesquisar e clique em Executar como administrador em Prompt de Comando.
- Você deve digitar o comando chkntfs /t:[000] no prompt de comando, onde [000] deve ser o número de segundos que você deseja que o CHKDSK aguarde antes de executar uma verificação.

 Executando a limpeza de disco antes de executar o CHKDSK
Executando a limpeza de disco antes de executar o CHKDSK Como executar o CHKDSK no prompt de comando
Como executar o CHKDSK no prompt de comando