5 recursos do Ubuntu Linux que você deve usar
Publicados: 2022-12-09
O Ubuntu Linux é rico em recursos e vem com uma seleção selecionada de software pré-instalado. Vá um pouco mais fundo e você encontrará alguns recursos que deveria estar usando.
A experiência do Ubuntu
1. Extensões da área de trabalho do GNOME
2. A ferramenta de ajustes do GNOME
3. Temas da área de trabalho
4. Atalhos de teclado personalizados
5. Backups Deja-Dup
Estique suas asas
A experiência do Ubuntu
O Ubuntu dispensa apresentações. É a distribuição Linux mais popular para usuários domésticos, sem dúvida. É a distribuição que muitos usuários do Linux experimentaram. Independentemente de qual distribuição as pessoas possam estar usando hoje em dia, é provável que tenham começado no Ubuntu, ou pelo menos desviado para o Ubuntu em algum ponto das explorações do Linux.
O Ubuntu está no extremo oposto da escala de distribuições como o Arch. O Arch oferece uma instalação simples, minimalista e funcional do Linux. Você precisa instalar o software que deseja e apenas o que deseja. O Ubuntu vem totalmente carregado com uma ampla gama de aplicativos.
A motivação para isso é a conveniência e facilitar a entrada de novos usuários no mundo Linux. Eles provavelmente querem começar a fazer algo com seu computador antes de desvendar os mistérios de encontrar e instalar pacotes. Ter acesso instantâneo a todos os tipos de aplicativos é ótimo para eles.
O Ubuntu também se autoconfigura e toma decisões sensatas sobre configurações padrão para muitas coisas sobre as quais o recém-chegado ao Linux não estará pronto para tomar decisões informadas. Mas depois de se familiarizar um pouco com o Ubuntu, você pode sentir vontade de abrir um pouco suas asas e tornar seu Ubuntu seu.
Aqui estão cinco recursos do Ubuntu que você pode usar para tornar seu uso do Ubuntu mais pessoal, rápido ou fácil. Esses são recursos e aplicativos que você realmente deveria usar para melhorar sua experiência com o Ubuntu. Como alguns deles são baseados no GNOME, eles funcionarão em outras distribuições também.
RELACIONADOS: O que há de novo no Ubuntu 22.10 'Kinetic Kudu', disponível agora
1. Extensões da área de trabalho do GNOME
Configurar seu computador para que ele funcione da maneira que você deseja é importante. Certificar-se de que ele possui o software que você deseja usar e a estrutura de diretórios com a qual você se sente confortável melhora seu fluxo de trabalho.
Por exemplo, no aplicativo “Configurações”, selecionar a opção “Ubuntu Desktop” na barra lateral dá acesso a um conjunto de opções que controlam como sua área de trabalho aparece e se comporta. Você pode decidir se deseja ter um ícone de diretório “Home” na área de trabalho ou não, e o tamanho e localização padrão dos ícones da área de trabalho. As extensões do GNOME levam isso um passo adiante. Eles fornecem funcionalidades que não estão incorporadas ao GNOME.
Para usar extensões, você precisará instalar o Ubuntu Extension Manager.
sudo apt install gnome-shell-extensions-manager

Para iniciar o Extension Manager, pressione a tecla “Super” e comece a digitar “extensão”. A tecla “Super” geralmente está localizada entre as teclas “Ctrl” e “Alt” do lado direito. À medida que você digita, o ícone do Extension Manager é exibido.
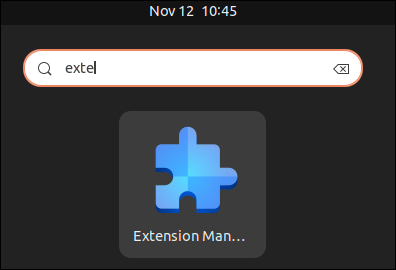
Clique no ícone. O Extension Manager será iniciado.
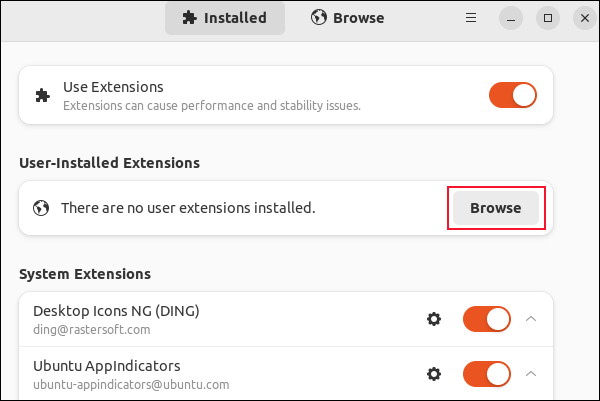
Você pode ativar ou desativar todas as extensões com um único controle deslizante. Cada uma das extensões de sistema pré-instaladas possui seu próprio controle deslizante. Até que você tenha instalado algumas extensões adicionais, a seção “Extensões instaladas pelo usuário” estará vazia.
Clique no botão "Procurar" para navegar por uma lista de extensões.
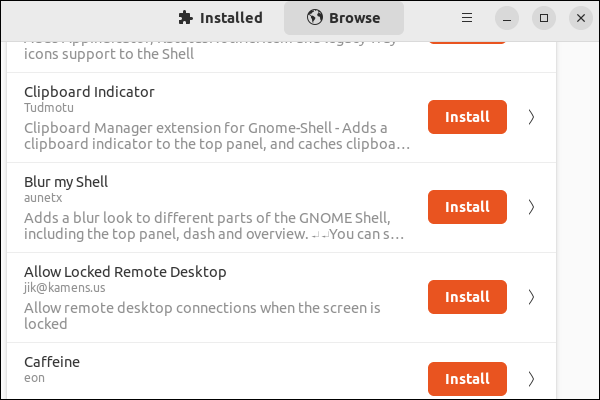
Existem muitas extensões. Usar a barra de pesquisa na parte superior da janela pode ser uma maneira mais fácil de localizar as extensões.
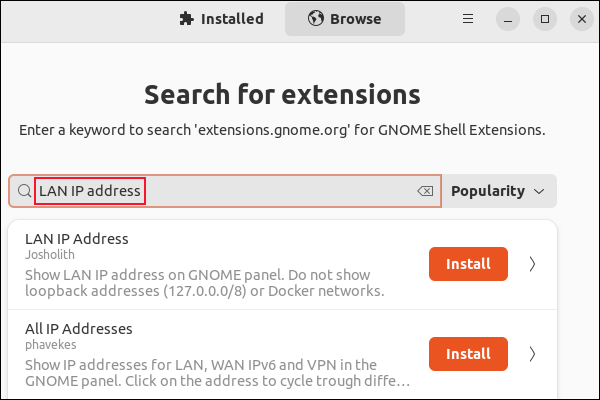
Procuramos por “endereço IP da LAN” e clicamos no botão Instalar para instalá-lo. Em seguida, tivemos que clicar no botão “Instalar” em uma caixa de diálogo de confirmação.
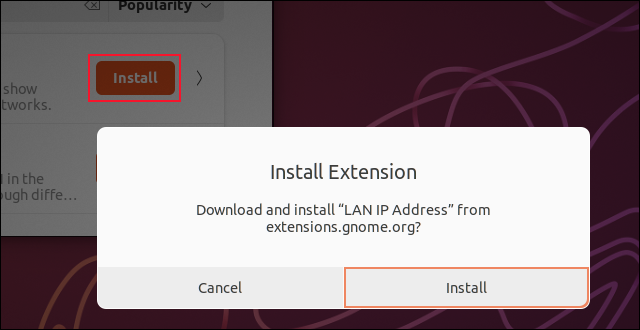
Esta extensão exibe o endereço IP do computador na barra superior, próximo ao menu do sistema.
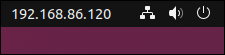
Existem centenas de extensões para escolher. É fácil instalá-los e desinstalá-los com o Gerenciador de extensões.
2. A ferramenta de ajustes do GNOME
Para obter o controle das configurações que normalmente não são acessíveis, instale a ferramenta GNOME Tweaks.
sudo apt install gnome tweaks

Para iniciar o GNOME Tweaks, pressione a tecla “Super” e comece a digitar “tweaks”. Quando o ícone do GNOME Tweaks aparecer, clique nele.
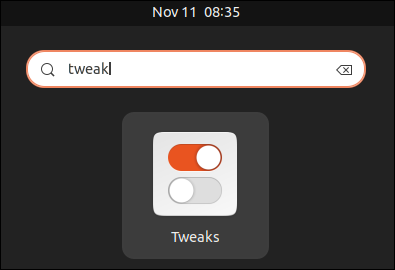
As opções na barra lateral do GNOME Tweaks são:
- Geral : em um laptop, você pode escolher que o computador entre no modo de suspensão quando a tampa estiver fechada.
- Aparência : permite selecionar imagens de plano de fundo da área de trabalho e da tela de bloqueio e escolher um tema para o cursor, ícones, shell do GNOME, sons do sistema e aplicativos legados. Aplicativos modernos seguem automaticamente suas configurações de tema.
- Fontes : permite escolher as fontes do sistema, se e como elas são suavizadas e seu fator de escala.
- Teclado e mouse : permite gerenciar seus dispositivos de entrada. Por exemplo, você pode escolher diferentes layouts de teclado e definir o tipo de aceleração do mouse que deseja usar.
- Aplicativos de inicialização : Isso permite que você opte por iniciar os aplicativos especificados quando o computador inicializar.
- Barra superior : permite formatar o relógio na barra superior e se os números das semanas são mostrados no calendário do relógio.
- Barras de título da janela : permite mover os botões maximizar, minimizar e fechar para o lado que desejar, para mostrar ou ocultar os botões minimizar e maximizar e permite definir a ação que ocorre para diferentes cliques do mouse na barra de título da janela.
- Janelas : permite definir o comportamento das janelas, como se as novas janelas estão sempre centralizadas e como elas reagem a cliques do mouse ou a passagem do cursor.
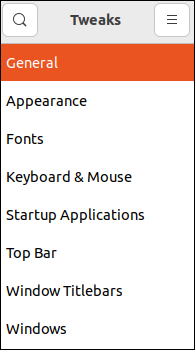

3. Temas da área de trabalho
Uma das coisas mais impactantes que o GNOME Tweaks faz é permitir que você selecione um tema. O Ubuntu vem com alguns temas pré-instalados e o padrão é o tema Yaru. Mas existem milhares de temas gratuitos para escolher. O site GNOME Look é um bom lugar para começar a procurar.
Você precisa baixar o tema escolhido. Observe que pode haver vários downloads. Um tema pode fornecer o tema GTK, um tema de ícone e um tema de shell do GNOME, e pode haver versões de modo escuro e modo de luz desses.
Os temas de shell GTK e GNOME precisam ir para o diretório “~/.themes”. Os temas de ícones precisam ir para o diretório “~/.icons”. Se esses diretórios não existirem, você poderá criá-los. Não há nada de especial sobre eles. Descompacte os arquivos nos diretórios “~/.themes” e “~/.icons”.
Baixamos os ícones “Gnome Desktop Wallpaper 701”, tema “Sweet” e “Candy” do site GNOME Look.
Definimos o papel de parede baixado como papel de parede da área de trabalho clicando com o botão direito do mouse e selecionando "Definir como plano de fundo" no menu de contexto.
Extraímos o arquivo TAR dos ícones e movemos a pasta extraída para o diretório “~/.icons”. Extraímos o arquivo TAR do tema e movemos a pasta do tema extraído para nossos diretórios “~/.themes”.
Na guia “Aparência” da ferramenta GNOME Tweaks, selecionamos “Candy-icons” no menu suspenso “Ícones” e selecionamos “Sweet-v40” no menu suspenso “Shell”.
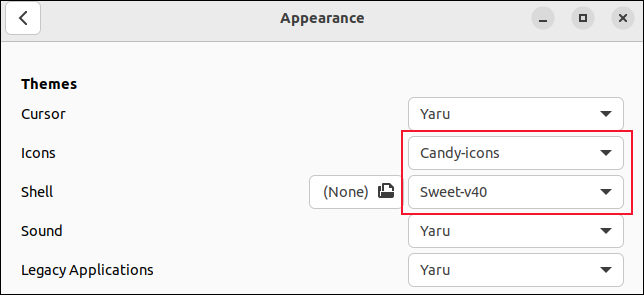
Tão fácil quanto isso, mudamos a aparência de nossa instalação do Ubuntu.
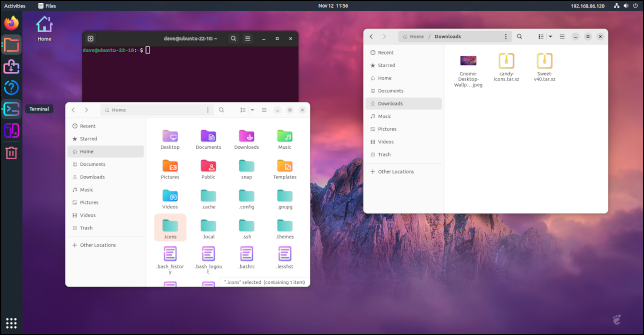
RELACIONADO: Como instalar temas de área de trabalho no Ubuntu 18.04 LTS
4. Atalhos de teclado personalizados
Os atalhos de teclado permitem definir combinações de teclas para executar ações para você. Embora o GNOME seja um ambiente de área de trabalho gráfico, ser capaz de fazer com que as coisas aconteçam sem tirar as mãos do teclado economiza muito tempo.
Abra o aplicativo “Configurações” e navegue até Teclado > Exibir e personalizar atalhos > Atalhos personalizados.
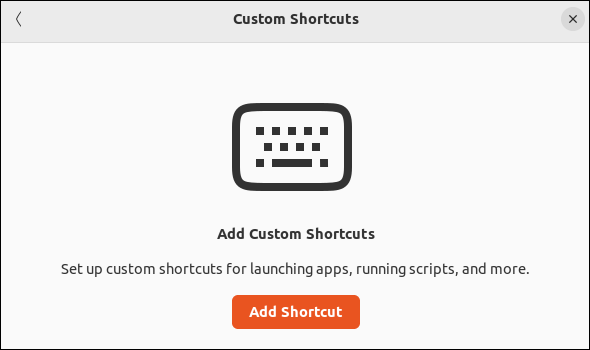
Clique no botão "Adicionar atalho". Vamos configurar um atalho de teclado para abrir o navegador de arquivos.
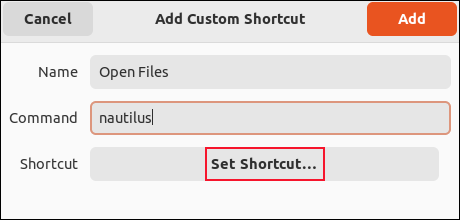
Digite um nome para o atalho. Estamos usando “Arquivos Abertos”. No campo de comando, digite o comando que deseja que seja executado ao invocar o atalho. No nosso caso, é “nautilus”. Clique no botão "Definir atalho".
O GNOME espera pela entrada. Certifique-se de pressionar as teclas que deseja usar ao mesmo tempo , não uma após a outra.
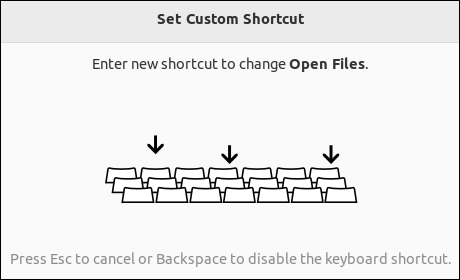
Pressione a combinação de teclas que deseja associar ao atalho de teclado. Estamos usando a tecla Super e a tecla E. O GNOME mostra o nome, o comando e as teclas digitadas.
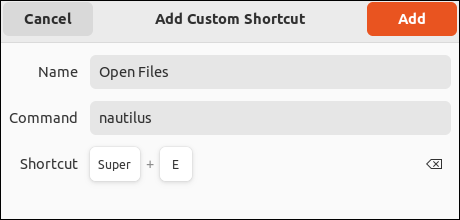
Clique no botão "Adicionar" para salvar seu atalho. Agora, sempre que você pressionar as teclas Super e E juntas, seu navegador de arquivos será aberto.
Você pode definir quantos atalhos de teclado quiser, e cada um economiza um pouco de tempo e esforço.
RELACIONADOS: Como ser mais produtivo no Ubuntu usando atalhos de teclado
5. Backups Deja-Dup
Backups são vitais. Todo mundo sabe disso. Se você tiver um desastre e não tiver backups, perderá dados. Podem ser documentos importantes ou fotografias queridas. Os demônios dos discos rígidos com falha não se importam.
Apesar de saber que bons backups são vitais, continuo encontrando usuários domésticos que não se preocupam em fazer backup de seus dados. E ainda no Ubuntu é tão simples criar backups. Quanto mais simples for fazer backup, maior a probabilidade de você fazê-lo. E se você puder configurar seus backups para acontecerem automaticamente, melhor ainda.
O software de backup Deja Dup permite fazer backup em outra pasta ou unidade no mesmo computador, em uma unidade externa ou em um local de rede. Você também pode fazer backup no Google Drive ou no Microsoft OneDrive.
Instale o Deja Dup com este comando:
sudo apt install deja-dup

Se você quiser fazer backup no Google Drive, também precisará desta biblioteca:
sudo apt install python3-pydrive

Para iniciar o Deja Dup, pressione a tecla “Super” e comece a digitar “deja”. Conforme você digita, o ícone Deja Dup aparece.
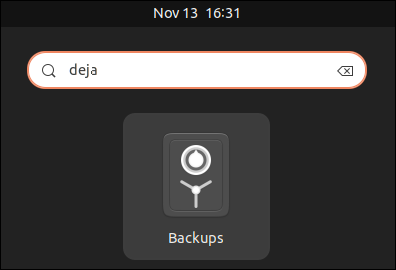
Clique no ícone. O aplicativo Deja Dup é iniciado.
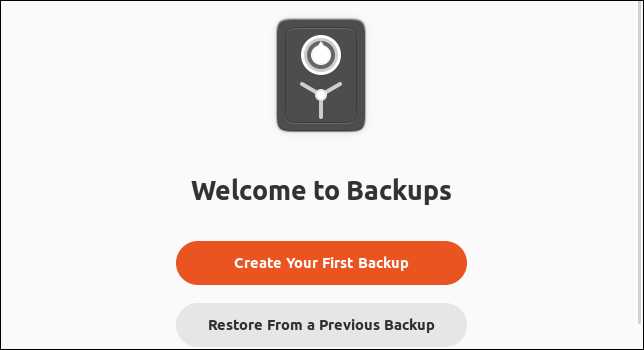
Clique no botão "Criar seu primeiro backup".
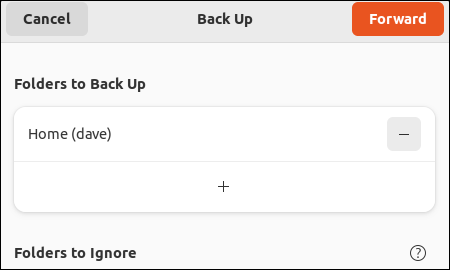
Deja Dup é uma ferramenta de backup pessoal. Ele faz backup de seus dados pessoais, não é uma ferramenta de restauração do sistema. Portanto, por padrão, o Deja Dup faz backup do seu diretório pessoal. Clique no botão “Avançar”.
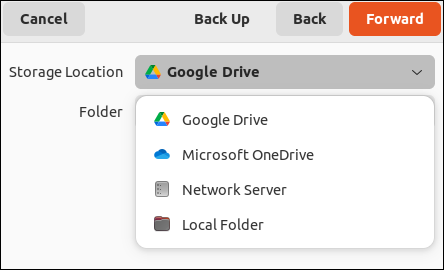
Selecione um local para o seu backup. Se você tiver uma unidade USB externa e ela estiver conectada, ela também aparecerá neste menu. Vamos selecionar o Google Drive.
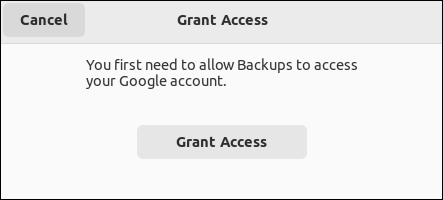
Você precisa autorizar o Deja Dup a acessar seu Google Drive. Clique no botão “Conceder acesso”. Seu navegador da Web padrão é aberto e solicita que você faça login no Google Drive. Quando você tiver feito isso, Deja Dup continua.
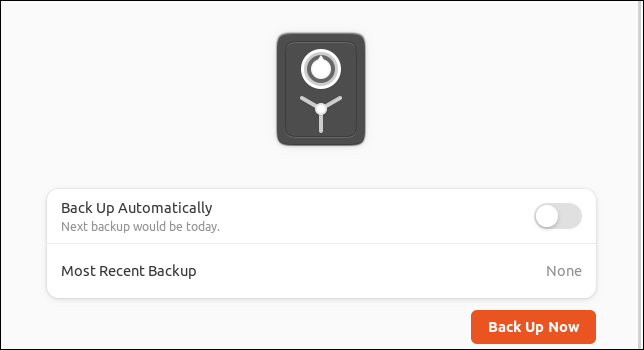
Você pode configurar backups automáticos ou optar por fazer backup agora. Clique no botão “Fazer backup agora” para fazer backup imediatamente.
RELACIONADO: Qual é a melhor maneira de fazer backup do meu computador?
Estique suas asas
O Ubuntu é ótimo, direto da caixa. Mas, adicionando ou aprimorando recursos e aplicativos, você pode usar o Ubuntu de maneira mais suave e adaptada às suas próprias preferências. Remover o atrito da operação é sempre uma vitória.
RELACIONADO: 5 alternativas Linux para Windows PowerToys


