Como instalar o Ubuntu 18.04 LTS e o Ubuntu 18.10? | O guia de instalação completo
Publicados: 2018-12-042 018 provou ser um momento bastante emocionante se você é um ávido usuário de Linux. A Canonical lançou a versão mais recente da distribuição Linux mais popular Ubuntu 18.04 LTS Bionic Beaver e depois de um curto período, Ubuntu 18.10 Cosmic Cuttlefish com todo o conjunto de recursos mais recente e melhor.
Melhor ainda, as coisas não pararam por aí, pois a crescente distribuição Linux Mint também lançou o Linux Mint 19 Tara baseado no Ubuntu. Já abordamos o tópico sobre como instalar o Linux Mint 19 Tara. Agora é hora de olhar para o método para instalar o Ubuntu 18.04 Bionic Beaver e o Ubuntu 18.10 Cosmic Cuttlefish.
Leia também: 11 melhores ambientes de desktop Linux e sua comparação
Ubuntu 18.04 Bionic Beaver
Ubuntu é a distribuição Linux mais instalada e confiável em todo o mundo devido à sua ênfase em uma interface de usuário elegante, segurança sólida e estabilidade. Além disso, esse conjunto de recursos está mais inclinado ao título LTS. O Suporte de Longo Prazo garante a máxima estabilidade e atualizações de segurança por 5 anos completos, o que o torna extremamente adequado para operações de servidor.
Ubuntu 18.10 choco cósmico
Mais uma vez, a equipe da Canonical apresentou o melhor e mais recente sistema Ubuntu com o conjunto completo dos recursos mais recentes e atualizações do kernel abaixo. Embora o Ubuntu 18.10 não seja uma versão LTS , esta versão do sistema operacional Ubuntu Linux se concentra em trazer as mais recentes melhorias e recursos de software para o seu sistema, juntamente com um suporte por 9 meses. A maioria das pessoas achou a experiência do Ubuntu 18.10 rica em melhorias de desempenho e estabilidade.
Como instalar o Ubuntu 18.04 Bionic Beaver e 18.10 Cosmic Cuttlefish?
Neste artigo, esperamos fornecer o guia definitivo sobre como instalar o Ubuntu 18.04 LTS e o Ubuntu 18.10. O processo de instalação e atualização é bastante simples, independentemente de você ser iniciante ou especialista.
Você deve saber que as etapas são muito semelhantes às das versões anteriores. Provavelmente, alguns de vocês já devem ter tolerado as instalações do Ubuntu no passado e podem reconhecer a maior parte do que está aqui. Ainda assim, não faz mal apenas ter certeza, não é?. Em seguida, com os requisitos do sistema Ubuntu 18.
Nota: As etapas de instalação e os pré-requisitos implicam em ambas as versões, portanto, nenhum esforço adicional é necessário para nenhuma delas. O mesmo pode ser aplicado para os derivados do Ubuntu como Ubuntu MATE, Kubuntu.
Conheça os requisitos do sistema Ubuntu 18
- 2 GB de RAM.
- 15 GB de espaço em disco (20 GB recomendados).
- Resolução 1024×768.
- Unidade USB/mídia de DVD.
- Baixe o Ubuntu 18.04 LTS / Ubuntu 18.10 ISO de 64 bits.
- Rufus/outras ferramentas USB inicializáveis ou USB inicializável sem software adicional no Windows 10
Criar unidade USB ou DVD inicializável
A criação de um dispositivo de inicialização pode ser feita com um DVD ou um USB com capacidade adequada (recomendado 4 GB ou mais). De preferência, os dispositivos USB são os mais utilizados atualmente devido à sua conveniência e disponibilidade. Além disso, você pode gravar o ISO do Ubuntu 18.04 em um DVD se for iniciante.
A criação de um DVD inicializável não requer software adicional, pois você pode gravar diretamente o ISO na unidade. No entanto, a inicialização USB requer outro software e você pode escolher o melhor entre as 5 principais ferramentas USB inicializáveis para o sistema operacional Windows.
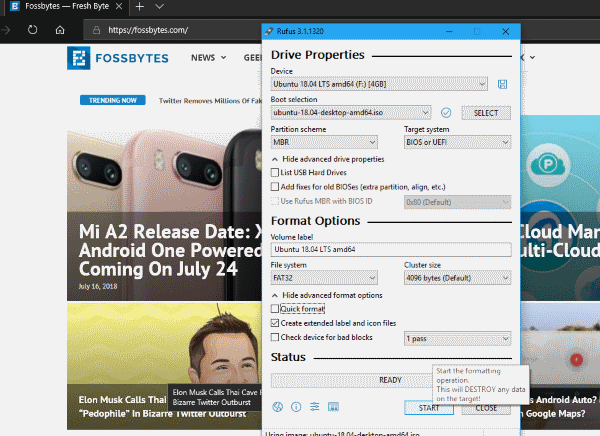
Para usuários do Windows, confira como criar uma mídia USB inicializável usando o Rufus ou como criar USB inicializável sem nenhum software.
Para usuários com versões anteriores do Ubuntu, saiba tudo sobre as 3 maneiras fáceis de criar mídia USB inicializável a partir de ISO no Ubuntu.
Use estes artigos para saber como instalar o Linux a partir de USB e converter ISO em mídia inicializável para Linux.
Inicialize a partir de DVD ou USB
A inicialização de unidades USB específicas no momento da inicialização do sistema pode ser um pouco complicada. Por padrão, se o sistema não estiver configurado para inicializar a partir de USB/DVD, você terá que habilitá-lo acessando a bios e alterando a ordem de inicialização. O processo de inicialização no BIOS varia de acordo com a variedade do OEM ou fabricante do dispositivo (DELL, HP, ASUS etc).

Caso contrário, se você estiver usando o sistema operacional Windows 10, poderá inicializar nas opções avançadas de inicialização. Certifique-se de que a unidade USB esteja conectada e, em seguida, você pode optar por inicializar diretamente na mídia. Você pode saber como fazer isso acessando nosso artigo como entrar no BIOS Utility (Configurações UEFI) em todos os PCs e inicializar a partir do USB.
( Observação: certifique-se de desabilitar o Secure Boot ou habilitar o modo Legacy ao tentar instalar distribuições Linux.)
Experimente o Ubuntu 18.04 / Ubuntu 18.10 sem instalar
A melhor coisa sobre as distribuições Linux é o recurso bem apreciado e testado de poder experimentar e trabalhar com o sistema Ubuntu Linux muito antes de instalar.
Antes de instalar a distribuição em sua máquina, você sempre pode experimentar toda a experiência Linux . Portanto, se você estiver muito ansioso para experimentá-lo, poderá fazer isso selecionando experimentar o Ubuntu 18 sem instalar quando a mídia USB for inicializada. Essa geralmente é a primeira opção quando inicializa.
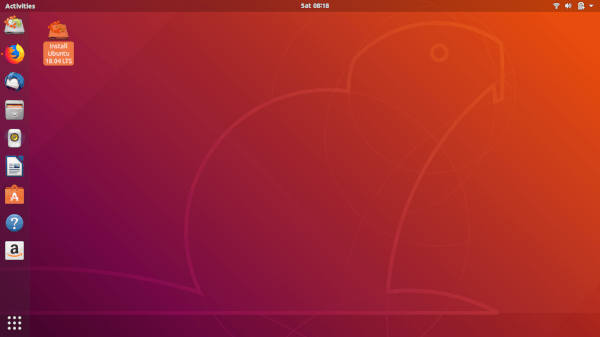
Depois de acessar a área de trabalho e toda a interface do Ubuntu, você pode usar o Ubuntu 18.10 para fazer suas coisas sem precisar instalá-lo. Melhor ainda, você pode iniciar o processo de instalação assim que clicar no aplicativo para instalar o Ubuntu 18.04/18.10. Portanto, permitindo que você trabalhe ou procure ajuda enquanto a instalação do Ubuntu 18 ocorre.
Se você quiser instalá-lo imediatamente em vez de experimentá-lo, escolha Instalar Ubuntu 18.04/ Ubuntu 18.10 .
As etapas de instalação são as mesmas para os dois tipos de métodos de instalação.
Instale o Ubuntu 18.10 / Ubuntu 18.04
Agora, a primeira tela que aparece é a tela de boas-vindas, permitindo que você escolha o idioma para a instalação. Em seguida, está a seleção do layout do teclado , que será bastante simples.
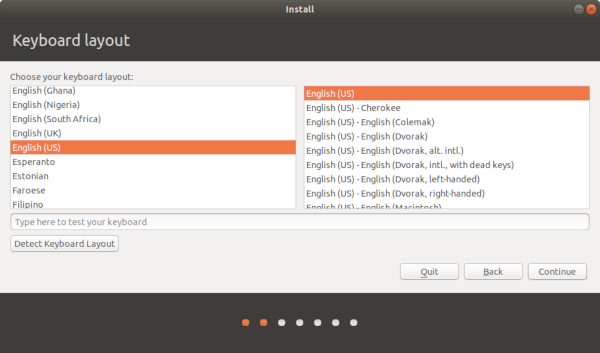
Consequentemente, você tem a opção de baixar as atualizações à medida que avança na instalação. Isso pode economizar tempo depois de instalar o Ubuntu 18. em sua máquina. A opção opcional de instalar software de terceiros para gráficos, Wi-Fi, Flash, Mp3 e outras mídias é a mesma que explicamos no artigo de instalação do Linux Mint. Portanto, recomendamos que você faça o mesmo aqui e ative a opção.

Agora, aqui estamos na etapa mais crucial da instalação do Ubuntu 18.10 /18.04 em sua máquina. Existem vários métodos aqui sobre como instalar o Ubuntu Linux Distribution. As opções incluem Apagar disco e instalar o Ubuntu 18 e outros, que são autoexplicativos. A opção padrão detecta automaticamente outros sistemas operacionais instalados na máquina. Portanto, ele solicita que você atribua as partições e continue com a instalação automaticamente.
Na maioria dos casos, recomendamos escolher Outra coisa. Este tipo de instalação do Ubuntu 18 lhe dá o controle total da instalação. Especialmente se você estiver procurando por algo como uma configuração de inicialização dupla com Windows 10 e Ubuntu , este é o caminho a percorrer. A maioria das pessoas prefere ter os dois sistemas operacionais para que você possa ter o melhor dos dois mundos.
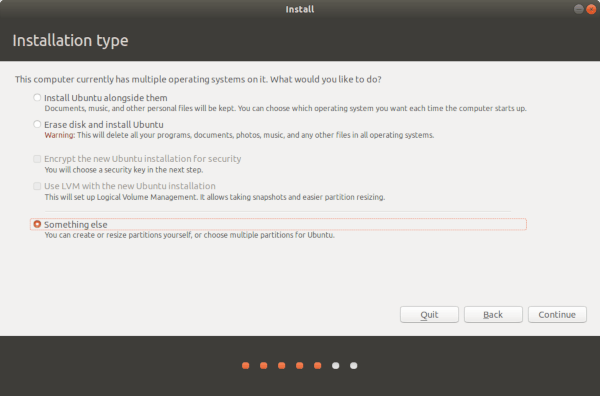
Quando você precisa de inicialização dupla do Windows com o sistema Ubuntu junto com esta distribuição Linux popular, você pode configurá-lo conforme indicado abaixo.
Inicialização dupla Windows 10 e Ubuntu 18
Existem várias maneiras de definir partições do Ubuntu 18.04/18.10. As coisas seriam muito mais fáceis se você já tivesse lido nosso guia de instalação do Linux Mint.
Nesse caso, essa inicialização dupla do Windows 10 com estilo de partição Linux teria um toque familiar. Semelhante ao guia de partição de instalação do Linux Mint, você precisa configurar dois parâmetros cruciais. Ou seja, ponto de montagem raiz ( /) e Swap. Além disso, se você planeja armazenar mais arquivos, é altamente recomendável adicionar uma partição home (/home).
A partição raiz é como a pasta do sistema operacional Windows, onde todo o software instalado e os arquivos cruciais do sistema operacional ubuntu serão armazenados. Portanto, o tamanho da partição raiz depende completamente do seu uso. Estamos dando o recomendado para referência. Para partição raiz:
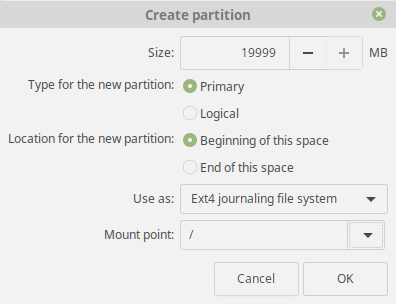
- Tamanho: 15 GB a 20 GB (recomendado)
- Digite para a nova partição: Primária
- Local para a nova partição: início do espaço
- Use como: Sistema de arquivos Ext4 Journaling
- Ponto de montagem: /
Para trocar partição:
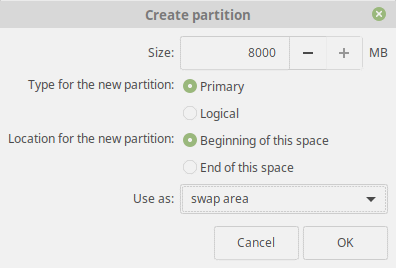
- Tamanho: Igual (ou superior) ao tamanho atual da RAM
- Digite para a nova partição: Primária
- Local para a nova partição: início do espaço
- Use como: Área de troca
A partição Home é muito parecida com seus outros volumes de armazenamento do seu disco rígido no Windows 10. O objetivo principal aqui é ter todos os seus arquivos de mídia e documentos em uma partição separada, exceto os arquivos do sistema operacional. Além disso, isso pode proteger seus arquivos no caso de uma atualização dar errado ou corromper os arquivos do sistema. Suas configurações recomendadas são mencionadas abaixo:
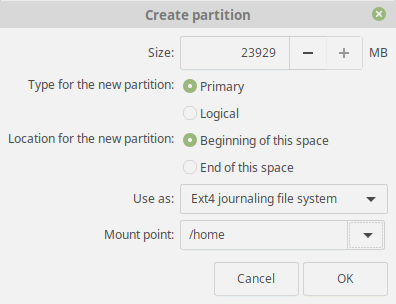
- Tamanho: Espaço restante ou dependendo do seu uso.
- Digite para a nova partição: Primária
- Local para a nova partição: início do espaço
- Use como: Sistema de arquivos Ext4 Journaling
- Ponto de montagem: /
Então, vamos colocar a bola rolando, mas antes de fazer isso, certifique-se de que o local do bootloader esteja configurado para instalar no disco rígido principal. E, novamente, lembre-se de que as mudanças feitas são irreversíveis. Portanto, certifique-se sempre de que tudo está como deveria antes de clicar em Continuar .
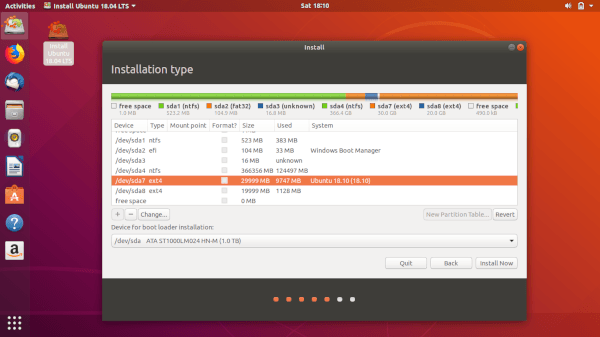
Toques finais
Seguindo em frente, os próximos passos são os mais fáceis para você e podem ser autoexplicativos. Aqui, você escolhe sua localização específica para que o Ubuntu Linux possa fornecer serviços baseados em localização e preferências localizadas.
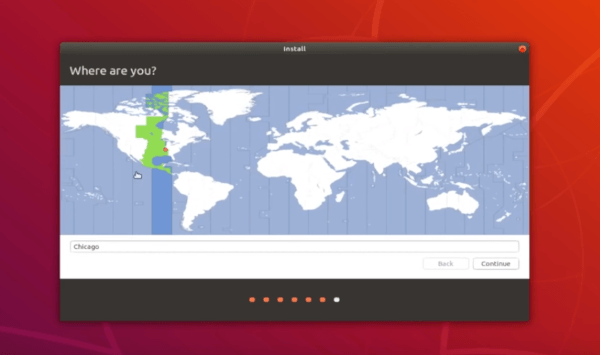
Agora, o último passo para você é fornecer os detalhes de login da sua máquina. Como a senha será usada como a senha padrão do administrador do superusuário, recomendamos que você verifique se a máquina está configurada para ser protegida contra acesso indesejado. Por algum motivo, a opção de criptografar sua pasta pessoal desapareceu na versão Ubuntu 18.04 Bionic Beaver.
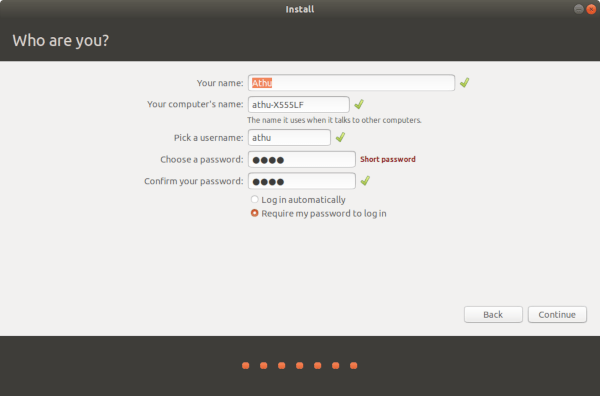
Por fim, depois de clicar em Continuar , sente-se e aproveite os slides de visão geral enquanto a configuração instala o Ubuntu 18.04/Ubuntu 18.10.
Comece a usar o Ubuntu 18
E é isso. Finalmente, quando a instalação estiver concluída, você deve remover o USB quando o sistema for reinicializado. Normalmente, uma mensagem será mostrada mostrando particularmente quando fazê-lo.
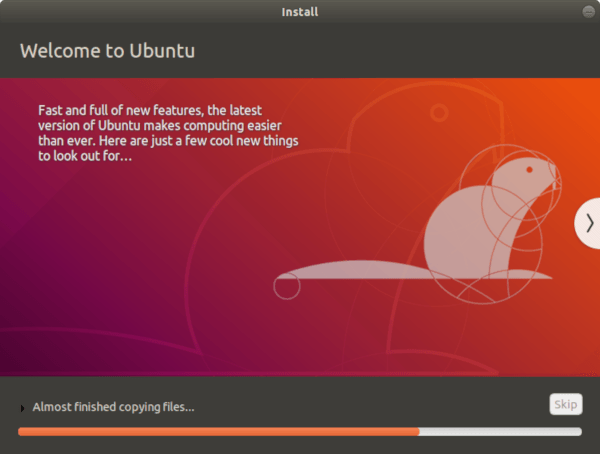
Finalmente, você pode ver o Grub Bootloader solicitando que você escolha qual sistema operacional inicializar junto com outras opções de compatibilidade. Mas espere que tem mais.
É isso! Agora você está livre para explorar o maravilhoso mundo do Linux.
Quer saber mais? Deixe-nos saber na seção de comentários abaixo junto com quaisquer dúvidas sobre o processo de instalação do seu Ubuntu 18 favorito. Ciao!
Leia também: 22 coisas importantes para fazer depois de instalar o Linux Mint 19
