Como transformar seu controlador de jogo em um mouse de computador
Publicados: 2022-01-29O PlayStation 5 e o Xbox Series X podem ser a nova atração para jogos de sala de estar, mas se você deseja os benefícios dos jogos de PC com o conforto do sofá, conectar seu equipamento a uma TV 4K ainda oferece uma das melhores experiências de jogo que você pode receber hoje. Há apenas um problema: alcançar o mouse e o teclado para abrir um jogo é um pouco trabalhoso.
O modo Big Picture integrado do Steam visa resolver isso criando uma interface amigável ao sofá que você pode navegar com um gamepad, mas isso não é mais um balcão único. Outros lançadores (como Epic e Origin) se tornaram mais onipresentes e as configurações da área de trabalho (como HDR) exigem ajustes.
Felizmente, existem inúmeras ferramentas de terceiros que permitem navegar no Windows com nada além do seu controlador de jogo. Aqui estão os melhores que encontramos para as necessidades da maioria das pessoas.
Steam: a opção que você provavelmente já tem
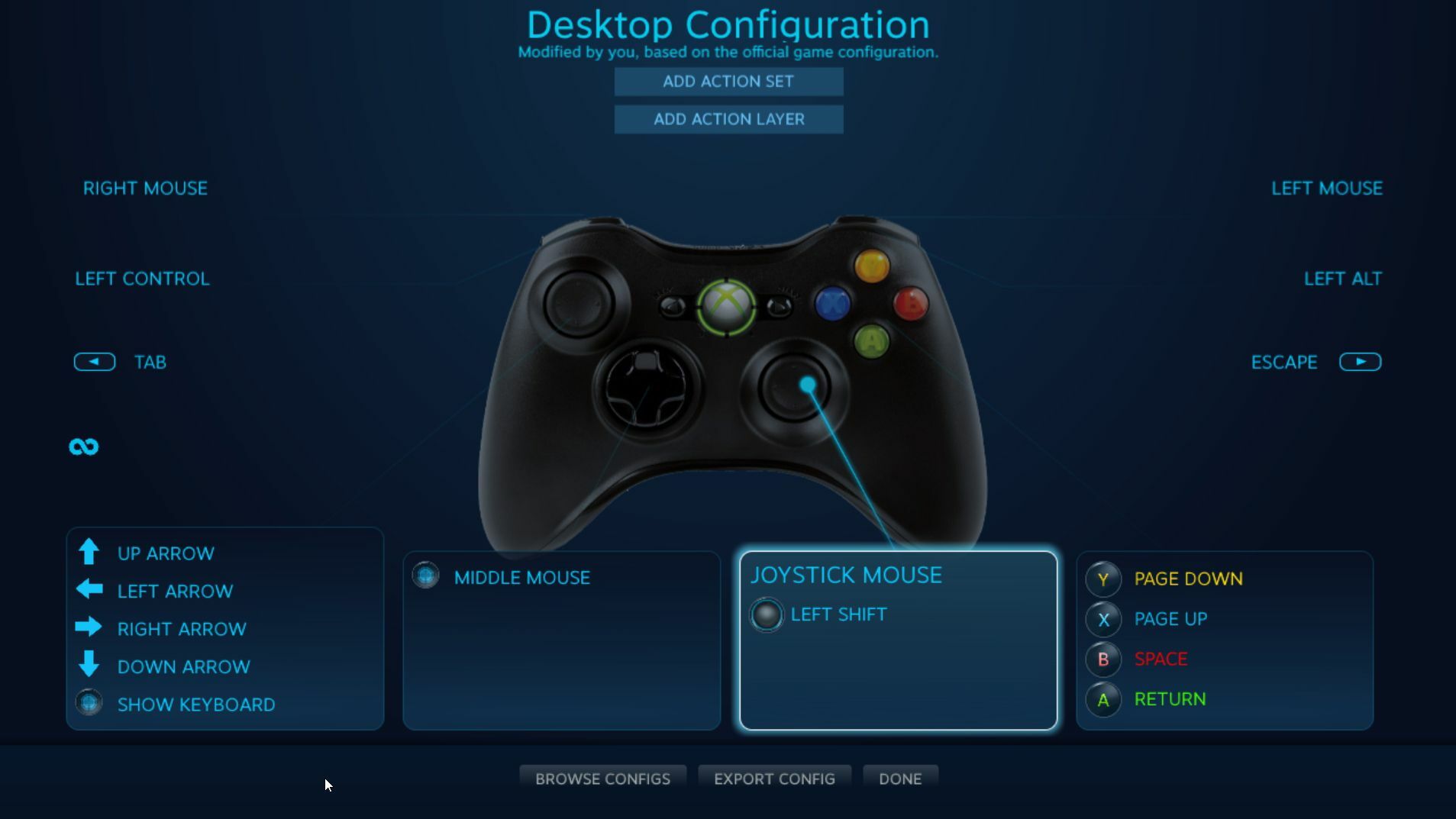
Se você tiver o Steam instalado em seu PC para jogos, você já possui suporte para controle de desktop integrado. Na verdade, ele já pode estar ativo. O Steam habilita alguns atalhos chamados "Acordes" — combinações de botões em seu controle que mapeiam certas funções em seu PC.
Se você tiver um controle Xbox conectado, por exemplo, você pode pressionar e segurar o botão Xbox enquanto move o controle direito para mover o mouse. Segure o botão Xbox e pressione o gatilho direito para clicar ou o gatilho esquerdo para invocar um clique com o botão direito. Se você mantiver o Steam rodando em segundo plano, isso funcionará rapidamente, sem necessidade de futzing.
Se você planeja usar seu controlador como um mouse para mais do que alguns cliques aleatórios, você pode habilitar o suporte total ao controlador na área de trabalho. Abra a janela principal do Steam e vá para Configurações> Controlador> Configurações gerais do controlador . Marque a caixa do seu controle - PlayStation, Xbox, Switch Pro ou Genérico - e agora você poderá mover o mouse com o controle direito do controle. Na página Configurações > Controlador , você pode clicar no botão Configuração da área de trabalho para personalizar quais botões emulam quais teclas do teclado.
Este método tem algumas desvantagens, no entanto. Se você iniciar um jogo no Steam, o cliente desativará automaticamente o recurso gamepad como mouse enquanto você estiver no jogo. Dessa forma, o jogo tratará seu controlador como um controlador, com todas as suas próprias combinações de teclas padrão. Mas se você iniciar um jogo de fora do Steam, seu controle ainda será reconhecido como um mouse e seus controles não funcionarão corretamente.
Como resultado, sua melhor aposta é adicionar esses jogos que não são do Steam à sua biblioteca - desde que o Steam o detecte e a sobreposição funcione corretamente, ele desativará o recurso do mouse. Se isso não funcionar - alguns jogos nem sempre funcionam bem com esse recurso - você pode tentar uma das opções abaixo.
Gopher360 ou InputMapper: simples, gratuito e em todo o sistema
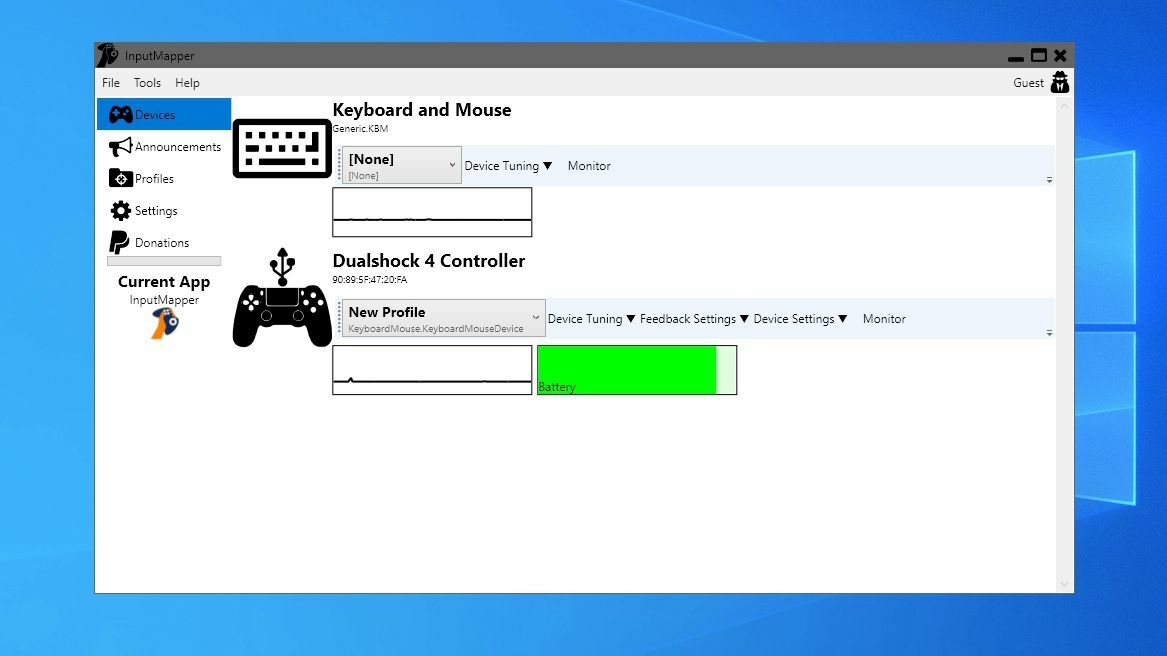
Se você quer algo um pouco mais simples e não tem problema em instalar um pequeno programa extra, confira Gopher360 para Xbox e outros controladores. É um pouco antigo e tecnicamente abandonado, mas ainda funciona bem, mesmo com o mais recente controle do Xbox Series X. Basta pegar a versão mais recente da página Releases, copiá-la em algum lugar seguro em seu sistema e clicar duas vezes nela para iniciar o programa.
Você pode minimizar a janela de comando que aparece e deve ter pleno uso do seu controle Xbox conforme descrito na página inicial (o controle esquerdo move o mouse, o botão A envia um clique do mouse e assim por diante). Você pode pressionar os botões Iniciar e Voltar ao mesmo tempo para desativar o recurso do mouse sempre que iniciar um jogo.
Você também pode ajustar a sensibilidade e personalizar o layout dos botões através do arquivo de configuração do Gopher360, armazenado no mesmo local do próprio programa. Dica profissional: adicione um atalho para o Gopher360 em sua pasta de inicialização para que ele seja iniciado com seu computador. Se você tiver um problema em que o cursor não aparece depois de acordar o computador do modo de suspensão, você pode corrigir isso com um pequeno ajuste no registro.

Os controladores DualShock da Sony são um pouco únicos, pois não interagem com o Windows da mesma maneira que os controladores do Xbox. Portanto, se você quiser usar o controle do PlayStation 4 como mouse, precisará de um programa separado chamado InputMapper. Baixe a versão mais recente, instale-a e inicie o programa. Ao conectar um controlador DualShock (ou conectá-lo via Bluetooth), você receberá um prompt para configurar o gamepad.
Recomendado por nossos editores



Você pode criar um perfil que mapeie o controle para seus equivalentes do Xbox 360 (para que funcione em jogos que não suportam controles PlayStation) ou como mouse e teclado (onde o touchpad do DualShock move o cursor e, ao tocar, clica no mouse) . Você pode personalizar os mapeamentos de botões e muitos outros ajustes na janela principal do programa.
Companion do controlador: polido e personalizável
Se você estiver disposto a pagar alguns dólares, um programa mais novo chamado Controller Companion é provavelmente a maneira mais elegante de obter essa funcionalidade em seu PC. Depois de comprar o programa de US$ 2,99 e instalá-lo através do Steam, você poderá usar o controle esquerdo para mover o mouse, o botão A para clicar nos itens e, se pressionar o controle esquerdo, até obterá um teclado virtual prático que você pode usar para digitar pedaços rápidos de texto.
O melhor de tudo é que o Controller Companion se desativa automaticamente quando detecta um aplicativo em tela cheia em execução, o que significa que ele deve alternar facilmente entre a emulação do mouse e os controles do jogo automaticamente. Se isso não acontecer, você pode pressionar os botões Iniciar e Voltar simultaneamente para desativá-lo manualmente enquanto joga.
O Controller Companion tem várias opções fáceis de ajustar em sua janela Configurações, como ajustar a velocidade do ponteiro, zonas mortas e criar perfis para aplicativos específicos. Embora não funcione imediatamente com os controladores PlayStation (mais uma vez, devido à maneira como o Windows os reconhece), ele vem com um botão para configurar o emulador de controle do Xbox, que deve funcionar em conjunto com os gamepads DualShock.
Você também deve ser capaz de usar o InputMapper conforme descrito acima, mas se você planeja usar seu controlador como um mouse regularmente, vale a pena pagar alguns dólares pelo Controller Companion.
