Precisa de uma experiência Android mãos-livres? Ativar o acesso por voz
Publicados: 2022-01-29Navegar no seu celular normalmente requer muita mão segurando junto com muitos toques, furtos e outros gestos. Mas para pessoas que não podem usar as mãos com facilidade devido a deficiência ou lesão, ou simplesmente estão com as mãos ocupadas, o Google oferece um aplicativo Voice Access.
Com o Voice Access, você pode navegar em seu telefone usando sua voz para abrir aplicativos, fazer chamadas, navegar em páginas da Web e ditar texto. Se você tiver o Android 11, o Voice Access agora funciona off-line e exibe marcadores nos aplicativos para ajudá-lo a navegar melhor no telefone por voz. Veja como configurar e usar esse recurso.
Configurar o acesso por voz
Para aproveitar o Voice Access, você precisa ter o Android versão 5.0 ou superior e ter o aplicativo do Google em seu dispositivo, que pode ser baixado do Google Play, se necessário. Você também deve habilitar várias configurações antes que o serviço Voice Access funcione corretamente.
Você também deve ter a detecção "Ok Google" ativada no Google app. Abra o aplicativo, vá para Configurações > Voz > Voice Match e ative o Hey Google. Em seguida, você deve ter um idioma configurado para reconhecimento de fala offline. Para fazer isso no Google app, vá para Configurações > Voz > Reconhecimento de fala off -line e verifique se seu idioma nativo está listado.
Após o download do Voice Access, você deve habilitar mais uma opção antes de usar o serviço. Vá para Configurações > Acessibilidade > Acesso por voz e ative a chave ao lado de Usar serviço. Uma janela aparece para informar todas as ações que o Voice Access precisa observar para funcionar. Se você concordar com as permissões necessárias, toque em OK.
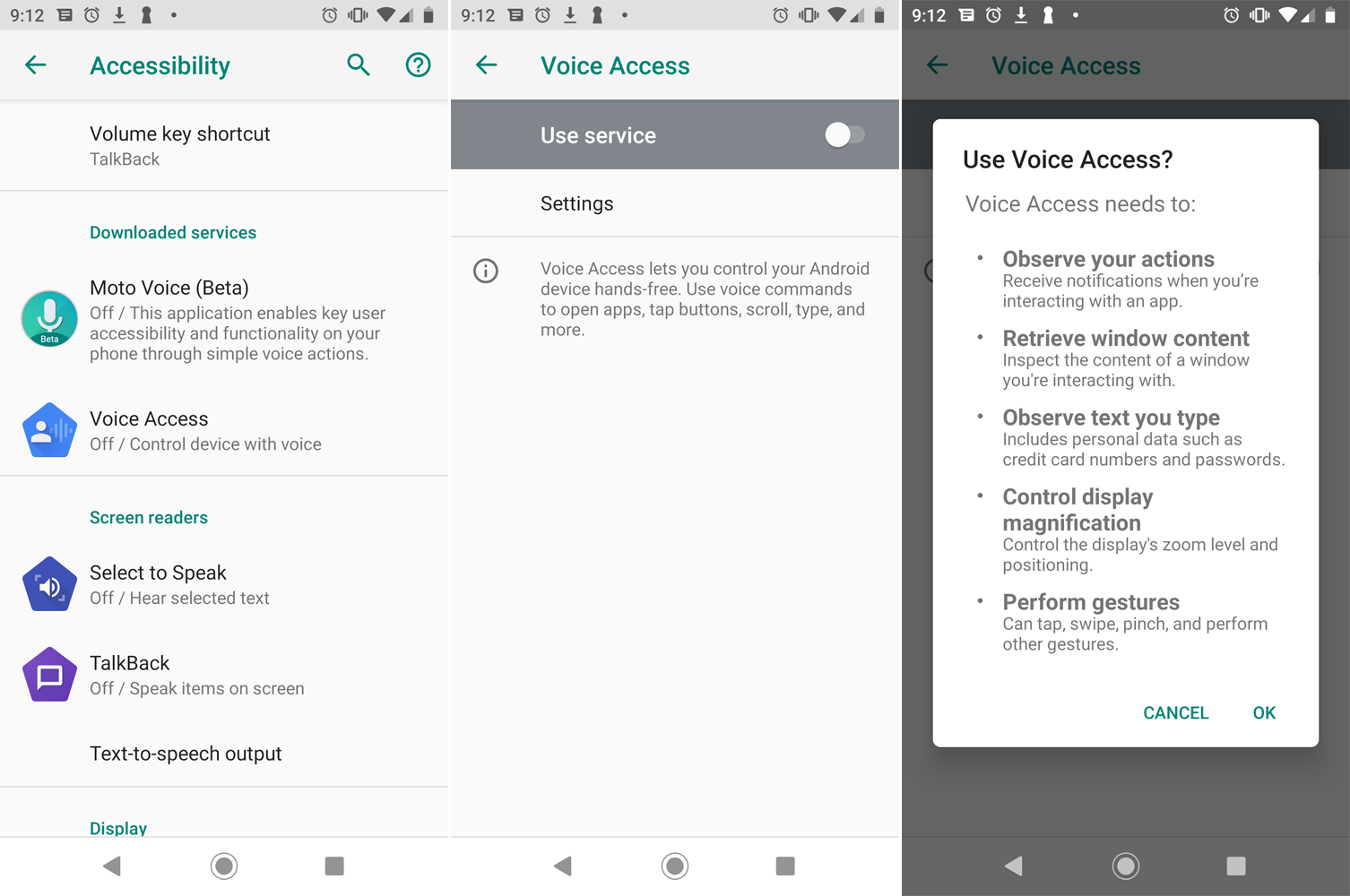
Você é levado para uma página de Tutorial de acesso por voz, que explica o recurso e oferece um test drive para descobrir como ele funciona. Na primeira tela, escolha entre duas opções: Ouvir comandos sempre que minha tela estiver ligada (recomendado) ou Parar de ouvir após 30 segundos de inatividade. Escolha a primeira opção por enquanto; você sempre pode alterá-lo mais tarde. Toque em Continuar.
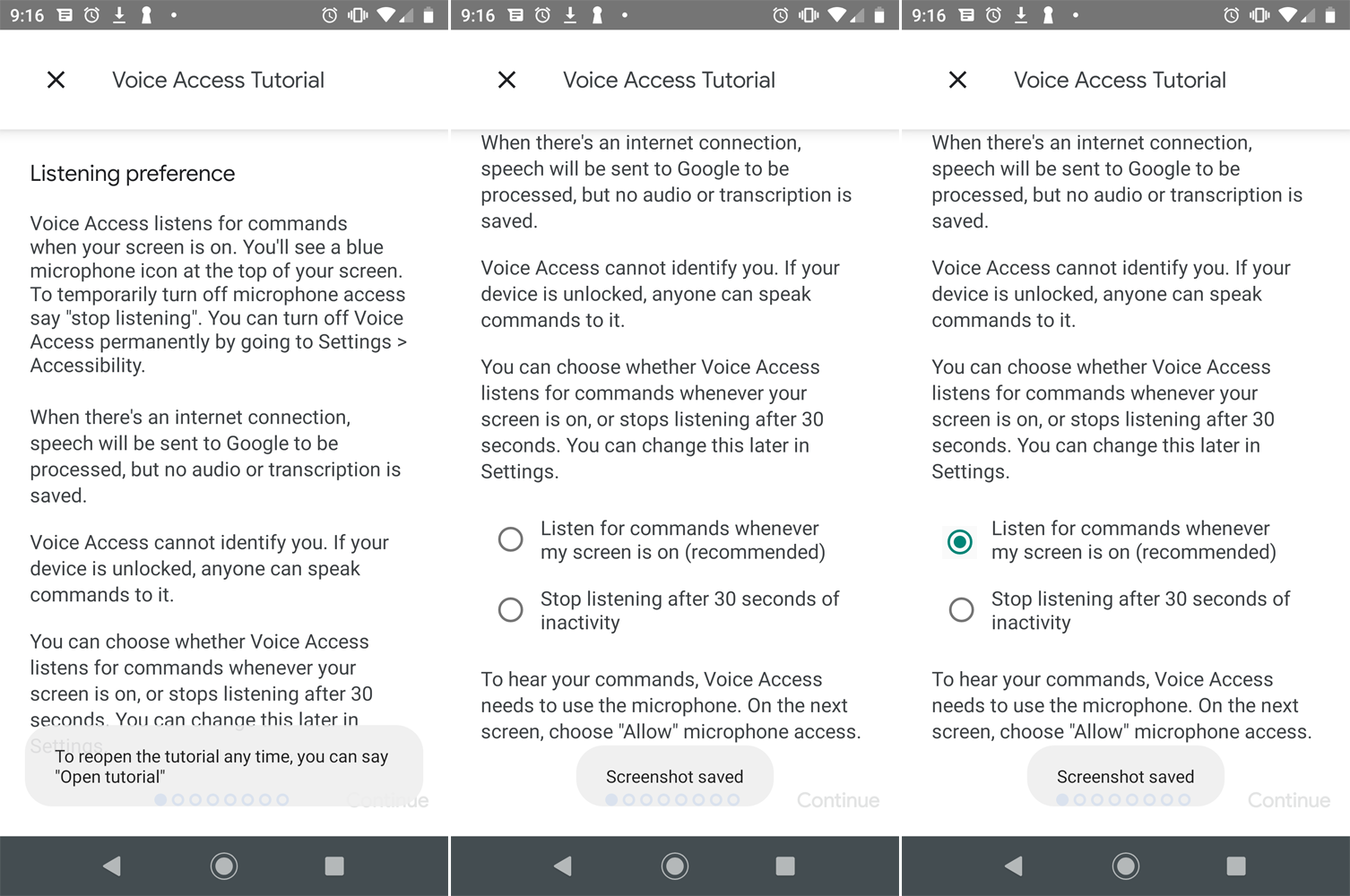
Aparece uma janela solicitando que você permita que o Voice Access grave áudio. Toque em Permitir. A próxima tela cobre alguns dos fundamentos, instruindo você sobre como ativar e usar o Voice Access. Para experimentar isso, diga "Ok Google, Voice Access". Em seguida, diga “Toque em continuar” para ir para a próxima tela a partir de agora. Você também pode dizer "Mostrar rótulos" para ver os rótulos atribuídos a diferentes elementos da tela.
Em seguida, você será solicitado a permitir que o Voice Access faça e gerencie chamadas telefônicas e, em seguida, pratique a inserção de texto com sua voz. Siga as etapas para inserir as palavras listadas e excluí-las antes de prosseguir para a próxima tela.
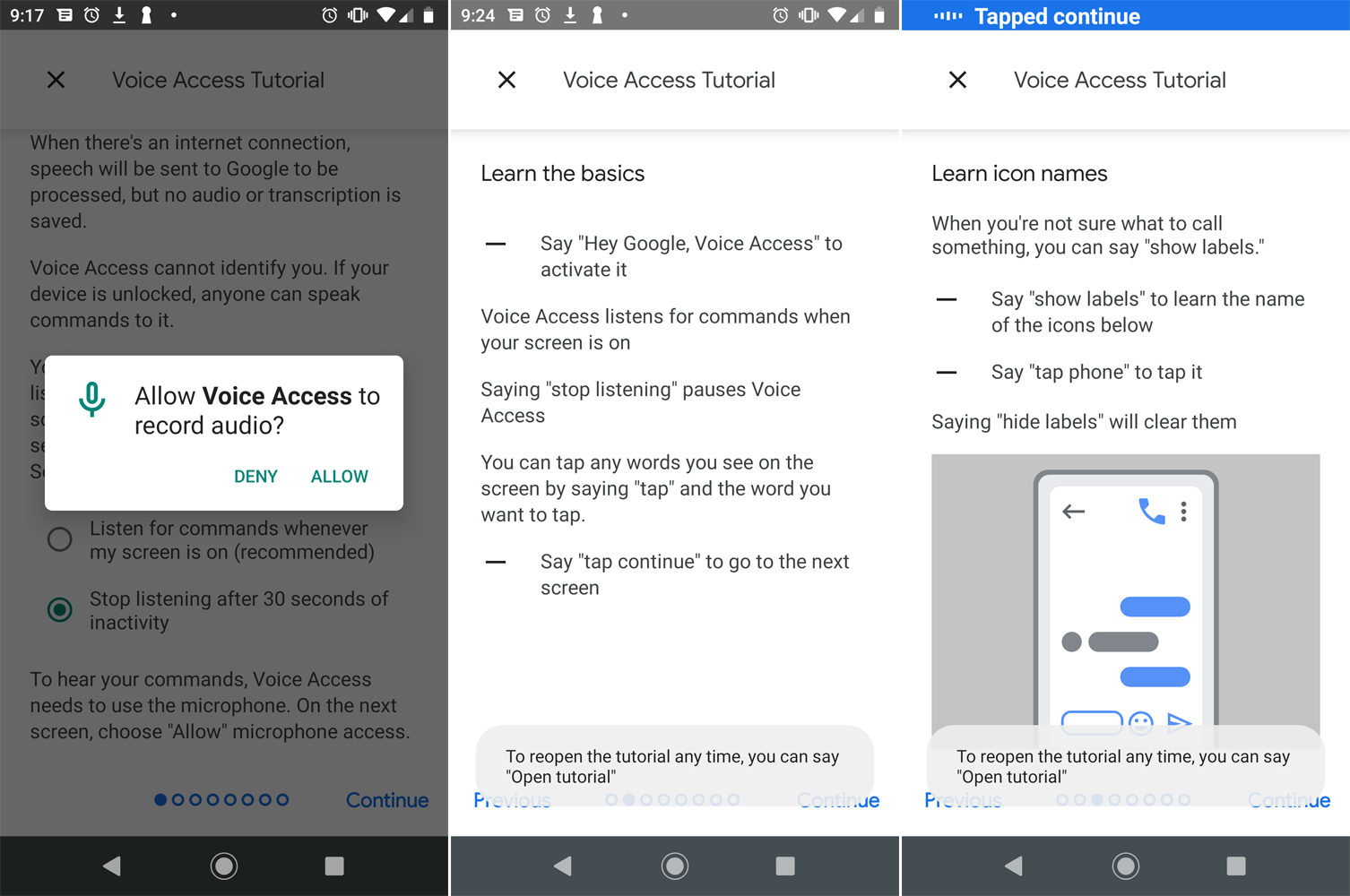
A próxima parte do tutorial explica como exibir uma grade na tela para facilitar a navegação. Use sua voz para mostrar a grade e depois escondê-la.
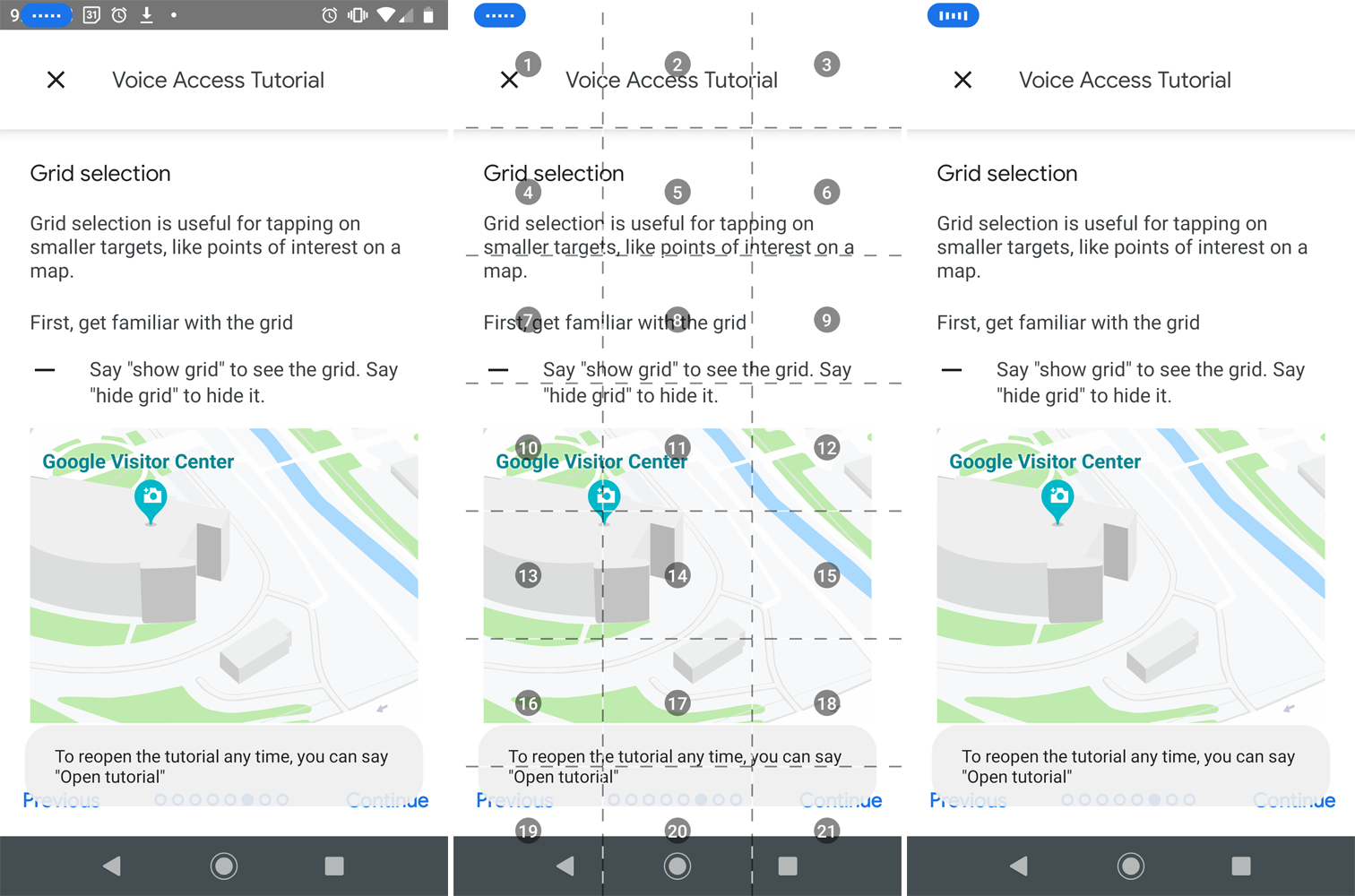
A tela final explica como obter ajuda se você não tiver certeza do que pode dizer. O aplicativo exibirá diferentes frases que você pode dizer para realizar determinadas ações, além de uma lista de ações por categorias.
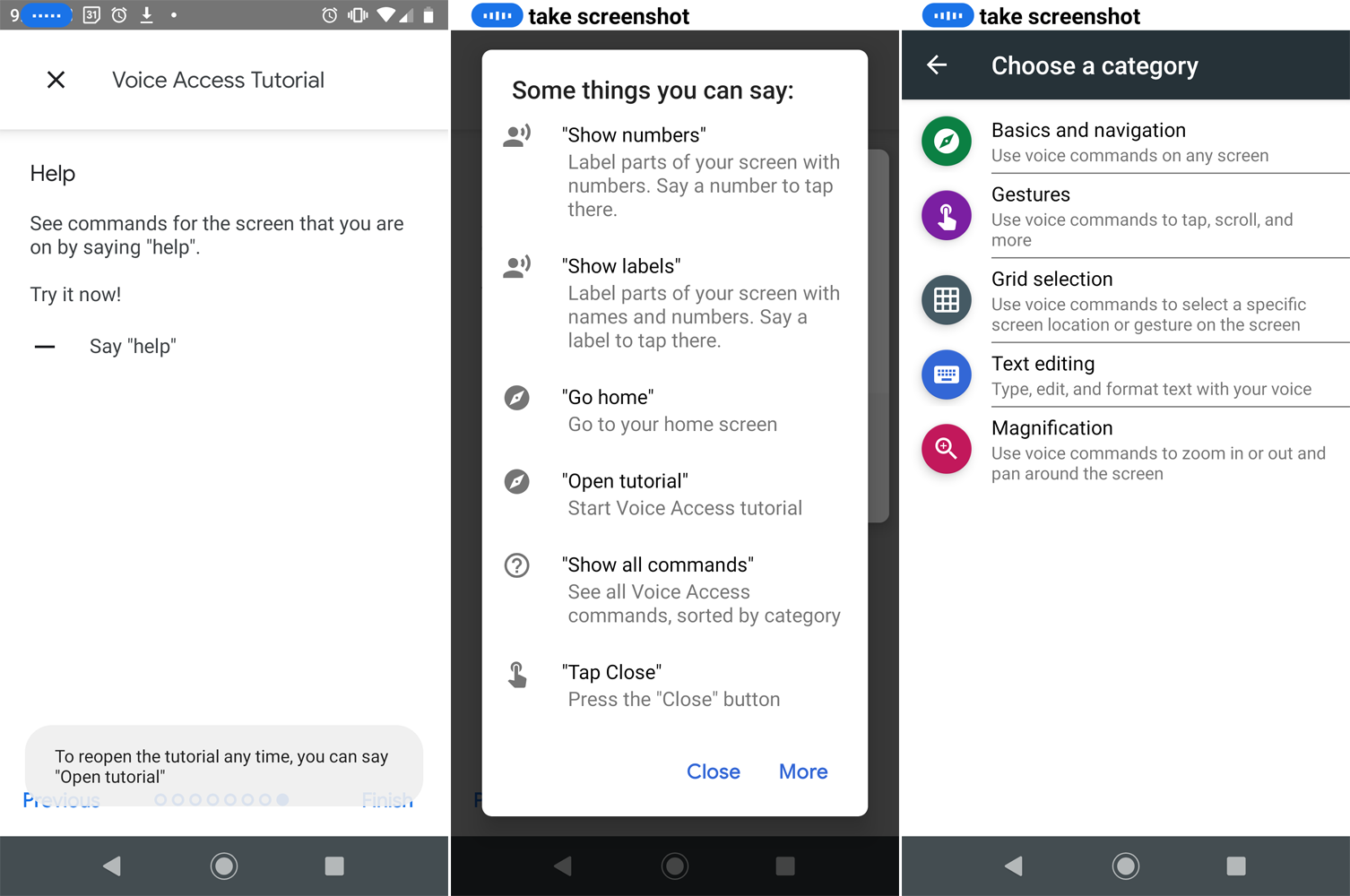
Ativar e desativar o acesso por voz
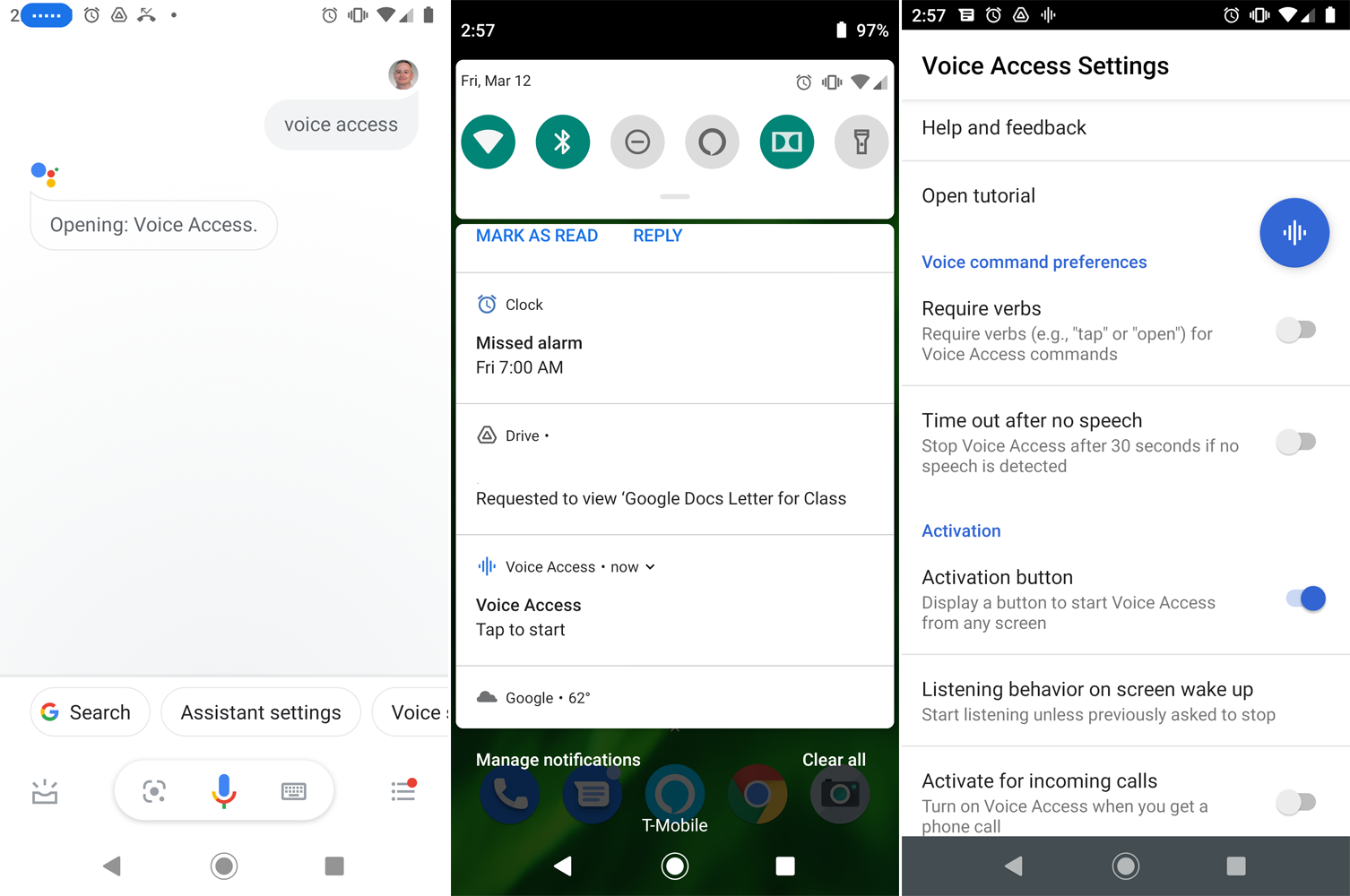
Se você tiver o Voice Access ouvindo, poderá desativá-lo dizendo "parar de ouvir". Você sempre pode reativar o Voice Assistant de quatro maneiras diferentes:
Com a detecção "Hey Google" ativada, diga "Hey Google, Voice Access".
Deslize para baixo para ver suas notificações e toque no que diz "Acesso por voz, toque para iniciar".
Toque no ícone do aplicativo Voice Access na tela inicial.
Configure um botão de ativação do Voice Access. Para fazer isso, vá para Configurações > Acessibilidade > Acesso por voz > Configurações . Na seção Ativação, ative a chave para o botão Ativação. Um botão de ativação azul aparece na tela inicial. Toque nele para ativar o recurso.

Como usar o acesso por voz
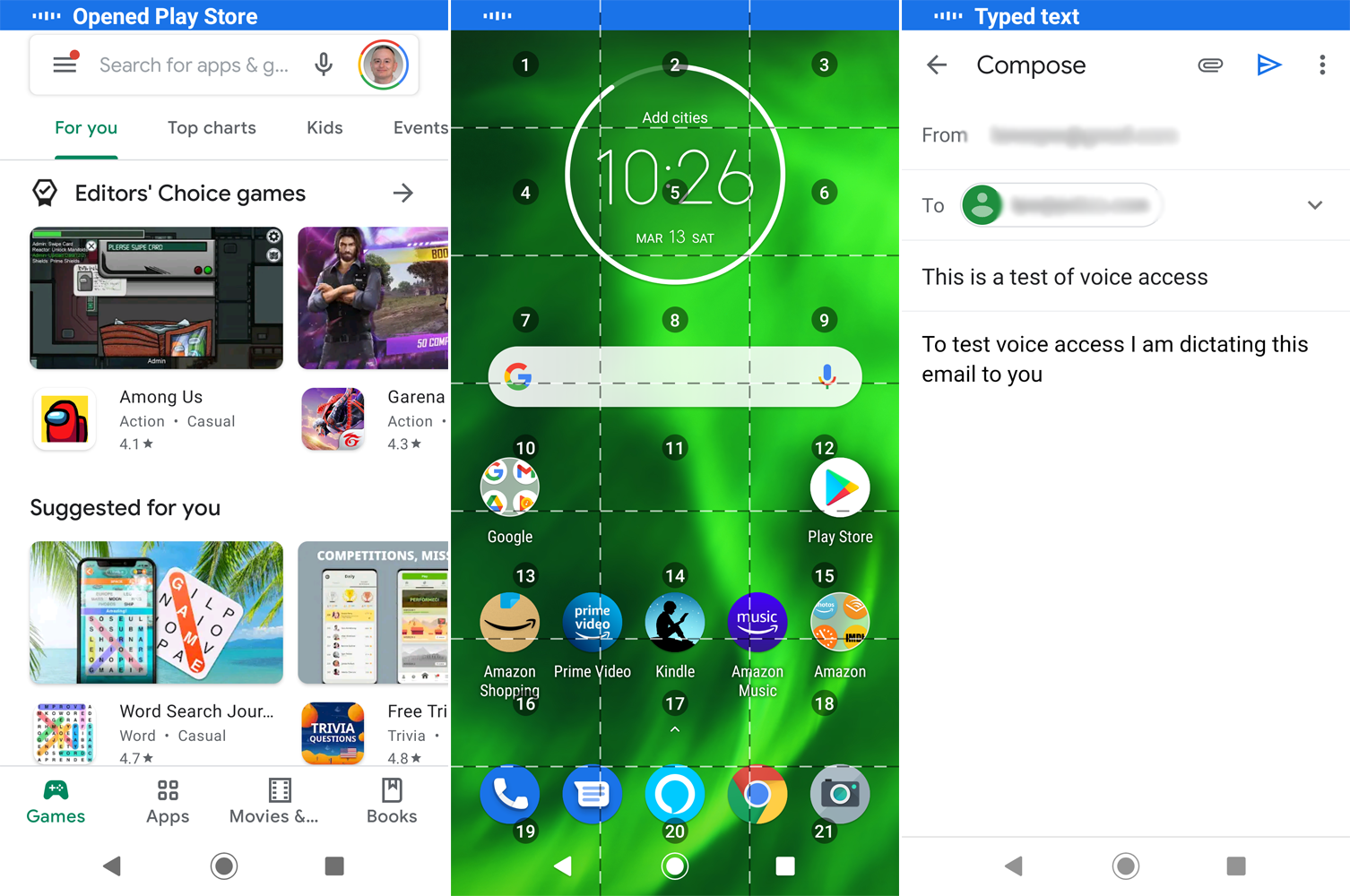
Agora que tudo está configurado, você pode começar a usar o Voice Access de verdade. Ative o recurso e tente abrir alguns aplicativos dizendo “Abrir Gmail”, “Abrir YouTube” ou “Abrir câmera”. Você pode fazer uma ligação dizendo "Ligar para [nome da pessoa]".
Para navegar na tela com rótulos, diga "Mostrar rótulos". Você pode então selecionar objetos individuais dizendo um rótulo específico, como “Toque 5” ou “Toque 8”. Coloque uma grade na tela dizendo "Mostrar grade" e selecione um objeto ou área na tela dizendo o número associado, como em "Toque 3" ou "Toque 12". Quando terminar, diga "Ocultar grade".
Recomendado por nossos editores


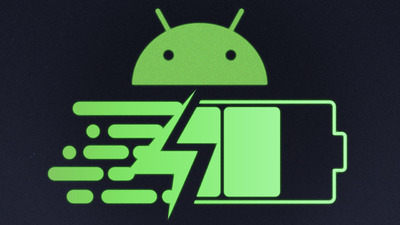
Se você abrir seu navegador e vir um elemento nomeado em um site específico ou página de pesquisa, basta dizer ao Voice Assist para tocar nele pelo nome. Caso contrário, você pode usar rótulos ou a grade para tocar em itens específicos.
Você pode ditar o conteúdo de um e-mail abrindo um aplicativo, como o Gmail, e dizendo “Toque em Compor”. Diga o nome ou endereço de e-mail do destinatário. Diga “Toque no assunto” e dite a linha de assunto. Diga “Toque em Compor e-mail” e dite a mensagem de e-mail. Quando estiver pronto para enviá-lo, diga "Toque em Enviar".
Alterar configurações de acesso por voz
Se você precisar de ajuda, quiser reproduzir o tutorial ou ajustar uma série de opções, vá para Configurações > Acessibilidade > Acesso por voz > Configurações . Toque em Comandos de acesso por voz para visualizar diferentes categorias de uso do recurso. Toque em Ajuda e feedback para acessar a página de suporte do Google no Voice Access. Toque em Abrir tutorial para passar pelo tutorial novamente.
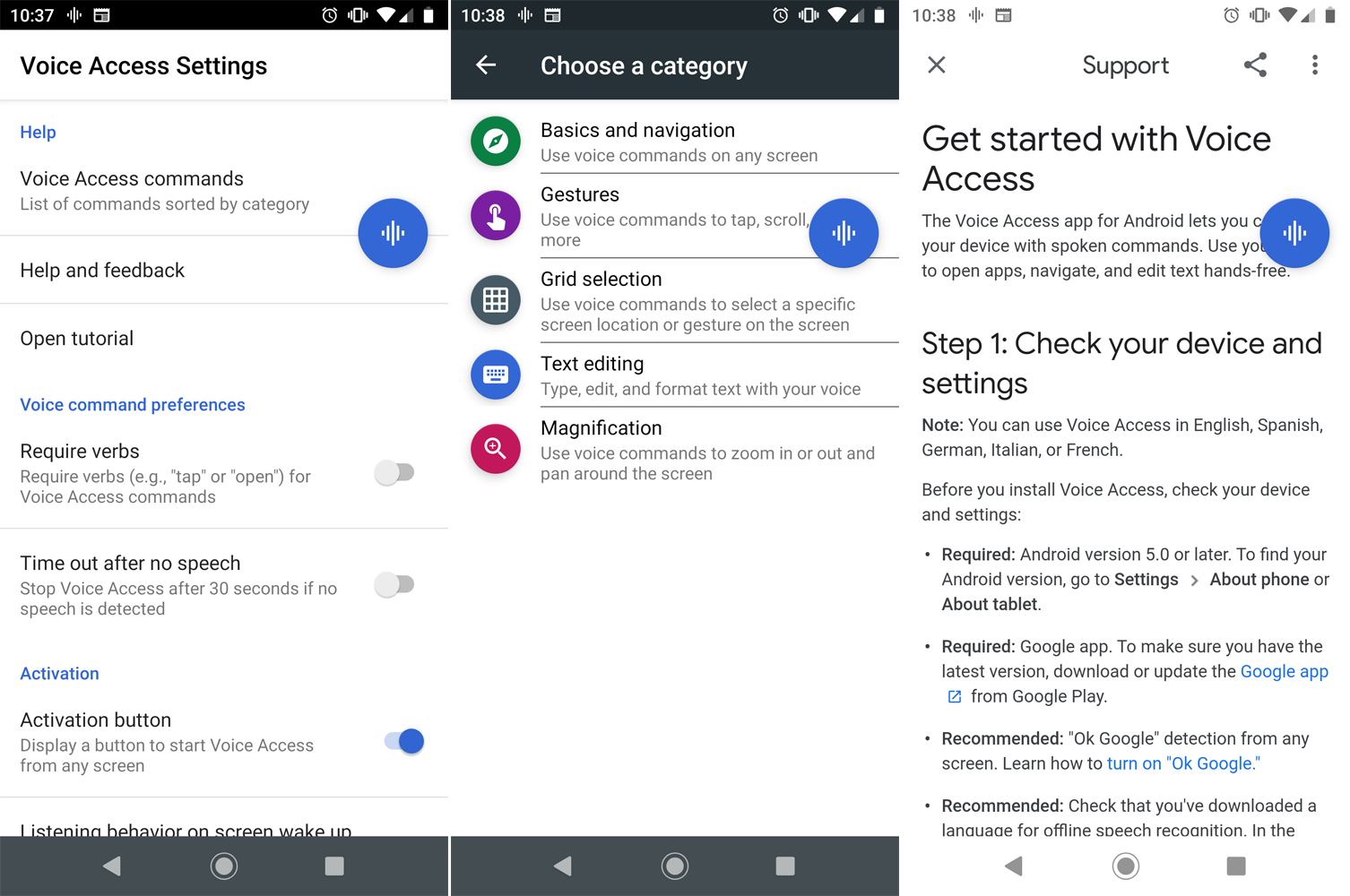
Nas preferências de comandos de voz, você pode escolher se deseja ou não exigir verbos, como “tocar” ou “abrir” para selecionar um objeto ou área na tela. Você também pode dizer ao Voice Access para desligar se passarem 30 segundos sem falar.
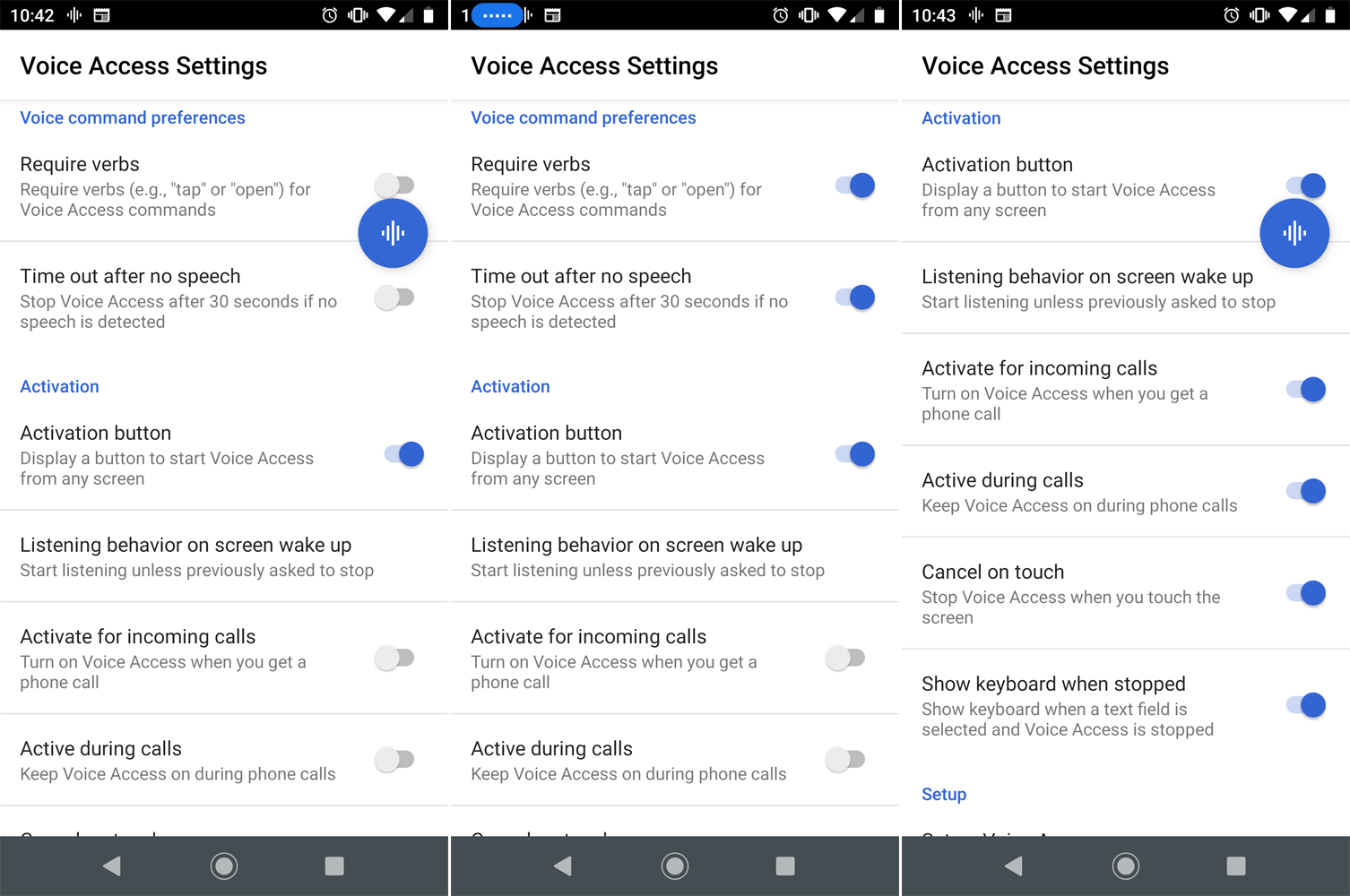
Em Ativação, você pode exibir ou ocultar o botão Ativação, dizer ao Acesso por voz para ouvir quando o telefone acordar, ativar o recurso quando receber uma ligação, mantê-lo ativo durante uma ligação, interromper o Acesso por voz ao tocar na tela, e mostra o teclado quando um campo de texto é selecionado.
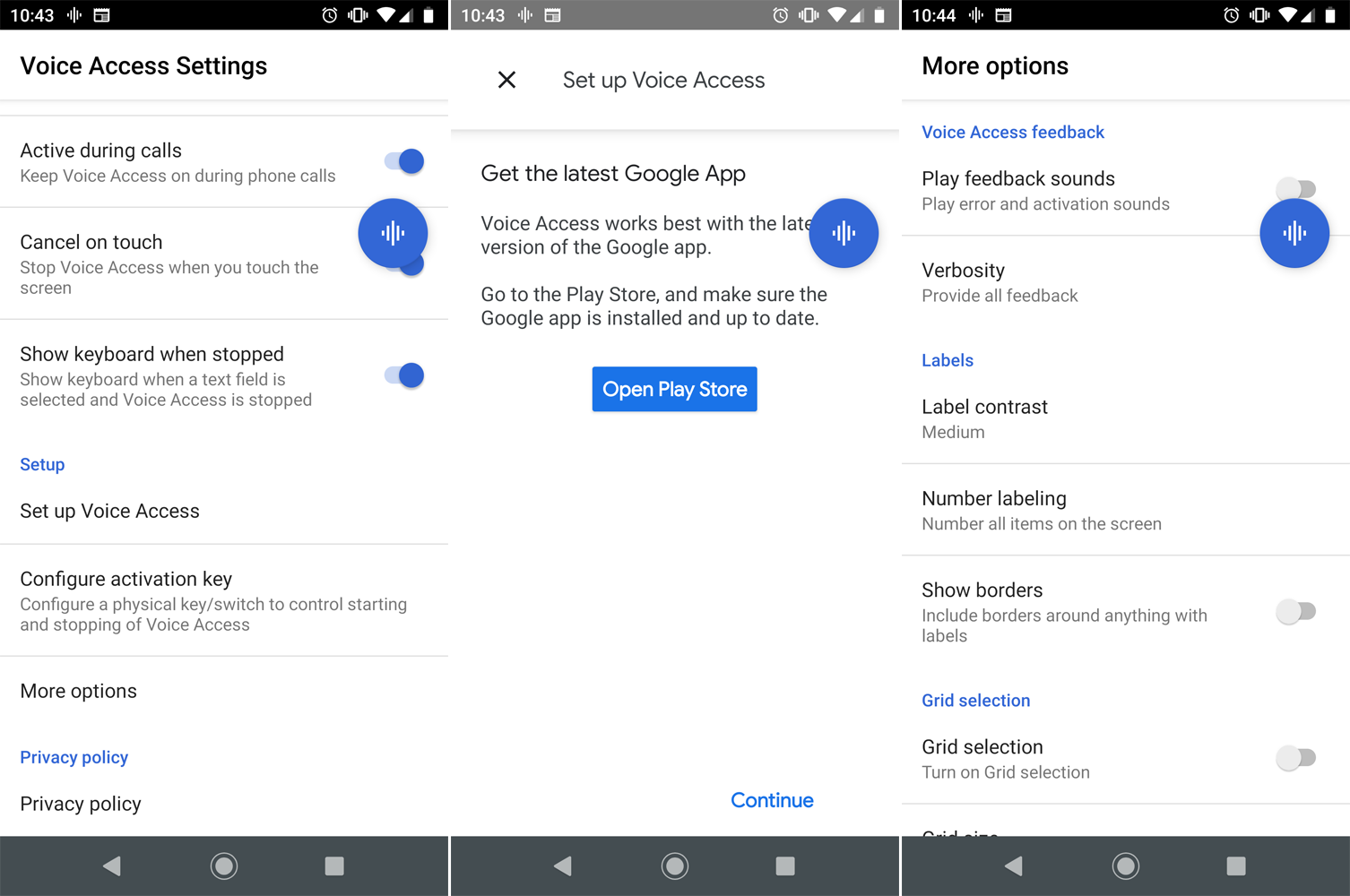
Selecione Configurar acesso por voz para configurar o recurso novamente se ele não estiver funcionando corretamente ou respondendo à sua voz com precisão. Você também pode estabelecer uma chave de ativação para ativar e desativar o Acesso por voz. Toque em Mais opções para ver as opções de feedback, rótulos e grades do Acesso por voz.
