Como ativar o modo de baixa latência da NVIDIA no Windows 10
Publicados: 2021-04-30Você está lutando com o problema “NVIDIA Low Latency Mode não aparecendo no Windows 10”? Você veio ao lugar certo. Neste guia, explicamos o que é o modo de baixa latência da NVIDIA no Windows 10 e mostramos um guia passo a passo sobre como habilitar o modo de latência ultrabaixa da NVIDIA.
O que é latência afinal? O termo “latência” descreve um atraso entre a ação desejada e o resultado esperado. Nos jogos, os jogadores experimentam dois tipos de latência (atraso): latência do sistema e latência da rede.
A latência do sistema afeta vários parâmetros de jogo, como capacidade de resposta do PC, precisão de mira e vantagem do espreitador. A latência do sistema é categorizada em três partes: latência do PC, latência periférica e latência da tela. A latência do PC tem o maior impacto na latência total do sistema e geralmente é resolvida ativando o modo NVIDIA Ultra-Low Latency.
A latência de rede, por outro lado, é um atraso entre o cliente de jogo e o servidor multiplayer, também conhecido como “ping”. Esse atraso pode afetar seu jogo de diferentes maneiras, levando a vários problemas, como atraso na comunicação durante o jogo.
O que é o modo de baixa latência da NVIDIA no Windows 10?
Hoje, nosso foco está no modo de latência ultrabaixa da NVIDIA, que é um novo recurso baseado na função “Máximo de quadros pré-renderizados”, que está no painel de controle da NVIDIA há mais de 10 anos. Em termos mais simples, refere-se a imagens colocadas em um buffer na fila de renderização. Reduzir esse valor significa que novas imagens podem ser enviadas para a GPU mais cedo. Consequentemente, isso reduz o atraso e melhora a taxa de resposta.
Com o recurso Ultra-Low Latency Mode ativado, os quadros são enviados para a fila de renderização bem na hora que a GPU precisa deles, e a NVIDIA chama isso de “agendamento de quadros just-in-time”. Como resultado, a latência é reduzida em até 33%.
Este recurso suporta todas as GPUs. No entanto, está disponível apenas para jogos DirectX 9 e DirectX 11. Para aqueles que usam jogos DirectX 12 e Vulkan, os drivers gráficos da NVIDIA não têm controle sobre eles, pois os jogos decidem quando enfileirar o quadro.
Aqui está uma declaração da NVIDIA sobre o recurso Low Latency Mode:
“Os modos de baixa latência têm o maior impacto quando seu jogo está vinculado à GPU e as taxas de quadros estão entre 60 e 100 FPS, permitindo que você obtenha a capacidade de resposta de jogos de alta taxa de quadros sem precisar diminuir a fidelidade gráfica.”
Isso significa que, se o seu jogo for limitado pelos recursos da CPU em vez da GPU, você não verá muitas melhorias. O mesmo vale se você tiver latência de entrada durante o jogo, como lag do mouse, causado por FPS baixo (quadros por segundo). Nesse caso, habilitar o modo de latência ultrabaixa da NVIDIA não ajudará na situação.
Como ativar o modo de baixa latência NVIDIA no Windows 10
O modo de baixa latência está desativado por padrão, o que, como afirma a NVIDIA, leva ao rendimento máximo de renderização. Você deve saber que ativá-lo reduzirá potencialmente seu FPS. O recurso pode ser útil para jogos multiplayer competitivos, onde os jogadores desejam otimizar o desempenho do PC e do jogo, e isso inclui a necessidade de menor latência.
Para aproveitar o modo de baixa latência, você precisa atualizar seu driver gráfico NVIDIA para pelo menos a versão 436.02. Você pode baixar drivers NVIDIA para seu dispositivo Windows 10 diretamente do site da NVIDIA ou via GeForce Experience. Primeiro, você deve conhecer a versão atual do driver gráfico NVIDIA para baixar a atualização correta para o seu sistema.
Para ativar o modo de latência ultrabaixa NVIDIA, siga o guia abaixo:
- Inicie o Painel de controle da NVIDIA . Você pode fazer isso através do Windows Search. Pressione a tecla do logotipo Win + atalho S, digite NVIDIA Control Panel e pressione “Enter”. Você também pode encontrar o Painel de controle NVIDIA na bandeja do sistema. Uma maneira mais rápida de fazer isso é clicar com o botão direito do mouse na área de trabalho e selecionar “NVIDIA Control Panel”.
- No painel esquerdo, procure o link “Gerenciar configurações 3D” e clique nele. Isso abrirá duas opções na barra lateral direita – “Configurações globais” e “Configurações do programa”. “Configurações globais” permite ativar o modo de latência ultrabaixa para todos os jogos. A opção “Configurações do programa” permite ativar o modo de latência ultrabaixa para um ou mais jogos específicos. Se você selecionar “Configurações do programa”, escolha o jogo para o qual deseja ativar o recurso.
- Navegue até a seção "Modo de baixa latência" e clique na caixa de configuração à direita.
Isso abre três opções: Off, On e Ultra. Se você escolher “Desligado”, o mecanismo do jogo enfileirará de um a três quadros de cada vez. Quando este parâmetro está definido como “On”, o jogo é forçado a enfileirar apenas um quadro. A configuração “Ultra” elimina a espera enviando o quadro bem a tempo de a GPU usá-lo.

- Escolha “Ultra” e clique em “Aplicar”.
- Saia do Painel de controle da NVIDIA.
Observe que ativar esse recurso pode afetar o desempenho do seu jogo. Você pode testar como a configuração funciona em seus jogos e verificar quais jogos se saem melhor.
Se, a qualquer momento, desejar desfazer esta configuração, repita os passos acima para abrir a opção “Gerenciar Configurações 3D” e selecione “Restaurar”.
Como corrigir "Modo de baixa latência da NVIDIA não aparecendo" no Windows 10
Às vezes, os jogadores relatam que o modo de baixa latência da NVIDIA não está aparecendo em suas máquinas com Windows 10. Se você se deparar com esse problema, aqui estão algumas sugestões para corrigir o problema.
1. Atualize seu driver gráfico NVIDIA
Como mencionamos acima, para explorar o que esse recurso pode fazer, primeiro você precisa atualizar para o driver gráfico NVIDIA mais recente. Você pode verificar a versão mais recente do driver no site oficial da NVIDIA ou usar o GeForce Experience.
Você também pode atualizar o driver gráfico usando o Gerenciador de dispositivos:
- Use a tecla do logotipo Win + atalho de teclado X para abrir o menu "Usuário avançado" e selecione "Gerenciador de dispositivos".
- Procure o seu dispositivo gráfico NVIDIA, clique com o botão direito nele e selecione “Atualizar driver”.
Em muitos casos, a atualização de drivers por meio do Gerenciador de dispositivos não produz resultados positivos. Para facilitar seu trabalho, recomendamos o uso de um software confiável de atualização de driver, como o Auslogics Driver Updater. Este programa foi projetado para escanear seu sistema para identificar drivers ausentes e desatualizados. Em seguida, ele instala os drivers mais recentes aprovados pelos fabricantes de dispositivos.
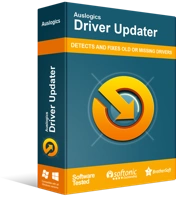
Resolver problemas do PC com o Driver Updater
O desempenho instável do PC geralmente é causado por drivers desatualizados ou corrompidos. O Auslogics Driver Updater diagnostica problemas de driver e permite que você atualize drivers antigos de uma só vez ou um de cada vez para que seu PC funcione melhor
Assim que você instala o Driver Updater, ele inicia o diagnóstico para verificar se há problemas de driver. Em seguida, ele exibe os resultados, permitindo que você veja o estado dos drivers atuais. Ele ainda mostra quando as versões mais recentes de seus drivers foram lançadas.
Você pode decidir atualizar apenas o driver gráfico NVIDIA ou todos os drivers do seu dispositivo. Com o Auslogics Driver Updater, você não precisa saber a versão, tipo ou modelo do driver. O programa cuida de tudo para você reduzir as chances de instalar a versão errada do driver.
A última coisa que você quer é lidar com problemas relacionados a drivers causados pela instalação de drivers de dispositivos incompatíveis.
2. Reverta seu driver gráfico NVIDIA
Relatórios de vários usuários nos fóruns da NVIDIA mostram que a opção 'Low Latency Mode' desapareceu após a atualização do driver gráfico NVIDIA. Se for esse o caso, a solução é reverter o driver gráfico NVIDIA.
Aqui está como fazer isso:
- Vá para “Gerenciador de dispositivos”. Pressione a tecla do logotipo do Windows no teclado, digite “Gerenciador de dispositivos” (sem aspas) e pressione a tecla “Enter”.
- Localize o dispositivo gráfico NVIDIA, clique com o botão direito nele e selecione “Propriedades”.
- Vá para a guia "Driver", navegue até o botão "Reverter driver" e clique nele.
Esperamos que você ache úteis essas soluções para o problema "Modo de baixa latência não aparece em um PC com Windows 10". Para dúvidas, sugestões ou informações adicionais, não hesite em comentar abaixo.
