Como impedir o rastreamento da Web em seu navegador favorito com o modo de navegação anônima
Publicados: 2022-01-29Empresas, anunciantes e desenvolvedores online gostam de rastrear suas atividades e ações online para veicular anúncios direcionados. Eles fazem isso analisando os cookies e outros dados gerados como parte do seu histórico de navegação. Naturalmente, muitas pessoas recusam essa tática como uma violação de sua privacidade online.
Para ajudá-lo a navegar com mais privacidade, todos os principais navegadores oferecem uma opção de navegação privada que apagará cookies e outros dados de rastreamento assim que a janela do navegador for fechada. Isso impede que as empresas capturem seu histórico de navegação.
O modo de navegação anônima não é perfeito, pois os sites que você visita ainda podem rastreá-lo e seu ISP pode manter um registro de todos os sites que você navega. No entanto, navegar na web neste modo ainda é uma das maneiras mais fáceis de manter a privacidade online, especialmente porque é simples de usar e não requer outro programa ou serviço, como uma VPN.
Veja como usar uma janela de navegação privada em seu navegador favorito.
Modo de navegação anônima do Chrome
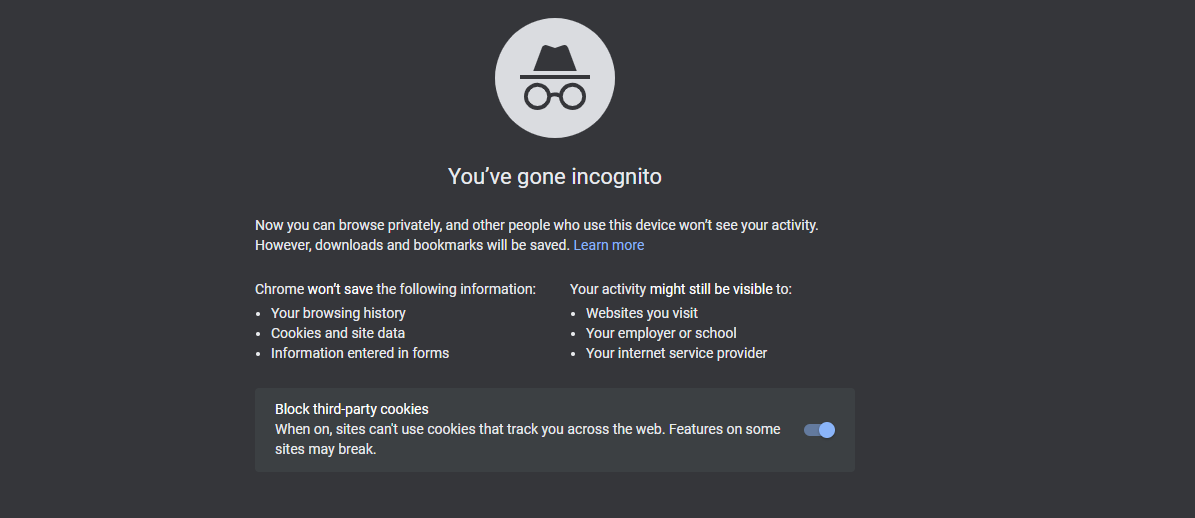
Para abrir uma página no modo de navegação anônima no Chrome, clique no ícone de três pontos no canto superior direito e selecione Nova janela anônima ou pressione Ctrl+Shift+N. Uma nova janela aparece com um tema escuro e um aviso: "Você ficou incógnito". As letras miúdas explicam os prós e contras do modo de navegação anônima. Por padrão, os cookies de terceiros (que são usados para rastreá-lo em diferentes sites) estão desabilitados.
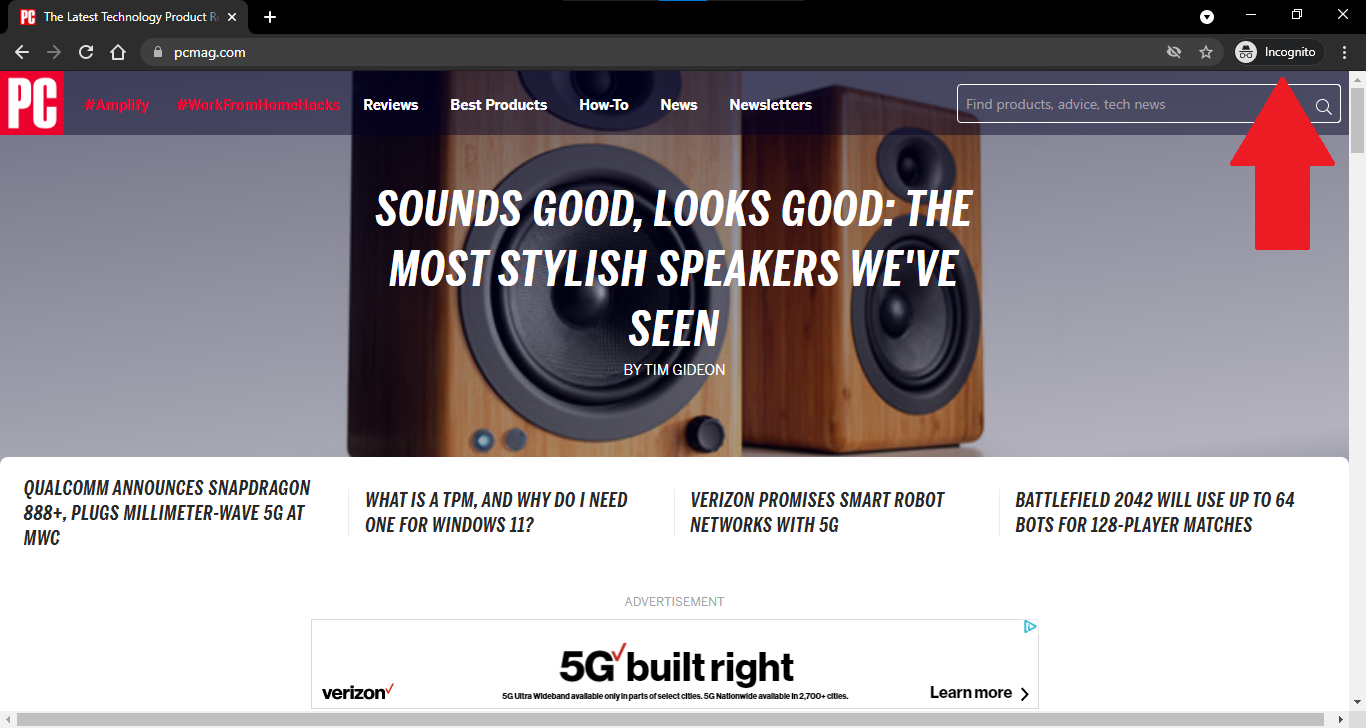
A partir daqui, você pode abrir a página da Web que deseja visitar em particular e usá-la normalmente. Todas as novas guias que você iniciar para sites adicionais continuarão sendo abertas no modo de navegação anônima. Você pode dizer que está no modo de navegação anônima porque o campo de endereço e a barra de título continuam aparecendo com um tema escuro e um ícone de navegação anônima é exibido no canto superior direito.
Se você tiver problemas ao usar um site específico no modo de navegação anônima, tente ativar cookies de terceiros para ver se o problema foi resolvido.
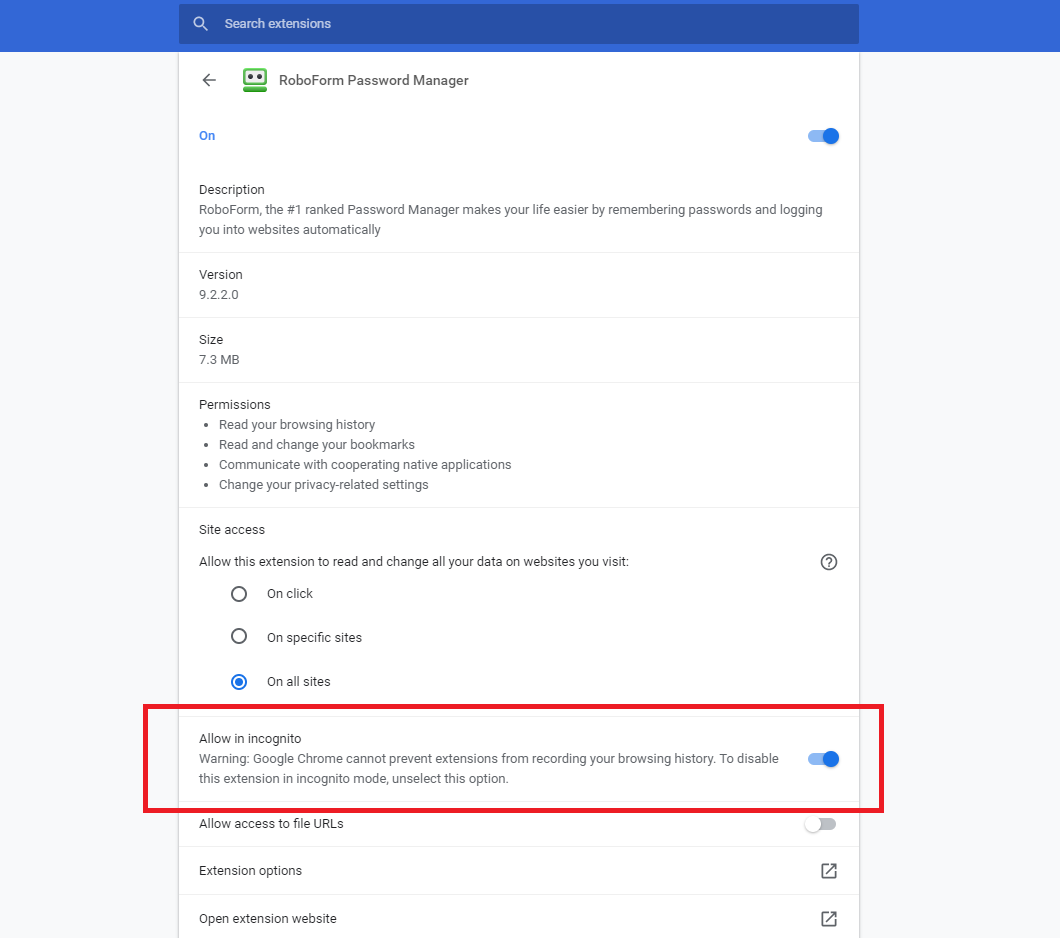
Você pode descobrir que uma ou mais de suas extensões estão indisponíveis no modo de navegação anônima. Isso ocorre porque certas extensões podem gravar seu histórico de navegação, portanto, são desabilitadas por padrão. Se você precisar usar uma extensão específica no modo de navegação anônima, clique no ícone de três pontos e abra Mais ferramentas > Extensões . Clique no botão Detalhes da extensão e ative a opção Permitir em navegação anônima .
Quando terminar com o modo de navegação anônima, clique no botão de navegação anônima no canto superior direito e selecione Fechar incógnita ou simplesmente feche o navegador.
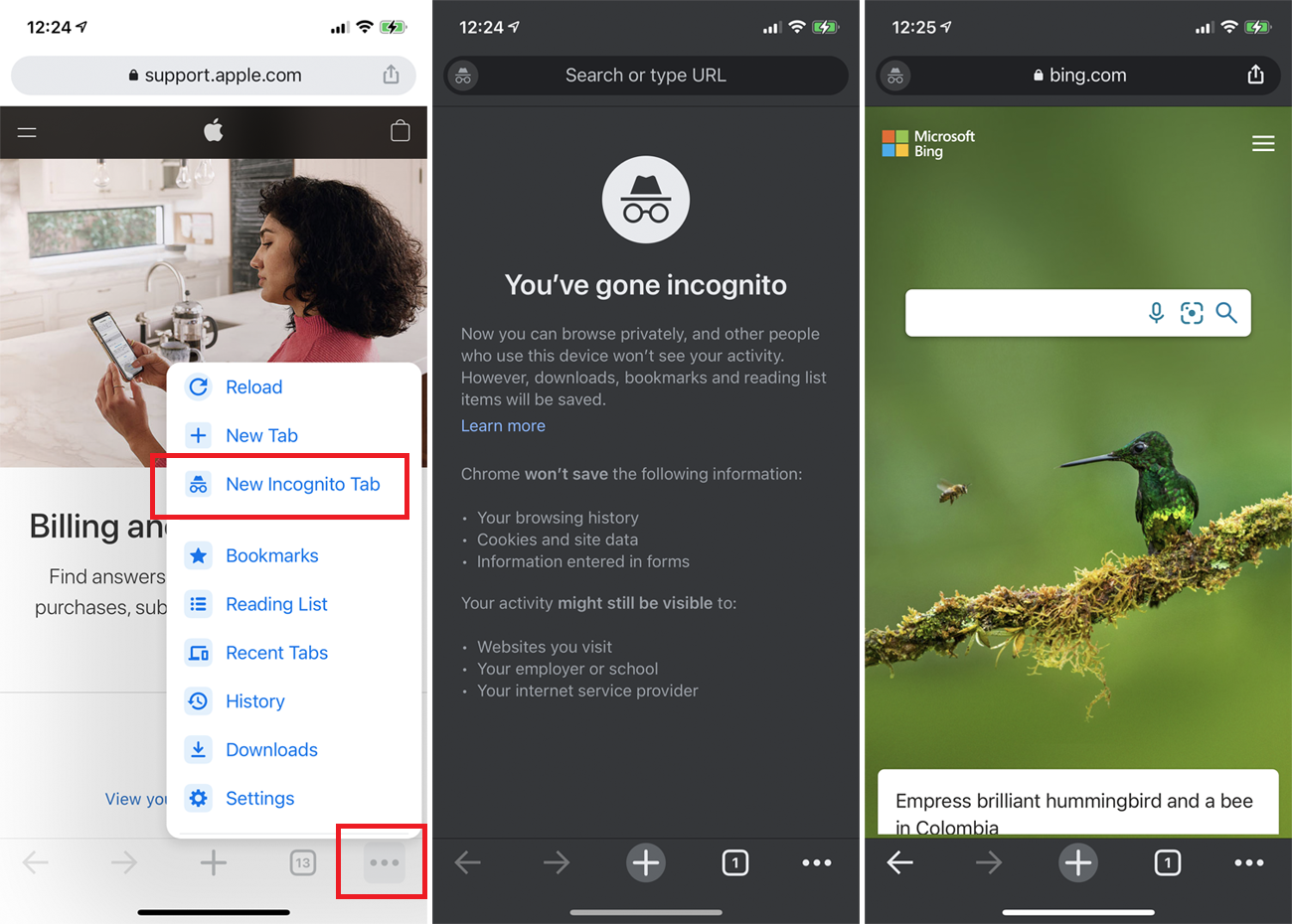
Para a versão móvel do Chrome, toque no ícone de três pontos no canto superior direito (Android) ou no canto inferior direito (iOS) e selecione Nova guia anônima . A página "Você ficou anônima" com tema escuro explica como funciona o modo de navegação anônima. Você pode navegar na web como faria normalmente; um ícone de navegação anônima permanecerá na barra de ferramentas superior durante sua sessão.
Aqueles que usam um iPhone ou iPad podem tocar no ícone de mais (+) para abrir novas guias anônimas. Os usuários do Android, no entanto, terão que abrir o menu de três pontos e escolher Nova guia anônima . Toque no ícone da guia no menu do Chrome para ver todas as suas guias anônimas. Aqui, os usuários do iPhone podem fechá-los um por um ou tocar em Fechar tudo . Os dispositivos Android têm uma notificação de modo de navegação anônima no menu suspenso de configurações. Clique nele para fechar todas as janelas anônimas.
Janela Privada do Firefox
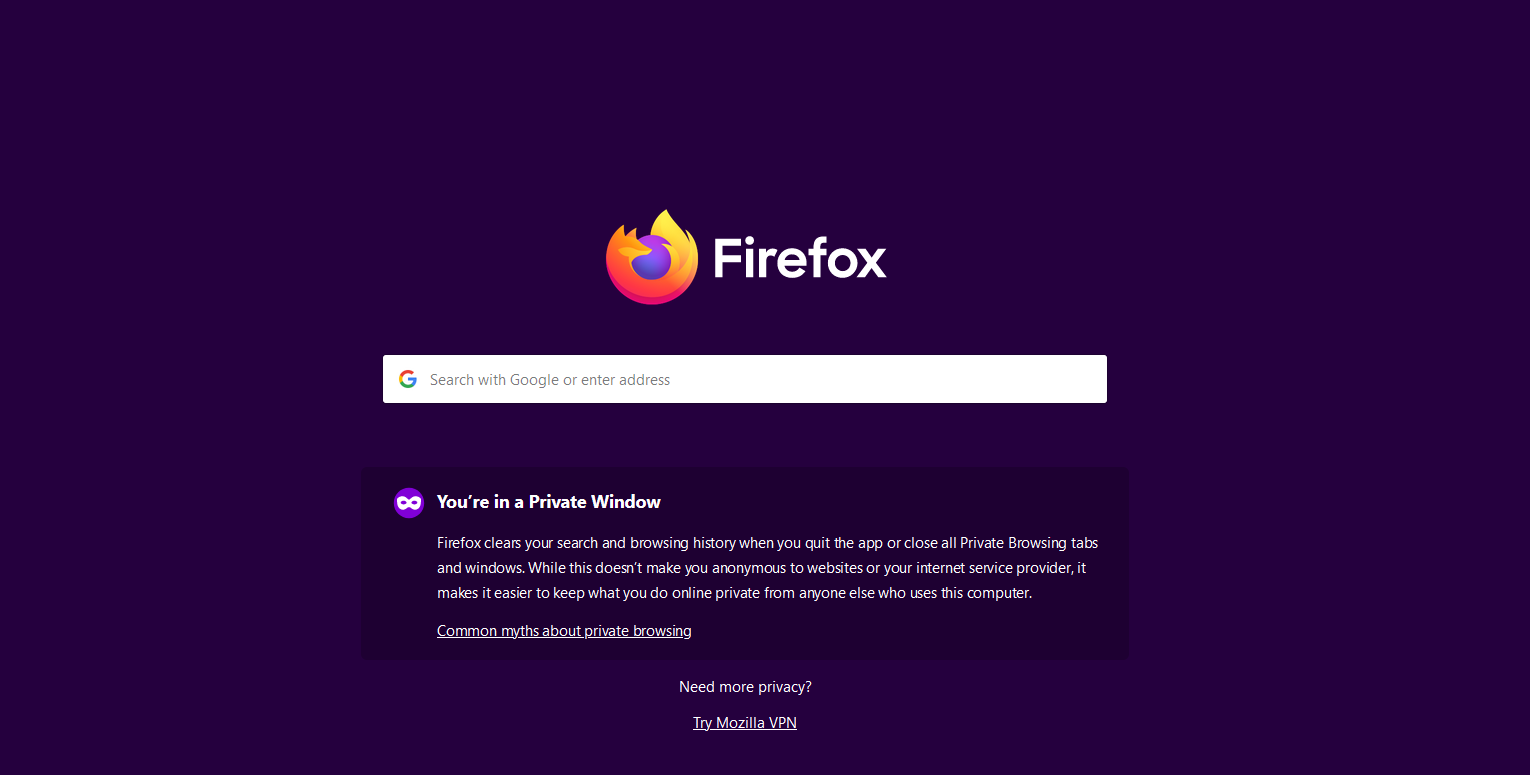
Para abrir uma página privada no Firefox, clique no menu de hambúrguer no canto superior direito e selecione Nova janela privada . Uma página é aberta com um tema sombrio e um aviso: “Você está em uma janela privada”. Para saber mais sobre navegação privada no Firefox, clique no link Mitos comuns sobre navegação privada .
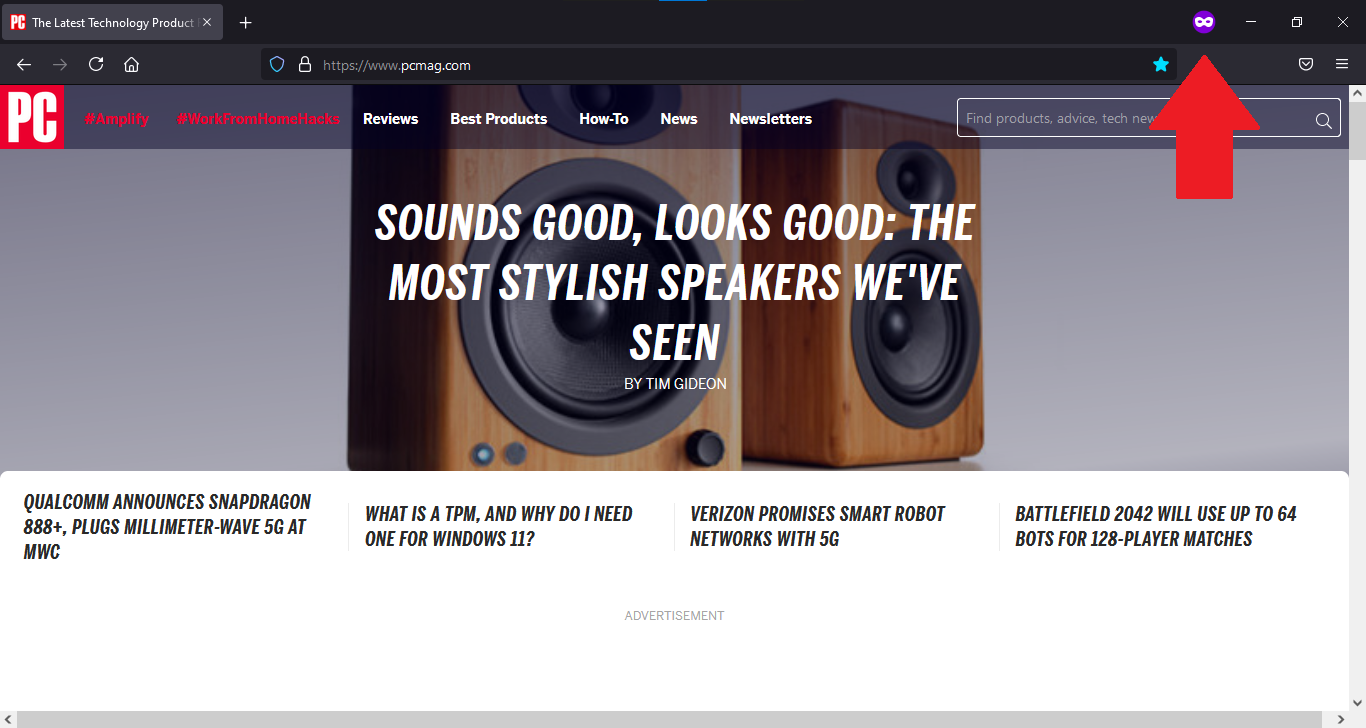
Abra a página da Web que você deseja usar no modo privado. Cada página subsequente que você abrir em uma nova guia também estará no modo privado. Como dicas visuais, o título da página inclui a frase (Navegação Privada) e um ícone de Navegação Privada aparece no canto superior direito.
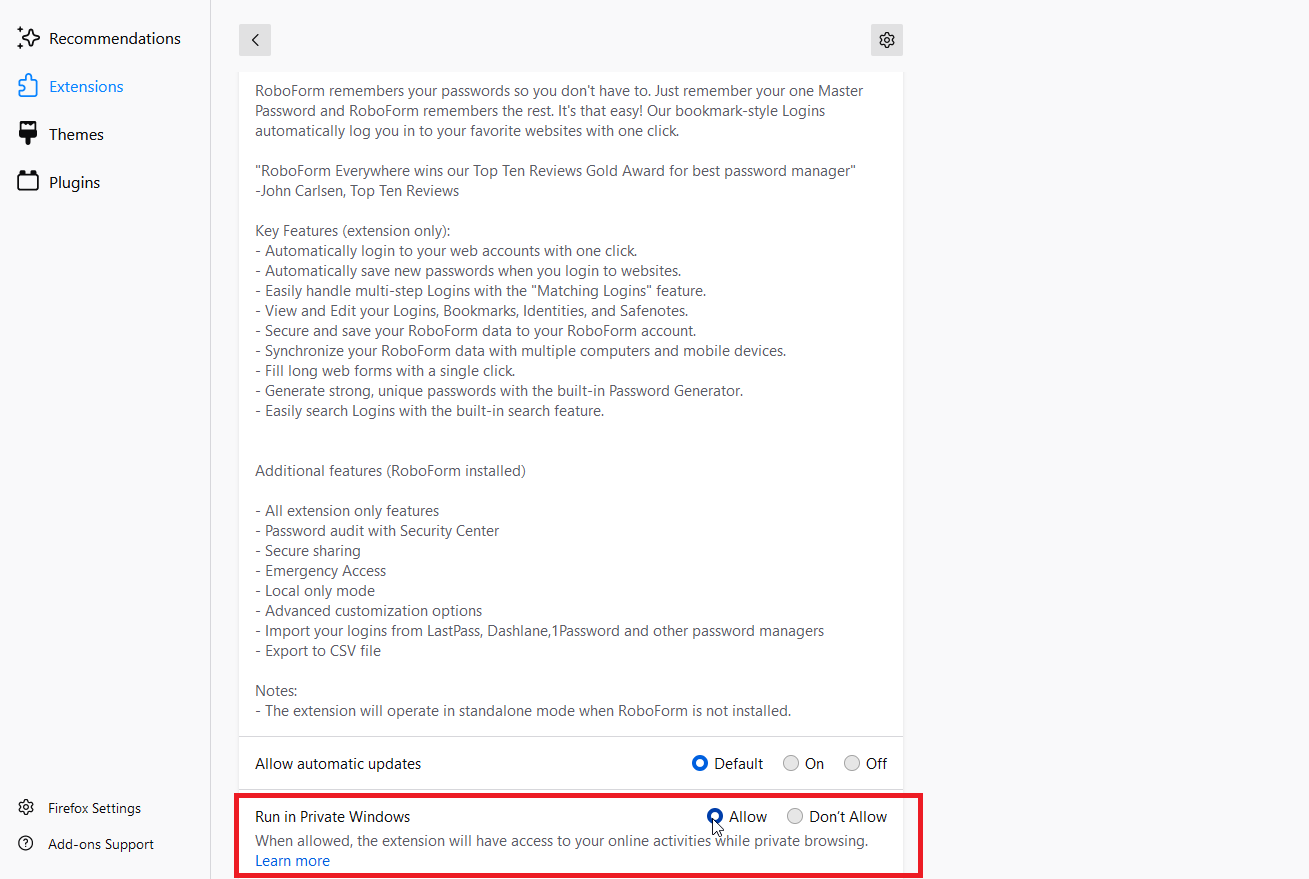
As extensões no Firefox são desativadas por padrão no modo de navegação privada. Para usar uma extensão desativada neste modo, clique no ícone do hambúrguer e vá para Complementos e Temas > Extensões . Clique no ícone de reticências da extensão que deseja habilitar e selecione Gerenciar . Selecione Permitir ao lado de Executar em Janelas Privadas .

Se você quiser abrir uma janela de navegação normal quando ainda estiver no modo de navegação privada, abra o menu de hambúrguer e clique em Nova janela ou pressione Ctrl+N. Você pode simplesmente fechar a janela de navegação quando chegar a hora de encerrar sua sessão de navegação privada.
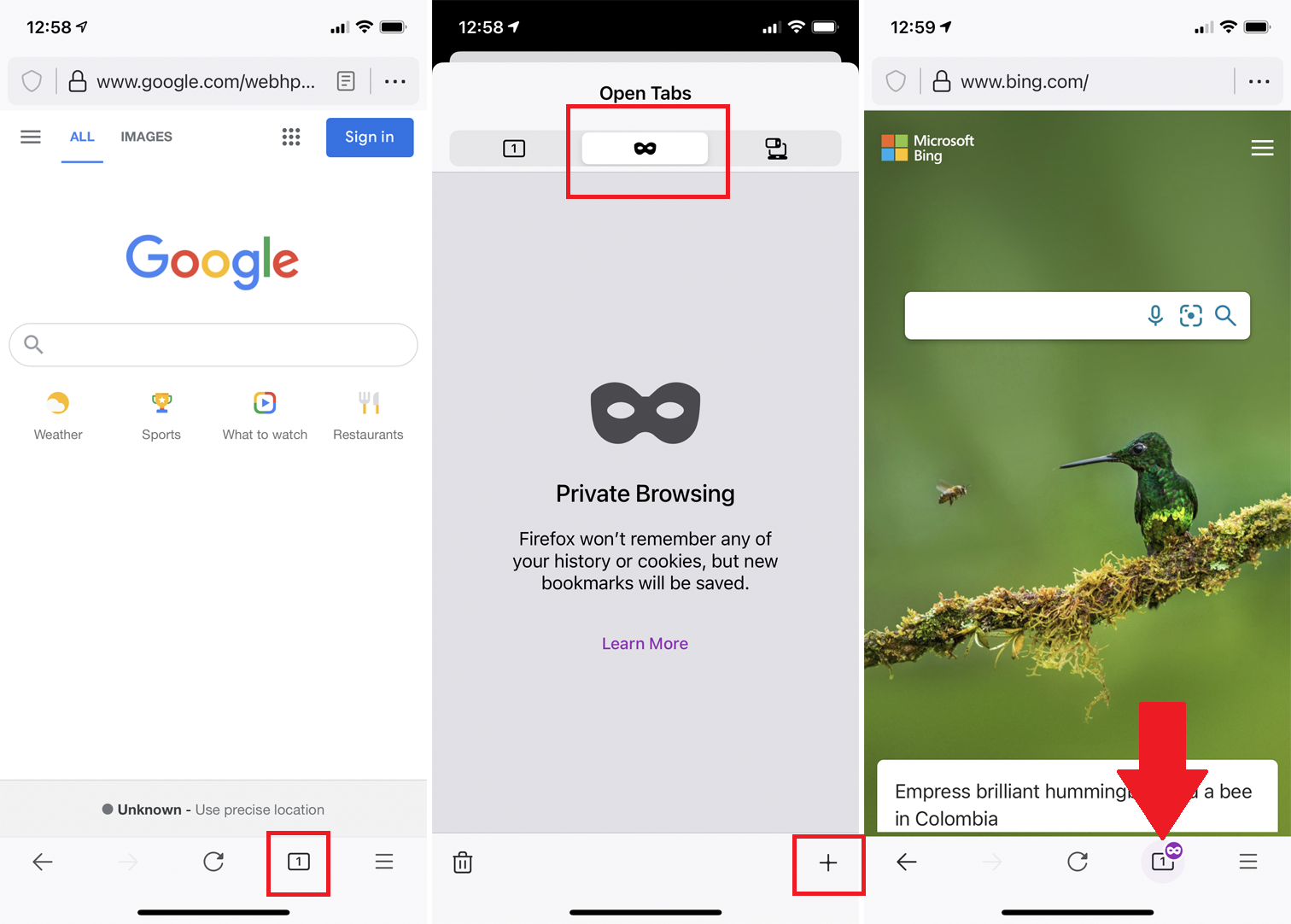
No Firefox móvel, toque no ícone da guia e, em seguida, toque no ícone da máscara para abrir o Modo de Navegação Privada. Toque no ícone de adição (+) ou no ícone Privado para pesquisar em particular. Siga essas mesmas etapas para abrir páginas adicionais neste modo.
Para indicar que você está navegando no modo de navegação privada, o iOS exibe o símbolo da máscara próximo ao ícone do número da guia, o iPadOS exibe o símbolo da máscara no canto superior esquerdo e o Android exibe a barra de endereço em roxo.
Navegação no Edge InPrivate
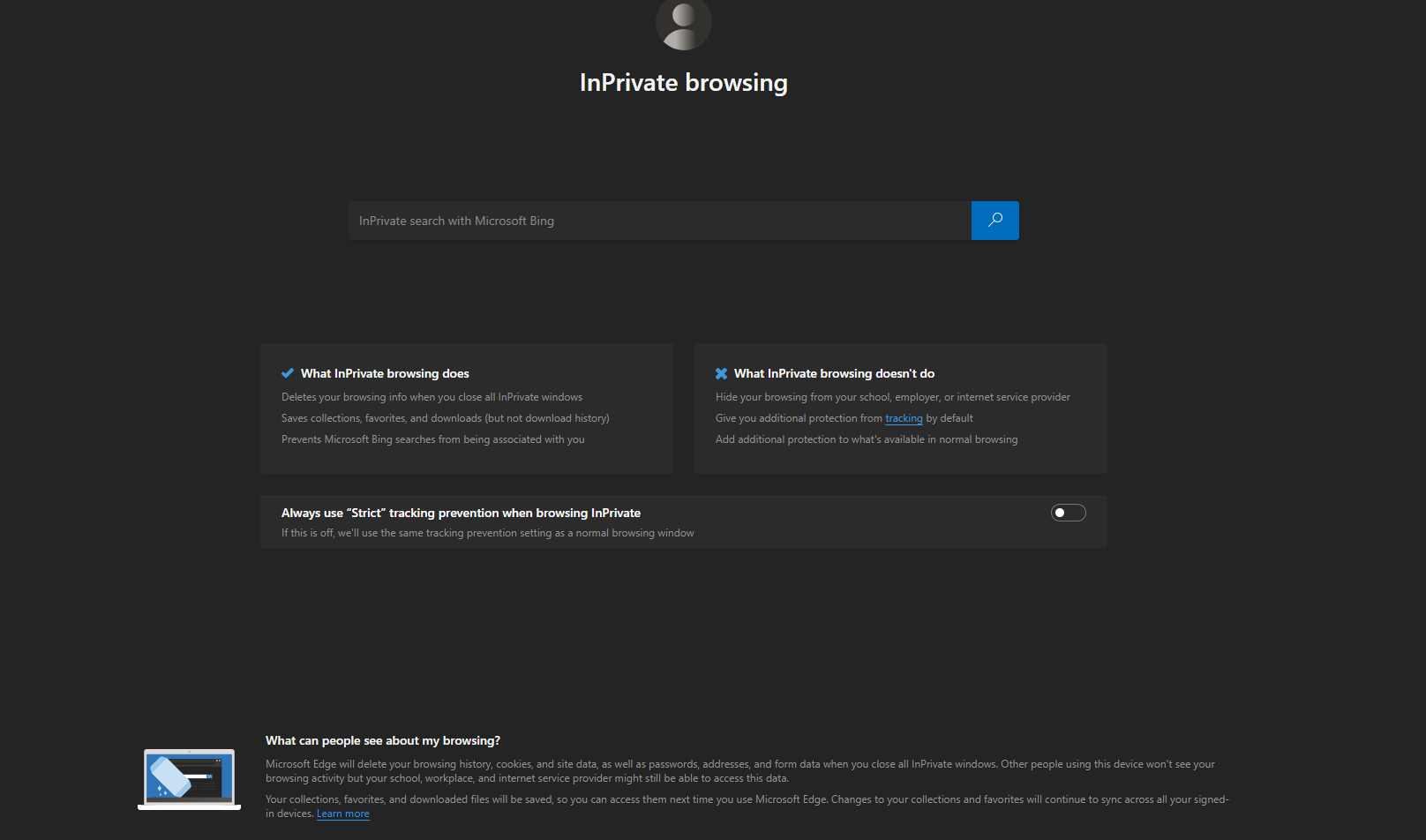
No Edge, clique no ícone de três pontos no canto superior direito e selecione Nova janela inPrivate ou pressione Ctrl+Shift+N. Uma página de navegação InPrivate é aberta com um tema escuro e detalhes sobre o que a navegação InPrivate faz e não faz. Uma opção permite ativar a proteção de rastreamento "Estrita" no modo InPrivate, que bloqueia a maioria dos rastreadores, mas pode impedir o uso total de determinados sites.
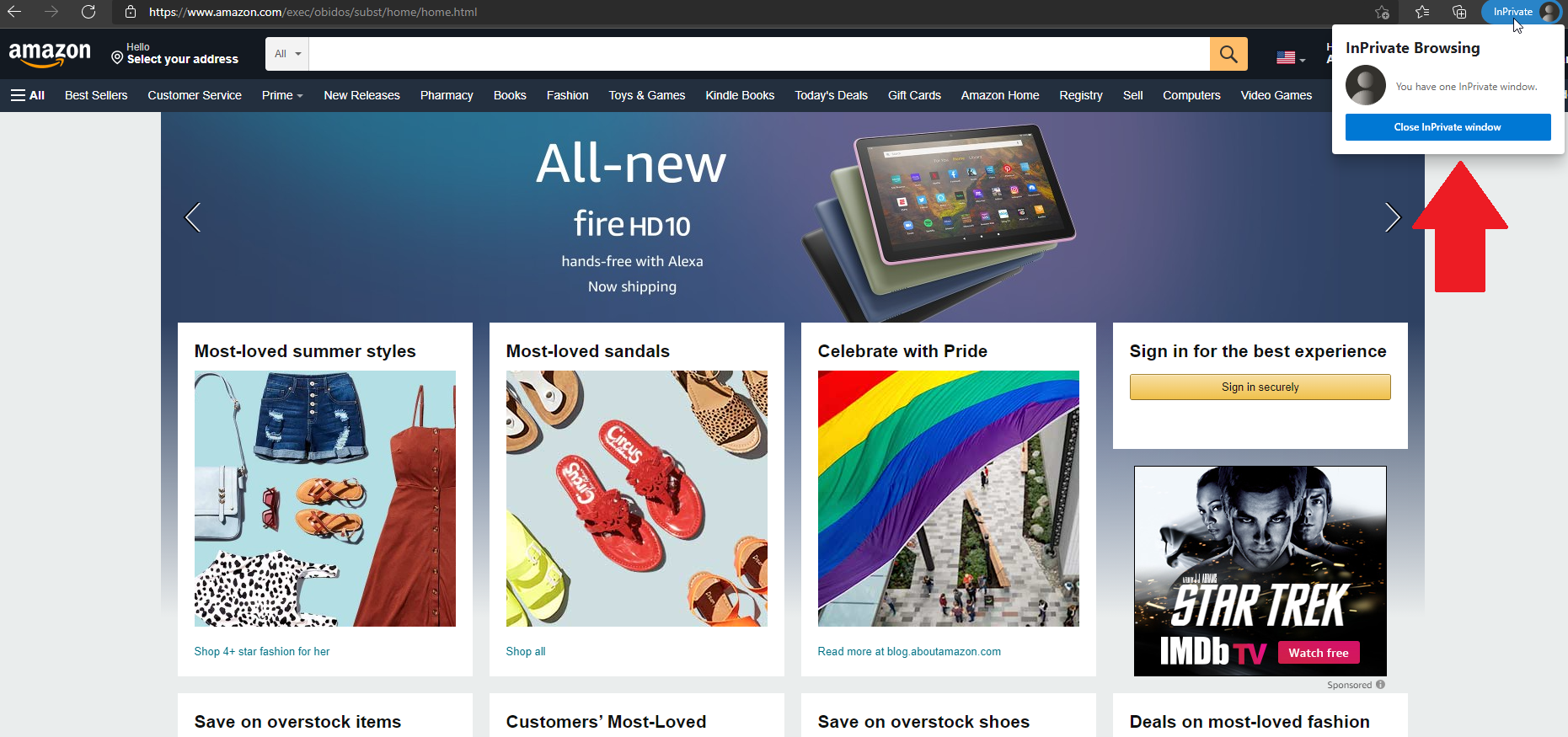
Abra a página que você deseja usar em particular. Cada nova guia que você abrir aparecerá no modo InPrivate com o ícone InPrivate exibido no canto superior direito. Você pode sair do modo InPrivate e fechar todas as janelas privadas clicando no ícone InPrivate e selecionando Fechar janela InPrivate .

Se você precisar usar uma extensão no modo inPrivate, clique no ícone de três pontos e vá para Extensões. Clique no link Detalhes da extensão que você deseja habilitar e marque a caixa Permitir no InPrivate.
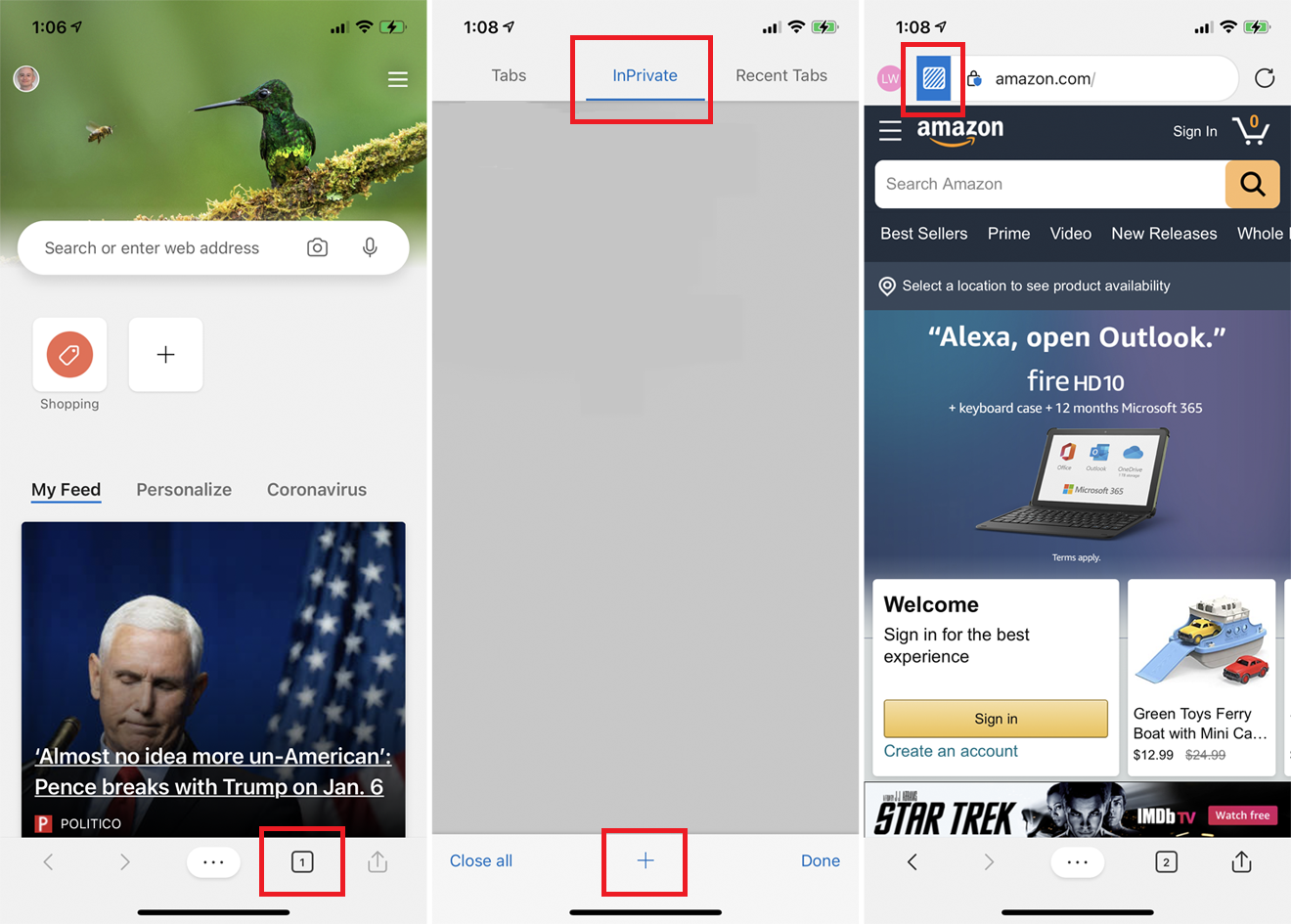
No aplicativo Edge, toque no ícone da guia e escolha o título InPrivate . Toque no ícone de mais (+) para abrir as novas páginas que deseja visualizar no modo InPrivate. Borda indica que uma página está sendo visualizada no modo InPrivate por meio de um ícone azul na borda esquerda da barra de endereços.
Retorne à página da guia InPrivate e toque em Fechar tudo para sair de todas as sessões de navegação InPrivate.
Navegação Privada no Safari
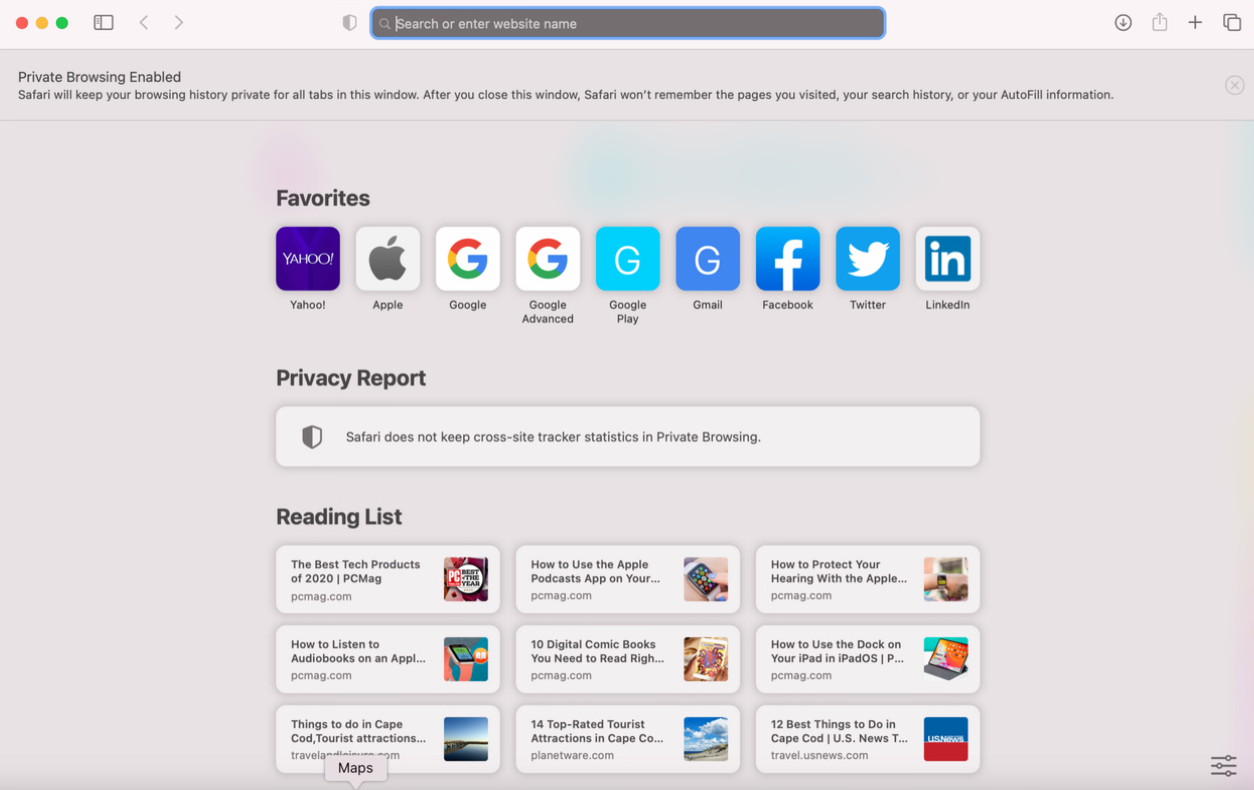
Para abrir uma página de forma privada no Safari no macOS, clique em Arquivo > Nova janela privada ou pressione Shift+Command+N. A página resultante informa que a navegação privada está habilitada e exibe o campo de endereço com um fundo cinza. Tenha cuidado aqui; se você tiver o modo escuro ativado, não haverá uma maneira clara de dizer a diferença entre uma janela de navegação privada e uma janela normal.
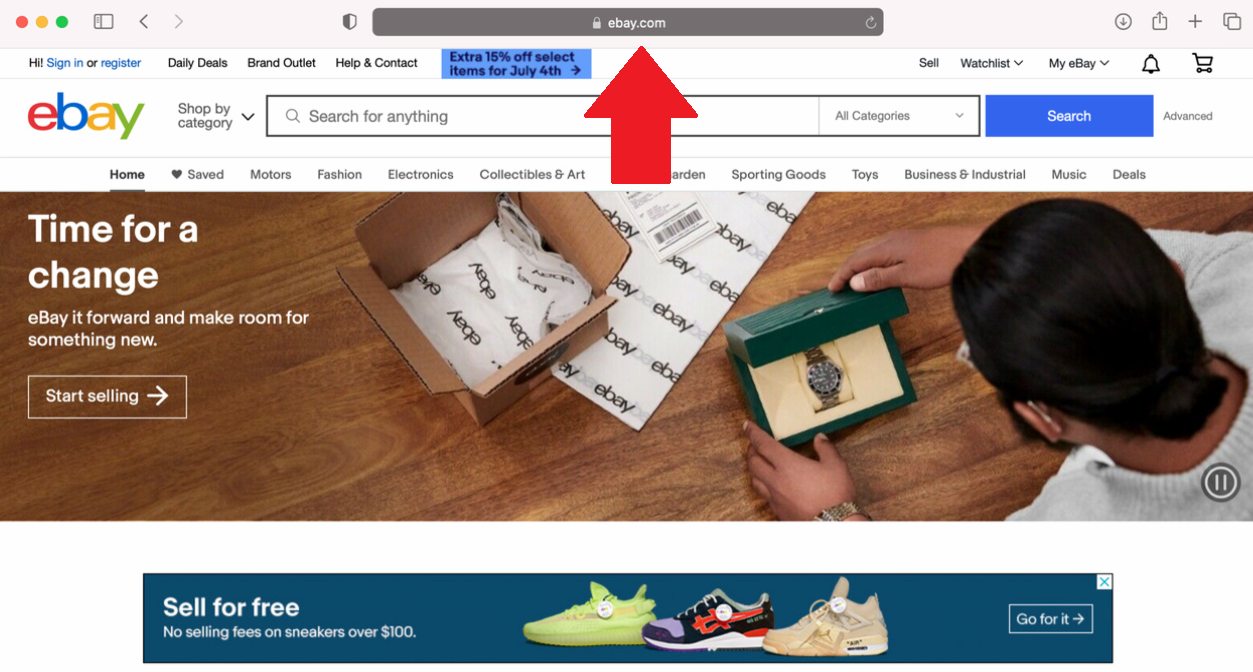
Abra a página que você deseja visualizar em particular. Cada nova guia que você abrir continuará no modo privado. Quando terminar, feche o Safari para sair da Navegação Privada.
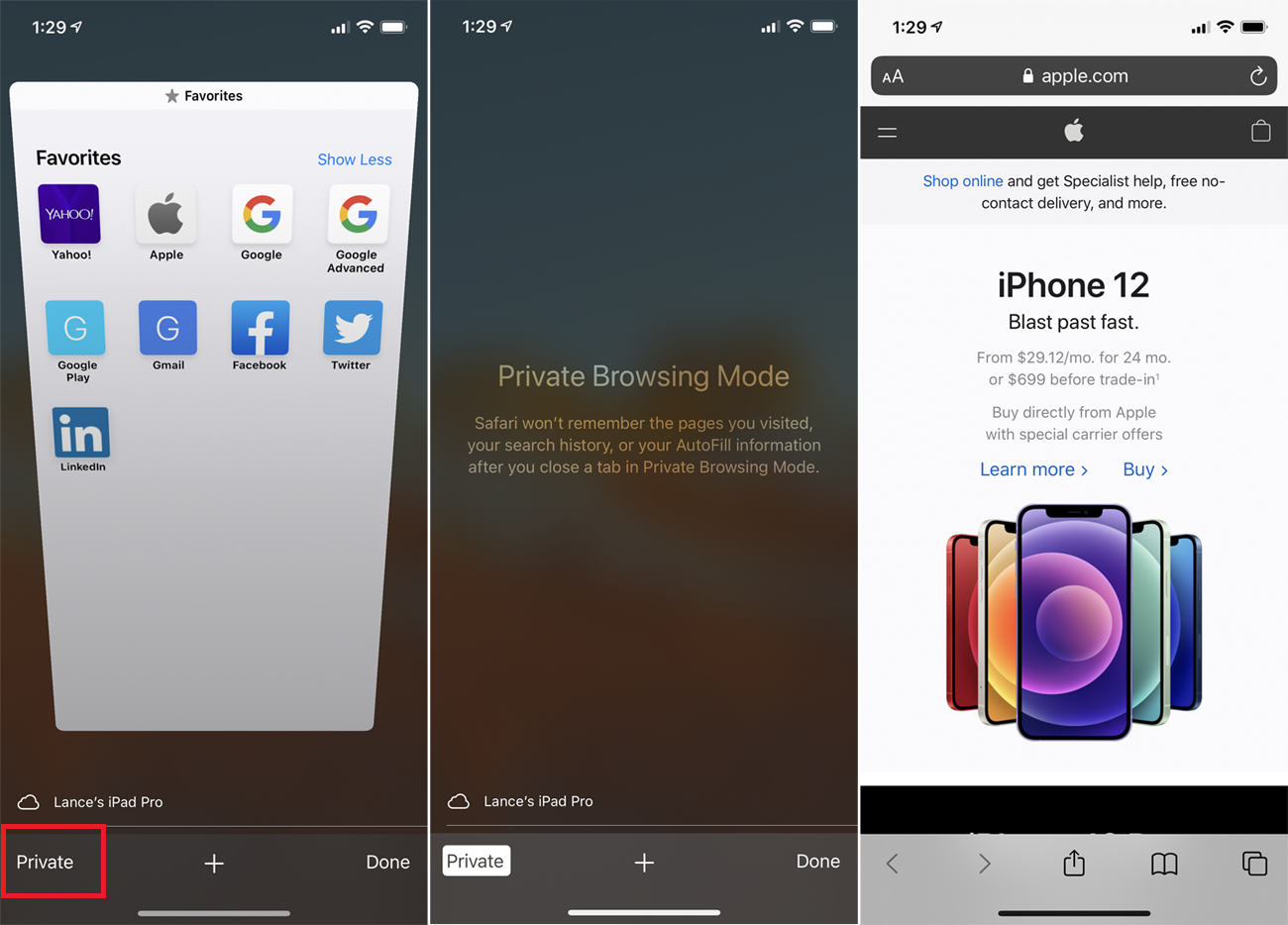
Para o Safari no iPhone ou iPad, toque no ícone da guia e selecione Privado . Na página Modo de navegação privada, toque no ícone de mais (+) para abrir uma nova guia de navegação privada. A partir daí, você pode tocar no ícone da guia e, em seguida, no ícone de mais (+) para abrir outras páginas no modo de navegação privada. Cada página que você abre dessa forma exibe a barra de endereços com um fundo cinza.
Você pode alternar entre navegação privada e normal. Toque no ícone da guia e toque em Privado para fazer a troca. Todas as guias permanecerão abertas até que você as feche manualmente.
