Como ligar o computador do outro lado da casa com Wake-on-LAN
Publicados: 2022-01-29Você já desejou poder acordar seu computador do modo de suspensão sem se arrastar até ele e pressionar o botão liga / desliga? Wake-on-LAN permite que você ligue seu computador usando sua conexão de rede, para que você possa iniciá-lo de qualquer lugar da casa com o toque de um botão.
Por exemplo, costumo usar a Área de trabalho remota do Chrome para acessar minha estação de trabalho no andar de cima. Mas se minha estação de trabalho estiver dormindo, não preciso subir e ligá-la. Wake-on-LAN me permite acordar o computador com um "pacote mágico" enviado do meu telefone ou laptop, para que eu possa acessar remotamente sem problemas.
Seu computador suporta Wake-on-LAN?
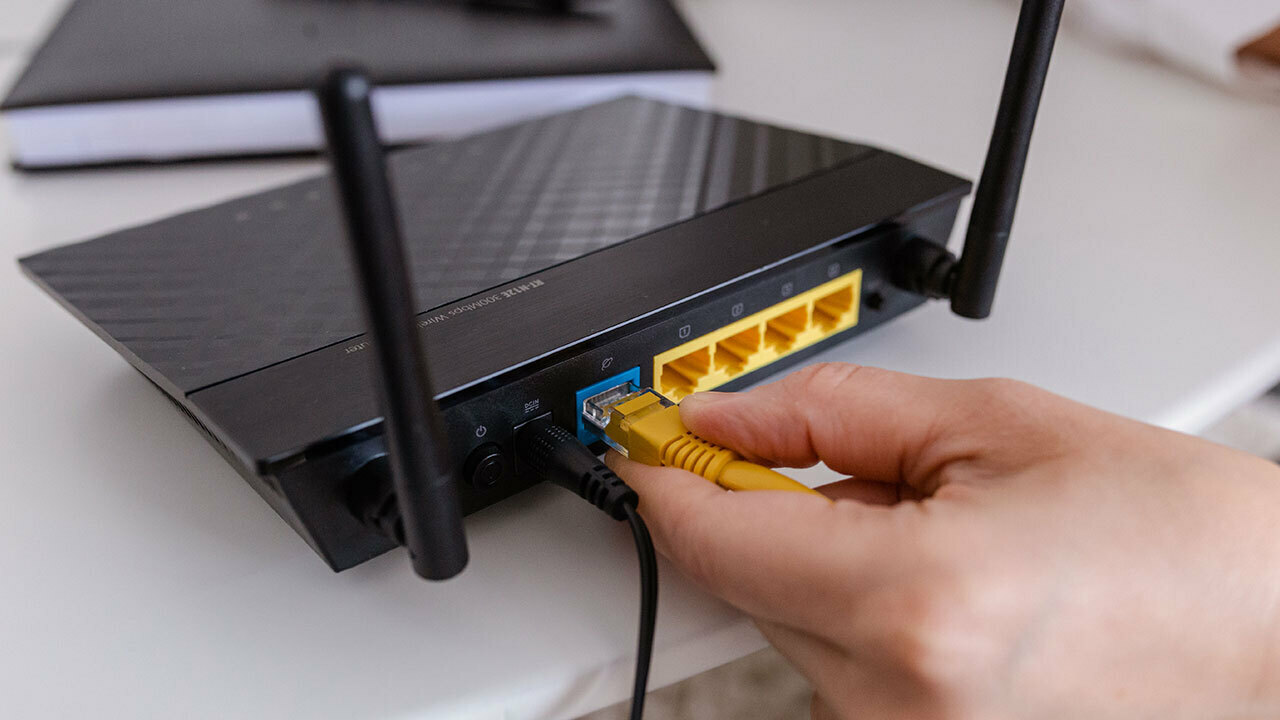
Wake-on-LAN tem algumas ressalvas quando se trata de suporte. Primeiro, a placa de rede do computador que está sendo ativado precisa oferecer suporte ao recurso. Praticamente qualquer adaptador Ethernet moderno suportará Wake-on-LAN, mas adaptadores sem fio raramente o fazem.
Isso significa que o dispositivo que envia o pacote mágico pode estar em Wi-Fi, mas o que o recebe provavelmente precisará estar conectado via Ethernet para que isso funcione. Você terá que verificar a documentação do seu computador ou BIOS para ver se ele suporta Wake-on-Wireless-LAN (ou Wake-on-WLAN).
Em segundo lugar, o Wake-on-LAN foi projetado para ativar outro computador em sua rede, de modo que não seja capaz de ativar computadores em outra rede - digamos, se você estiver na Starbucks e quiser ativar seu desktop em casa . Existem maneiras de fazer isso funcionar, mas está um pouco fora do escopo deste guia, então vamos apontar na direção certa da melhor maneira possível.
Habilitar Wake-on-LAN no BIOS
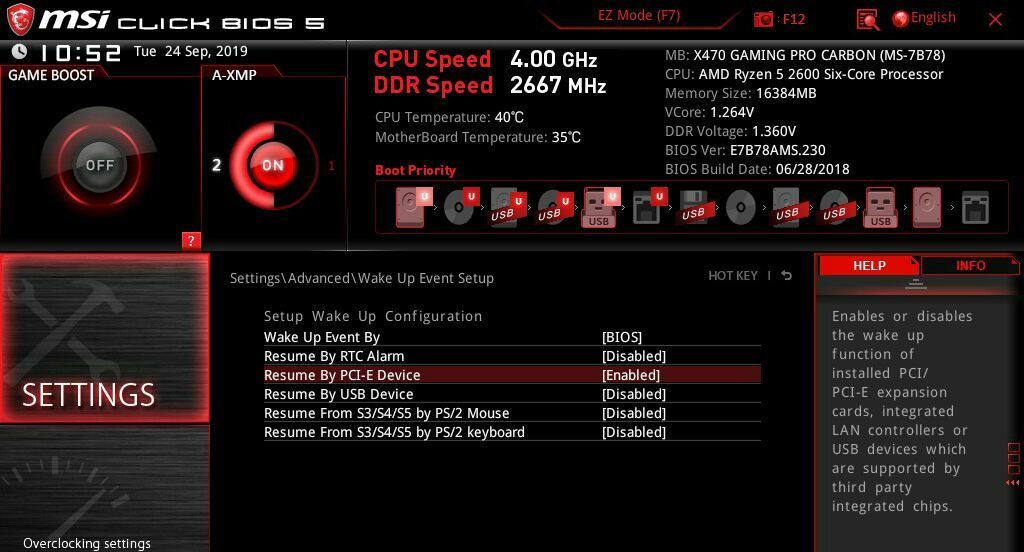
Primeiro, você precisará habilitar o Wake-on-LAN no nível do hardware no BIOS do seu computador. Para fazer isso, reinicie o computador e pressione uma tecla na tela de inicialização - geralmente Delete, F2 ou alguma outra tecla de função (geralmente aparece na tela). Depois de entrar no menu do BIOS, você precisará procurar a opção Wake-on-LAN.
Em algumas máquinas, ele será claramente rotulado nas configurações de suspensão e ativação. Em outros casos, como na minha placa-mãe MSI, faz parte da configuração Resume By PCI-E Device . Você pode ver na captura de tela acima que a descrição dessa configuração menciona "controladores de LAN integrados", que é exatamente o que estamos procurando. Alterne essa configuração para Ativado .
Isso é tudo que eu precisava fazer na minha máquina, mas pode haver outras configurações de suspensão ou hibernação que você precisa ajustar aqui. Isso varia de PC para PC, então você só terá que fazer um pouco de tentativa e erro se tiver problemas.
Ativar Wake-on-LAN no Windows
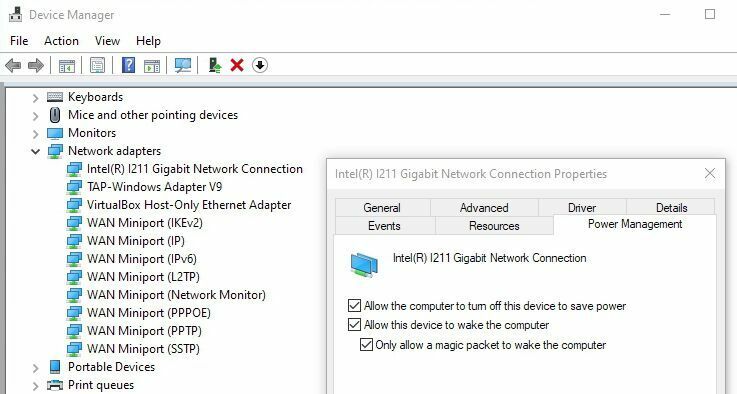
Uma vez reiniciado no Windows, clique no menu Iniciar e procure por “Gerenciador de Dispositivos”. Inicie o Gerenciador de dispositivos, encontre a seção Adaptadores de rede e expanda-a para revelar suas interfaces de rede. Clique com o botão direito do mouse em seu adaptador Ethernet - o meu é chamado "Intel(R) l211 Gigabit Network Connection" - e selecione Propriedades .
Na guia Avançado , role para baixo até Wake On Magic Packet e verifique se ele está ativado usando a caixa suspensa à direita. (Esta opção não estava disponível em todas as minhas máquinas de teste, mas o Wake-on-LAN ainda funcionava em cada uma delas, então não se preocupe se você não vir.)
Em seguida, clique na guia Gerenciamento de energia na mesma janela e marque duas caixas: Permitir que este dispositivo desperte o computador e Permitir que apenas um pacote mágico desperte o computador . Clique em OK e saia do Gerenciador de dispositivos.
Alguns computadores podem suportar apenas Wake-on-LAN a partir do modo de suspensão, enquanto outros podem permitir que você acorde de um estado desligado, portanto, talvez seja necessário ajustar as configurações no BIOS ou no Painel de controle do Windows em Hardware e som > Opções de energia > Configurações do sistema .
Algumas pessoas acham que precisam desabilitar a Inicialização Rápida desta página, embora tenha funcionado bem para mim. Novamente, você pode precisar brincar com as configurações se achar que o Wake-on-LAN não funciona corretamente.
Acorde seu computador com o aplicativo certo
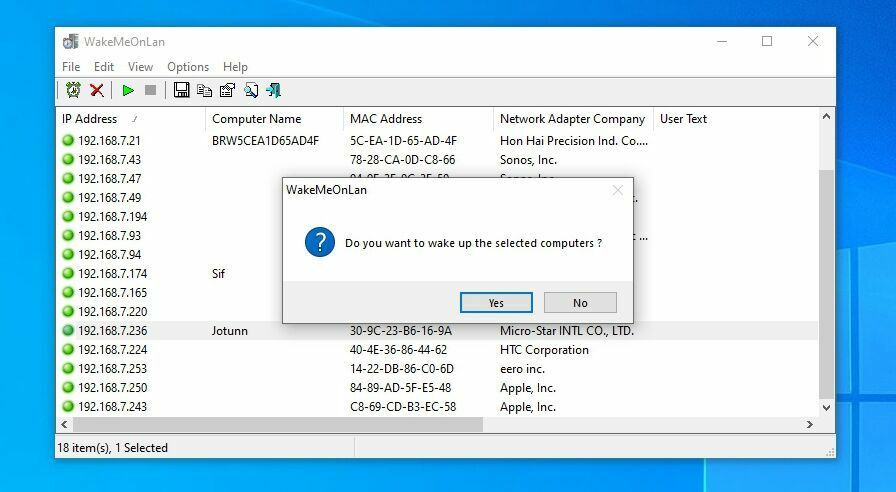
Por fim, para ativar seu computador pela rede, você precisará de um aplicativo Wake-on-LAN em outro dispositivo, como seu telefone ou laptop. Alguns programas já vêm com Wake-on-LAN integrado, incluindo aqueles que você já possui. Em outros casos, você pode precisar de um programa separado para ativar seu PC.
No TeamViewer, clique no botão Wake Up para ativar qualquer PC adormecido conectado à sua conta TeamViewer. Você precisará verificar a documentação de sua própria ferramenta de acesso remoto para ver se ela suporta Wake-on-LAN e quais configurações você precisa habilitar para que funcione.
Se você está tentando acordar um PC de outra máquina Windows, recomendo WakeMeOnLan da NirSoft. Ele verificará sua rede e fornecerá uma lista de dispositivos, para que você não precise lembrar o endereço IP correto todas as vezes. Basta clicar na máquina desejada e clicar no botão Despertar .
O Depicus é outra boa ferramenta, mas é um pouco mais avançada. Você deve inserir o endereço IP, endereço MAC, máscara de sub-rede e número da porta para o PC remoto.
Se você não tiver um PC à mão, pode usar um aplicativo móvel como Wake On Lan (Android) ou Mocha WOL (iOS). Eles funcionam da mesma maneira que os aplicativos de desktop acima: você pode verificar sua rede em busca de dispositivos ou inserir o endereço IP e MAC do computador que deseja ativar.

Se tudo correr bem, seu computador deve acordar imediatamente quando você apertar o botão Acordar. Caso contrário, verifique as configurações do BIOS, as configurações do Windows e a configuração do aplicativo Wake-on-LAN para garantir que tudo esteja configurado corretamente para seu hardware específico.
Se você deseja ativar seu computador rapidamente sem escanear todas as vezes, provavelmente é uma boa ideia definir um endereço IP estático para seu computador no roteador, para que ele não seja alterado.
Wake-on-WAN
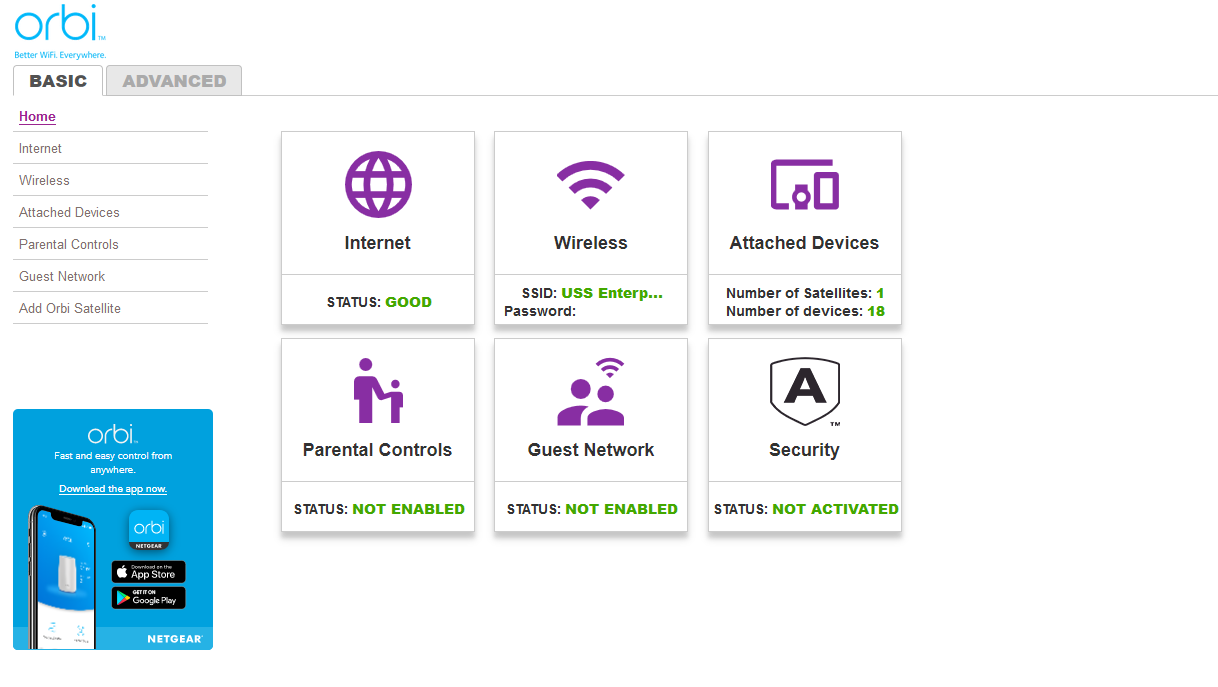
Se você está apenas tentando acordar seu computador do outro lado da casa, você pode parar por aqui - está feito! Mas há momentos em que você pode querer acordar seu computador quando estiver fora de casa, como quando estiver de férias ou trabalhando em um café. Isso é conhecido como Wake-on-WAN e é muito mais complexo.
Recomendado por nossos editores



A ideia geral funciona assim: em vez de enviar o pacote mágico para o endereço IP interno do seu computador, você o envia para o endereço IP externo do seu roteador - aquele mostrado em whatismyipaddress.com. Você então usa o encaminhamento de porta em seu roteador para encaminhar o pacote mágico para o computador correto.
Infelizmente, o Wake-on-LAN não foi feito para ser usado dessa maneira, portanto, não há uma maneira fácil de fazê-lo funcionar - depende muito da configuração da sua rede. No entanto, se você puder acessar a página de configuração do seu roteador, há algumas coisas que você pode tentar.
Vá para a seção de encaminhamento de porta do seu roteador - se você não conseguir encontrá-lo, portforward.com pode ajudar - e encaminhe a porta Wake-on-LAN para o endereço de transmissão da sua rede doméstica. A porta geralmente é a porta 7 ou 9, e o endereço de broadcast geralmente é algo como 192.168.1.255 — basicamente, o endereço IP do seu roteador com ".255" como o octeto final.
Isso transmitirá o pacote mágico para toda a rede, onde será aceito pelo endereço MAC que você especificou. Infelizmente, a maioria dos roteadores não permite o encaminhamento de portas para o endereço de transmissão, então há uma boa chance de que isso não funcione, mas vale a pena tentar.
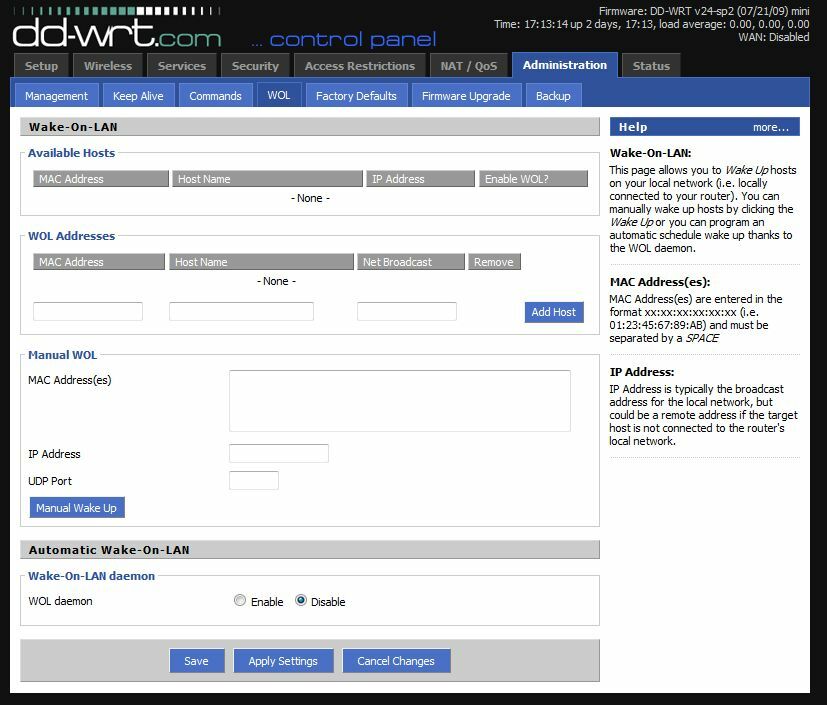
Se o seu roteador não permitir isso, existem algumas soluções alternativas. Por exemplo, você pode tentar desabilitar o JavaScript na página de configuração do roteador para permitir que você insira o endereço de transmissão na caixa de encaminhamento de porta. Você também pode alterar sua máscara de sub-rede para criar um novo endereço de transmissão. Leia um pouco mais sobre essas soluções alternativas nesta página.
Se você tiver um roteador com configuração mais avançada, como um que esteja executando o firmware DD-WRT, poderá usar uma combinação de encaminhamento de porta e tabelas ARP para enganar seu roteador e fazer com que ele encaminhe a porta para o endereço de broadcast. Este wiki do DD-WRT o descreve com mais detalhes.
Solução alternativa: um computador sempre ligado
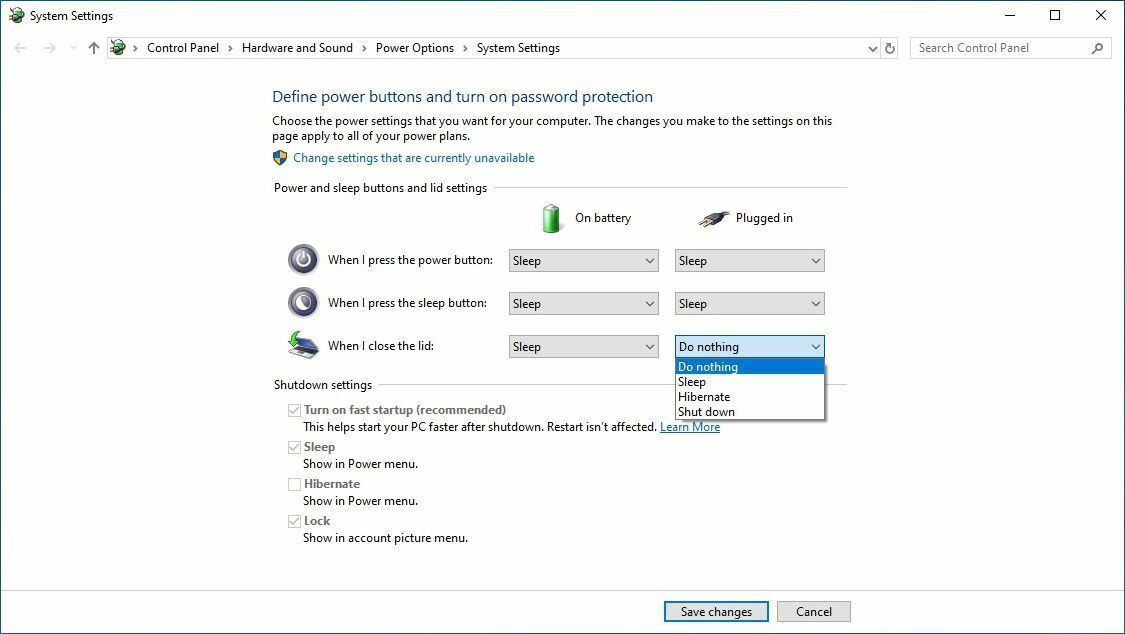
Você pode ver como o Wake-on-WAN fica um pouco complicado. Eu prefiro uma solução mais fácil: um computador sempre ligado dentro da rede que eu possa acessar remotamente e enviar pacotes mágicos pela casa.
Por exemplo, eu tenho um servidor doméstico executando o Windows 10 e está funcionando 24 horas por dia, 7 dias por semana. Então, quando estou longe de casa, apenas uso a Área de trabalho remota do Chrome para acessar o PC sempre ativo, uso WakeMeOnLan para enviar um pacote mágico dessa máquina para minha estação de trabalho e, em seguida, remoto para minha estação de trabalho quando ela estiver acordada. É um pouco rotundo, mas funciona.
O melhor de tudo é que você pode usar essa solução alternativa com qualquer hardware que já tenha. Tem um laptop velho pegando poeira? Cole-o no canto, configure-o para ser executado com a tampa fechada e acesse-o com o programa de área de trabalho remoto de sua escolha.
Tem um dispositivo NAS rodando o tempo todo, ou até mesmo um Raspberry Pi? SSH nele e use a linha de comando para enviar esse pacote mágico. Contanto que o pacote mágico em si venha de dentro da rede, o Wake-on-LAN deve funcionar sem muito estresse.
