Como desativar o sentido de armazenamento no Windows 10
Publicados: 2021-05-21Há muito tempo, os usuários do Windows usam a Limpeza de disco para liberar espaço removendo arquivos indesejados de seus computadores. A ferramenta também remove a versão anterior do Windows após a atualização para a versão mais recente. O problema é que o uso da Limpeza de disco pode levar à exclusão acidental de todo o conteúdo da pasta “Downloads”.
Para ajudar a resolver esse problema, o Windows introduziu o Storage Sense, um recurso intuitivo que monitora seu dispositivo e libera espaço automaticamente. Agora, você não precisa mais se preocupar com a falta de espaço em disco ou com a exclusão acidental de arquivos errados.
O Storage Sense pode ser uma ótima ferramenta que otimiza o espaço em disco automaticamente, mas não é para todos. Por esse motivo, algumas pessoas podem querer desativá-lo. Em nosso post de hoje, mostraremos instruções sobre como desativar o Storage Sense permanentemente.
O que é sentido de armazenamento?
O recurso Storage Sense foi introduzido na atualização de outubro de 2018 (versão 1809) como um substituto para a limpeza de disco. Ele foi projetado para liberar espaço automaticamente em sua unidade, excluindo arquivos desnecessários, como arquivos temporários da Internet, conteúdo da Lixeira e arquivos de aplicativos temporários. Ele também exclui a pasta “Downloads”, embora você possa alterá-la se não quiser que a pasta seja esvaziada.
Agora, você pode estar se perguntando: “É bom usar o Storage Sense?” Achamos que depende do que você quer. O Storage Sense não está habilitado por padrão, tornando-se um recurso opcional para quem deseja manter o controle do espaço de armazenamento. Veja bem, o Storage Sense exclui arquivos que estão na Lixeira há mais de 30 dias. Ele também exclui os arquivos da pasta Downloads que você não alterou nos últimos 30 dias.
Se você é o tipo de pessoa que baixa muitos arquivos, mas esquece de excluir os arquivos temporários da Internet, usar o Storage Sense faz todo o sentido. Uma vez ativado, o recurso é ativado automaticamente sempre que o computador estiver com pouco espaço de armazenamento. Ele monitora seu dispositivo e limpa arquivos temporários que seu PC e aplicativos não precisam mais. A limpeza da pasta Downloads não está ativada por padrão, mas você pode configurar facilmente a ferramenta para remover conteúdo antigo a cada 30 dias.
Enquanto o Storage Sense opera automaticamente, você pode invocá-lo para limpar manualmente suas unidades. Se você clicar no botão “Liberar espaço agora”, a ferramenta verificará seu dispositivo para encontrar arquivos que sejam seguros para limpar. Em seguida, ele fornece uma estimativa de quanto espaço você liberará. Para limpar os arquivos, basta clicar no botão “Remover Arquivos”.
Como desativar o sentido de armazenamento no Windows 10
Como mencionado anteriormente, apesar de sua utilidade, você pode desativá-lo por algum motivo. Vamos orientá-lo através dos três métodos de desabilitar o Storage Sense no seu dispositivo. Você pode desabilitar o Storage Sense usando as configurações do Windows, o Editor do Registro ou o Editor de Diretiva de Grupo.
Vamos começar!
Método 1: Como desativar o sensor de armazenamento usando o aplicativo de configurações
O recurso Storage Sense vem desabilitado por padrão. Mas você pode verificar se está ativado e desativá-lo se não quiser usá-lo. Siga estas etapas para fazer isso:
- Inicie o aplicativo “Configurações” usando o atalho Win + I.
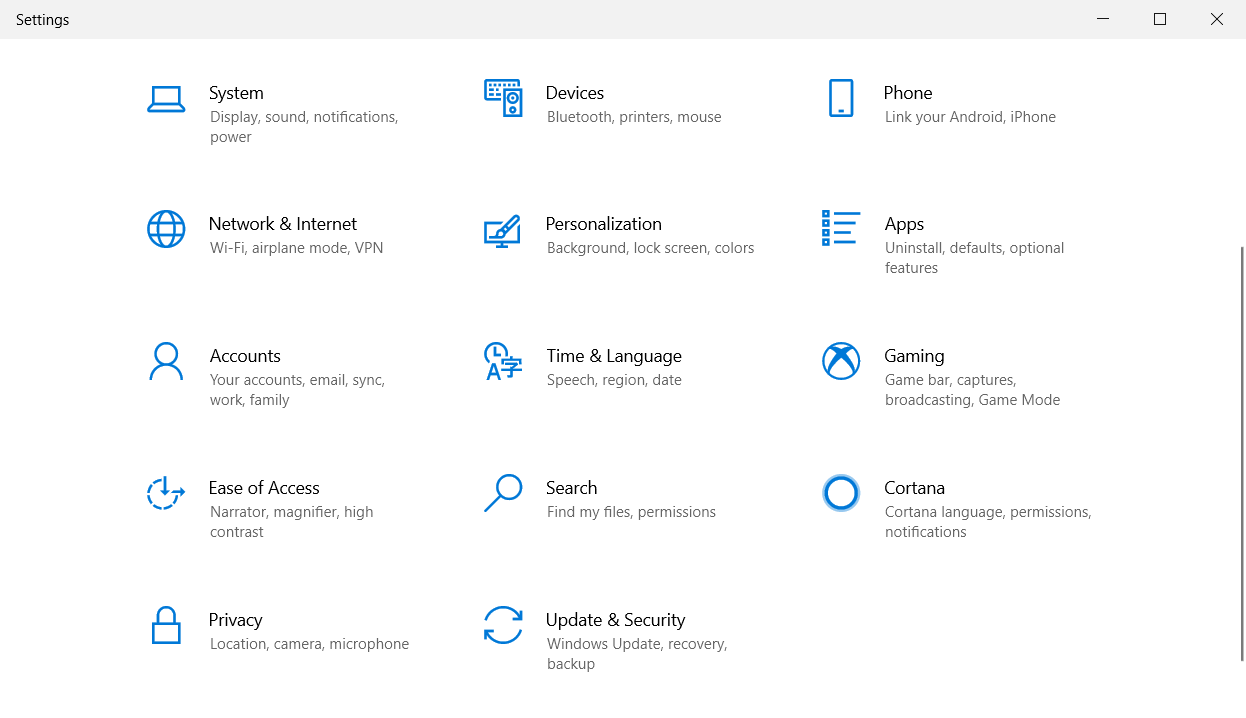
- Selecione “Sistema” e clique na guia “Armazenamento” na barra lateral esquerda.
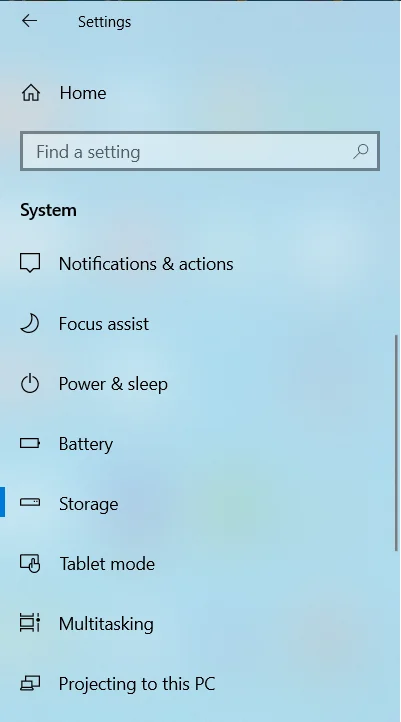
- Você deve ver um botão para desativar o recurso em "Armazenamento".
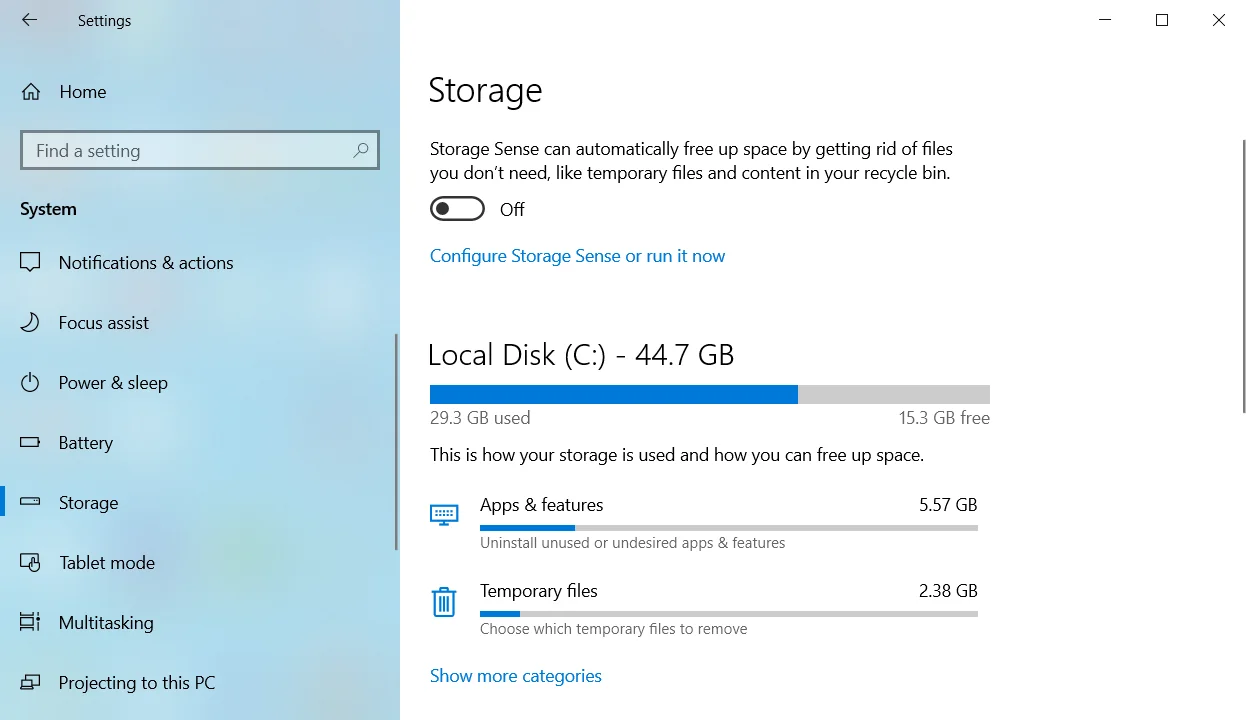
Uma vez desativado, o recurso não será executado automaticamente no seu dispositivo. Se você atualizar seu PC e ficar sem espaço, siga as etapas acima e reative o recurso.
Método 2: Como desativar o sentido de armazenamento usando o Editor do Registro
Você também pode modificar o Registro para desabilitar o Storage Sense no Windows 10. No entanto, lembre-se de sempre fazer backup do registro antes de editá-lo. Dessa forma, você poderá reverter quaisquer alterações restaurando o backup.
Para fazer backup do Registro, siga estas etapas:
- Inicie a caixa “Executar” usando o atalho de teclado Win + R.
- Digite regedit na caixa de diálogo “Executar” e pressione a tecla “Enter”.
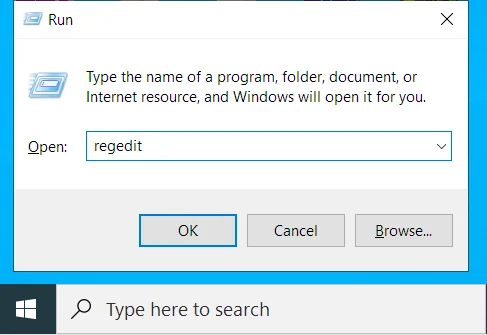
- Clique em Sim no prompt do UAC.
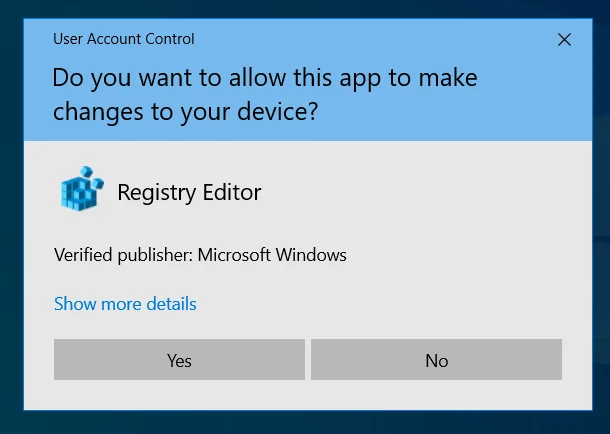
- Quando o Editor do Registro abrir, clique com o botão direito do mouse em “Computador” e selecione “Exportar”.
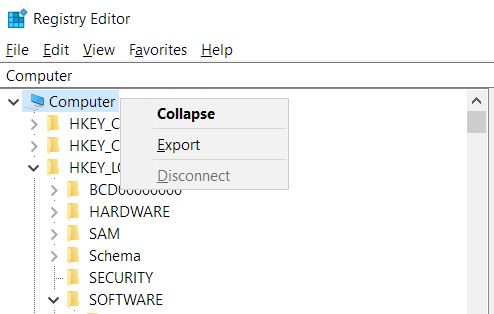
- Selecione seu local preferido para o arquivo .reg e atribua um nome a ele.
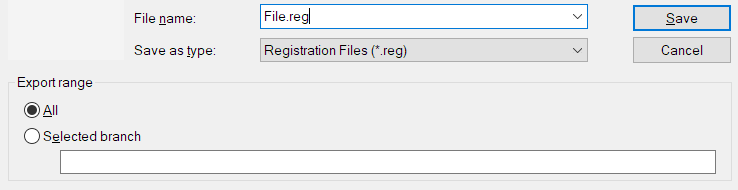
Depois de fazer o backup de seu registro, prossiga com as etapas abaixo para desativar o Storage Sense:
- Inicie o comando “Executar” novamente, digite regedit na caixa “Executar” e clique em “OK”.
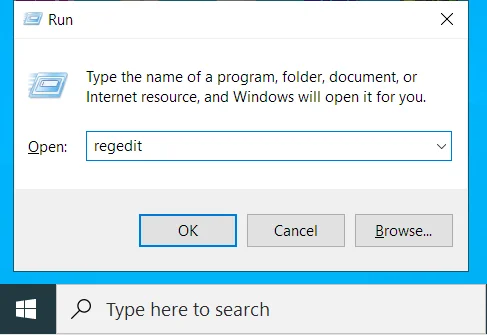
- Clique em "Sim" no prompt do UAC.
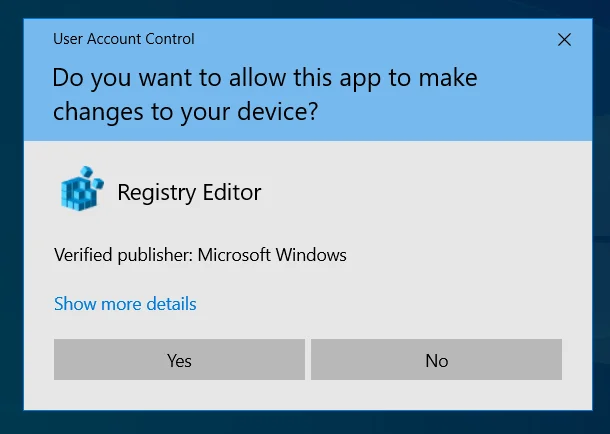
- Na janela Editor do Registro, navegue neste caminho: HKEY_CURRENT_USER\Software\Microsoft\Windows\CurrentVersion\StorageSense\Parameters\StoragePolicy .
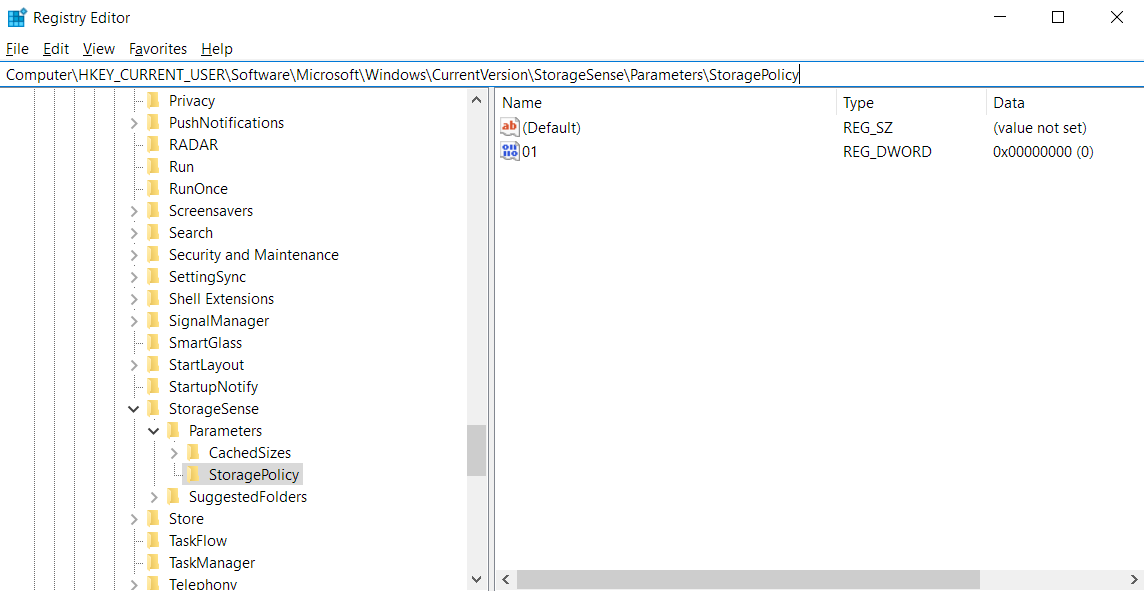 Como alternativa, copie esse caminho e cole-o na barra de endereços do Registro para acessar rapidamente a pasta de destino.
Como alternativa, copie esse caminho e cole-o na barra de endereços do Registro para acessar rapidamente a pasta de destino. - Uma vez lá, clique duas vezes no 01 DWORD na barra lateral direita e altere seu valor para 0 . Se o valor já for 0 , o Storage Sense não estará habilitado.
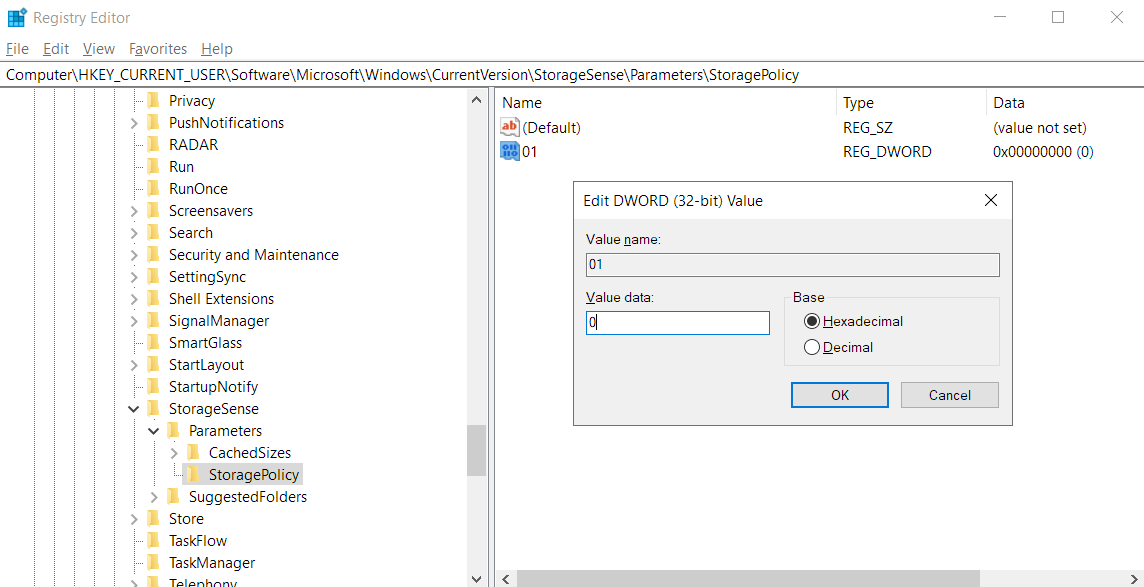
- Clique em “OK” após alterar o valor.

Esta ação desativa o Storage Sense de ser executado automaticamente em seu dispositivo. Caso mude de ideia e queira reativá-lo, basta seguir as mesmas instruções, mas na etapa 4 , altere o valor DWORD para 1 .
Método 3: Como desativar o sensor de armazenamento permanentemente usando o Editor de Diretiva de Grupo
O Editor de Diretiva de Grupo também permite desabilitar o Storage Sense em seu PC. No entanto, essa opção não está disponível para usuários do Windows 10 Home. A opção também pode não estar disponível para usuários que não atualizaram para o Windows 10 versão 1903 (19H1).
Para prosseguir com este método, siga as instruções abaixo:
- Abra o console “Executar” usando o atalho de teclado Win + R.
- Digite gpedit.msc no campo de entrada e pressione “Enter”.
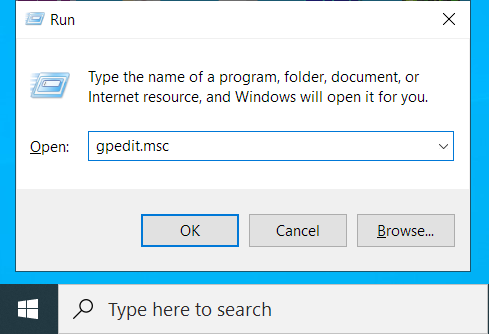
- Na próxima janela do Editor de Diretiva de Grupo Local, navegue até este local:
Configuração do Computador > Modelos Administrativos > Sistema > Sensor de Armazenamento
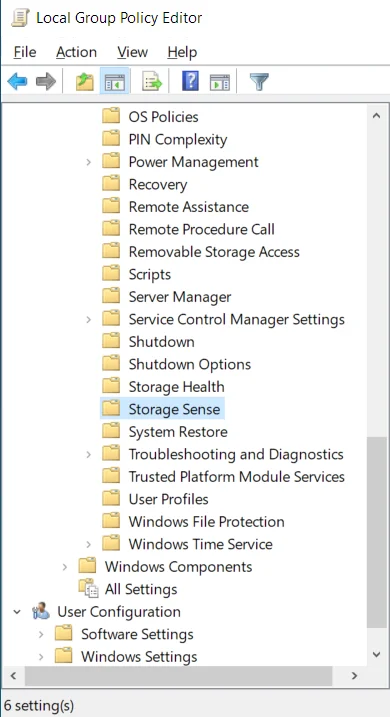
- Depois de clicar na pasta “Storage Sense”, você verá uma lista de seis políticas na barra lateral direita. Clique duas vezes na política “Permitir Sensor de Armazenamento”.
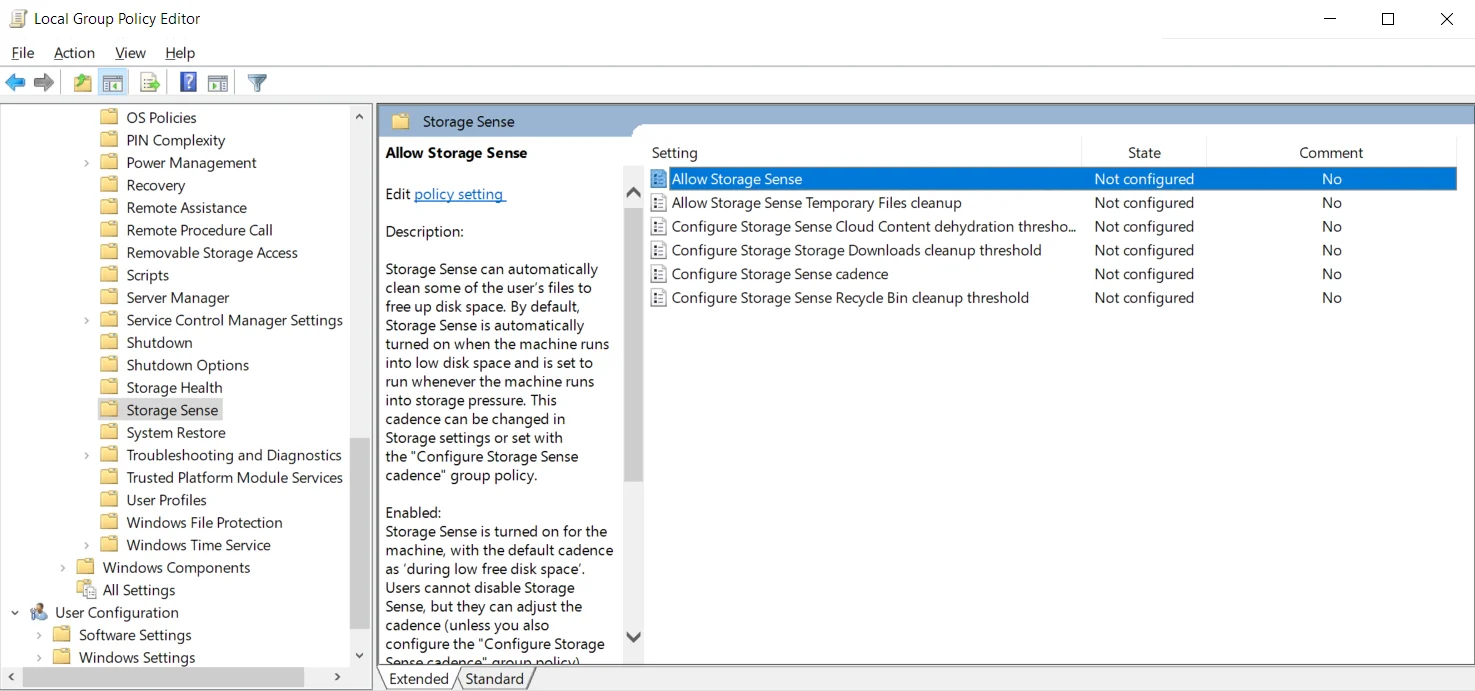
- Na janela de configuração, clique na opção “Desativado”. Isso desativa o Storage Sense permanentemente e os usuários não podem ativá-lo.
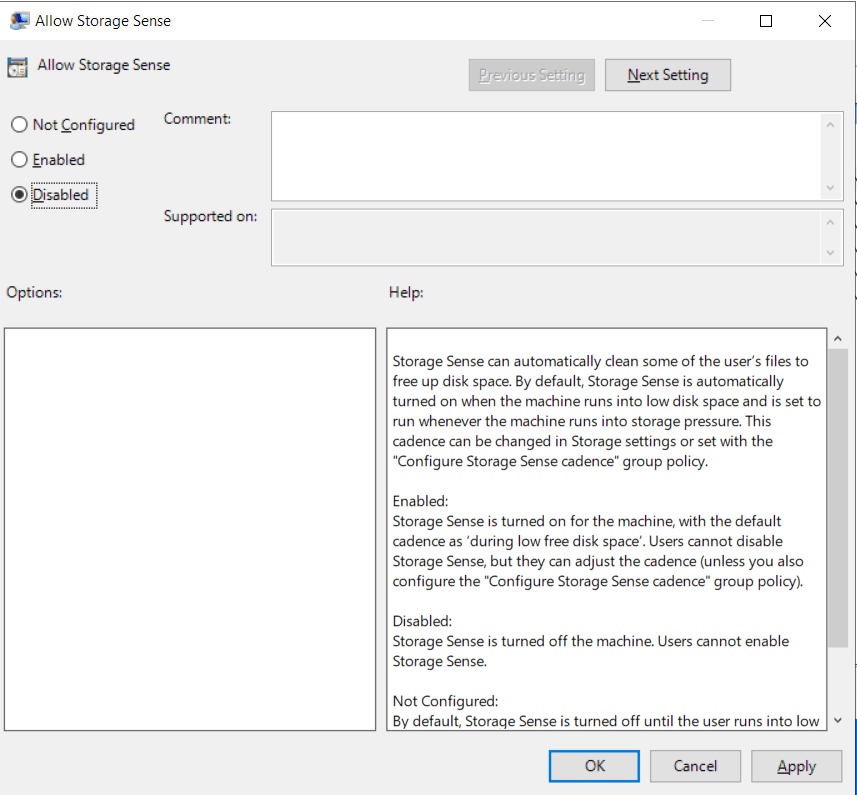
- Clique em “Aplicar” e depois em “OK” para salvar as alterações.
Caso mude de ideia e queira reativar o recurso novamente, basta seguir as instruções acima, mas na etapa 5 , clique na opção “Não configurado”. Pressione Aplicar > OK para salvar as alterações.
Como corrigir problemas de registro
A ferramenta Storage Sense limpa automaticamente os arquivos que seu dispositivo não precisa mais, como o conteúdo da Lixeira, arquivos temporários e miniaturas. No entanto, não corrigirá anomalias em seu registro. Você vê, toda vez que você usa seu computador, seja para instalar ou desinstalar um programa, conectar novos dispositivos ou até mesmo atualizar o Windows, a corrupção do registro pode ocorrer. É causado por chaves vazias ou entradas inválidas deixadas no registro.
Você não quer deixar essas chaves e entradas restantes se acumularem. Caso contrário, seu computador começará a agir e travar ou congelar com frequência. Como você sabe, modificar o registro é um empreendimento arriscado que pode causar danos irreversíveis ao seu PC. É por isso que você precisa ter cuidado sobre como abordá-lo.
Obviamente, você não quer fazer isso manualmente, pois nem saberá por onde começar. Além do mais, ao lidar com o registro, você não pode simplesmente usar qualquer ferramenta anunciada. Você precisa de uma ferramenta confiável e confiável.
Para corrigir problemas de registro com segurança, recomendamos o limpador de registro do Auslogics BoostSpeed. A ferramenta verifica se há problemas de registro no seu PC. O Registry Cleaner excluirá todas as chaves vazias e reparará todas as entradas de registro corrompidas para ajudar a estabilizar seu sistema.

Resolva problemas do PC com o Auslogics BoostSpeed
Além de limpar e otimizar seu PC, BoostSpeed protege a privacidade, diagnostica problemas de hardware, oferece dicas para aumentar a velocidade e fornece mais de 20 ferramentas para cobrir a maioria das necessidades de manutenção e serviço do PC.
O uso da ferramenta é seguro graças à opção “Fazer backup das alterações”, que está habilitada por padrão. Se algo der errado, você pode abrir o Auslogics Rescue Center e restaurar o estado de pré-limpeza do seu Registro.
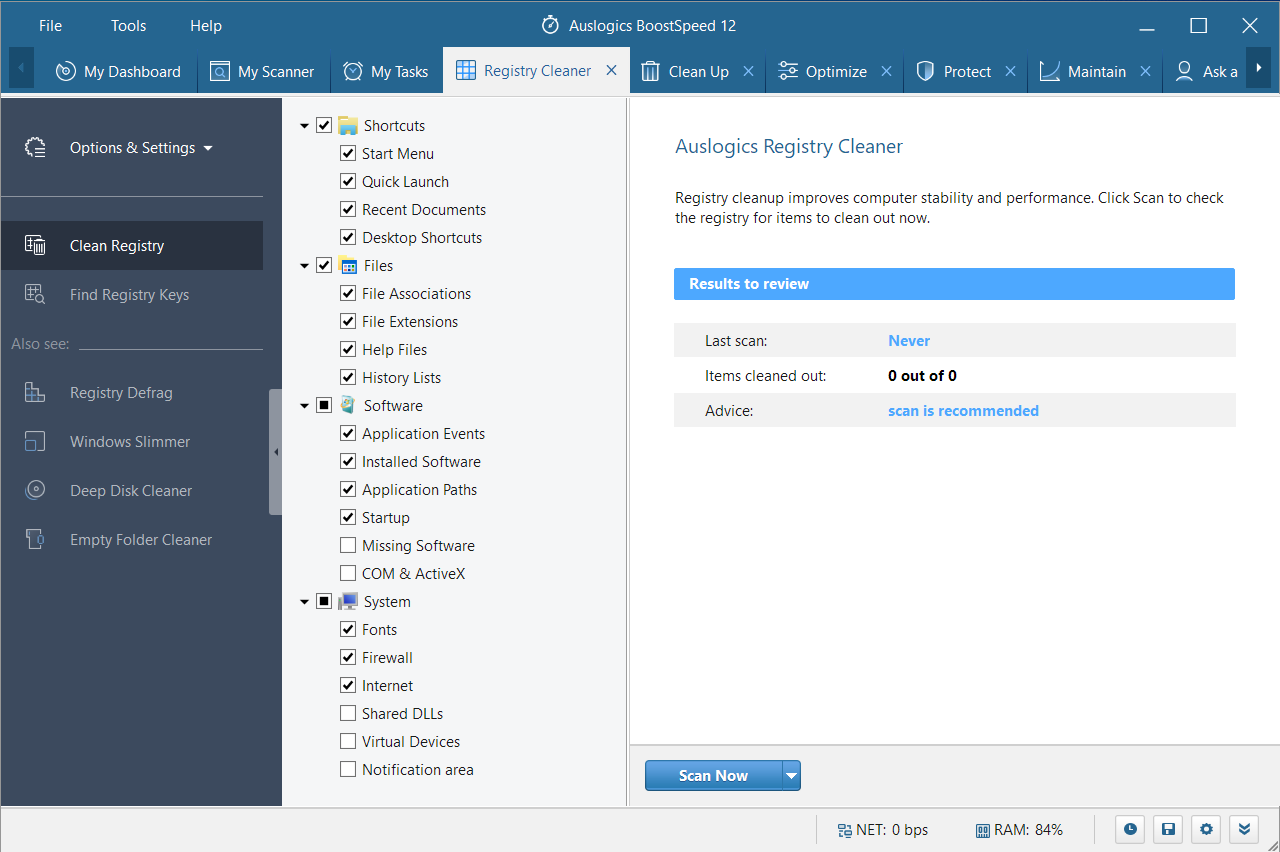
Então, você já tentou usar o Storage Sense? O que você acha? Compartilhe seus pensamentos, opiniões e sugestões comentando abaixo.
