Solucionar problemas do seu Mac com essas opções de inicialização ocultas
Publicados: 2023-04-10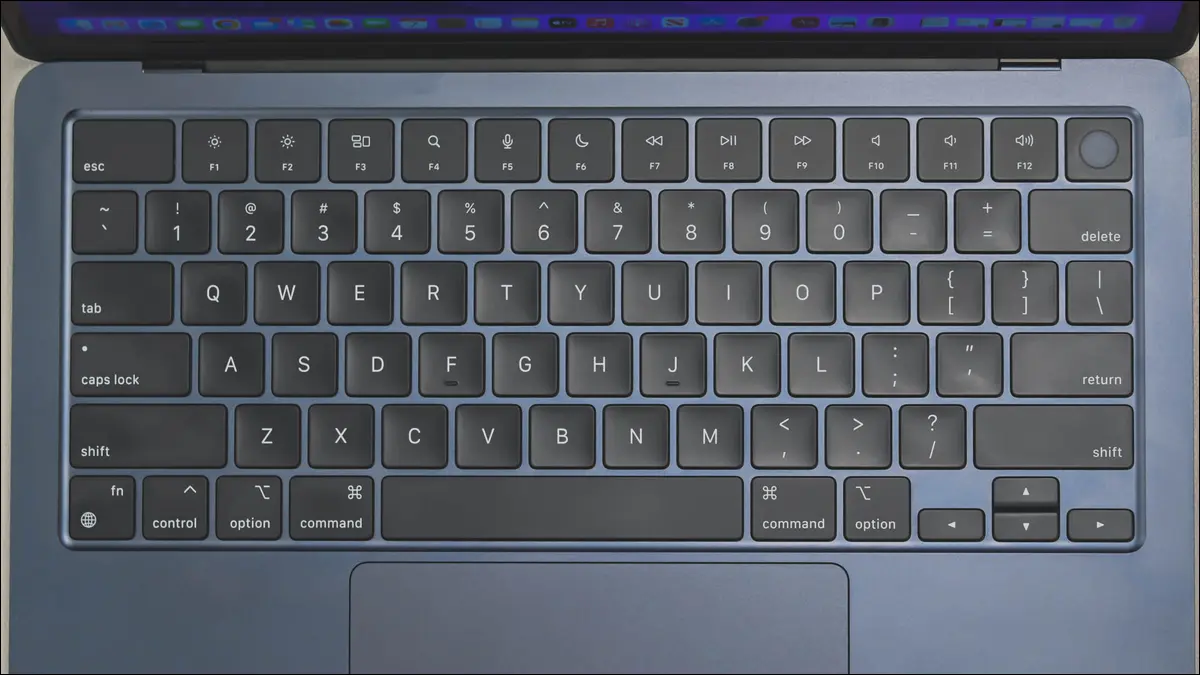
Você pode usar os vários modos de inicialização do seu Mac para ajudar a corrigir problemas com o seu Mac, executar ferramentas de diagnóstico ou reinstalar o macOS do zero. A forma como você acessa esses modos depende se você possui um Apple Silicon ou um Mac baseado em Intel.
Determine se você tem um Apple Silicon ou um Mac baseado em Intel
Opções de inicialização Apple Silicon Mac
Teclas de inicialização Mac baseadas em Intel
Mais dicas de solução de problemas
Determine se você tem um Apple Silicon ou um Mac baseado em Intel
O acesso às opções de inicialização difere dependendo do tipo de Mac que você possui. Você pode descobrir qual modelo de Mac você possui no macOS clicando no logotipo da Apple e selecionando “Sobre este Mac” na parte superior do menu suspenso.
Seu modelo deve estar listado junto com o chip que o alimenta. Os Apple Silicon Macs modernos terão um número como M1, M2 ou alguma variação deles. Se você vir “Intel” listado, então você tem um Mac baseado em Intel.
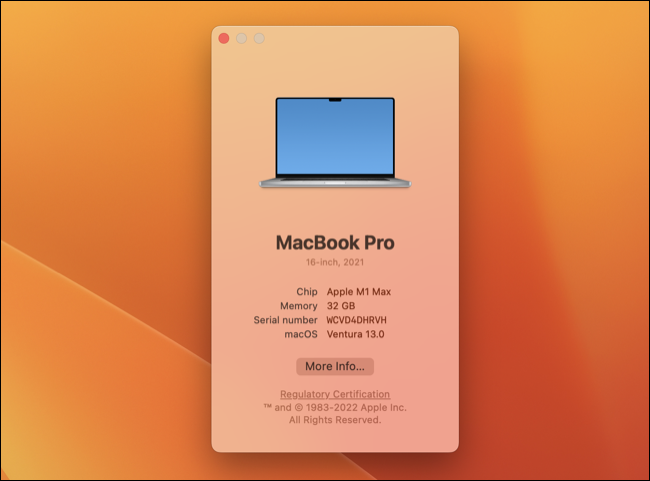
Como alternativa, se você souber o modelo e o ano de fabricação do seu Mac, também poderá ter uma ideia do tipo de chip que possui. Se você tiver um MacBook Air 2020, MacBook Pro 2020 de 13 polegadas, MacBook Pro 2021 de 14 ou 16 polegadas, Mac mini 2020, iMac 2021, Mac Studio 2022 ou uma dessas máquinas fabricadas após essa data, há uma boa chance de você ter um chip Apple Silicon.
Opções de inicialização Apple Silicon Mac
O Apple Silicon não usa o método tradicional de manter pressionados os botões durante a inicialização do Mac para acessar várias opções de inicialização. Há algum grau de pressionamento de botão, mas muitas opções podem ser acessadas a partir de um menu simples.
Primeiro, você precisará desligar o seu Mac usando Apple > Desligar ou pressionando e segurando o botão liga / desliga para cortar a energia (faça isso apenas se o seu Mac não estiver inicializando, estiver preso em um loop de inicialização ou você 'não é possível desligar normalmente por algum motivo).
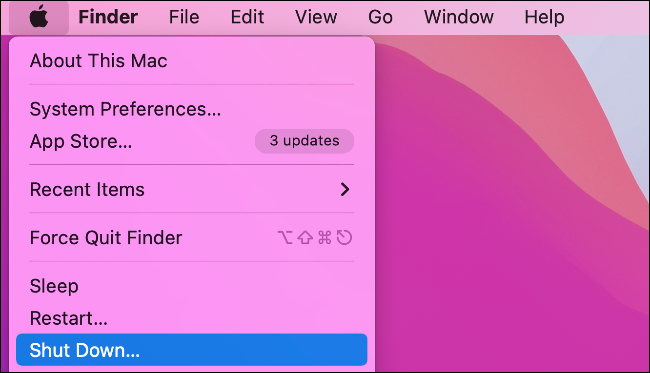
Com o Mac desligado, pressione e segure o botão liga/desliga. Continue segurando o botão liga / desliga e você verá uma mensagem que diz “Continue segurando para opções de inicialização…”, então mantenha o dedo pressionado até que isso mude. Eventualmente, você verá uma mensagem informando que as opções de inicialização estão carregando e você pode soltar o botão liga / desliga.
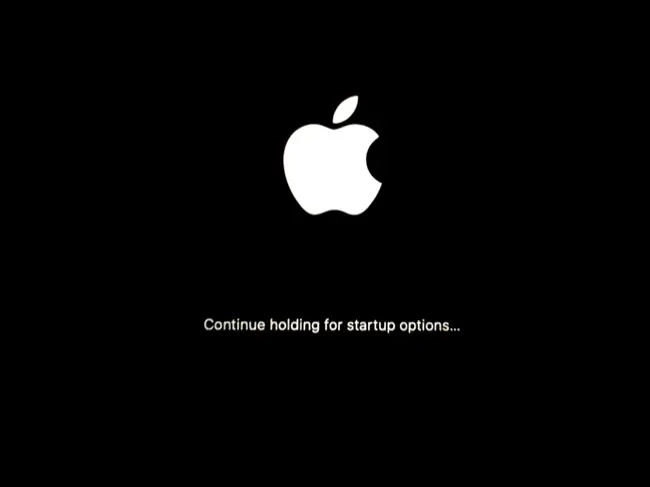
Agora você verá um menu com todos os volumes de inicialização disponíveis em exibição. É assim que você inicializa o macOS a partir de uma unidade externa ou inicializa um sistema operacional alternativo como o Linux.
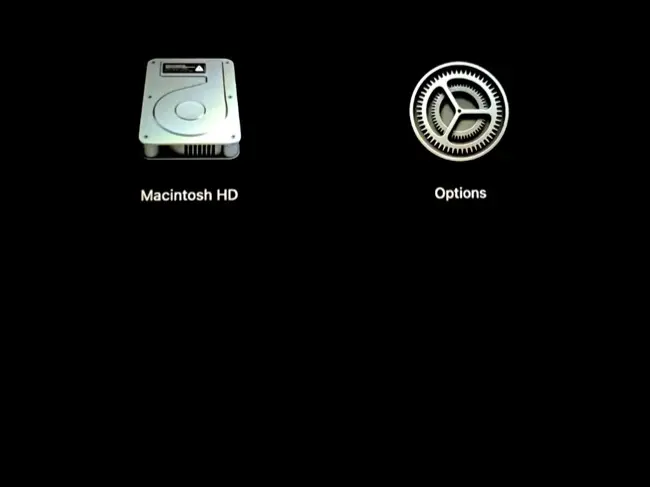
Modo de segurança de inicialização
Enquanto estiver nesta tela, você pode inicializar seu Mac no modo de segurança. Para fazer isso, clique no volume escolhido (provavelmente “Macintosh HD”) e segure a tecla Shift. Agora clique em “Continuar no modo de segurança” para iniciar a inicialização. No modo de segurança, seu Mac desativará todos os itens de inicialização, executará verificações de integridade do sistema, excluirá caches, carregará apenas fontes do sistema e muito mais.
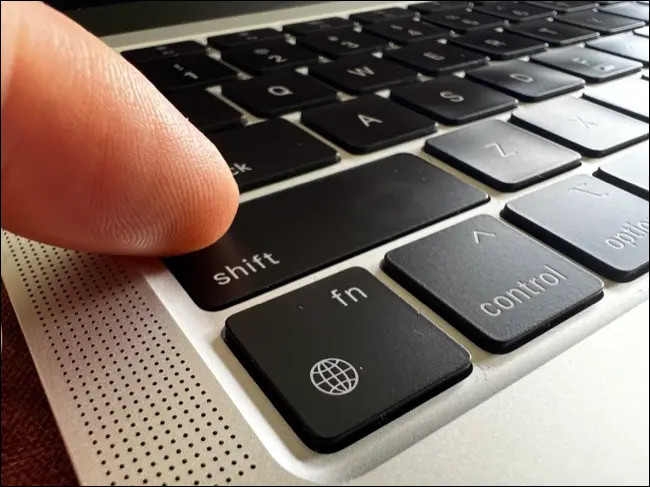
Saiba mais sobre como corrigir problemas do macOS com o Modo de segurança .
Inicialize o modo de recuperação do macOS
Ao lado de seus volumes nas opções de inicialização, há um botão com o rótulo “Opções”. Clique nele e seu computador inicializará no modo de recuperação. Depois que o macOS inicializar, você precisará selecionar um usuário administrador e fazer login para fazer alterações. Depois de fazer isso, você verá algumas opções:
- Restaurar do Time Machine : Escolha esta opção para restaurar os dados do seu Mac a partir de um backup recente do Time Machine. Conecte sua unidade, selecione esta opção e aguarde a conclusão do processo.
- Reinstale o macOS : dependendo da versão do macOS, você verá uma opção para reinstalar ou instalar o sistema operacional. Isso fará o download dos arquivos necessários da Internet.
- Safari : navegue na web. Uma boa proteção contra falhas se você precisar procurar soluções para um problema que está corrigindo no modo de recuperação. As extensões e plug-ins do Safari estão desativados.
- Utilitário de disco : o utilitário de armazenamento integrado da Apple permite formatar unidades, criar partições, executar primeiros socorros, criar ou restaurar imagens de disco e muito mais.
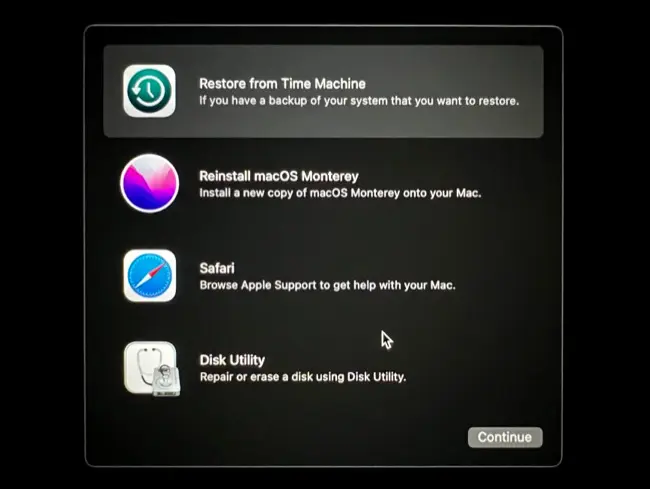
Na parte superior da tela, você verá “Recuperação” na barra de menus junto com um menu suspenso Utilitários. Na seção Utilitários, há mais algumas ferramentas úteis:
- Utilitário de segurança de inicialização : altere a política de segurança do disco de inicialização. Use isso para habilitar extensão de kernel de terceiros e gerenciamento remoto ou extensões de kernel e atualizações de software.
- Terminal : use a linha de comando do macOS para editar preferências, copiar arquivos e executar todos os tipos de outras operações.
- Compartilhar disco : use para compartilhar o conteúdo de sua unidade com outro Mac para fins de transferência de dados.
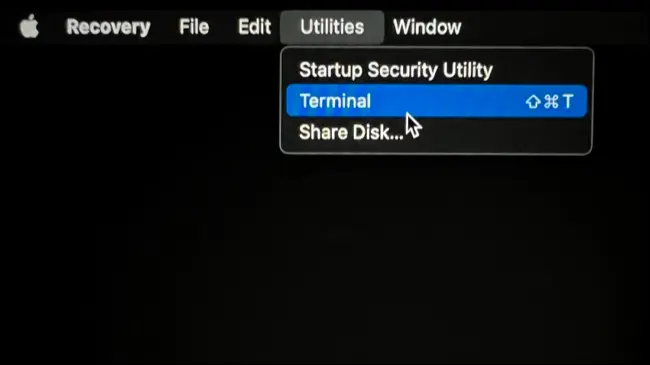
Execute o Diagnóstico da Apple
O Apple Diagnostics é uma ferramenta de solução de problemas que verifica se há problemas no Mac. Você pode ativá-lo iniciando o menu Opções de inicialização, mantendo o botão liga / desliga pressionado durante a inicialização e pressionando e segurando Command + D.
A solução de problemas será executada e poderá fornecer um código de referência para verificar no site da Apple para obter mais informações. Você pode então escolher se deseja repetir o resto, reiniciar ou desligar o seu Mac.

E quanto ao modo de usuário único?
O modo de usuário único é um modo em Macs baseados em Intel que carrega apenas os serviços e extensões mínimos e o coloca na frente de uma linha de comando. Embora o Apple Silicon não tenha nada igual, você pode acessar tudo através do Terminal no Modo de Recuperação.
Quando você faz login em uma conta de administrador na inicialização do modo de recuperação, seu disco de inicialização principal deve ser montado. Se não estiver, inicie o Utilitário de Disco e clique no volume de inicialização (provavelmente “Macintosh HD”). Use o botão “Montar” e digite sua senha, se solicitado. Agora saia do Utilitário de Disco e escolha Terminal no menu suspenso Utilitários.
Agora você pode executar operações semelhantes em sua unidade de inicialização usando a linha de comando, como faria no bom e antigo modo de usuário único. Você encontrará sua unidade no diretório “Volumes”. Supondo que este volume esteja rotulado como “Macintosh HD”, você pode acessá-lo digitando:
cd /
cd Volumes/Macintosh\ HD
Confira alguns outros comandos do Mac Terminal que você pode achar úteis neste modo.
Teclas de inicialização Mac baseadas em Intel
Em um Mac Intel, essas opções são acessadas por meio de um atalho de teclado que deve ser pressionado durante a inicialização do Mac. Para que funcionem, certifique-se de pressionar e segurar a tecla relevante enquanto o Mac inicializa ou você pode perder a janela. Muito devagar? Basta reiniciar e tentar novamente.
Shift: inicialize um Mac no modo de segurança
Para inicializar diretamente no modo de segurança, pressione e segure a tecla Shift enquanto o Mac inicializa. Isso impedirá a execução de itens de inicialização, executará uma verificação de disco no estilo First Aid, excluirá vários caches, incluindo o cache do sistema, e imporá outras restrições, como desabilitar fontes de terceiros e carregar apenas extensões essenciais do kernel.
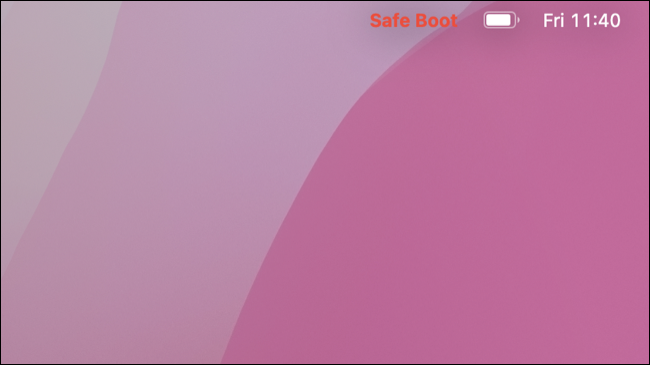
Alguns modelos de Mac mais antigos podem perceber que algumas coisas como gráficos acelerados, rede sem fio, compartilhamento e muito mais não funcionarão no modo de segurança.
Command + R: Inicialize o modo de recuperação do macOS
Para acessar o modo de recuperação, pressione e segure Command + R enquanto o Mac inicializa. Isso permite que você faça coisas como reinstalar o macOS, acessar o Utilitário de Disco para tentar reparar qualquer unidade, executar comandos usando o Terminal ou restaurar a partir de um backup do Time Machine.
Opção: escolha qual volume inicializar
Se você deseja inicializar a partir de uma partição ou volume diferente, segure Option enquanto o Mac inicializa para ver uma lista de discos de inicialização qualificados. Isso inclui unidades USB conectadas durante a inicialização do computador, partições do Windows criadas com o Boot Camp ou instalações adicionais do macOS armazenadas em unidades externas.
D: Solucionar problemas com o Apple Diagnostics
Execute o Diagnóstico da Apple para verificar se há problemas conhecidos no seu Mac e, em seguida, faça referência cruzada de quaisquer códigos de erro obtidos com o Suporte da Apple. Você também pode iniciar o Apple Diagnostics pela Internet pressionando Option+D na inicialização, o que é útil se você não conseguir ficar online.
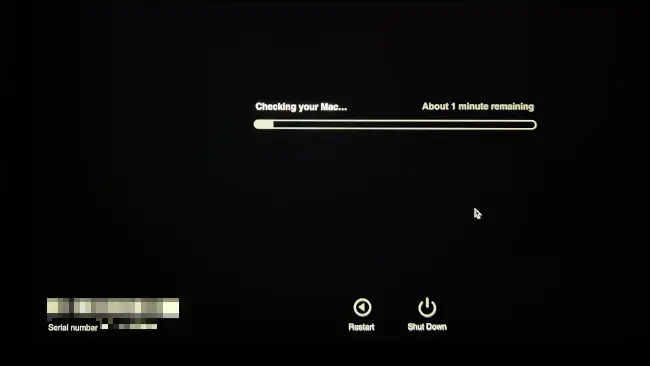
Comando+Opção+P+R: Reiniciar NVRAM/PRAM
RAM não volátil (NVRAM) ou RAM de parâmetro (PRAM) armazena informações enquanto o Mac está desligado. Isso inclui coisas como resolução de tela, qual unidade inicializar, volume e muito mais. Isso está presente apenas em modelos Mac mais antigos baseados em Intel, portanto, os usuários do Apple Silicon não têm a opção de redefini-lo.
Existem vários motivos para redefinir sua NVRAM ou PRAM, como se você estiver tendo problemas para iniciar sua máquina, iniciando com o volume errado ou simplesmente tendo problemas inexplicáveis. Pressione e segure Command+Option+P+R enquanto o Mac inicializa para redefini-lo.
Command+S: modo de usuário único
Pressione e segure Command + S enquanto o Mac inicializa para acessar o modo de usuário único. Em pouco tempo, você verá um prompt de linha de comando onde pode ser necessário autenticar com sua senha. Depois disso, você pode executar operações padrão do Terminal.
Observação: os modelos Mac com um chip T2 podem precisar montar o volume de inicialização antes que isso funcione, o que requer a inicialização no modo de recuperação e seguir as mesmas instruções dos modelos Apple Silicon, conforme descrito acima.
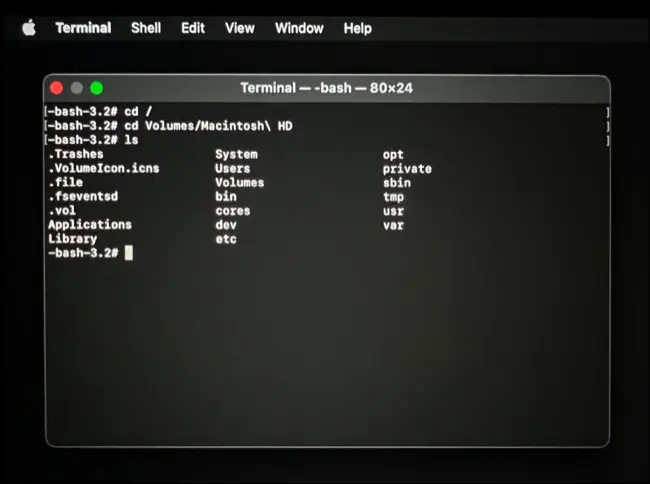
T: Modo de disco de destino
Se você tiver um usuário de Mac baseado em Intel, Modo de disco de destino para disponibilizar sua unidade para outro Mac usando um cabo USB, USB-C ou Thunderbolt. Se um dos computadores tiver macOS 11 ou posterior, você precisará usar um cabo Thunderbolt para isso.
Inicie no modo de disco de destino segurando T na inicialização do Mac que você deseja compartilhar. No Mac correspondente, a unidade deve aparecer como um volume montado, permitindo que você transfira arquivos de ou para ela livremente. Ejete o disco quando terminar, como qualquer outra unidade removível.
Comando + V: modo detalhado
Obtenha informações detalhadas sobre o que o macOS está fazendo na inicialização usando o modo detalhado, que substitui a animação de inicialização por uma lista de comandos em rolagem. Isso é útil para solucionar problemas de um Mac que trava na inicialização para que você possa (espero) ver o que está causando o problema.
N: inicializar a partir de um servidor NetBoot
Antes do chip T2 e do Apple Silicon, os computadores da Apple podiam inicializar o macOS a partir de uma unidade de rede. Conhecido como NetBoot, isso ainda é possível segurando N na inicialização.
Mais dicas de solução de problemas
Proprietários de Mac baseados em Intel também podem tentar redefinir o System Management Controller (SMC) para corrigir problemas relacionados ao gerenciamento de energia, iluminação de fundo do teclado, problemas de exibição externa e muito mais.
Usando um teclado do Windows? As teclas que não são da Apple devem funcionar bem para acionar esses atalhos de teclado usando as substituições padrão. Isso significa que:
- Shift em um teclado Mac é Shift esquerdo em um teclado Windows.
- O comando em um teclado Mac é a tecla Windows em um teclado Windows.
- A opção em um teclado Mac é Left Alt em um teclado Windows.
Há muitas dicas de solução de problemas do Mac que não envolvem esses modos de inicialização. Isso inclui consertar um Mac lento, diagnosticar aplicativos do Mac travando, resolver problemas em que os aplicativos se recusam a iniciar, corrigir falhas de áudio e outros problemas de som, consertar o microfone do seu Mac e fazer a webcam do seu MacBook funcionar.
