19 truques para dominar o Google Fotos
Publicados: 2022-01-29Os usuários da Internet não perdem os serviços que fazem backup automático de fotos e fornecem acesso a elas em qualquer dispositivo. Há Dropbox, OneDrive, Amazon Photos e iCloud, apenas para começar. Mas o Google Fotos cresceu rapidamente desde seu lançamento em 2015.
As notícias sobre o Google Fotos ultimamente não têm sido róseas, no entanto. Uma vez ofereceu backup verdadeiramente ilimitado de todas as fotos (e vídeos) que você tira gratuitamente, mesmo que tenha feito o downgrade de qualquer foto acima de 16 megapixels. Não mais. Agora, todas as fotos enviadas, independentemente do tamanho, contam para os 15 GB de armazenamento on-line gratuito com o Google, que é compartilhado com o Gmail, Google Drive e outros serviços do Google.
O Google Fotos surgiu ao resgatar a melhor parte da rede social Google+ que ninguém queria usar: o armazenamento e compartilhamento de fotos. O Google Fotos também substituiu nossa antiga escolha do Editors' Choice para software de fotos, o Picasa, o programa de desktop que o Google adquiriu em 2004. Você ainda pode usar o software de desktop Picasa, mas ele nunca receberá uma atualização. É hora de deixá-lo ir.
Você pode estar tão bravo com o Google que deseja trocar após sua isca e troca, e não podemos culpá-lo. Se sim, há muitas alternativas. Mas se você estiver com o Google a longo prazo, talvez até disposto a pagar US $ 1,99 por mês por 100 GB, continue lendo para saber como aproveitar ao máximo. (Observação: as coisas que você carregou antes de 1º de junho de 2021 não contam para seus 15 GB.)
1. Mostrar uma apresentação de slides
Entre em qualquer álbum de imagens e exiba-o como uma apresentação de slides, o que é especialmente bom quando você emparelha seu dispositivo com um Chromecast With Google TV em uma TV grande. Na Web ou no aplicativo Android, toque no menu de reticências no canto superior direito. Selecione Apresentação de slides e o álbum que você está visualizando exibirá as fotos em ordem.
2. Jogue com a pesquisa
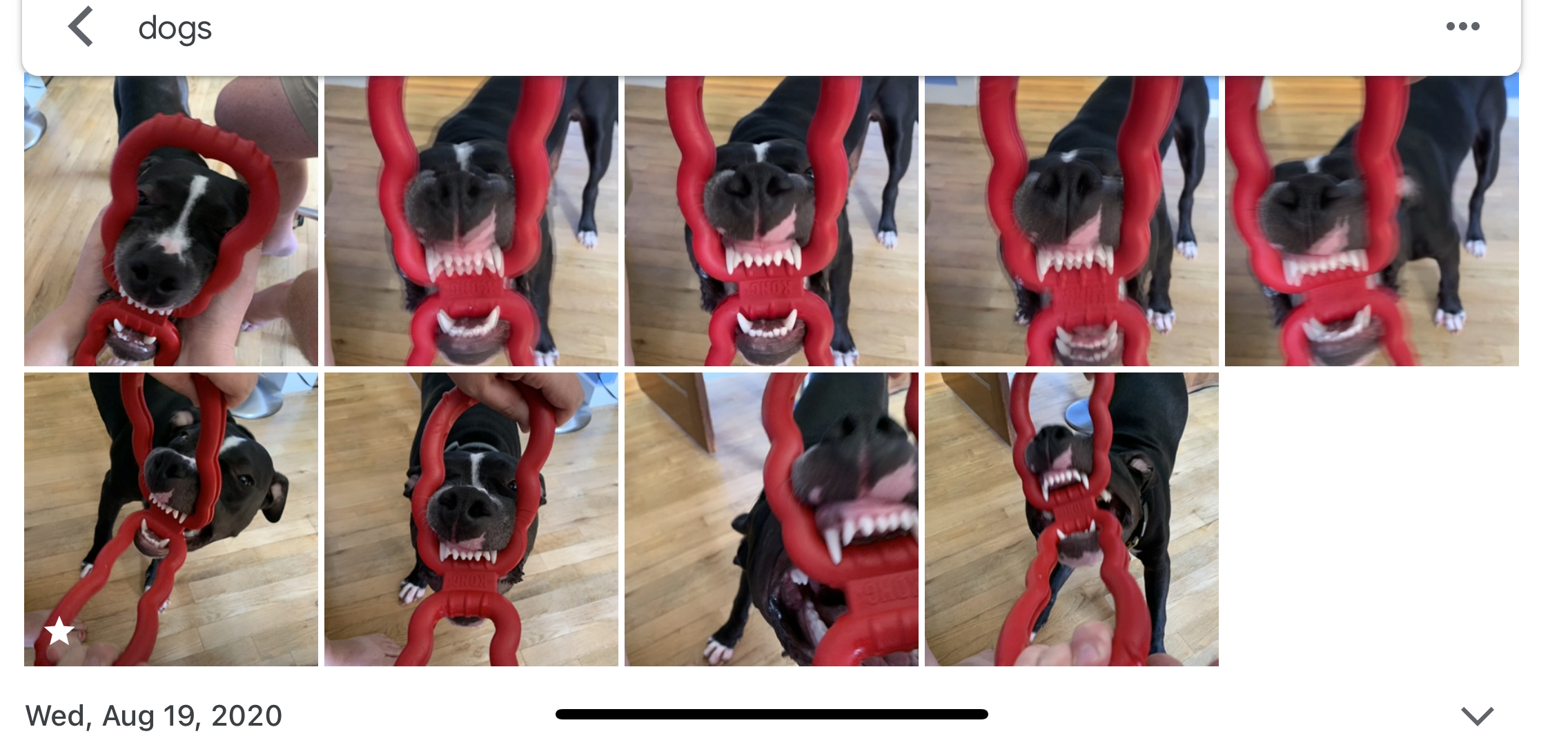
Tente algumas pesquisas no Google Fotos, usando termos comuns e obscuros. A marcação automática de imagens do Google é incrível, além do reconhecimento facial (que identificará as pessoas nas fotos, mesmo que estejam em segundo plano). Por exemplo, uma busca pelo termo "cachorro" obteve quase todas as imagens que eu poderia conceber com meus filhotes nas fotos - mesmo alguns com apenas uma estátua de filhote ou pata. Eu não marquei nenhuma dessas fotos com "cachorro" ou "estátua", a propósito: o Google simplesmente sabe. Útil e assustador! (Também trouxe fotos de bichos de pelúcia, uma marmota e meu irmão em uma fantasia de Chewbacca, então a utilidade está nos olhos de quem vê.)
As pesquisas de localização também são fáceis com geo-tagging, tornando mais fácil encontrar, digamos, todas as suas fotos de férias de uma só vez.
3. Rotule pessoas e crie um álbum ao vivo
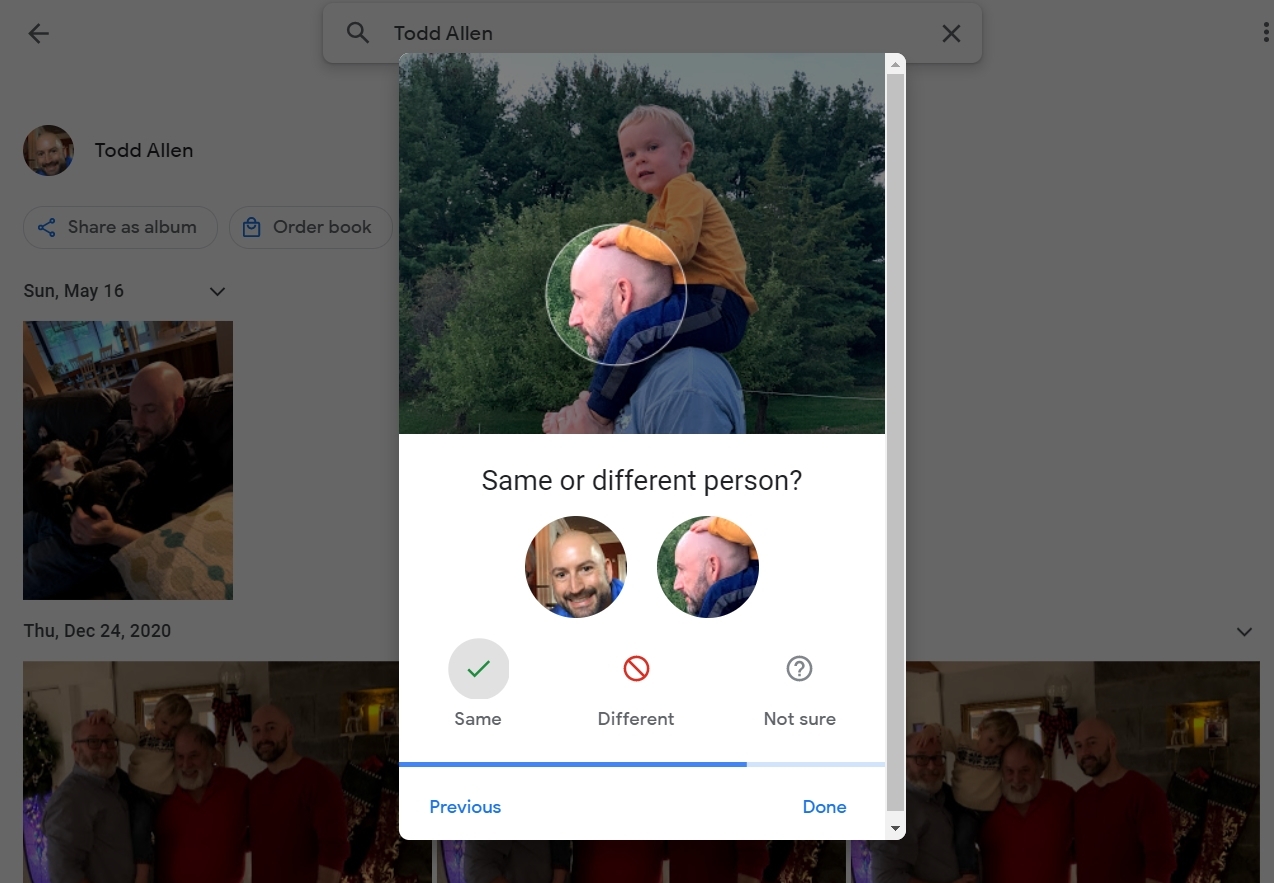
Se estiver no aplicativo para dispositivos móveis, toque em Pesquisar (ou no aplicativo da Web, clique em Explorar à esquerda) e, na parte superior da tela, você verá Pessoas e animais de estimação . Ele apresenta uma linha de headshots de suas fotos. Clique em uma pessoa sem rótulo e digite o nome dela. No futuro, pesquisar por nome no Google Fotos tornará mais fácil encontrar (quase) todas as fotos dessa pessoa, cachorro ou gato. A correspondência de rostos do Google cuida do resto. (Talvez seja necessário ativar esse recurso no aplicativo Android.)
Depois de rotular pessoas e animais de estimação no Google Fotos, use-os para criar um álbum dinâmico, que adicionará automaticamente fotos de determinadas pessoas a esse álbum à medida que forem enviadas ou armazenadas em backup no Google Fotos. Eles têm um limite robusto de 20.000 imagens cada. Ao criar um novo álbum no celular, toque em Adicionar automaticamente fotos de pessoas e animais de estimação , selecione as pessoas ou animais de estimação que deseja incluir no menu pop-up, toque em Confirmar e pronto.
Para ajudar o Google a ajustar seu reconhecimento facial, entre em um Live Album, toque no nome da pessoa, e o Google Fotos pode abrir um botão de menu que diz Same or different person? para permitir que você faça uma farra de correspondência de rostos que melhora os resultados.
4. Crie um novo álbum ao vivo a partir de um álbum antigo
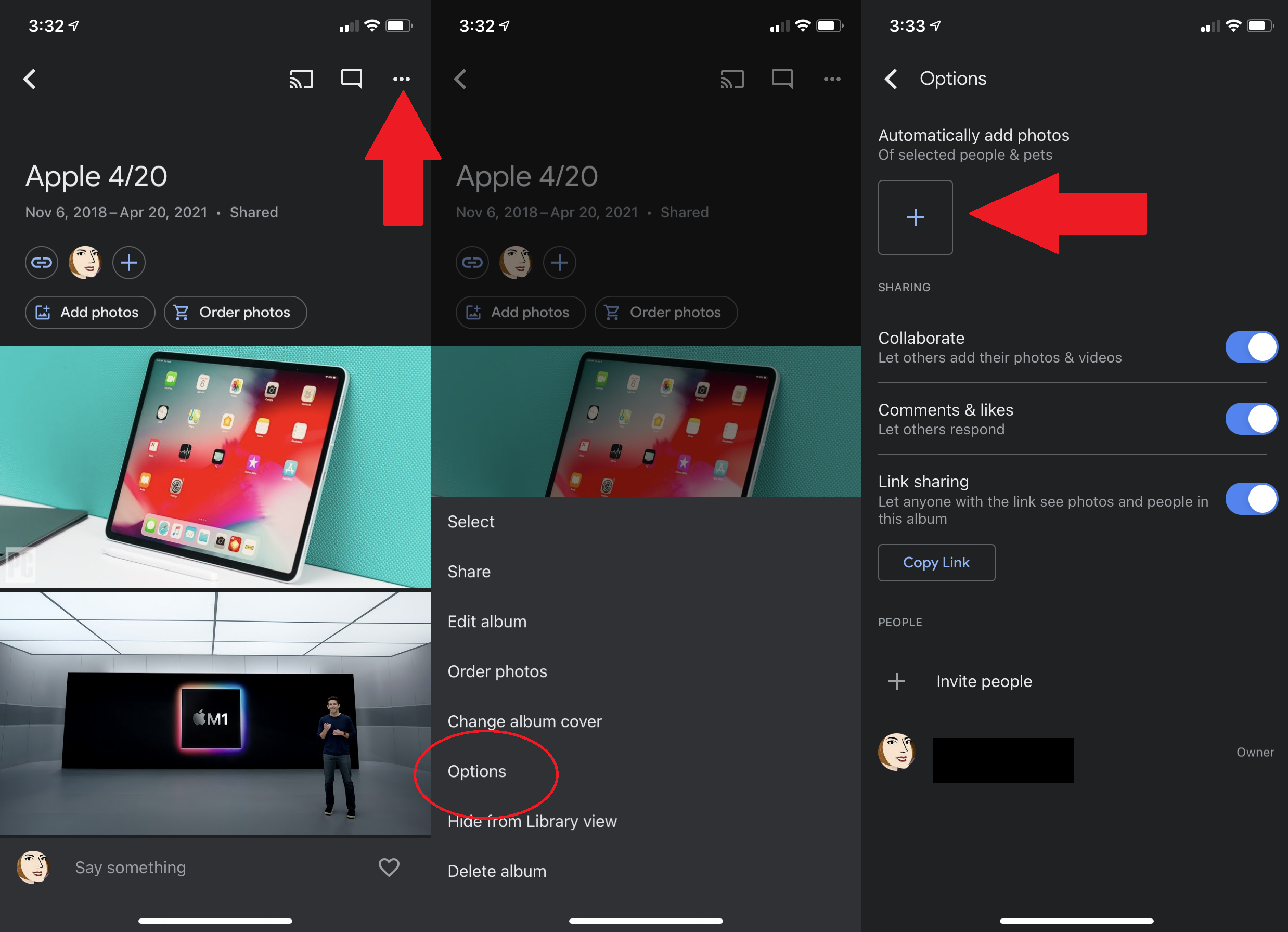
Para transformar um álbum existente em um álbum ao vivo, abra-o, toque no menu de reticências e selecione Opções. A opção de adicionar fotos automaticamente está bem ali—clique no ícone + e adicione uma pessoa ou animal de estimação que já recebeu um nome. Novas fotos fluirão para o álbum à medida que você as tira.
5. Compartilhe uma biblioteca automaticamente
O compartilhamento é uma marca registrada de quase tudo que você faz com fotos online, e o Google Fotos não é exceção. Especificamente, você pode compartilhar toda a sua biblioteca de fotos com seu parceiro.
Na área de trabalho, selecione Compartilhamento no painel de navegação à esquerda e clique em Compartilhamento com parceiro (no celular, está em seu avatar > Configurações do Google Photo > Compartilhamento com parceiro ). Escolha uma pessoa de seus contatos que também use o Google Fotos e, em seguida, você pode optar por compartilhar Todas as fotos ou Fotos de pessoas específicas (facilitado com o reconhecimento facial integrado). Especifique se você deseja compartilhar apenas imagens a partir de uma data específica. Uma vez confirmado, essa pessoa terá acesso a todas as imagens ou a esse rosto sempre que reconhecido.
Este é o compartilhamento unidirecional apenas. Se você quiser ver a mesma pessoa nas fotos do seu parceiro, ele precisa compartilhar com você. O que é fácil; quando eles aceitarem, peça-lhes que cliquem em Compartilhar Voltar no canto superior direito.
6. Não compartilhe sua localização
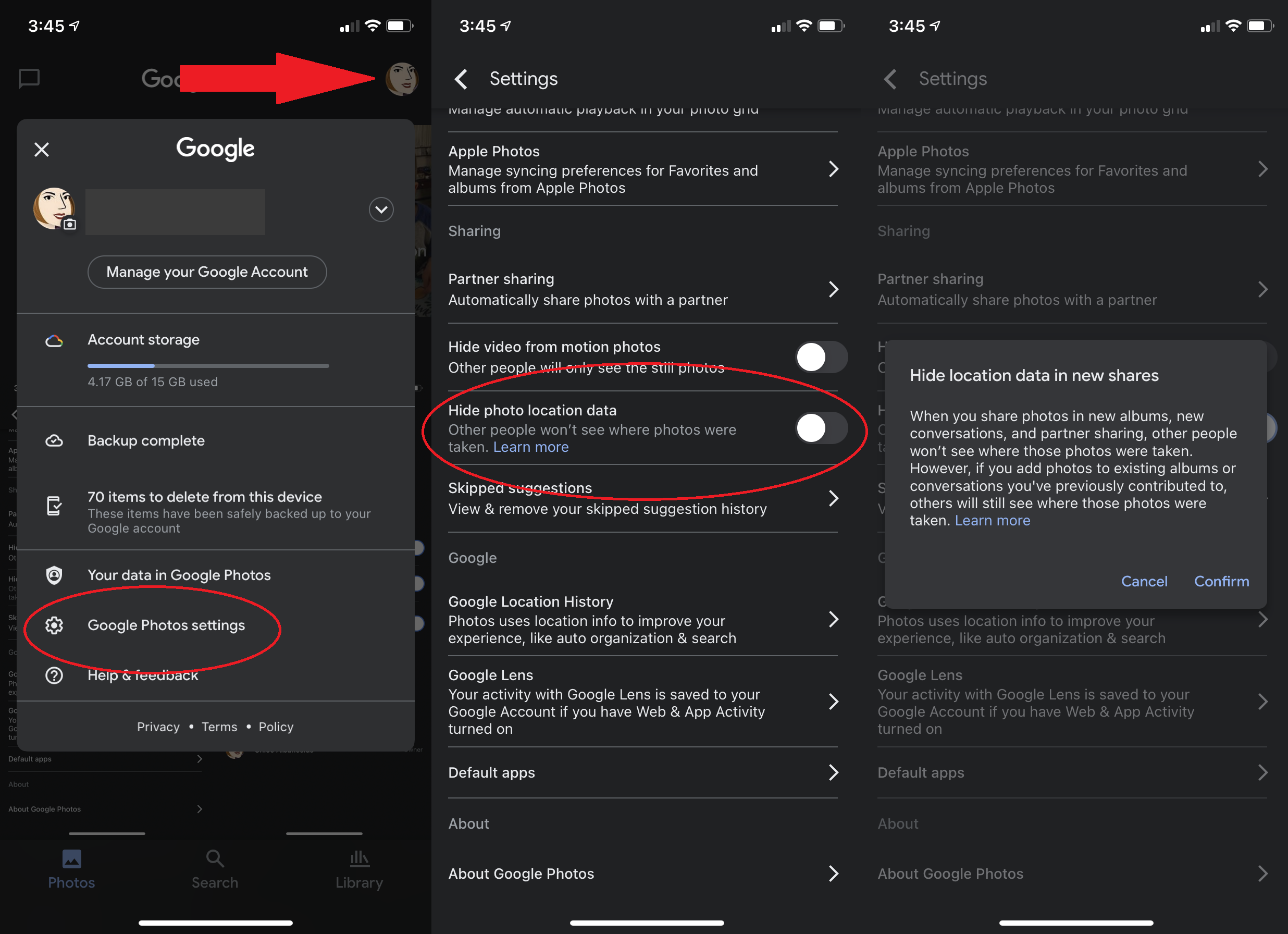
Imagens tiradas com quase qualquer dispositivo hoje em dia, especialmente smartphones, possuem dados de localização. O Google Fotos usa isso para mapear ativamente onde suas fotos foram tiradas. Esse é um bom recurso para você, mas quando você compartilha uma imagem, pode não querer que o destinatário saiba exatamente onde a foto foi tirada. Desative-o navegando até Configurações > Ocultar dados de localização da foto (móvel) ou Configurações > Compartilhamento > Ocultar dados de localização da foto (computador). Então, quando você gera um link para compartilhar uma imagem, a pessoa que vê a imagem nesse link não receberá nenhum dado geográfico. (Isso não funciona se você compartilhar por outros meios, como mídia social.)
7. Fotos de seleção rápida

Em um dispositivo móvel, mantenha o dedo em uma imagem para selecionar e arraste a ponta do dedo. Todas as imagens que você tocar serão selecionadas. Isso torna muito mais fácil excluir ou mover várias fotos em um lote ou usá-las com ferramentas especiais, como criar animações, filmes ou colagens.
8. Salve o armazenamento do dispositivo
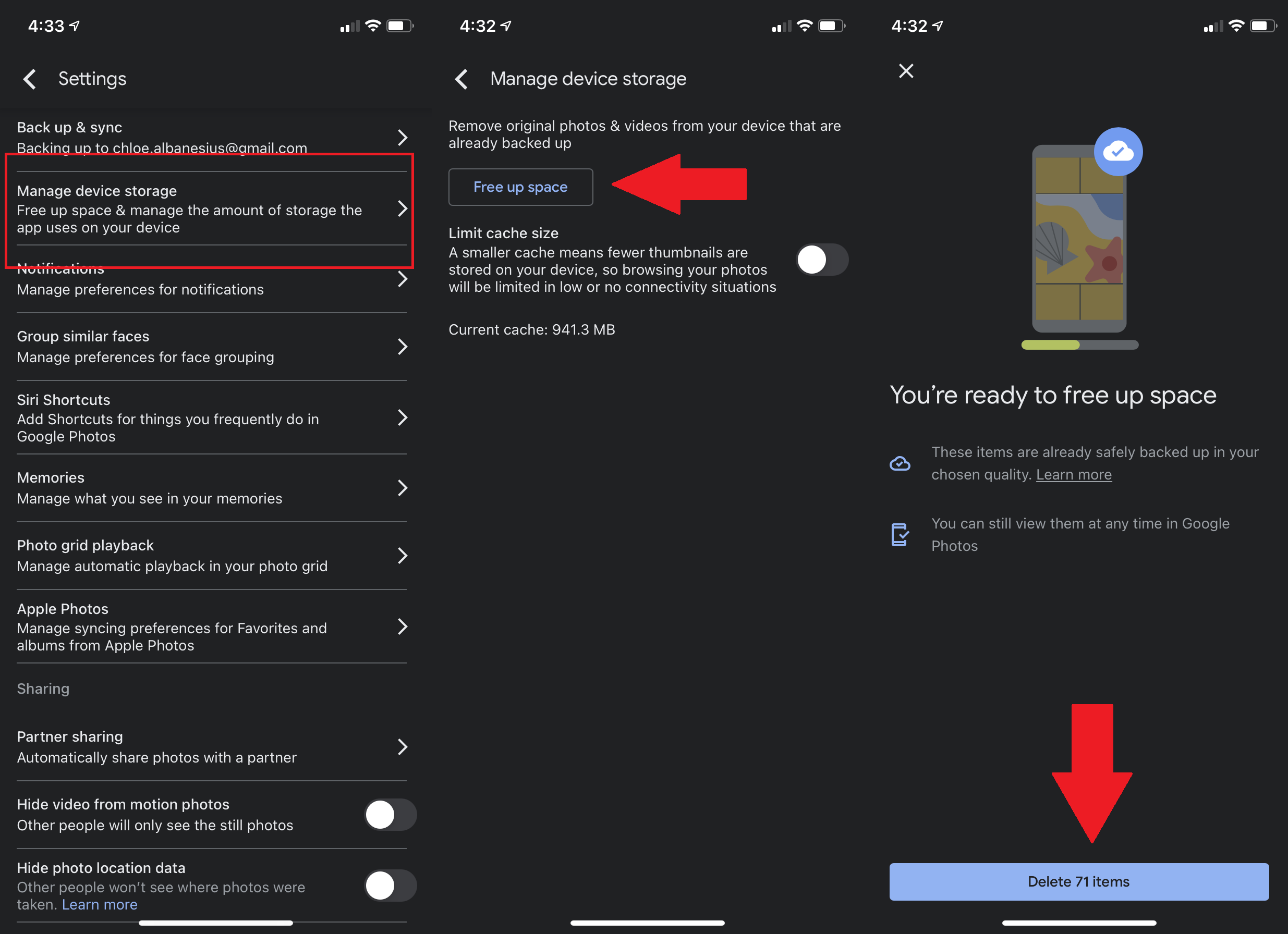
Com o Backup e sincronização, o Google Fotos fará upload e armazenará todas as fotos do seu telefone automaticamente. E uma vez feito o backup de uma imagem, o aplicativo pode excluir a versão local do seu telefone ou tablet para liberar espaço precioso. Faça isso no iOS e no Android por meio de Configurações> Gerenciar armazenamento do dispositivo > Liberar espaço . Ele perguntará se você deseja realmente remover todas as fotos que o Google Fotos fez backup porque significa excluí-las da sua Galeria do Android ou do aplicativo Fotos do iOS (embora elas residam temporariamente na pasta excluída recentemente).
9. Edite profundamente o Deep Blue
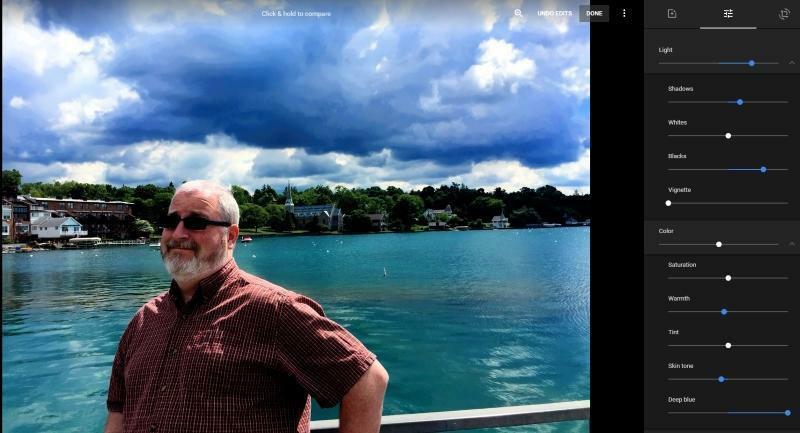
A edição básica de fotos no Google Fotos é muito fácil — clique em uma imagem, clique no ícone Editar e você verá filtros para aplicar; controles deslizantes para ajustar, iluminar e colorir (além de um controle deslizante "Pop" para tornar a imagem mais pop); e uma ferramenta de corte/rotação rápida. São ferramentas simples que funcionam em dispositivos móveis e desktops.

Ao ajustar a luz e a cor, você obtém alguns extras clicando na seta para baixo ao lado de cada controle deslizante. Em Luz , há exposição, contraste, realces, sombras, brancos, pretos e vinheta (para colocar um destaque em uma seção da imagem). Em Cor está saturação, calor, matiz, Tom de pele e Azul profundo. Esse último ajusta apenas a cor azul, o que é legal quando as fotos envolvem água. (Para verdes exuberantes, aumente a saturação e diminua o tom de pele e o azul profundo).
Ao fazer edições na área de trabalho, clique e segure o cursor na imagem (ou segure a letra "O" no teclado) para ver instantaneamente como as edições ficam em comparação com o original.
10. Aplique as mesmas edições a várias fotos
Se você aperfeiçoou as edições em uma imagem, aplique-as a várias fotos. Na área de trabalho, ao editar uma imagem, acesse o menu de três pontos e selecione Copiar edições . No restante das imagens, use o mesmo menu para Colar edições. Você também pode usar os atalhos de teclado copiar/colar (Ctrl+C e Ctrl+V, respectivamente). Esta não é uma opção nos aplicativos móveis.
11. Salve uma cópia ao editar
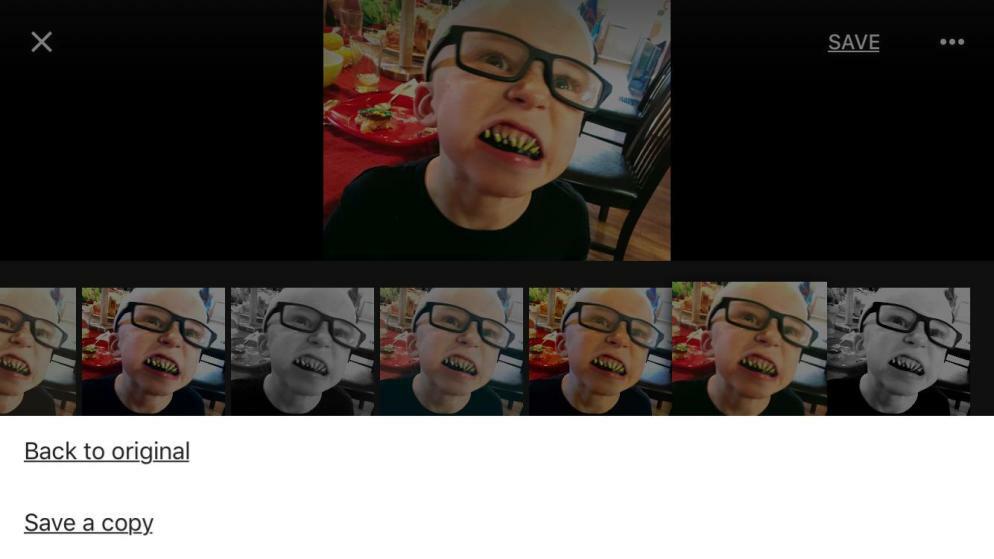
Quando você for salvar uma imagem após a edição, o aplicativo perguntará se você deseja salvar as alterações e, em seguida, substituirá a imagem original armazenada em seu dispositivo. Se você não quiser que isso aconteça, pressione o ícone de três pontos para voltar ao original ou para Salvar uma cópia , para que você tenha as duas versões. (O oposto é verdadeiro se você estiver editando uma imagem com qualquer recurso de profundidade de campo, como com um iPhone X ou superior usando o recurso de modo Retrato; então, ele salva uma cópia por padrão.)
Na versão do aplicativo da web, ele diz Concluído em vez de Salvar e não perguntará primeiro sobre a substituição, apenas o faz. Mas você pode acessar o menu novamente para salvar uma cópia. E você sempre pode desfazer as alterações anteriores ao usar a versão para desktop/web, mesmo que tenha editado no aplicativo móvel.
12. Faça um filme
O Google Fotos obviamente não é apenas para fotos, nem suas ferramentas de edição. Você também pode fazer algumas edições rudimentares em vídeo, mas apenas em dispositivos móveis. Abra um vídeo e clique no ícone Editar para acessar algumas ferramentas rápidas para cortar o comprimento, aplicar filtros, exportar um quadro, cortar para uma nova resolução e até mesmo girar o vídeo em até 45 graus.
A diversão vem em colocar vários clipes de vídeo juntos em um filme. Acesse Pesquisa > Vídeos para encontrar seus clipes, selecione aqueles que combinam muito bem e, no menu Mais (+), selecione Filme . O aplicativo "baixará clipes" e exibirá uma interface com um pequeno clipe de cada um de seus vídeos, amarrados com músicas escolhidas pela IA do Google. Apare cada clipe para escolher a melhor parte. Clique na nota musical para alterar a música que o Google escolher para você, escolher entre suas próprias músicas ou removê-la completamente.
13. Crie colagens, animações e muito mais
Não tenha medo dessa seção do Google Fotos chamada Utilitários. Essas ferramentas oferecem sugestões, como fazer colagens de fotos semelhantes, girar imagens que parecem ao Google estar mal orientadas, até criar animações de imagens em série ou a partir de vídeos. Ou crie seu próprio filme, colagem, animação.
14. Recupere itens por 60 dias
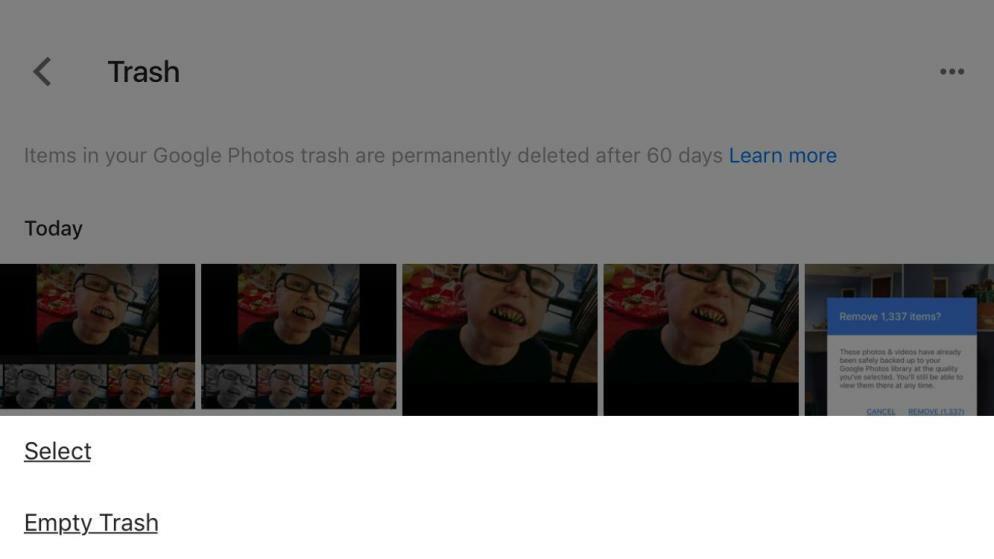
Excluiu uma imagem que você quer de volta? Vá para a navegação à esquerda na área de trabalho ou entre os botões superiores do aplicativo móvel e selecione Lixeira. As imagens excluídas ficam aqui por alguns meses antes de realmente desaparecerem. A menos que você aperte a opção EMPTY TRASH. Então eles estão torrados.
15. Faça o download de todas as fotos do Google
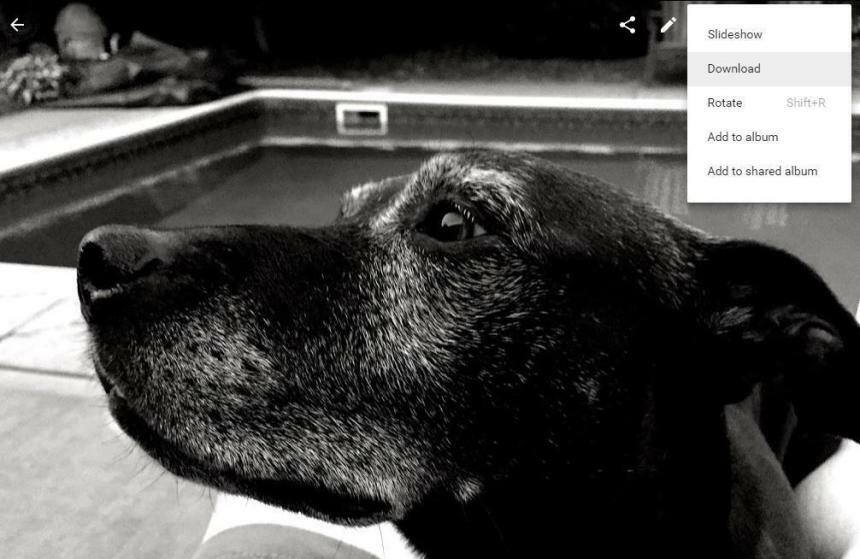
As ferramentas de edição do Google Fotos são, de fato, muito fracas em comparação com as ferramentas de edição profissionais. Se você precisar importar uma ou duas fotos do Google Fotos para um editor de imagens para desktop, é fácil fazer o download. Para uma única imagem, clique na foto e em Download . O mesmo vale para Álbuns (selecione Baixar tudo ), ou baixar várias miniaturas selecionadas. Se você fizer dessa forma, só poderá obter 500 de cada vez; O Google Fotos os fornece como um arquivo ZIP.
A melhor (e única) maneira de baixar todas as imagens do Google Fotos é usar o Google Takeout, o serviço que o Google oferece para que você possa pegar tudo o que armazenou em um serviço do Google.
16. Arquive imagens que valem a pena guardar, mas não ver
A câmera do seu smartphone é usada para tirar fotos de mais do que apenas amigos e familiares. Use-o para cartões de vacinas, cardápios de restaurantes, placas de horas de lojas, páginas de cadernos, placas de veículos que te enchem de raiva, etc. Tudo pode ser uma informação útil mais tarde. Claro, não é bonito e você pode não querer ver essas imagens em seu fluxo do Google Fotos. O serviço sabe: Vá para Utilitários e selecione Mover fotos para arquivar . Ficar louco. Assim como no Gmail, um item arquivado não é excluído e você pode encontrá-lo posteriormente com uma pesquisa. Ou clique em Arquivo à esquerda (no desktop) ou em Biblioteca (no celular). Infelizmente, o Google Fotos não pesquisa no texto de uma imagem, então você não pode simplesmente digitar as palavras que tem em uma imagem (como o nome de um restaurante em um menu) para encontrá-la.
17. Fotos ao vivo ao vivo
As Live Photos da Apple – que adicionam vídeos de 1,5 segundo em cada lado de uma foto – existem desde o iPhone 6s, e o Google Fotos suporta esses pequenos minifilmes. As Live Photos têm um pequeno botão de alternância na parte superior, que permite desativar a animação, se desejar. Se você deixar a animação ligada, ela será reproduzida em um loop infinito, com som. Se você editar uma Live Photo no Google Fotos, ela será salva como estática.
Compartilhar uma Live Photo de um iPhone para alguém que não possui um iPhone 6s ou superior normalmente significa perder o movimento, e isso é verdade se você também fizer um compartilhamento direto do Google Fotos (digamos, tente enviá-lo via iMessage). No entanto, o Google Fotos tem uma solução alternativa: use o menu em uma Live Photo para fazer download de vídeo. Ele salvará o vídeo diretamente no Google Fotos, até mesmo o repetirá três vezes para você. Use as ferramentas do Google Fotos para cortar o comprimento ou girá-lo e compartilhá-lo em qualquer lugar. Você não pode salvá-lo como um GIF animado do Google Fotos, mas o Google oferece um aplicativo iOS gratuito chamado Motion Stills para lidar com isso.
18. Bloqueie uma pasta
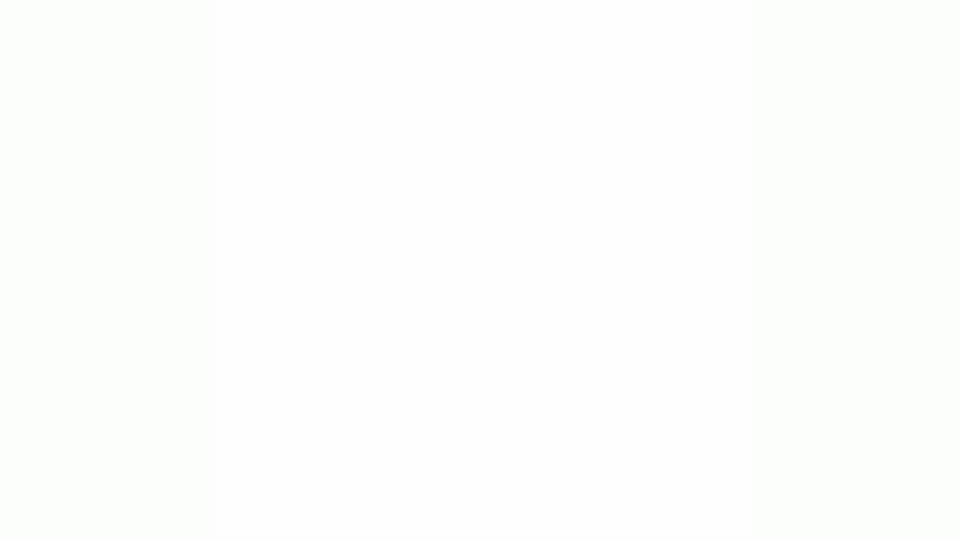
Por fim, há uma opção atrasada para aqueles com algumas fotos no telefone que não querem que mais ninguém veja, mas é limitada. Primeiro, você só a encontrará em telefones - você não pode ver (nem criar) essa pasta em um desktop. Segundo, atualmente está apenas nos telefones Google Pixel e em breve em outros dispositivos Android. A essência é que você cria a pasta e qualquer coisa que você arquivar nela não será exibida em uma grade ou em nenhum álbum. A única maneira de ver o que está dentro é usar a segurança do seu telefone (seja impressão digital, reconhecimento facial ou uma senha).
19. Imprima um livro
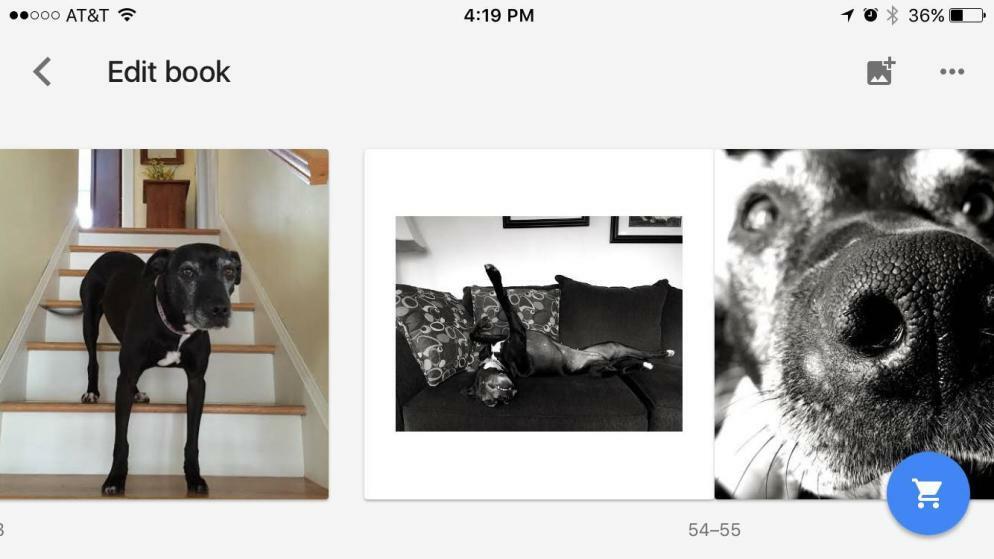
Os álbuns de fotos permitem que você compartilhe fotos com um amigo ou membro da família ludita. Custa US$ 9,99 por uma capa mole quadrada de 7 polegadas ou US$ 19,99 por uma capa dura quadrada de 9 polegadas; cada um tem no mínimo 20 páginas, mas você pode adicionar páginas extras por 35¢ em capa mole ou 65¢ em capa dura. Há um máximo de 100 fotos por livro permitidas, ou seja, 100 páginas. O frete não está incluso. Aqui está nosso tutorial completo sobre como criar um álbum de fotos do Google Fotos.
