7 maneiras de transferir arquivos entre iPhone e Mac
Publicados: 2023-01-10
Há mais de uma maneira de transferir dados entre o iPhone e o Mac. Embora a maioria dos serviços dependa da nuvem, você tem algumas opções quando se trata de mover arquivos como fotos, vídeos ou documentos que nem todos exigem uma conexão com a Internet.
Transfira sem fio com AirDrop
Mova dados por um cabo com o Finder
Carregar para o iCloud (depois baixar)
Use uma alternativa do iCloud Drive
Mover mídia com a biblioteca de fotos do iCloud
Alguns aplicativos de terceiros suportam transferência Wi-Fi
Obtenha uma unidade flash compatível com iPhone
Mais maneiras de compartilhar
RELACIONADO: Como transferir guias do Chrome entre iPhone, iPad e Mac
Transfira sem fio com AirDrop
AirDrop é o protocolo de transferência de arquivos sem fio da Apple que funciona localmente entre dispositivos da Apple, como iPhone, iPad, MacBook e Mac de mesa. Você pode acessar o AirDrop no menu Compartilhar em dispositivos móveis e computadores. Em um iPhone ou iPad, clique em “Compartilhar” e toque no ícone “AirDrop” na lista de serviços, seguido do destino.
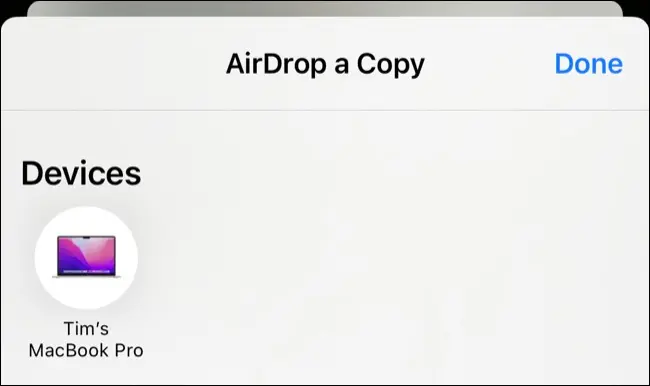
Em um Mac, você pode clicar com o botão direito do mouse em um arquivo e escolher “Compartilhar…” seguido de “AirDrop” e o destino para o qual deseja enviar o arquivo. Você pode enviar vários arquivos em qualquer direção, embora tenhamos notado que as coisas parecem um pouco mais suaves quando você quebra transferências especialmente grandes (vários arquivos de vídeo, por exemplo).
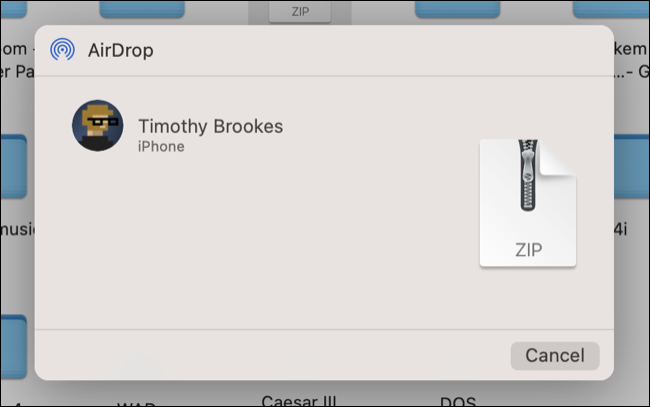
Os arquivos recebidos em um Mac podem ser salvos na pasta Downloads, em um iPhone você precisará especificar um aplicativo para usar para abrir (e salvar) o arquivo. Se apenas um aplicativo for compatível, o arquivo será aberto automaticamente.
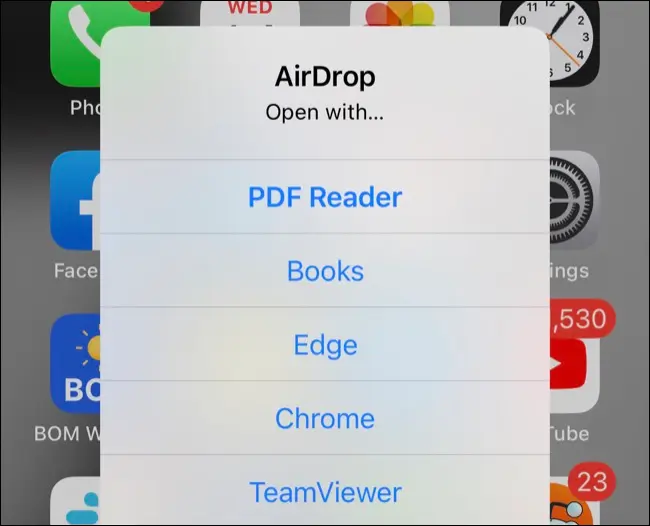
O AirDrop é a maneira mais fácil e rápida de enviar um arquivo, desde que tudo corra conforme o planejado. Infelizmente, esse método pode ser um pouco temperamental. Temos uma lista de coisas que você pode tentar se o AirDrop não estiver funcionando como deveria.
Mova dados por um cabo com o Finder
Se o AirDrop não estiver funcionando e você preferir usar uma conexão com fio física confiável, pegue o cabo de carregamento do iPhone e conecte-o diretamente ao Mac. Certifique-se de clicar em “Confiar” em cada dispositivo, se solicitado, em seguida, inicie o Finder e clique em seu iPhone na barra lateral e selecione a guia Arquivos.
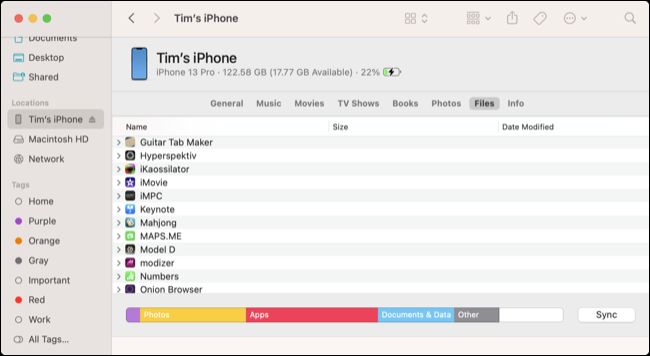
A partir daqui, você pode arrastar arquivos para a janela e soltá-los “dentro” de um aplicativo relevante para colocar o arquivo nos dados desse aplicativo. Você poderá acessá-lo em seu iPhone usando o aplicativo relevante ou usando o aplicativo Arquivos na guia "Procurar".
Para copiar arquivos do seu iPhone, expanda uma pasta de aplicativo e clique e arraste o arquivo para um destino de sua escolha.
Carregar para o iCloud (depois baixar)
Você obterá 5 GB de armazenamento do iCloud ao se inscrever para um ID Apple, mas há alguns bons motivos para atualizar seu armazenamento do iCloud. A principal delas é a capacidade de fazer backup de seu dispositivo automaticamente na nuvem e armazenar mídia como fotos e vídeos nos servidores da Apple, economizando espaço em seu dispositivo local.
Se você tem algum armazenamento extra do iCloud disponível, por que não usá-lo como uma plataforma tradicional de armazenamento em nuvem? Em um iPhone ou iPad, acesse-o usando o menu “Compartilhar” e escolha a opção “Salvar em arquivos”. A partir daqui, navegue até o armazenamento do iCloud (continue tocando na seta “Voltar” até ver “iCloud Drive” listado em “Locais”) e escolha onde salvar o arquivo.
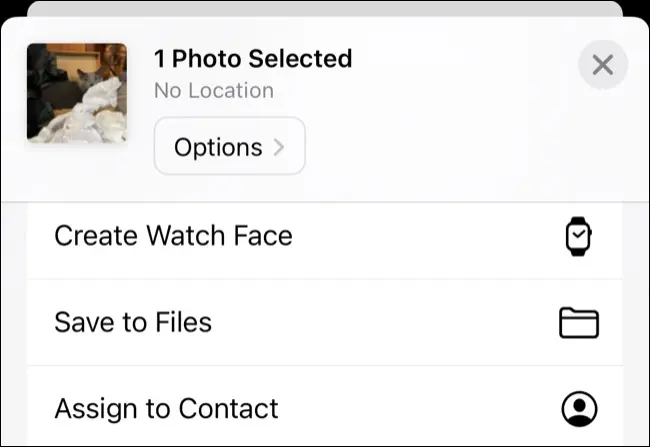
Aguarde o upload do arquivo. No Mac, abra o Finder e clique em iCloud Drive na barra lateral. Navegue até o local em que você acabou de salvar o arquivo e agora você pode abri-lo, movê-lo, copiá-lo e fazer o que quiser. Você também pode fazer upload de arquivos do seu Mac dessa maneira, navegando até uma pasta do iCloud Drive no Finder.
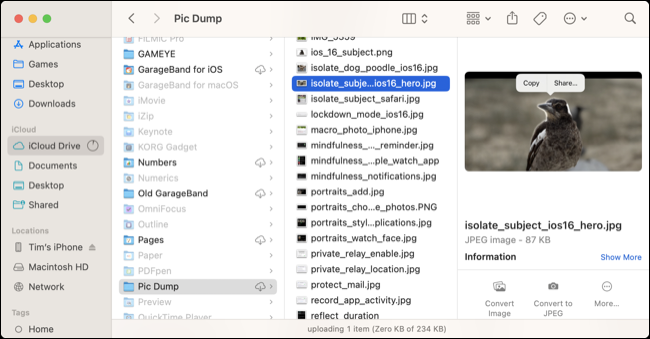
A partir daqui, abra o aplicativo Arquivos no seu iPhone e use a guia “Procurar” para encontrar o arquivo que você carregou. Agora você pode abri-lo em um aplicativo compatível, movê-lo para uma pasta de sua escolha ou compartilhá-lo em outro lugar diretamente do seu iPhone ou iPad.

Use uma alternativa do iCloud Drive
Se você usa um serviço de armazenamento em nuvem de terceiros, como Google Drive, Dropbox ou OneDrive, também pode usar esse serviço para fazer upload e download de arquivos. As instruções variam dependendo do serviço que você usa, mas não deve ser muito difícil de resolver.
Para carregar ou acessar arquivos de seu iPhone ou iPad, você precisará do aplicativo correspondente da App Store. O Google Drive, por exemplo, tem uma opção “Upload” sob o ícone de adição “+” que permite selecionar “Fotos e vídeos” (para mover arquivos de sua biblioteca de fotos) ou “Procurar” (para usar o seletor de aplicativos de arquivos para especificar outro tipo de arquivo).
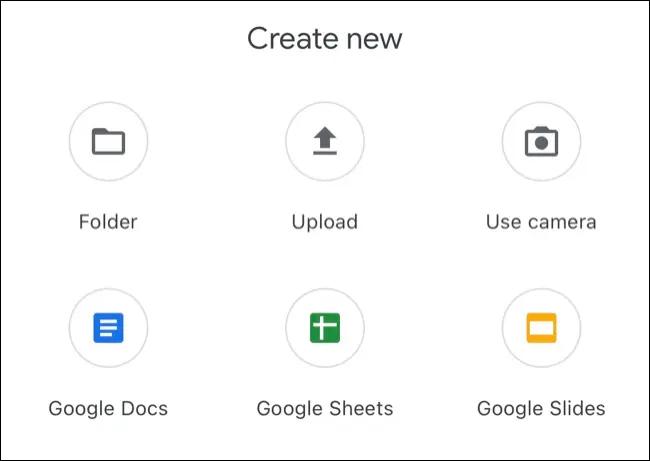
Com o arquivo carregado, use o aplicativo correspondente em um Mac ou interface da web para acessá-lo navegando até o local em que você o salvou. Repita esse processo ao contrário para fazer o upload do seu Mac, clicando e arrastando um arquivo para o lugar e localizando-o usando o aplicativo correspondente para iPhone ou iPad.
Mover mídia com a biblioteca de fotos do iCloud
Se você ativou a Biblioteca de fotos do iCloud, novas fotos serão carregadas automaticamente do seu iPhone ou iPad quando você tiver uma conexão Wi-Fi e bateria suficiente para isso. Eles estarão disponíveis no seu Mac, usando o aplicativo Fotos. Às vezes, pode ser necessário abrir o aplicativo Fotos no seu iPhone, rolar até a parte inferior da guia “Biblioteca” e clicar em “Sincronizar agora” para forçar manualmente a sincronização da mídia.
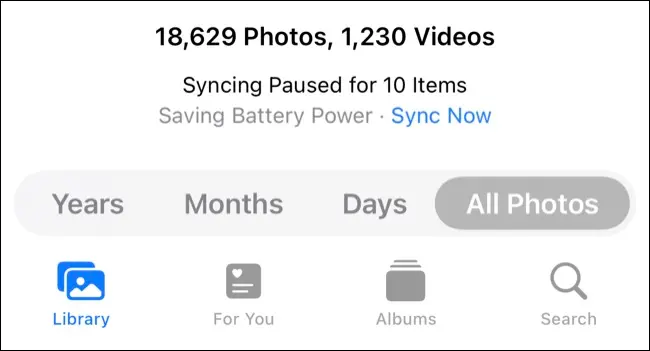
O mesmo deve funcionar para carregar mídia do seu Mac. Clique e arraste uma foto ou vídeo para o aplicativo Fotos (ou use Arquivo > Importar… na barra de menus) para adicioná-lo à sua biblioteca. Aguarde o upload e acesse-o no seu iPhone ou iPad.
Você pode usar este método de transferência com imagens HEIF, vídeos HEVC, JPEG, PNG, GIF e arquivos RAW e TIFF.
Alguns aplicativos de terceiros suportam transferência Wi-Fi
Alguns aplicativos oferecem suporte a transferências sem fio usando um navegador da Web padrão. Um bom exemplo aqui é o VLC, que permite transferir arquivos de vídeo diretamente para o armazenamento local do seu dispositivo de um Mac (ou outro computador) usando um navegador de desktop. Com o aplicativo em execução e “Compartilhamento via Wi-Fi” ativado, acesse a interface da web no URL especificado usando o navegador da web do seu Mac e arraste e solte os arquivos.
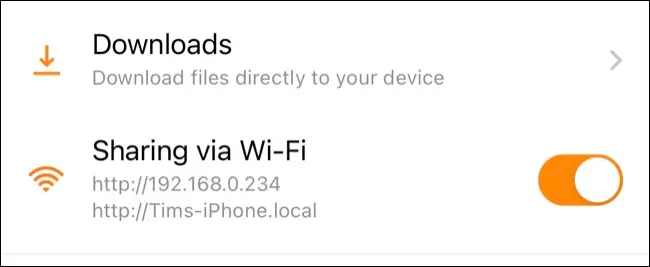
Obtenha uma unidade flash compatível com iPhone
Você também pode transferir arquivos manualmente para uma unidade flash que pode se conectar a um Mac e iPhone ou iPad. Em um Mac, isso funciona como uma unidade flash padrão: conecte-a, inicie o Finder, selecione o pendrive USB no local da barra lateral e copie os arquivos de ou para ele.
Em um iPhone ou iPad, você precisará usar o aplicativo Arquivos (quando compatível) ou um aplicativo projetado pelo fabricante. Se você usar Arquivos, a unidade flash aparecerá em “Locais” na guia “Procurar”. Você pode usá-lo como qualquer outro local (por exemplo, iCloud) para salvar ou recuperar arquivos.
Se você usar o aplicativo de um fabricante, poderá descobrir que também existem algumas operações simples de um toque disponíveis, como fazer backup de sua biblioteca de fotos na unidade flash com um toque. Essas unidades são construídas com um conector Lightning e USB padrão (Tipo A ou Tipo C), como o SanDisk 256GB iXpand Flash Drive Go, para tornar a transferência de arquivos entre dispositivos um assunto relativamente indolor.

SanDisk 256GB iXpand Flash Drive Go
Com um conector Lightning em uma extremidade e um conector USB tipo A padrão na outra, use o SanDisk iXpand Flash Drive Go para fazer backups ou transferir arquivos entre um iPhone ou iPad e um computador Mac ou Windows.
Mais maneiras de compartilhar
Se você deseja compartilhar principalmente com outras pessoas em vez de dispositivos, considere configurar uma biblioteca de fotos compartilhadas do iCloud com amigos ou familiares. Você também pode colaborar no Notes, manter listas de lembretes compartilhadas, compartilhar dados de saúde automaticamente e até mesmo compartilhar o que está assistindo ou ouvindo.
