Ferramentas e dicas para transcrever vídeos com mais rapidez e facilidade
Publicados: 2018-05-29A transcrição de áudio – o processo de conversão da fala gravada em texto – não é o tópico mais glamoroso. Mas há muitas boas razões para transcrever vídeos. Aqui estão apenas alguns deles:
- As transcrições são facilmente indexáveis pelos mecanismos de pesquisa, aumentando suas oportunidades de classificação para palavras-chave de cauda longa.
- Adicionar uma transcrição abaixo do conteúdo do vídeo o torna mais compartilhável, especialmente em combinação com plug-ins de clique para twittar.
- Muitas pessoas preferem escanear um resumo do conteúdo do vídeo antes de decidir se querem assisti-lo.
Além dos benefícios focados em marketing, uma das melhores razões para transcrever vídeos é tornar seu conteúdo acessível a todos os seus usuários, incluindo pessoas que não podem ouvir o áudio ou ver o vídeo.
A publicação de uma transcrição ao lado de um vídeo de cabeça falante, por exemplo, possibilita que usuários com deficiência leiam o texto ou o ouçam usando a tecnologia de leitura de tela. As transcrições também podem ser convertidas em legendas ou legendas e sincronizadas com o vídeo para uma experiência de usuário ainda melhor.
A desvantagem de transcrever vídeos você mesmo é que pode ser um processo longo e tedioso, reduzindo o tempo que poderia ser gasto na criação.
Então, vou compartilhar algumas das minhas ferramentas e dicas favoritas para transcrever mais rapidamente que aprendi no meu trabalho como transcriptionist profissional. As ferramentas abordadas aqui variam de gratuitas a menos de US$ 100, e podem melhorar drasticamente sua velocidade de transcrição, economizando horas de seu tempo.
Ferramentas para aumentar a produtividade da transcrição
Mesmo com um curso intensivo de digitação por toque e muita prática, talvez você nunca consiga atingir velocidades de digitação profissionais de mais de 80 ppm. Mas com a ajuda da tecnologia, você pode aumentar “artificialmente” sua velocidade de digitação – em alguns casos, várias vezes.
Aqui estão cinco ferramentas que você pode usar para fazer isso:
1. Software de transcrição
Se você mesmo estiver transcrevendo vídeos, precisará no mínimo instalar um software de transcrição especial para permitir a reprodução de áudio usando apenas o teclado ou um pedal. Isso elimina a frustração de usar constantemente o mouse para iniciar e parar o áudio.
Os seguintes programas de transcrição têm versões gratuitas limitadas com atualizações com preços acessíveis:
- Express Scribe da NCH Software (Mac ou PC)
- InqScribe (Mac ou PC)
- O Transcritor FTW (PC)
2. Pedal de transcrição
Usar um pedal para controlar a reprodução é a maneira mais fácil e rápida de aumentar sua eficiência de transcrição. Já ouvi várias pessoas, inicialmente céticas, dizerem que não sabem como conseguiram transcrever sem um.
Os pedais cuidam da reprodução de áudio sem o uso de um mouse, eliminando a necessidade de realizar várias tarefas com os dedos durante a transcrição. Muitos dos pedais de hoje, como o popular Infinity USB, são plug and play, para que você possa se beneficiar do aumento de velocidade extra imediatamente.
Se você decidir não investir em um pedal, você pode configurar seu programa de transcrição para controlar a reprodução de áudio usando o teclado numérico ou teclas de função, o que ainda é mais eficiente do que usar um mouse.
3. Software expansor de palavras
Programas de expansão de palavras, como o Instant Text da Textware Solutions e o Shorthand for Windows da OfficeSoft, são outra ferramenta do comércio para transcriptionists profissionais. Usados corretamente, eles podem aumentar sua velocidade de digitação em cerca de 30%.
Os expansores de palavras permitem que você defina seu próprio texto abreviado para palavras e frases comumente usadas, eliminando toneladas de pressionamentos de tecla. Por exemplo, você pode dizer ao programa para expandir “tsm” para “muito obrigado”.
Se você não quiser pagar por um programa de expansão de palavras, você também pode usar o recurso de autocorreção do seu computador para conseguir a mesma coisa – funciona da mesma maneira, apenas com menos recursos.
4. Fones de ouvido com cancelamento de ruído
Se você estiver transcrevendo em um ambiente com altos níveis de ruído branco, um par de fones de ouvido com cancelamento de ruído, como o Bose QuietComfort ou o Sony WH-1000XM2, pode fazer maravilhas para sua produtividade (e sua sanidade).
5. Software de reconhecimento de voz
Se você achar que seus dedos ficam cansados durante longas sessões de digitação, experimente a técnica de “ditado de eco” reditando o áudio e deixando um programa de RV fazer o trabalho real de digitação.
Embora existam recursos integrados de reconhecimento de fala para PC e Mac, tive mais sucesso usando o Dragon NaturallySpeaking. Você pode pedir ao software para digitalizar documentos específicos para aprender qualquer jargão e grafias não convencionais que você usa com frequência.
A versão mais recente do Dragon, v15, custa US $ 300. Eu usei várias versões, e tudo da versão 11 em diante funciona bem. Portanto, se você quiser se divertir com a transcrição de eco, considere obter uma versão anterior do programa por cerca de US$ 50. (Certifique-se de verificar a compatibilidade com sua configuração atual.)

Dicas para transcrever mais rapidamente
Ótimas ferramentas podem tornar seu trabalho muito mais fácil, mas uma boa técnica é tão importante quanto. Aqui estão algumas dicas rápidas para melhorar ainda mais sua eficiência de transcrição.
Aumente a qualidade do áudio.
Se você sabe o que está fazendo, pode ajustar a qualidade do áudio usando um programa de edição de áudio como o Audacity ou o WavePad antes de importá-lo para o seu software de transcrição.
Dito isso, você não precisa ser um assistente de áudio para melhorar a qualidade de áudio de seus vídeos: alguns programas de transcrição vêm com recursos projetados para fazer exatamente isso. Por exemplo, para acessar os recursos de aprimoramento de áudio no Express Scribe, vá para Arquivo > Processos de áudio especiais. 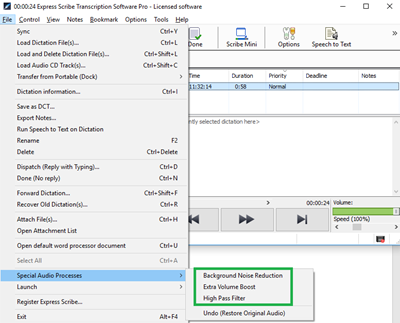
As três opções são:
- Redução de ruído de fundo. Esse recurso funciona eliminando o som abaixo de um determinado limite de volume. É útil quando o ruído de fundo é mais baixo que os alto-falantes.
- Aumento de volume extra. Esta configuração aumenta o volume em 10%. Esse recurso é útil quando você atingiu o máximo dos controles de volume do computador e ainda está se esforçando para ouvir o áudio.
- Filtro passa-alta. Essa configuração é semelhante em funcionalidade à Redução de ruído de fundo, mas em vez de diferenciar sons por um limite de volume, ela diferencia por tom, filtrando frequências abaixo de 450Hz. Experimente este recurso em arquivos de som “turvos”, quando o ruído de fundo está competindo com os alto-falantes.
Insira facilmente carimbos de data/hora.
Pode haver momentos em que você precise anotar a posição de tempo atual em um vídeo para poder voltar e revisá-lo mais tarde. Para fazer isso, você pode inserir uma tag com timecode na transcrição, como [?? 00:07:02]. Digitar muitos carimbos de data e hora manualmente é um aborrecimento, mas felizmente existe uma maneira mais fácil.
Usando o recurso de código de tempo do seu programa de transcrição, você pode copiar a posição atual do áudio para a área de transferência e inseri-la usando um atalho de teclado. Como estou usando o Express Scribe, vou usá-lo como exemplo aqui, mas você pode fazer isso com qualquer bom programa de transcrição.
Vá para Opções > Teclas de atalho para todo o sistema. Clique em “Adicionar”. No menu suspenso Comando, escolha "Copiar hora". 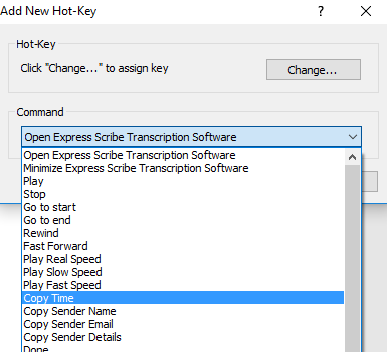
Clique em “Alterar” e atribua ao programa uma tecla ou combinação de teclas de sua escolha, como uma das teclas de função.
Agora, sempre que você pressionar a tecla atribuída, o Express Scribe anotará sua localização de hora atual no arquivo (por exemplo, 00:07:02) e o copiará para a área de transferência.
Então, sempre que você quiser colar o carimbo de data/hora copiado em seu documento, use o atalho de teclado Ctrl + V.
Use a correção automática para transcrever os rótulos dos alto-falantes.
A digitação repetitiva de rótulos de alto-falante pode ser um pesadelo em arquivos de vídeo com vários alto-falantes e muito diálogo. Usando a função de autocorreção integrada no programa de processamento de texto do seu PC ou Mac, você pode inserir automaticamente rótulos genéricos de alto-falante, como tags Alto-falante 1: e Alto-falante 2:.
Veja como fazer isso no Word 2016:
Navegue até Arquivo > Opções > Revisão. Clique em “Opções de AutoCorreção”. 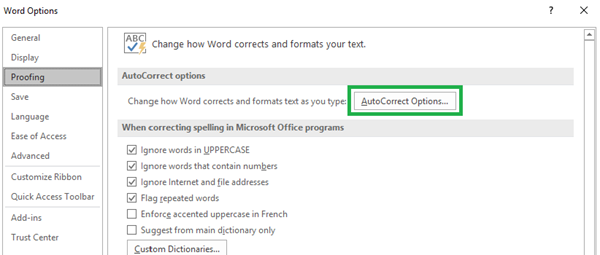
Na guia AutoCorreção, a caixa de seleção "Substituir texto ao digitar" deve estar marcada. Aqui, você pode inserir texto abreviado, que será substituído pelo texto de sua escolha sempre que você pressionar espaço ou tabulação. Clique em “Adicionar” e, em seguida, clique em “OK”.
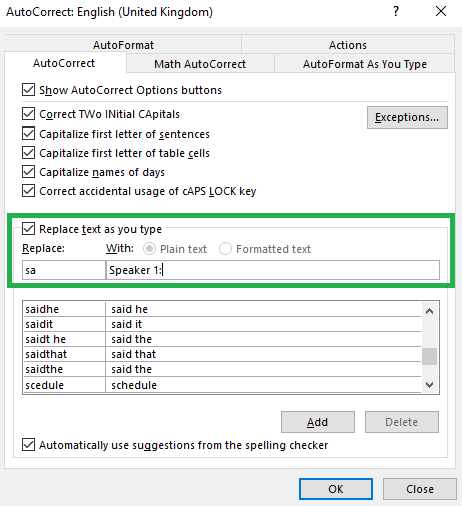
No exemplo acima, defini o atalho de teclado como “sa”. (Eu usei “sa” porque me sinto bem, mas você pode usar qualquer combinação de teclas que seja confortável para você.) Agora, para inserir uma tag Speaker 1: na transcrição, tudo o que preciso fazer é digitar “sa” e pressionar aba. Eu poderia usar a abreviação “sq” para uma tag Speaker 2: e assim por diante.
Isso leva apenas alguns minutos para configurar e economizará milhares e milhares de pressionamentos de tecla desnecessários para futuras transcrições de vídeo.
Usando as ferramentas e técnicas acima, consegui melhorar muito a velocidade na transcrição de vídeos com apenas uma curta curva de aprendizado. Espero que você os ache úteis quando se trata de transcrição de vídeos, para que você tenha mais tempo para se concentrar em criar coisas boas.
