Principais dicas de zoom para melhores videochamadas
Publicados: 2022-01-29O serviço de videoconferência Zoom viu um grande aumento de popularidade e uso desde o início da pandemia no início de 2020. Agora parece que todo mundo o usa não apenas para trabalhar em casa e frequentar a escola em casa, mas também para clubes de livros, chás de bebê, aniversários e hangouts.
Parte do que torna o Zoom um dos melhores serviços de videoconferência é sua resiliência em manter as chamadas, apesar do Wi-Fi oscilante e do 4G vacilante. O zoom descobre com elegância o que ajustar no back-end para manter sua chamada o mais suave possível, apesar do congelamento ocasional.
Além de suas proezas técnicas, o Zoom também possui ótimos recursos para tornar as videochamadas melhores e mais divertidas. Você pode suavizar sua pele, inserir um plano de fundo virtual e suprimir automaticamente ruídos altos. E sim, você pode se transformar em um gato, mas – mais importante – você sabe como verificar se essas configurações estão desativadas antes de sua próxima ligação?
Essas 10 dicas destacam alguns dos melhores recursos do Zoom e ajudarão você a aproveitar ao máximo suas videochamadas, seja trabalhando em casa ou apenas conversando com amigos e familiares.
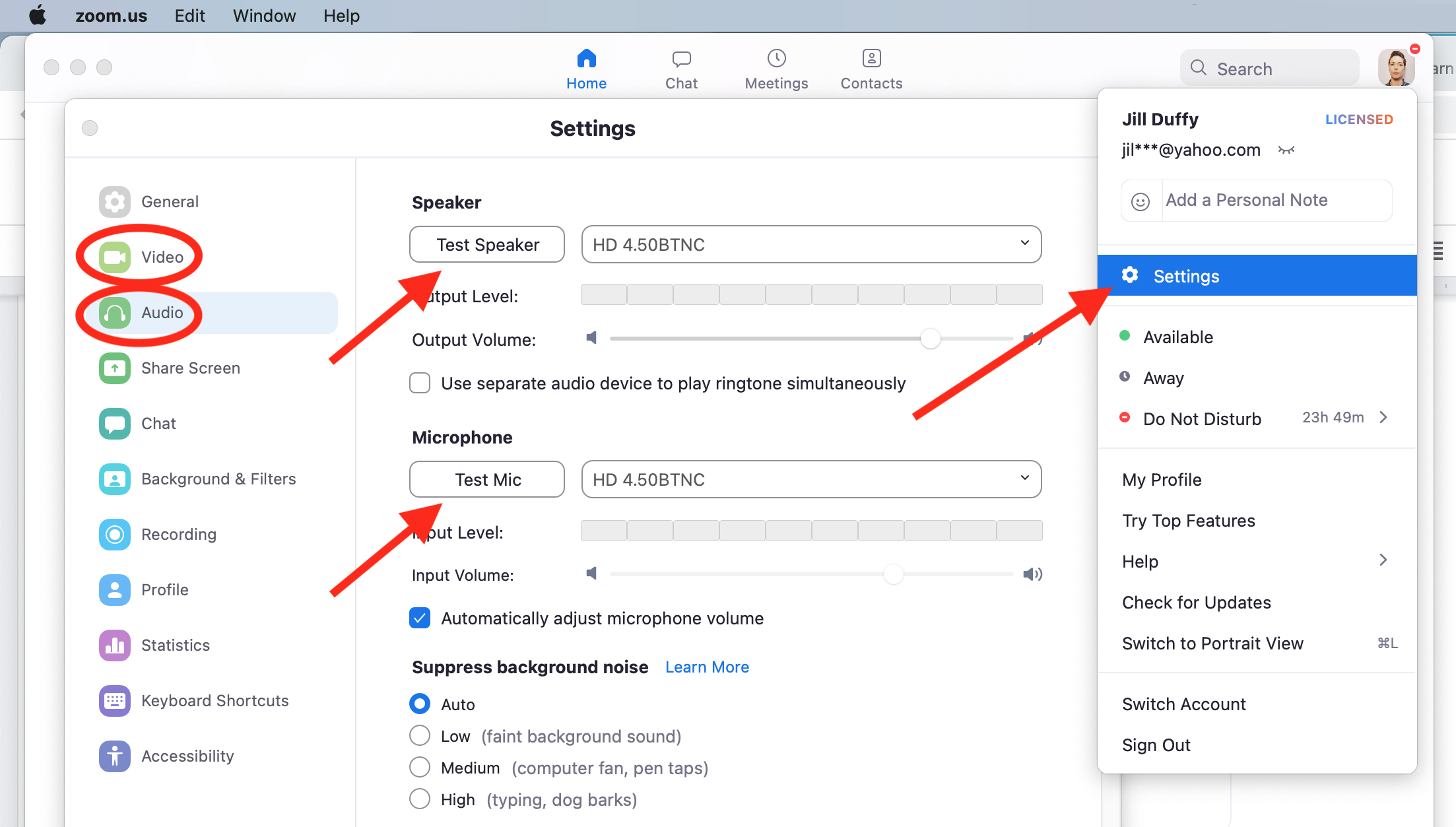
1. Mudo/Ativado, use fones de ouvido, certifique-se de que você não é um gato
Se você normalmente não participa de muitas videochamadas, há três habilidades básicas que você deve dominar:
Silencie seu microfone. Quando você não está falando e não espera entrar rapidamente, silencie seu microfone. Com grupos de mais de três pessoas, é etiqueta essencial. Clique ou toque no ícone do microfone para ativar e desativar o som ou use estes atalhos:
Shift+Command+A (macOS)
Alt+A (Windows)
Use fones de ouvido. Fones de ouvido e um microfone fazem as chamadas soarem muito melhor para todos. Mesmo um par barato ajuda. Se você não tiver um microfone, os fones de ouvido sozinhos ainda melhoram a qualidade para todos os outros. Mesmo.
Execute uma verificação do equipamento (e certifique-se de que você não é um gato). Alguns minutos antes de qualquer ligação importante, inicie o Zoom para verificar seu microfone e câmera de vídeo. No aplicativo para desktop, clique na sua imagem de perfil > Configurações > Áudio. Escolha a entrada e a saída corretas para seu áudio e microfone. Teste-os. Em seguida, navegue até Vídeo e faça o mesmo com sua câmera. Aqui, você poderá ver se existem filtros ou efeitos de vídeo não autorizados, para que você possa desativá-los antes de fazer uma ligação séria. É assim que você evita o problema de eu transmitir-me-como-um-gato. É sem dúvida muito mais engraçado quando acontece com outra pessoa!
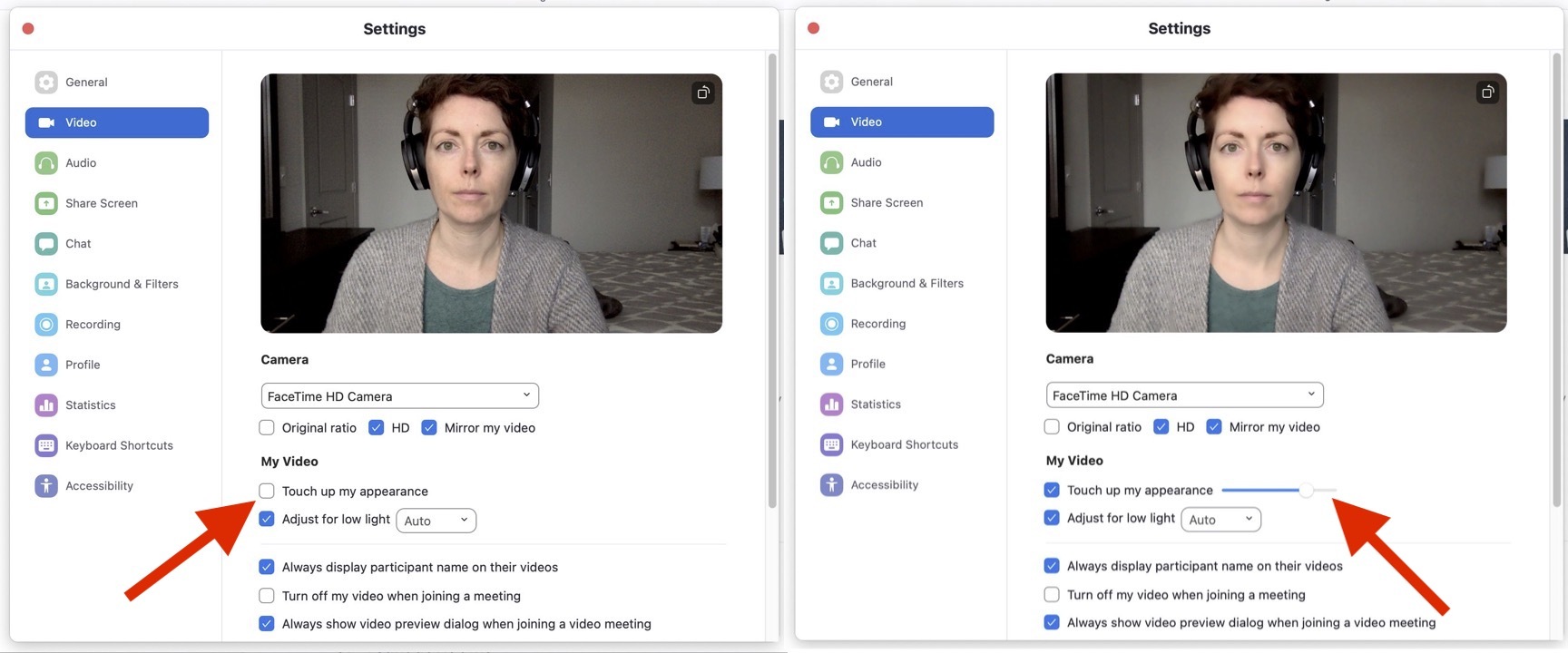
2. Retoque sua aparência
O Zoom tem uma opção chamada Retocar minha aparência que adiciona um foco suave ao seu vídeo. Em outras palavras, suaviza sua pele. Há uma barra deslizante que permite ajustar a quantidade de efeito que ela tem. Na imagem, você pode vê-lo desabilitado (esquerda) e habilitado (direita).
Antes de uma reunião, vá para imagem de perfil > Configurações > Vídeo > Retocar minha aparência.
Durante uma reunião, clique na seta para cima ao lado do botão Parar vídeo e selecione Configurações de vídeo > Retocar minha aparência.
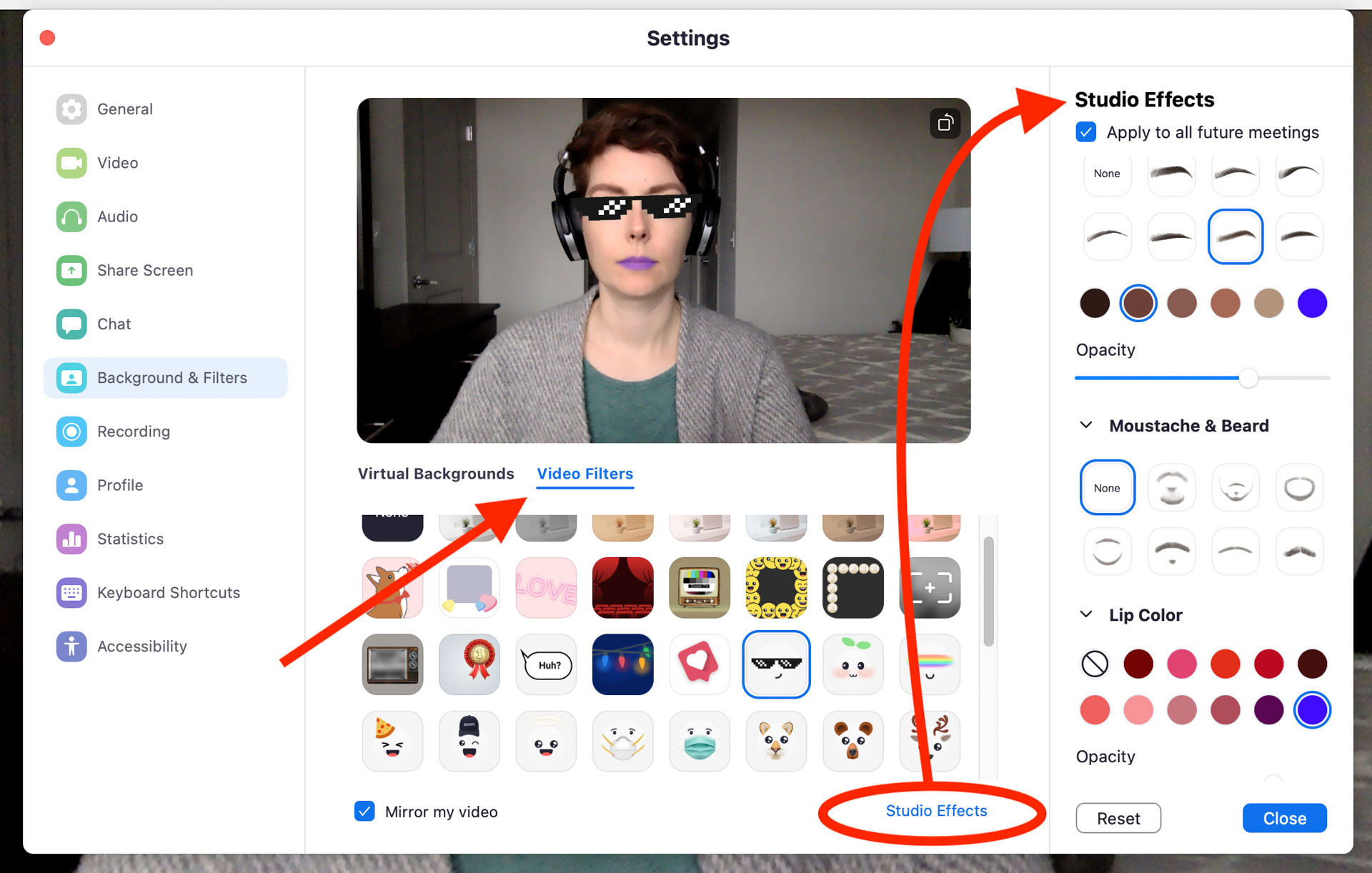
3. Mude sua aparência
Você também pode mudar sua aparência com filtros de vídeo e efeitos de estúdio. Os filtros de vídeo sobrepõem imagens e bordas em seu vídeo, fazendo com que você pareça, por exemplo, que está usando óculos escuros. Os efeitos de estúdio são semelhantes, mas são mais como maquiagem virtual, então você pode usar batom virtual, melhorar as sobrancelhas ou adicionar um bigode.
Vá para Configurações > Plano de fundo e filtros > Filtros de vídeo.
Clique em Studio Effects no canto inferior direito para abrir um novo painel de efeitos.
Essas opções estão todas incluídas no Zoom, desde que você tenha a versão 5.2.0 ou posterior para macOS, Windows ou iOS e atenda aos requisitos de hardware adicionais para filtros de vídeo.
Existem filtros e efeitos de terceiros que você também pode adicionar, como os Filtros do Snapchat.
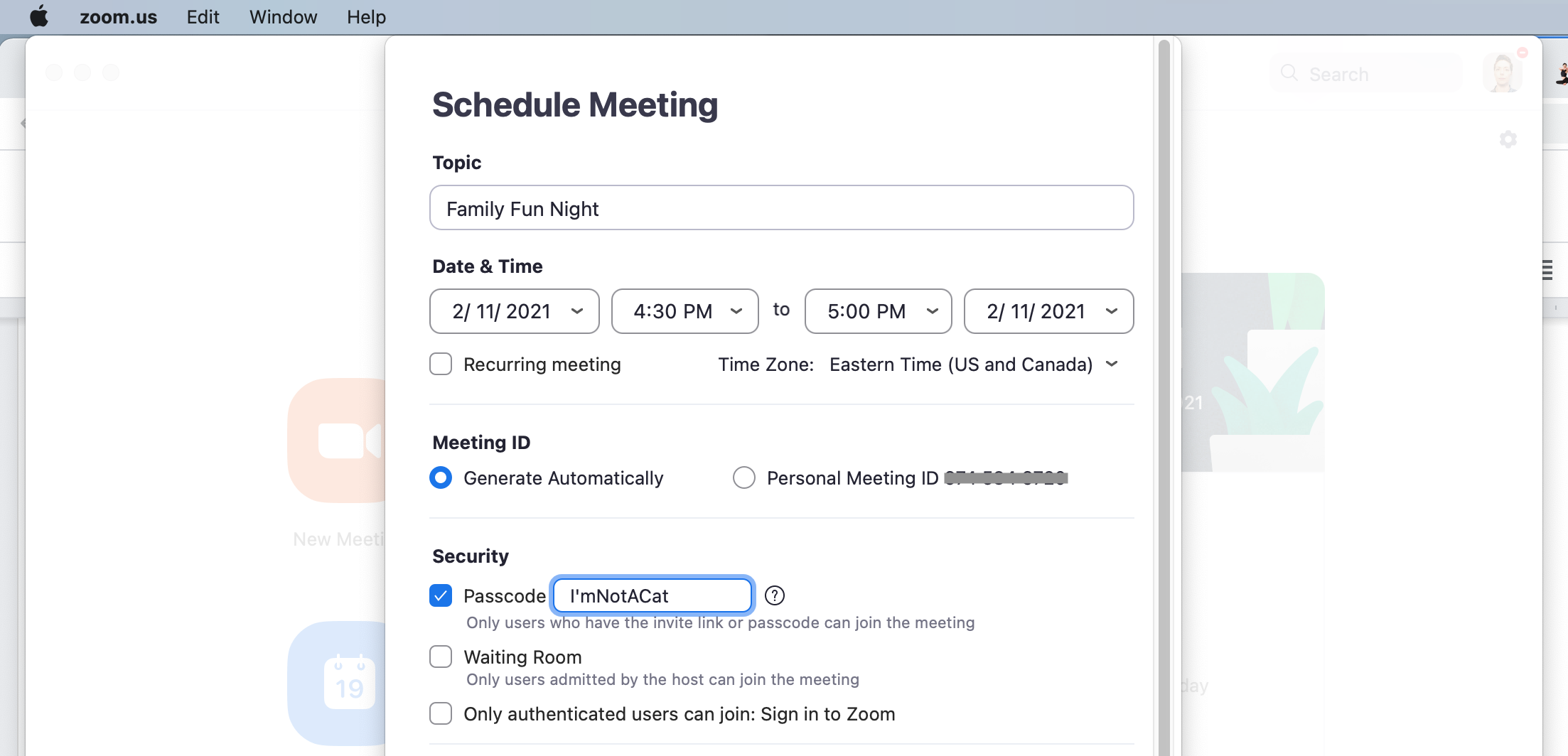
4. Defina uma senha divertida
Quando você agenda uma reunião, o Zoom define uma senha, uma sequência chata de números ou letras. Não precisa ser tão chato. Você pode alterar a senha para a que quiser, desde que não tenha mais de 10 caracteres. Faça com que se encaixe no tema da sua reunião, uma piada interna ou uma palavra relacionada ao próximo feriado do calendário.
Na maioria das vezes, as pessoas que entram em sua reunião nem precisam digitar a senha, pois ela está incorporada no link seguro que recebem. Mas eles provavelmente ainda verão e lerão, e é uma oportunidade de colocar um sorriso em seus rostos. Enquanto estiver nisso, altere também o nome do tópico ou da reunião.
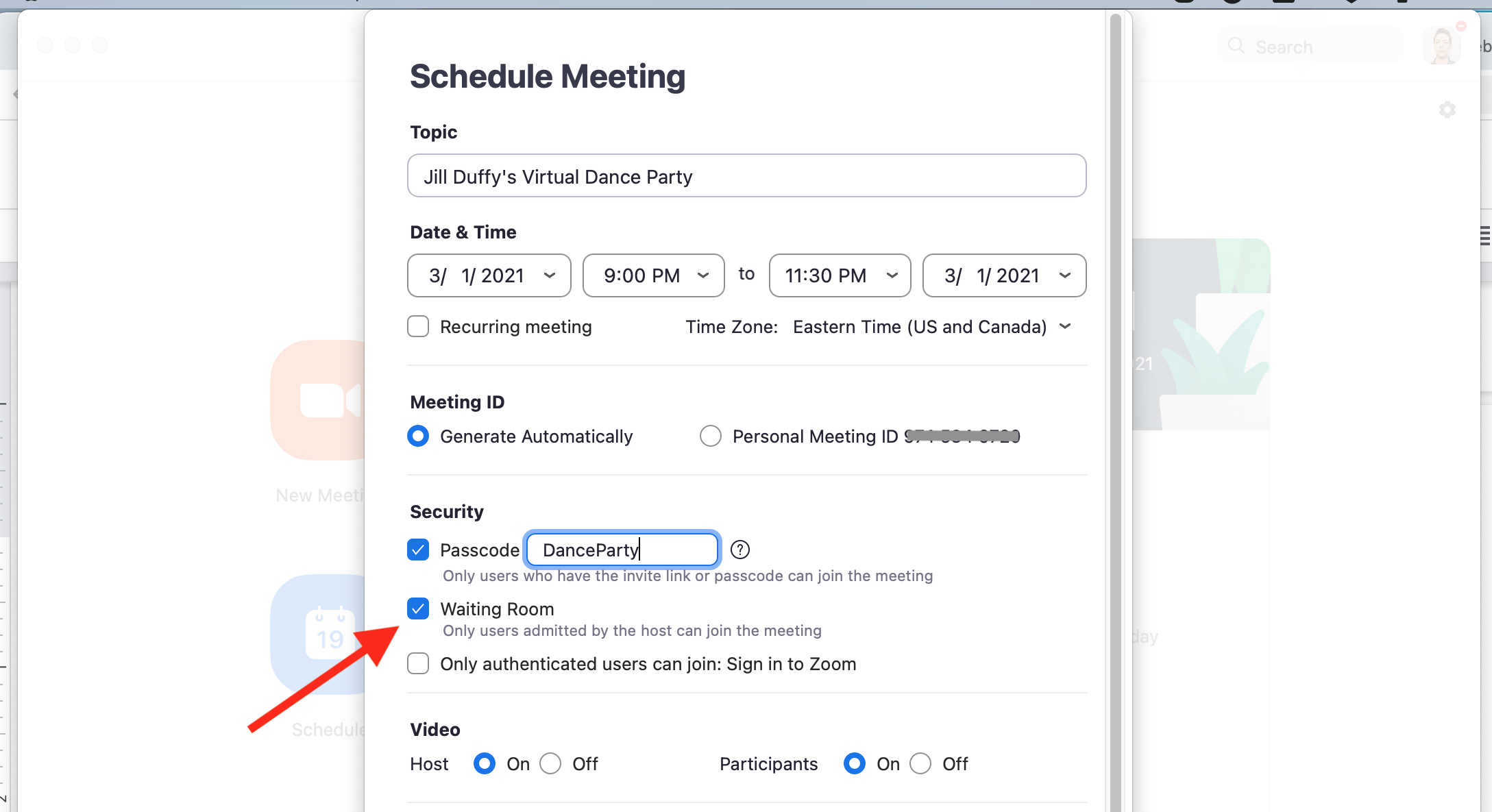
5. Crie uma sala de espera (e pare de bombardear com zoom)
Se você estiver hospedando uma chamada do Zoom, poderá direcionar qualquer pessoa que participe da chamada para uma sala de espera, e eles não poderão ingressar oficialmente na chamada até que você os deixe entrar. Isso ajuda a evitar o bombardeio do Zoom. Você pode deixar as pessoas entrarem uma de cada vez ou todas de uma vez. Você também pode configurá-lo para que as pessoas que você escolher ignorem a sala de espera. A forma como você configura uma sala de espera do Zoom varia de acordo com o tipo de conta que você possui e se você é um administrador ativando o recurso para outros usuários.
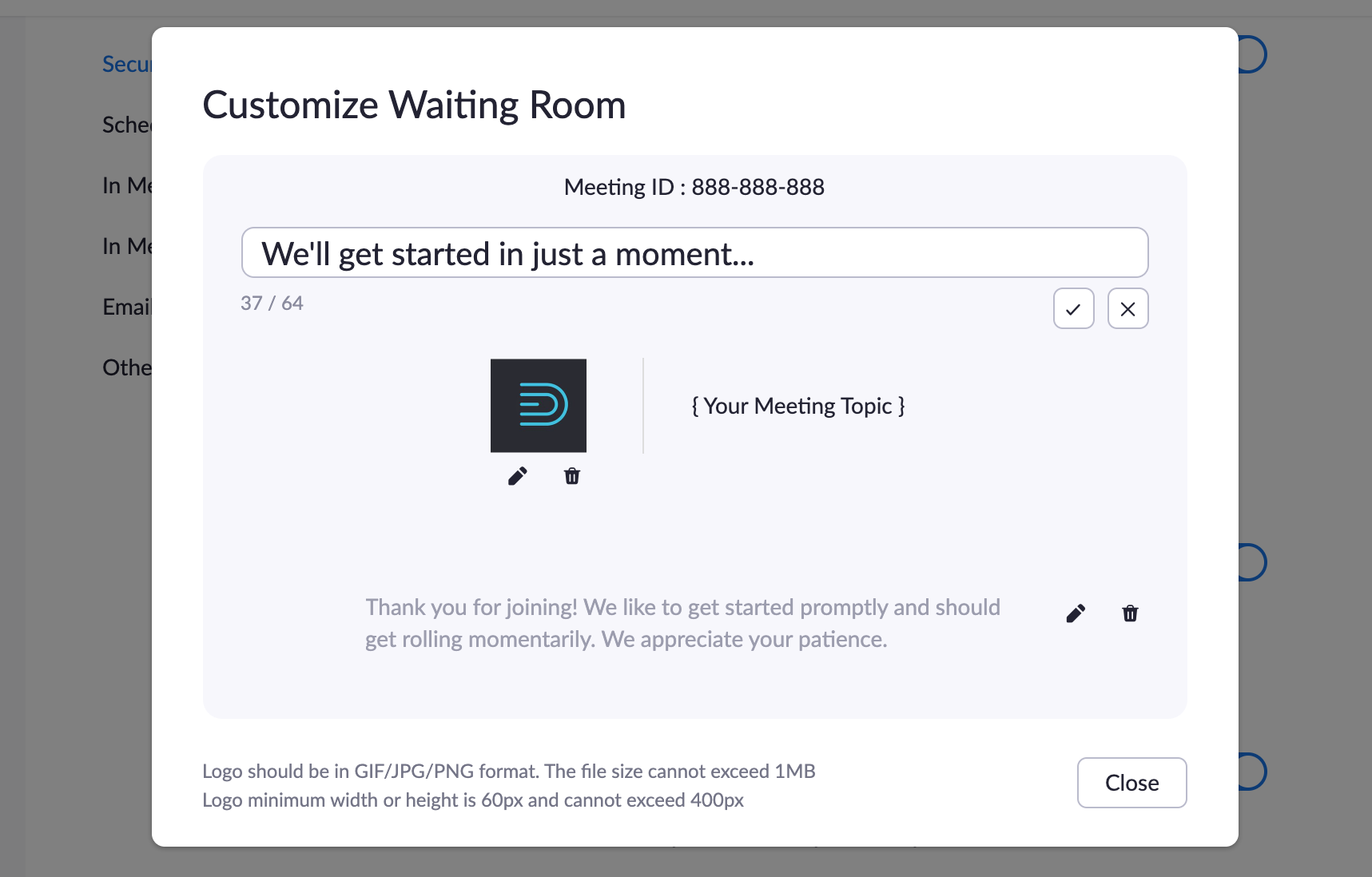
Com uma conta do Zoom Pro de sua propriedade (não gerenciada por uma organização), procure a caixa de seleção para adicionar uma sala de espera ao agendar uma nova reunião no aplicativo Zoom. Para personalizar uma Sala de Espera, ou seja, alterar o texto e os gráficos da mesma, você deve fazer login no site do Zoom e acessar Configurações > Reuniões > Segurança.
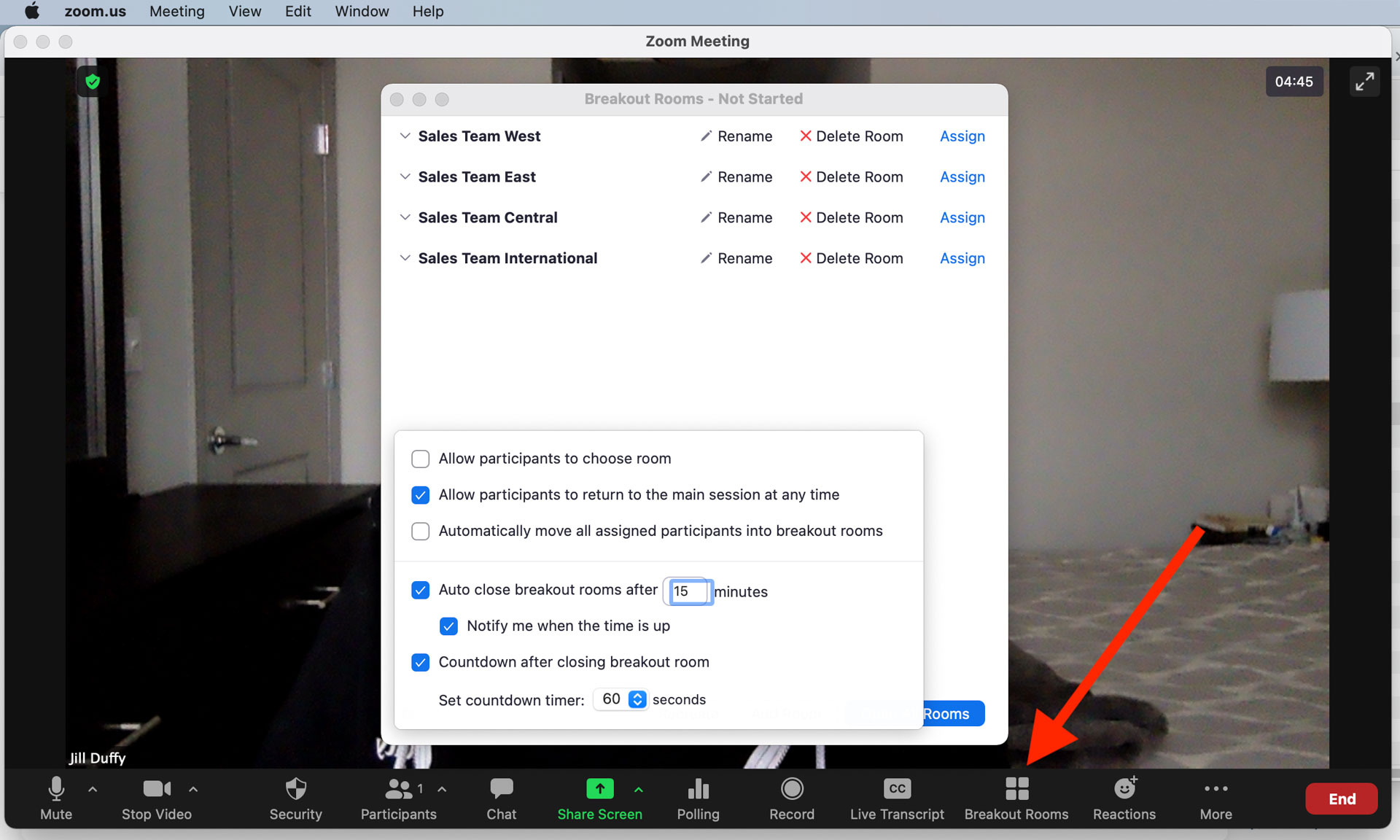
6. Crie salas temáticas
Para grandes reuniões, aulas e eventos, um recurso chamado Breakout Rooms permite dividir os participantes em grupos onde eles têm uma videochamada privada separada da principal. É o equivalente virtual dos grupos de discussão. Somente os anfitriões e coanfitriões da reunião têm o poder de criar e gerenciar as salas temáticas.
O Zoom oferece ferramentas para atribuir pessoas a grupos específicos ou torná-los aleatórios, dando a cada grupo um nome, se desejar. Você pode configurá-lo para uma reunião agendada, antes do início da reunião. Você também pode aplicar um cronômetro para que os participantes voltem à reunião principal após tantos minutos, ou pode deixá-los voltar à vontade.
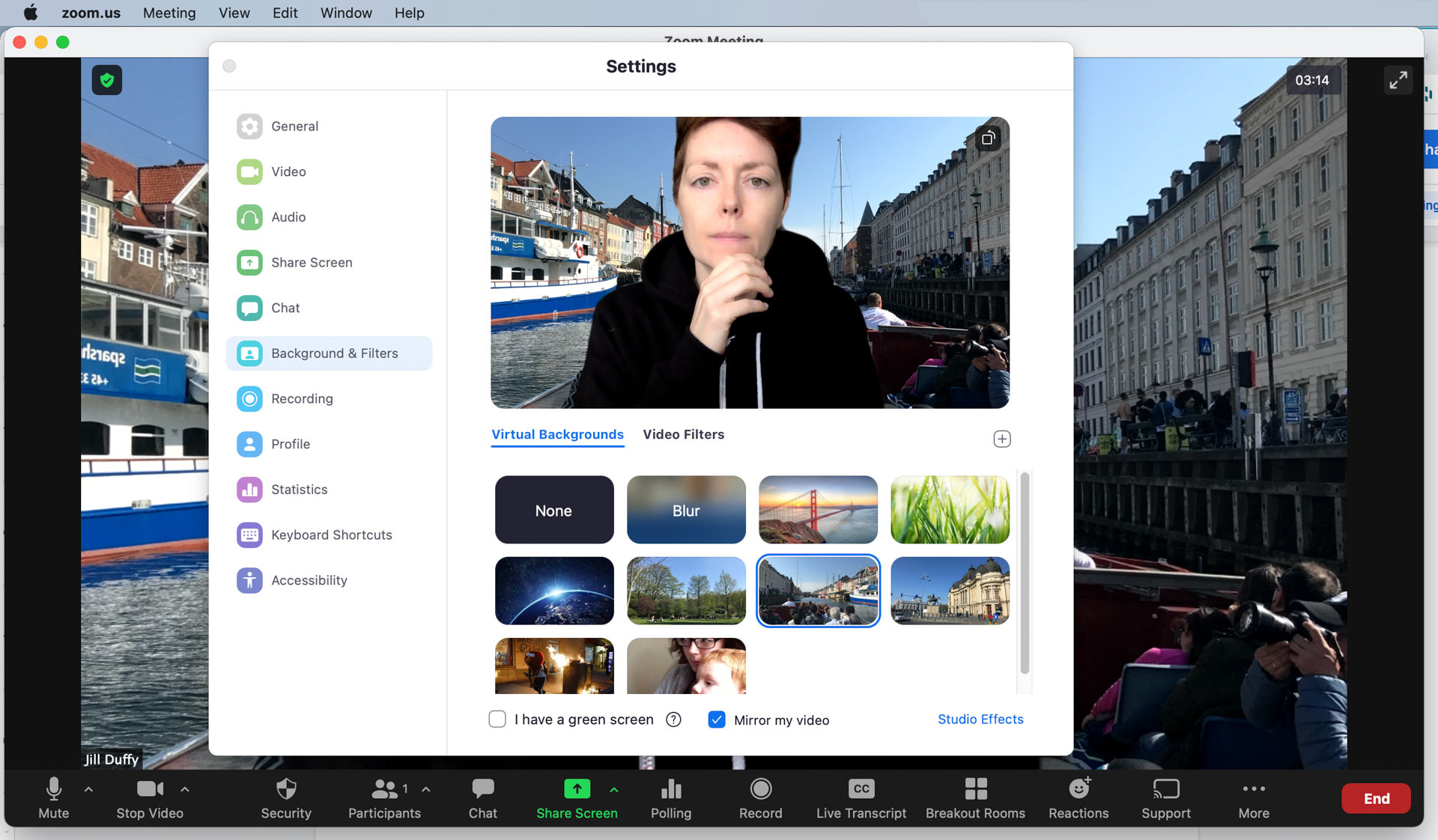
7. Proteja sua privacidade com um fundo virtual ou desfocado
Com o Zoom, você pode estar em uma videochamada enquanto estiver em uma sala bagunçada e escondê-la adicionando um plano de fundo virtual ou desfocando o plano de fundo. É bom não apenas para esconder bagunças, mas também para proteger sua privacidade. Você pode não querer que os participantes obtenham pistas sobre onde você está ou sua vida pessoal vendo todos os itens em seu ambiente. Adicionar um plano de fundo virtual ou desfocar seu plano de fundo permite que você mostre seu rosto enquanto mascara todo o resto.

Esse recurso funciona melhor se você tiver uma tela verde e se tiver apenas uma pessoa no quadro da câmera de cada vez, mas não é ruim, mesmo que não tenha. Qualquer imagem que você definir será salva para sua próxima chamada, a menos que você a desative ativamente (e é por isso que é importante fazer a verificação da câmera na dica nº 1!).
O zoom oferece alguns planos de fundo para usar, incluindo uma opção desfocada, e você também pode fazer upload de imagens adicionais. Para habilitar esse recurso e adicionar suas imagens, vá para Configurações > Plano de fundo virtual.
Durante uma chamada, clique na cenoura voltada para cima ao lado de Parar vídeo > Configurações de vídeo > Plano de fundo e filtros > Plano de fundo virtual.
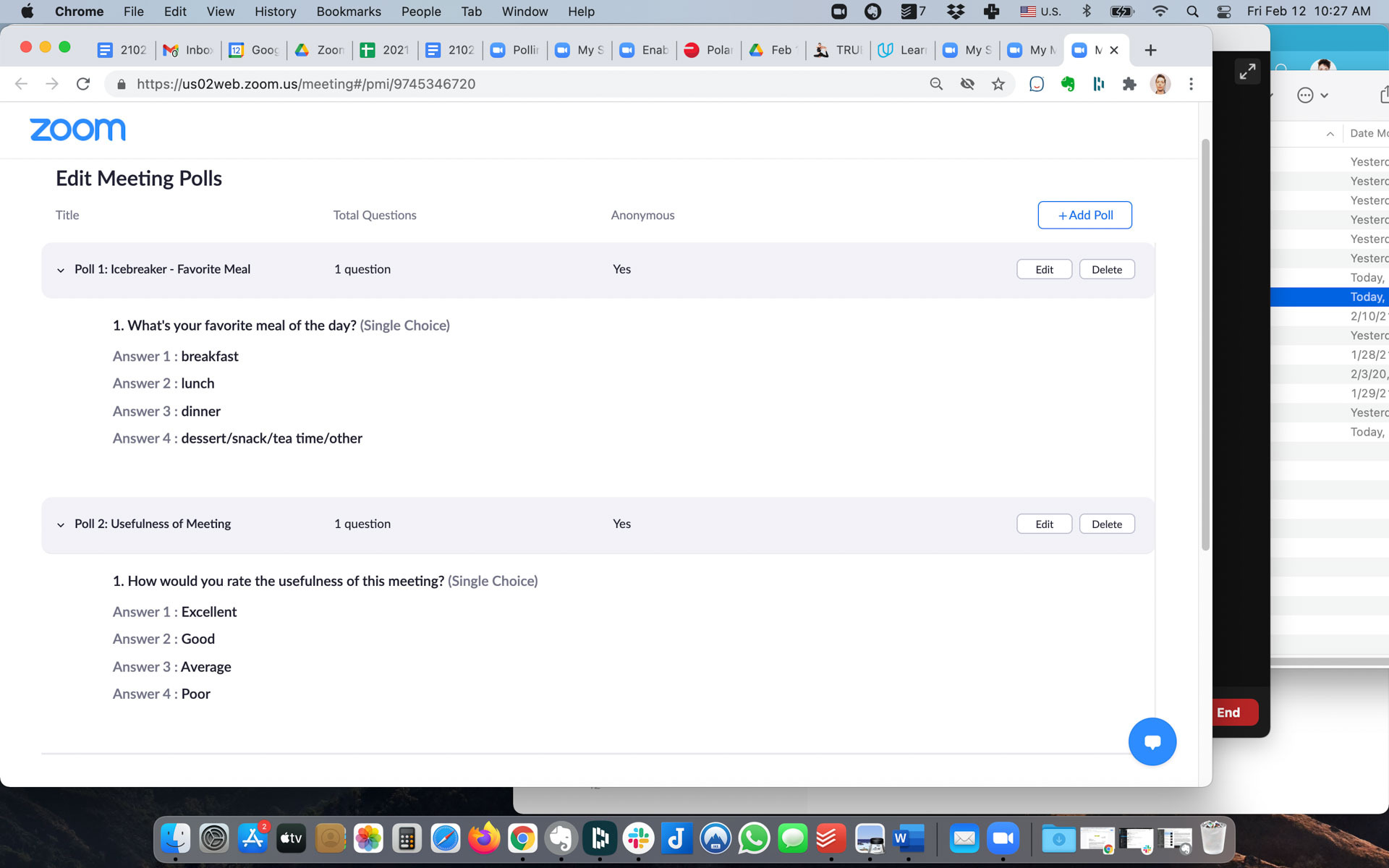
8. Adicione uma enquete
Adicione uma enquete à sua reunião do Zoom para coletar respostas das pessoas sobre um tópico ou torná-lo mais divertido com um quebra-gelo interativo. Ou use enquetes para obter informações mais pertinentes, como obter feedback sobre o trabalho.
Você não pode fazer uma enquete para os participantes no local. Primeiro, você precisa habilitar as pesquisas na conta da Web Zoom (não no aplicativo de desktop). As instruções sobre como habilitar pesquisas variam um pouco dependendo de você ter uma conta pessoal ou ser um administrador de uma conta de grupo, mas em ambos os casos, você começa em Gerenciamento de contas > Configurações de conta. Lá, você também pode criar enquetes que serão salvas no seu aplicativo Zoom para que você possa iniciá-las rapidamente em sua próxima chamada.
Durante uma reunião, clique em Sondagem na barra de ferramentas e selecione a sondagem desejada dentre as que você já criou e salve.
Recomendado por nossos editores



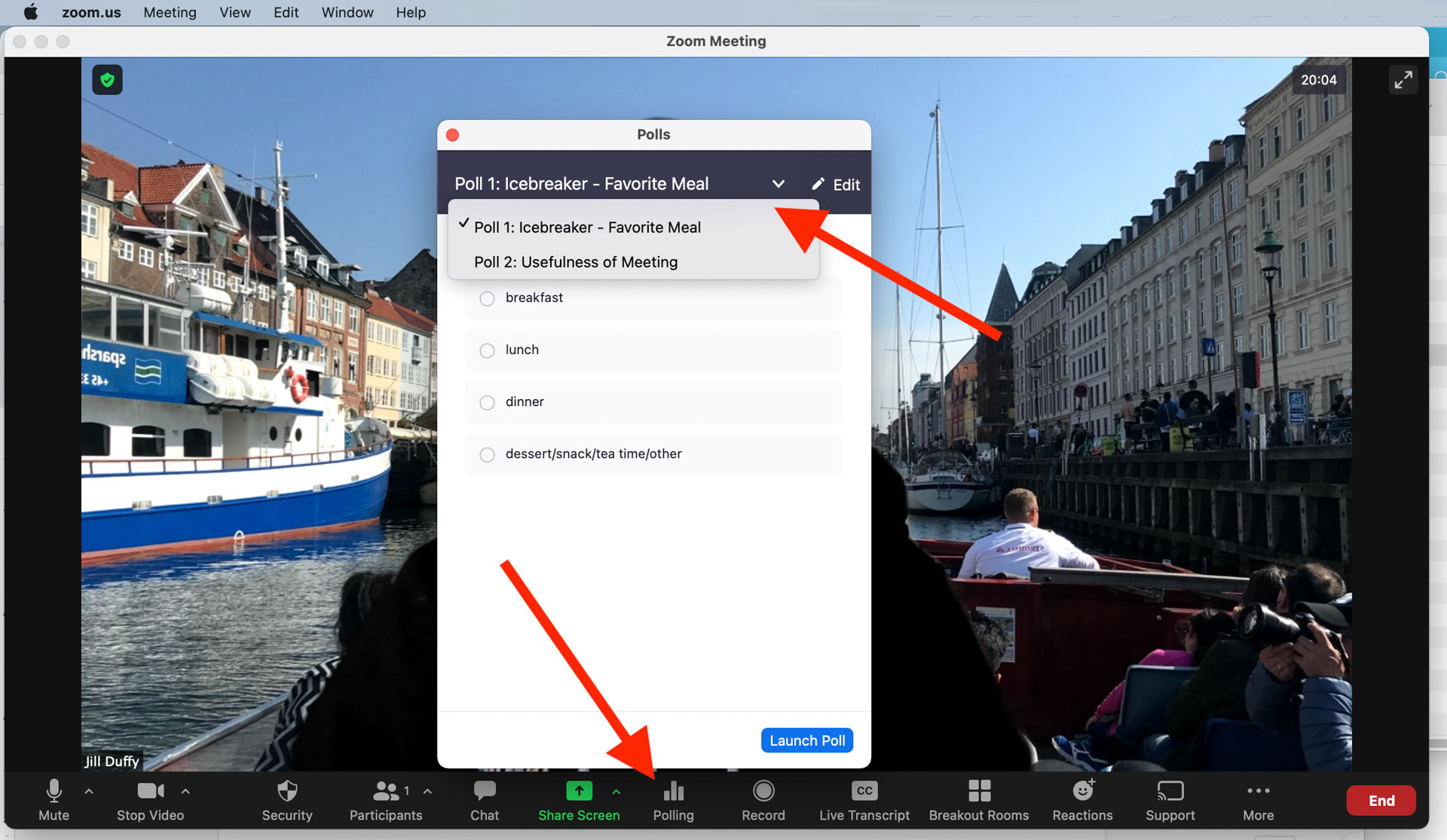
As contas gratuitas não têm esse recurso e você precisa do aplicativo de desktop Zoom para Windows, macOS ou Linux, 5.4.7 ou superior. Além disso, ele só funciona em reuniões agendadas e reuniões instantâneas que usam sua ID de reunião pessoal.
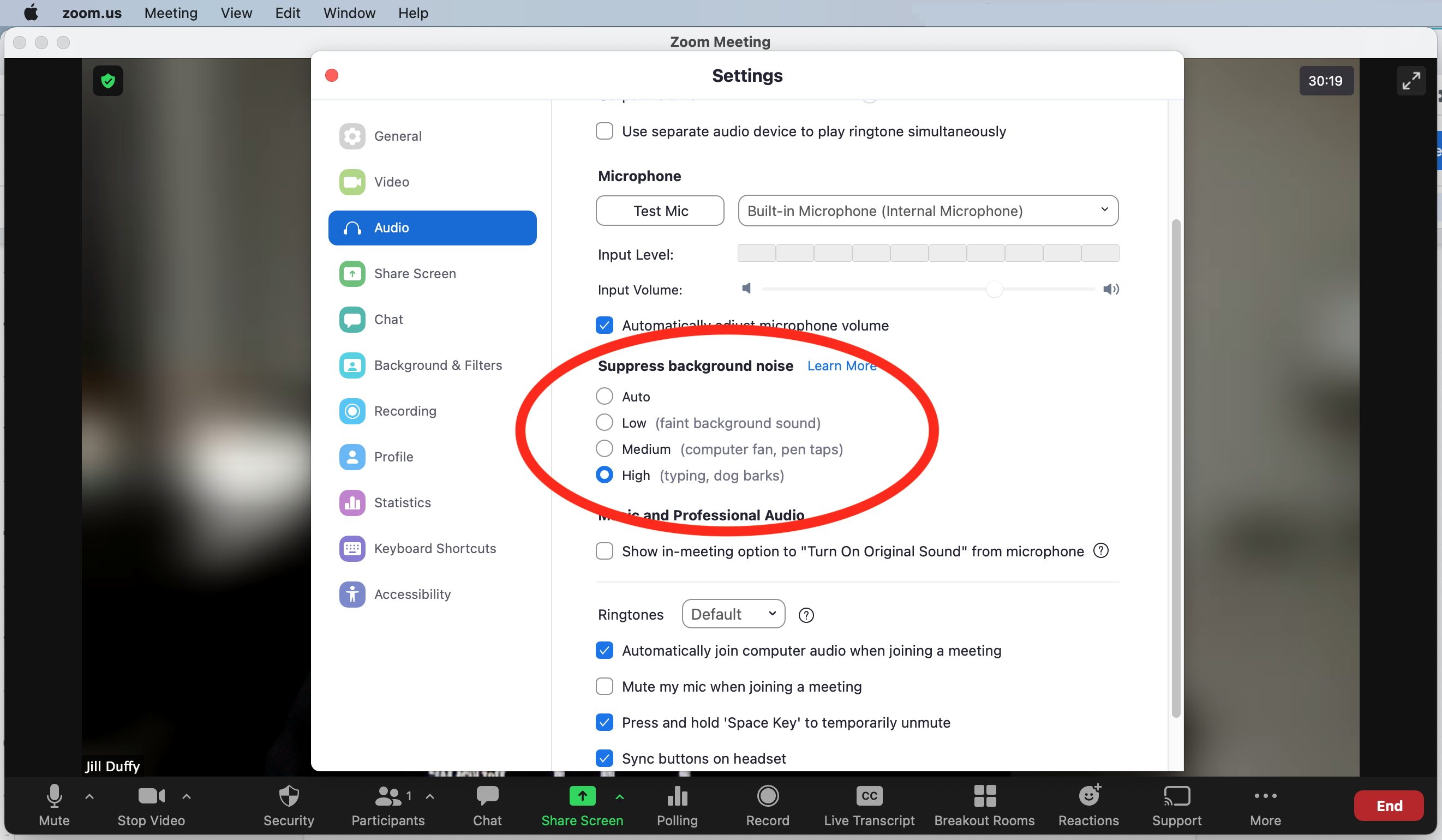
9. Suavize automaticamente os ruídos altos
Nas configurações de áudio, você pode escolher o quanto o Zoom reduz os ruídos ao seu redor. A configuração automática é boa para sons normais, mas você pode aumentá-la se antecipar um cachorro latindo, um bebê gritando ou uma britadeira próxima.
Antes de uma chamada, vá para Configurações > Áudio > Suprimir ruído de fundo.
Durante uma chamada, clique na cenoura para cima ao lado do botão Mudo > Configurações de áudio > Áudio > Suprimir ruído de fundo.
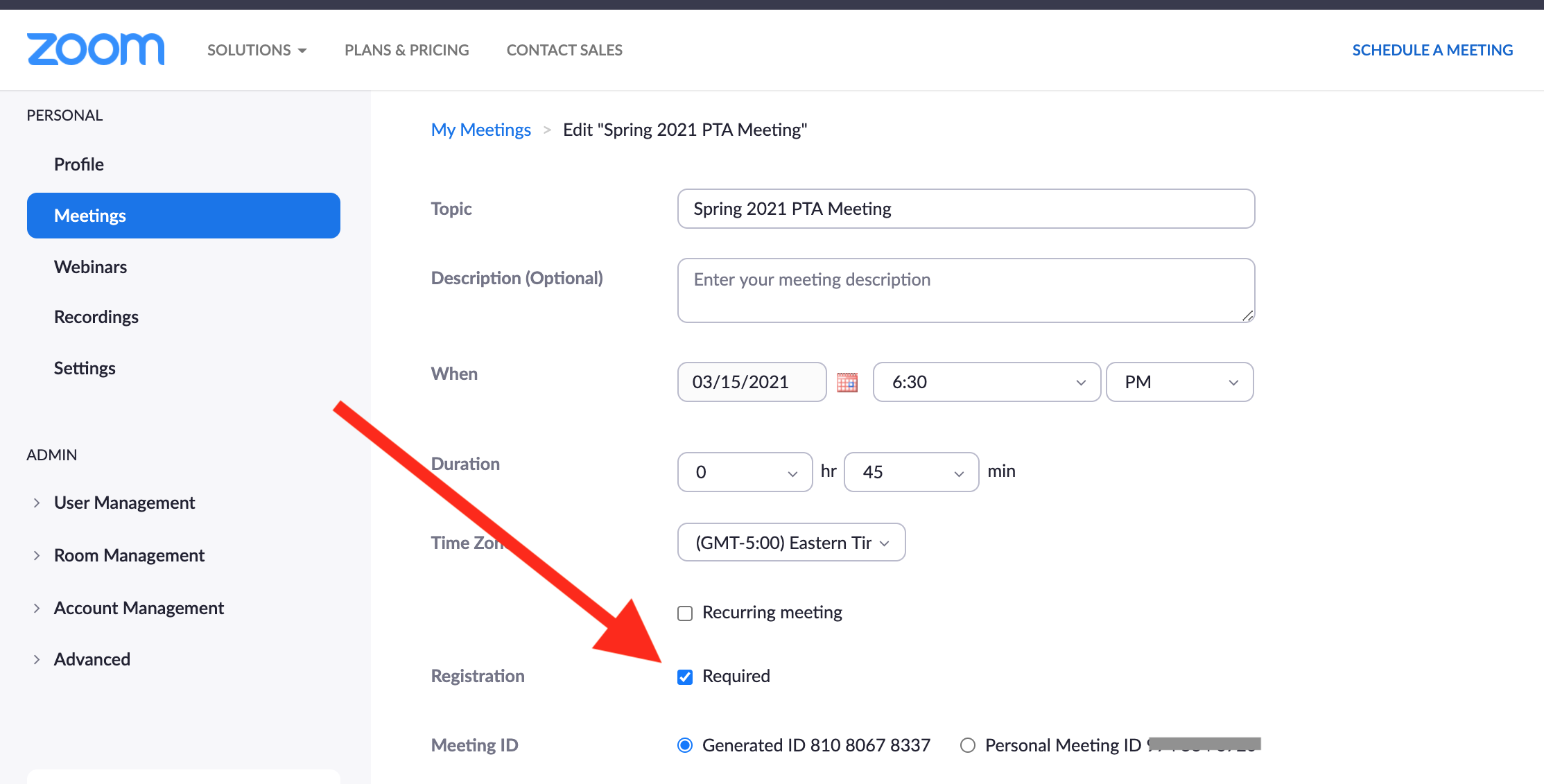
10. Colete informações do participante e acompanhe quem se juntou
Se você usa o Zoom para realizar grandes reuniões ou eventos públicos, talvez não saiba quem participa de suas chamadas ou por quê. Uma maneira de coletar informações é exigir que os participantes preencham um formulário antes de ingressar. Você pode solicitar informações gerais, como nome e endereço de e-mail, e adicionar suas próprias perguntas.
Esta opção não está disponível para contas gratuitas do Zoom; você precisa de uma conta paga. Além disso, a reunião não pode usar sua ID de reunião pessoal.
Se você atender a esses requisitos, abra o aplicativo Web Zoom e escolha Reuniões. Escolha uma próxima reunião para editar ou agende uma nova aqui. Marque a caixa ao lado de Registro: Obrigatório. Salve essas alterações e, na página Reunião, selecione a reunião novamente.
Agora role até a parte inferior onde diz Registro. Na extrema direita, clique em Editar. Agora você pode personalizar o formulário de inscrição.
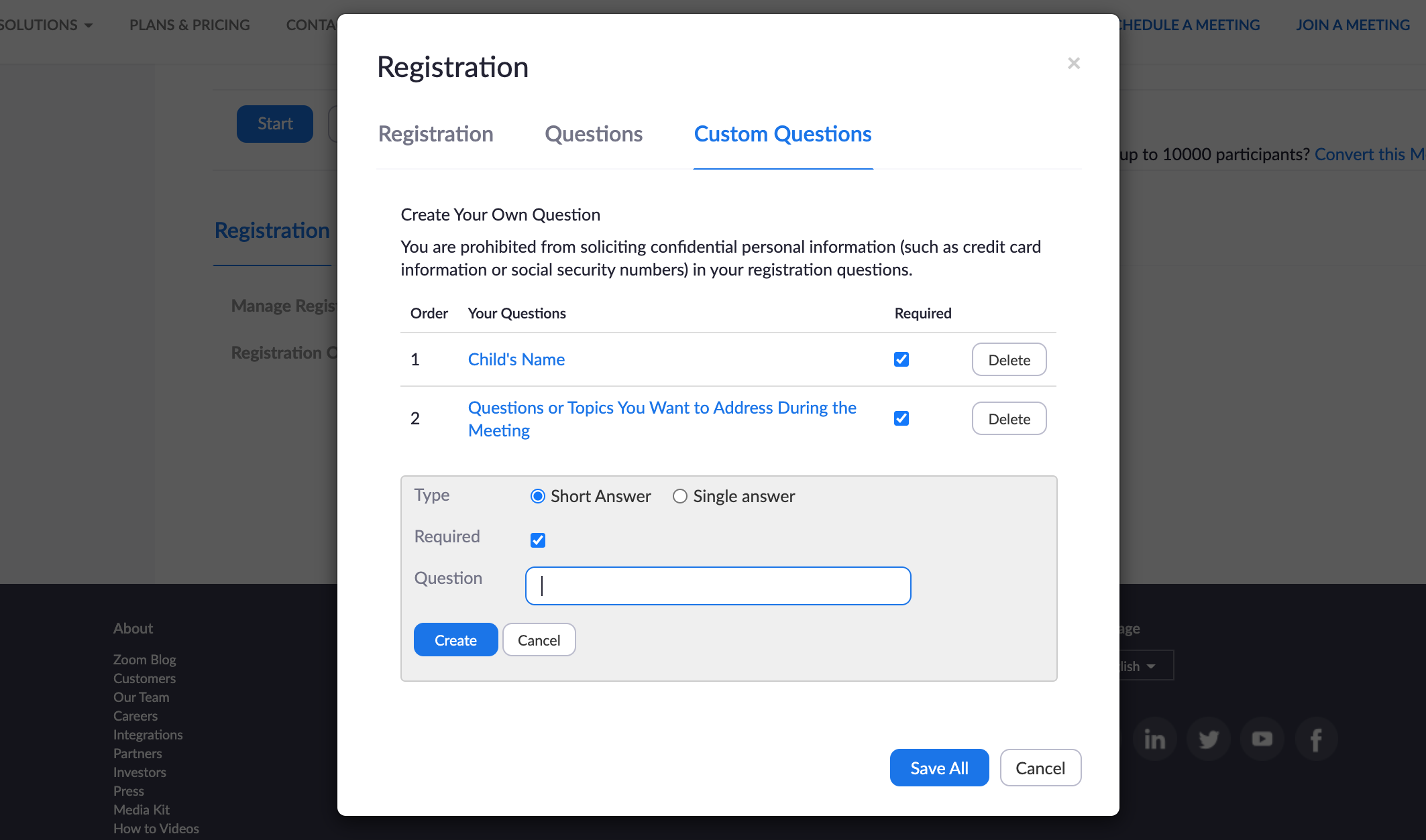
O registro acontece antes de uma reunião e você pode ver quem se registrou a qualquer momento. Após uma reunião, você pode baixar um arquivo CSV de quem realmente participou. A maneira de obter essa lista é executar um relatório após o término da reunião. Nem todos podem gerar este relatório. Você deve ser 1) o organizador da reunião, 2) em uma função com Relatórios de uso ativado ou 3) o administrador ou proprietário da conta. Além disso, você precisa de uma conta licenciada (não uma conta gratuita).
Abra o aplicativo Web Zoom. Vá para Gerenciamento de contas > Relatórios. Em Relatórios de uso, clique em Reunião. Você deve ver uma lista de reuniões anteriores, bem como todas as reuniões futuras que agendou. Se você não o vir, ajuste o filtro de pesquisa de tempo, que só pode lidar com um mês de cada vez. Na extrema direita, selecione Gerar para obter o relatório, que será baixado como um arquivo CSV, que você pode abrir com qualquer aplicativo de planilha. O processo é um pouco desajeitado, mas não há outra maneira de obter relatórios no momento.
Experimente uma alternativa de zoom
O zoom não é para todos. Como sua base de usuários cresceu rapidamente durante a pandemia do COVID-19, várias falhas de segurança e privacidade surgiram. Para seu crédito, o Zoom respondeu rapidamente, corrigindo problemas e esclarecendo políticas poucos dias depois de serem divulgados. Ainda assim, nem todos confiam na empresa, e alguns podem não ter permissão para usá-la devido a regras estabelecidas por seus empregadores ou organizações. Por exemplo, os funcionários do Google, as escolas de Nova York, a SpaceX, o governo de Taiwan e o Senado dos EUA decidiram não usar o Zoom.
Felizmente, existem muitas outras opções, seja para conversar com amigos e familiares ou para realizar uma reunião de negócios remota. Se você estiver fazendo videochamadas para uso pessoal, confira as melhores alternativas ao Zoom para bate-papo por vídeo gratuito.
Se você estiver procurando outra opção para fins comerciais, leia os melhores serviços de videoconferência.
