As 30 melhores dicas e truques do Google Docs
Publicados: 2023-02-17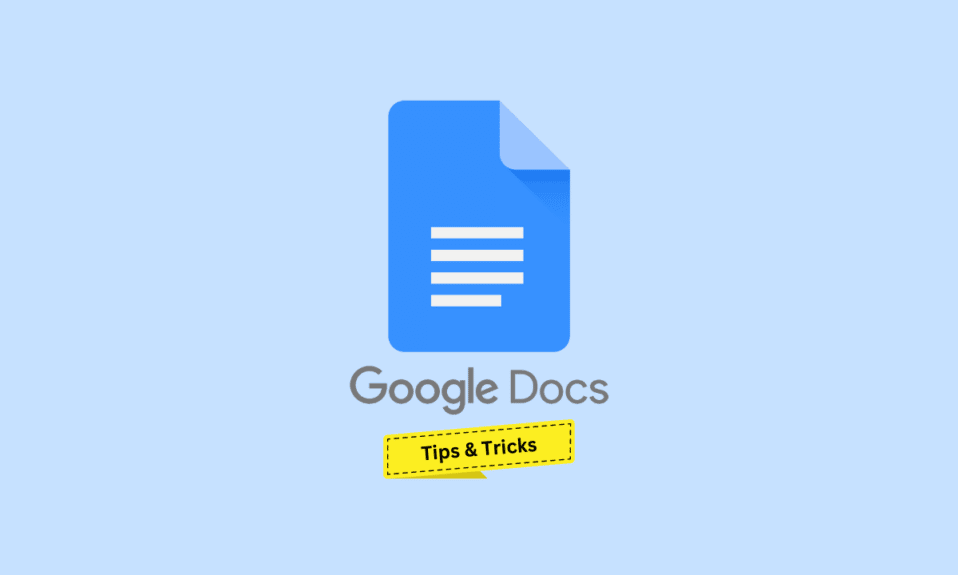
Lançado em 2006, o Google Docs é o componente de processador de texto gratuito baseado em navegador do pacote de escritório on-line do Google, usado principalmente para criar, editar, compartilhar e salvar documentos. A plataforma produtiva baseada em nuvem também oferece a inclusão de Apresentações Google, Planilhas Google, Formulários Google e muitos outros aplicativos da Web gratuitos e produtivos em seu conjunto. Além disso, a maior vantagem do Google Docs é a acessibilidade por meio de qualquer dispositivo conectado com a mesma conta do Google na unidade em que os arquivos são salvos. Neste artigo, aprenderemos sobre dicas e truques do Google Docs para aprimorar sua experiência de uso deste aplicativo ao máximo. Além disso, também discutiremos as melhores dicas e truques do Google Docs e hacks do Google Docs que melhorariam a conveniência para facilitar seu trabalho e economizar tempo para você.
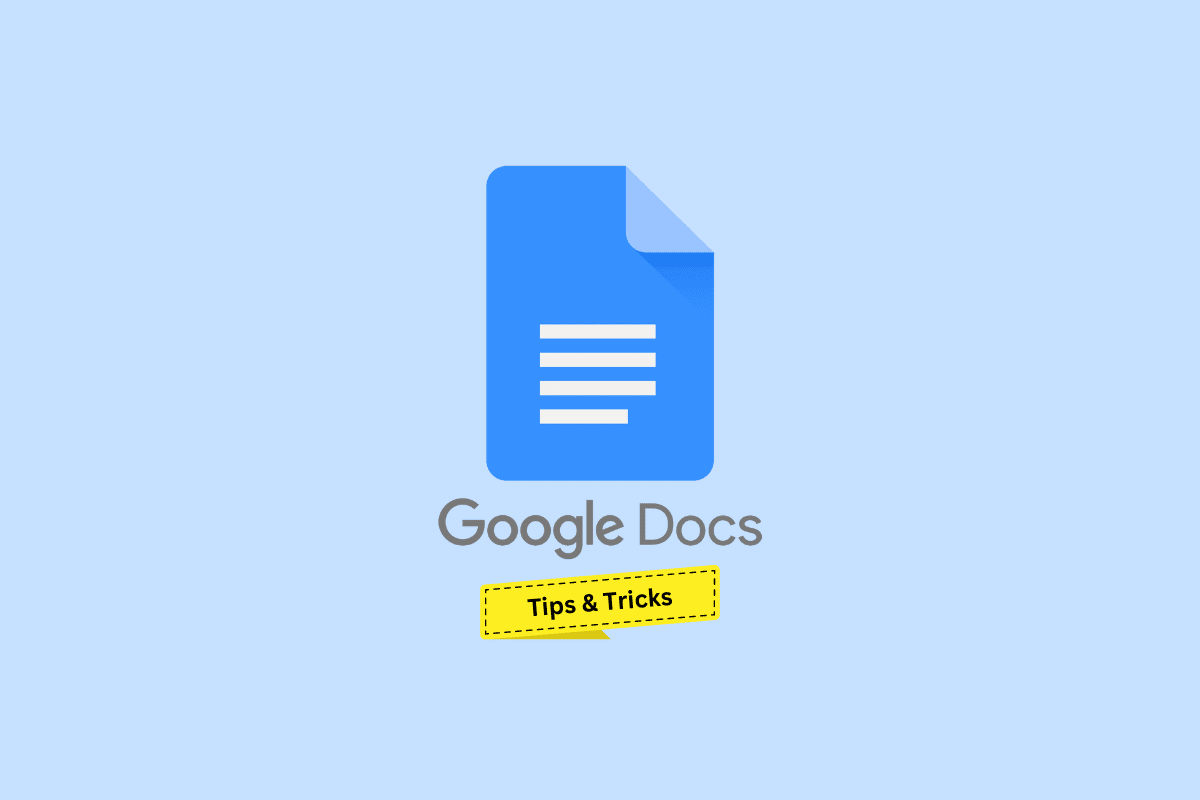
As 30 melhores dicas e truques do Google Docs
Você conhecerá as melhores dicas e truques do Google Docs mais adiante neste artigo. Continue lendo para saber mais sobre isso em detalhes.
1. Acesso rápido ao novo documento
O processo usual de criação de um novo documento do Google leva algumas etapas. No entanto, o Google Docs tem o atalho certo em uma única etapa. Se você estiver conectado a uma conta do Google, digite docs.new em seu navegador Google Chrome para criar e redirecioná-lo para um novo documento.
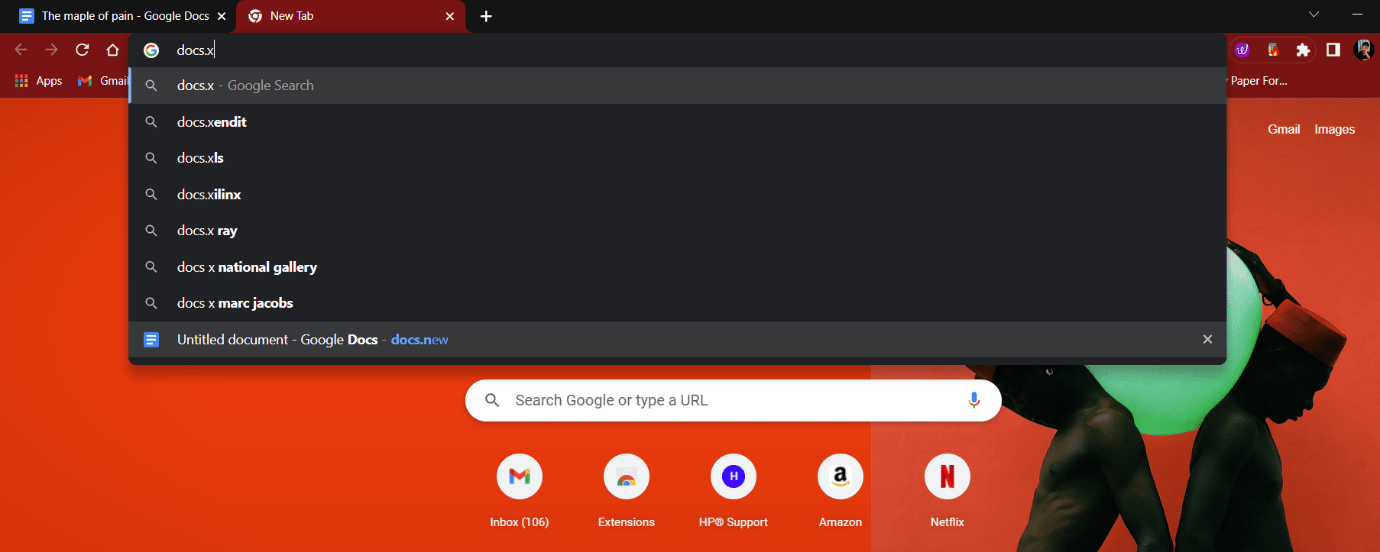
2. Dite o texto
A conversão de voz em texto do Google é um de seus desenvolvimentos mais confiáveis e precisos. Ele pode converter voz de mais de 125 idiomas e variantes em texto usando o aprendizado de máquina do Google. Isso pode facilmente ajudar os usuários a escrever parágrafos longos em um curto espaço de tempo. Embora esse recurso possa não ser absolutamente proveitoso para todos, experimentá-lo não faz mal. Basta ditar. Para usar a digitação por voz:
1. Abra seu Google Doc e clique em Ferramentas .
2. Clique na opção Digitação por voz .
3. Clique no microfone e fale para convertê-lo em texto.
- Atalho para usuários do Windows: Ctrl + Shift + S
- Atalho para macOS: Cmd + Shift + S
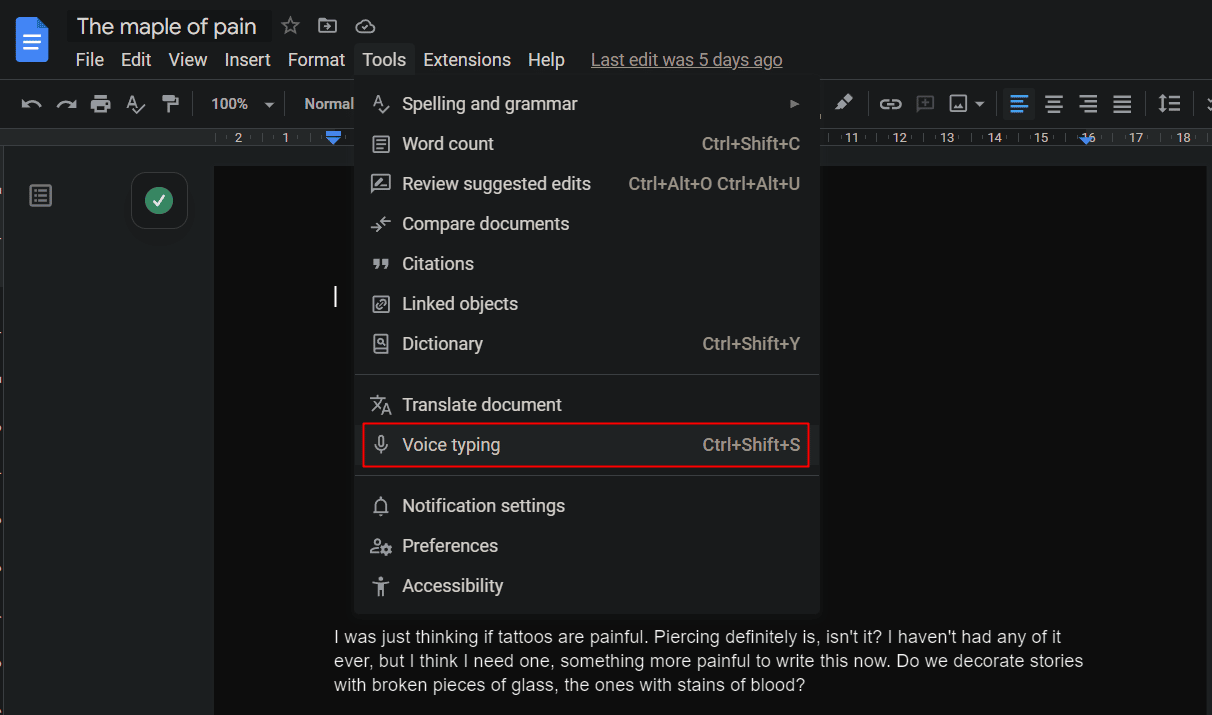
3. Definir substituições
Substituições são substituições e combinações de caracteres que permitem ao Google formatar e substituir/substituir automaticamente um caractere por outro. Isso é útil para erros repetidos semelhantes cometidos durante a documentação.
1. No seu Google Doc , clique na opção Ferramentas .
2. Selecione Preferências .
3. Na janela pop-up, vá para a guia Substituições .
4. Escolha/adicione suas substituições e clique em OK .
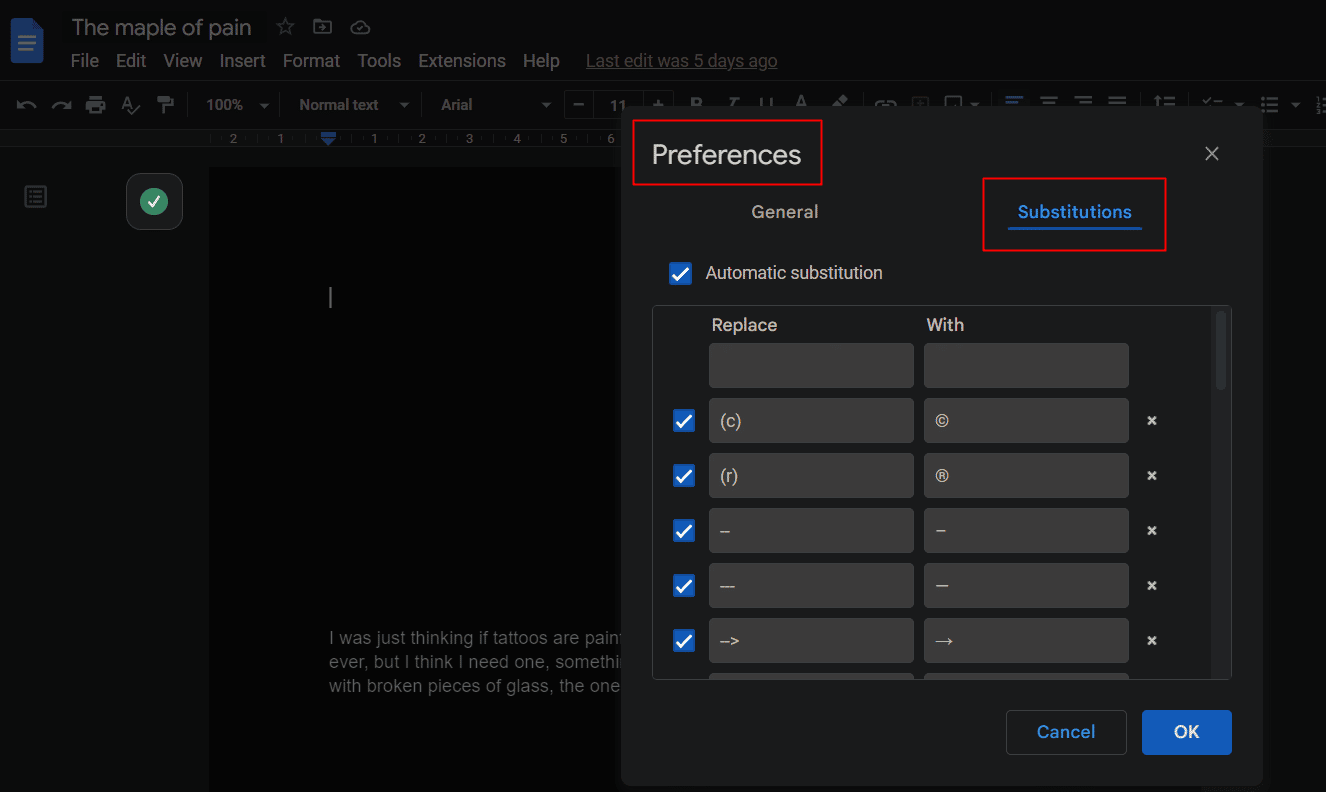
Leia também : Como adicionar setas, sobrescrito e símbolos no Google Docs
4. Esboço para organizar
Não é apenas o MS Word que simplifica a navegação pelo artigo, o Google Docs também o simplifica com o recurso Mostrar esboço para navegar pelos títulos criados em um documento.
1. Clique na opção Exibir na barra de ferramentas.
2. Marque a opção Mostrar esboço no menu suspenso.
3. Clique no ícone Contorno na barra lateral esquerda para navegar.
- Atalho para Windows: Ctrl + Alt + A ou Ctrl + Alt + H
- Atalho para usuários de Mac: Cmd + Option + A ou Cmd + Option + H
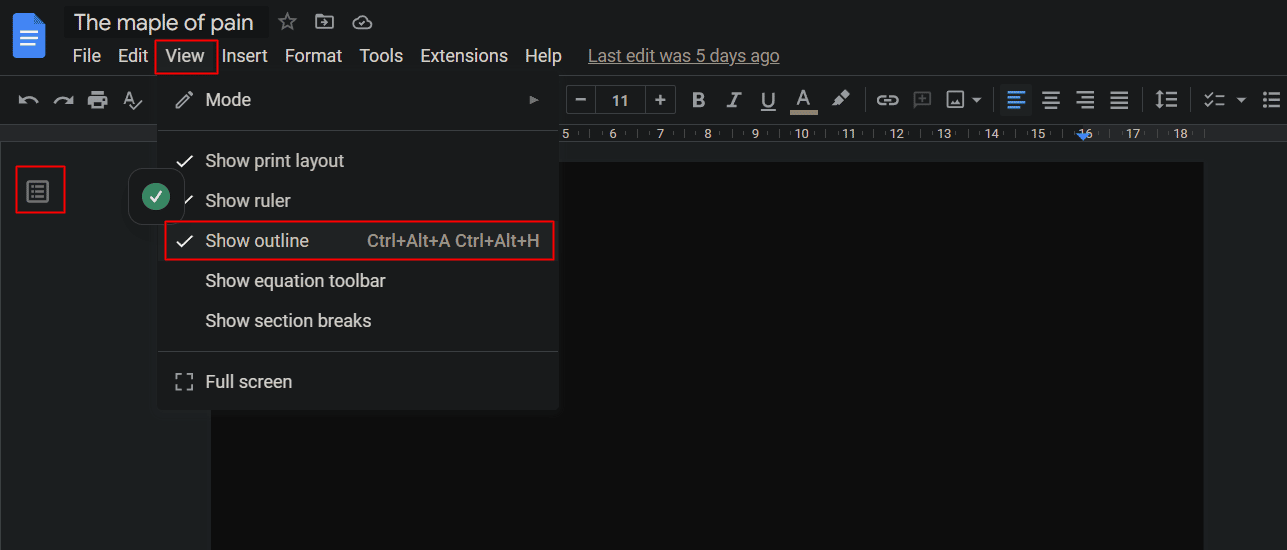
5. Gerar resumo automatizado
Se você gosta de escrever documentos longos, como histórias, artigos, etc., e procura uma versão resumida para o seu rascunho, o recurso de resumo do Google Docs usa IA e cria um resumo rápido. Para usar essas dicas e truques do Google Docs e visualizar o resumo
1. Certifique-se de que Exibir estrutura de tópicos esteja ativado em seu documento.
2. Clique no ícone Contorno .
3. Clique no ícone + na seção RESUMO .
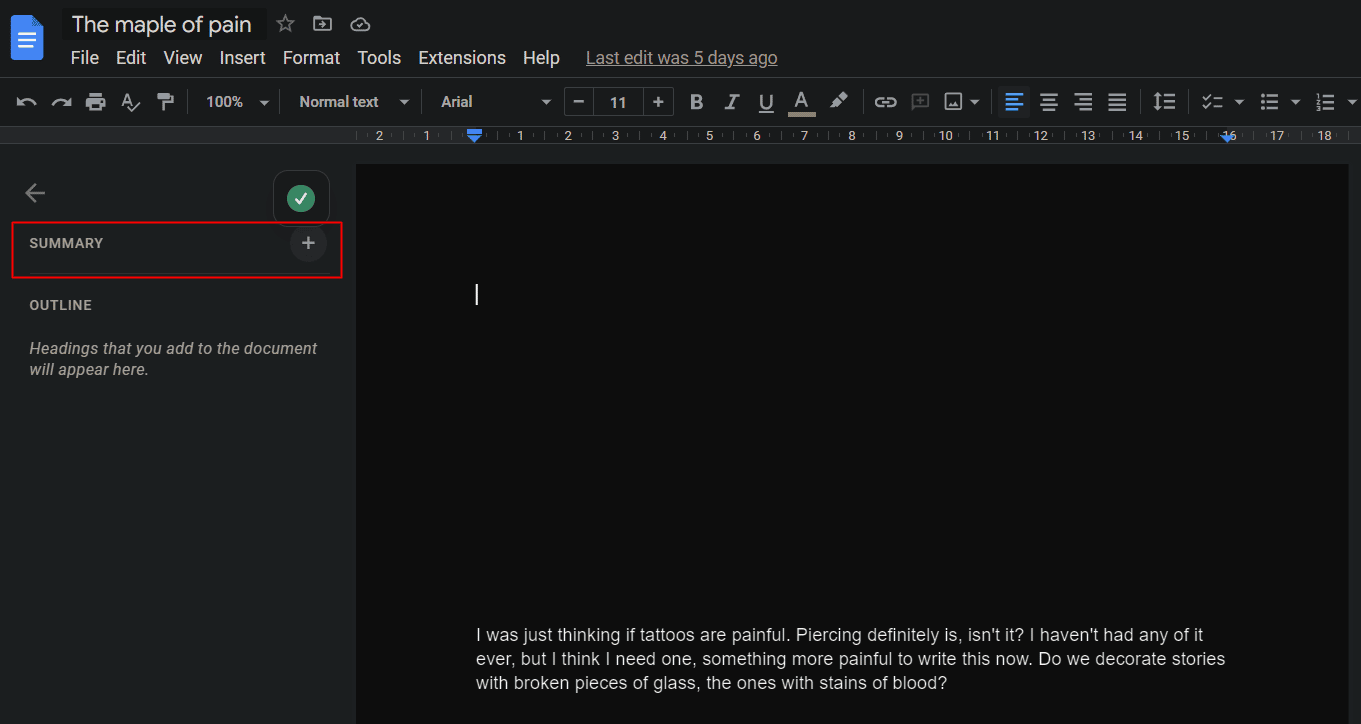
6. Recurso off-line do Google Docs
Como discutimos acima, para acessar o Google Docs, é necessário se inscrever com uma conta do Google. No entanto, o acesso não precisa de uma conexão com a internet. Mesmo sendo uma plataforma baseada em navegador, ela pode ser usada no modo offline e qualquer modificação feita no documento é sincronizada automaticamente quando a internet se conecta. Para seguir estas dicas do Google Docs para Windows, certifique-se de disponibilizar seu documento off-line.
1. Clique na guia Arquivo em um documento do Google na parte superior, conforme mostrado.
2. Clique em Disponibilizar off-line .
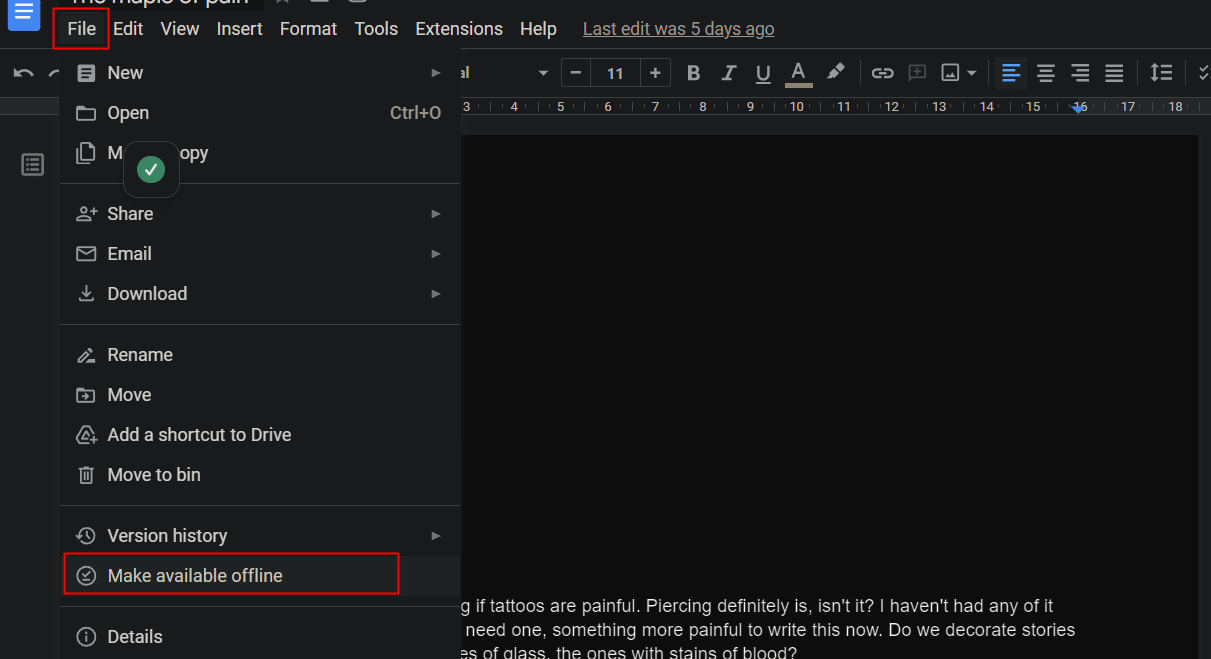
7. Texto de hiperlink
Criar hiperlinks no Windows ou em qualquer outra plataforma é fazer uma pesquisa manual para um site específico e, em seguida, vinculá-lo à palavra ou frase em questão. O Google Docs leva isso a um nível ainda maior e permite que os usuários pesquisem algo diretamente na parede e vinculem a ela.
1. Selecione a palavra/frase desejada para ser hiperlink de seu Google Doc .
2. Clique com o botão direito do mouse no texto selecionado e selecione a opção Inserir link no menu de contexto.
3. Na caixa URL, digite a URL desejada e clique em Aplicar .
- Atalho para Windows: Ctrl + K
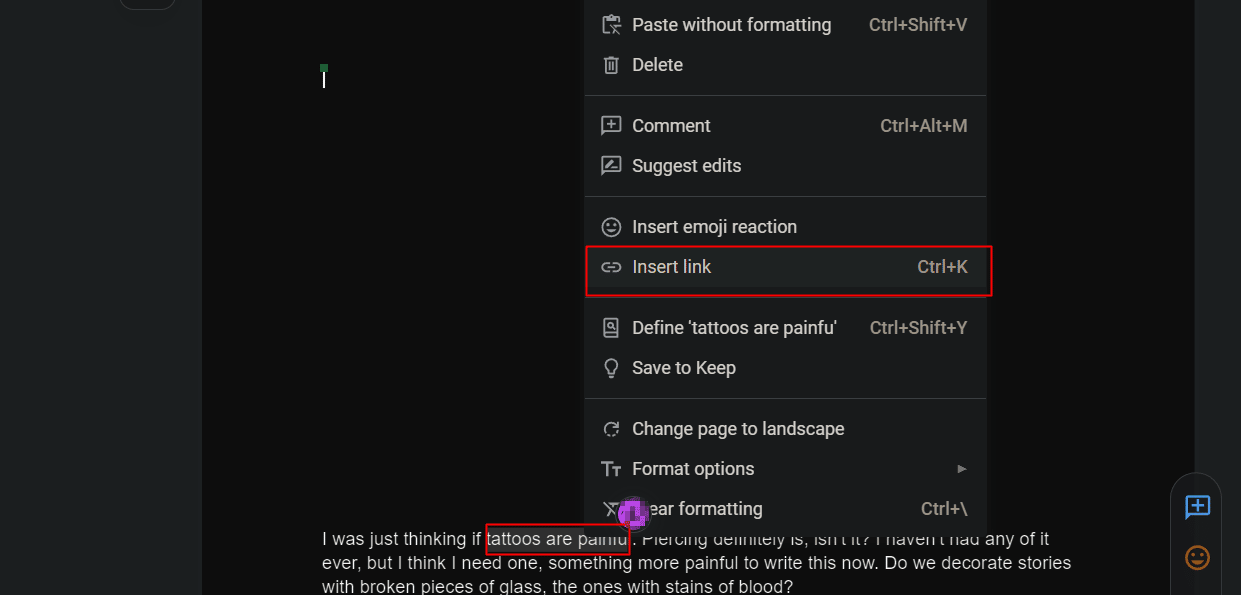
Leia também : 5 maneiras de remover hiperlinks de documentos do Microsoft Word
8. Insira Imagens Diretamente da Web
Quando a conveniência é a consideração, o Google Docs parece não corresponder a certas opções, como inserir uma imagem sem ter que baixá-la ou capturá-la inicialmente. Como poderíamos perdê-lo da lista das melhores dicas e truques do Google Docs?
1. Clique na guia Inserir .
2. Clique na opção Imagem > Pesquisar na web .
3. Na barra de pesquisa , digite a palavra-chave desejada para o que você está procurando.
4. Insira a imagem.
Observação : os usuários também podem inserir imagens diretamente da unidade, clicar na câmera de um dispositivo ou usar o URL diretamente no Google Docs.
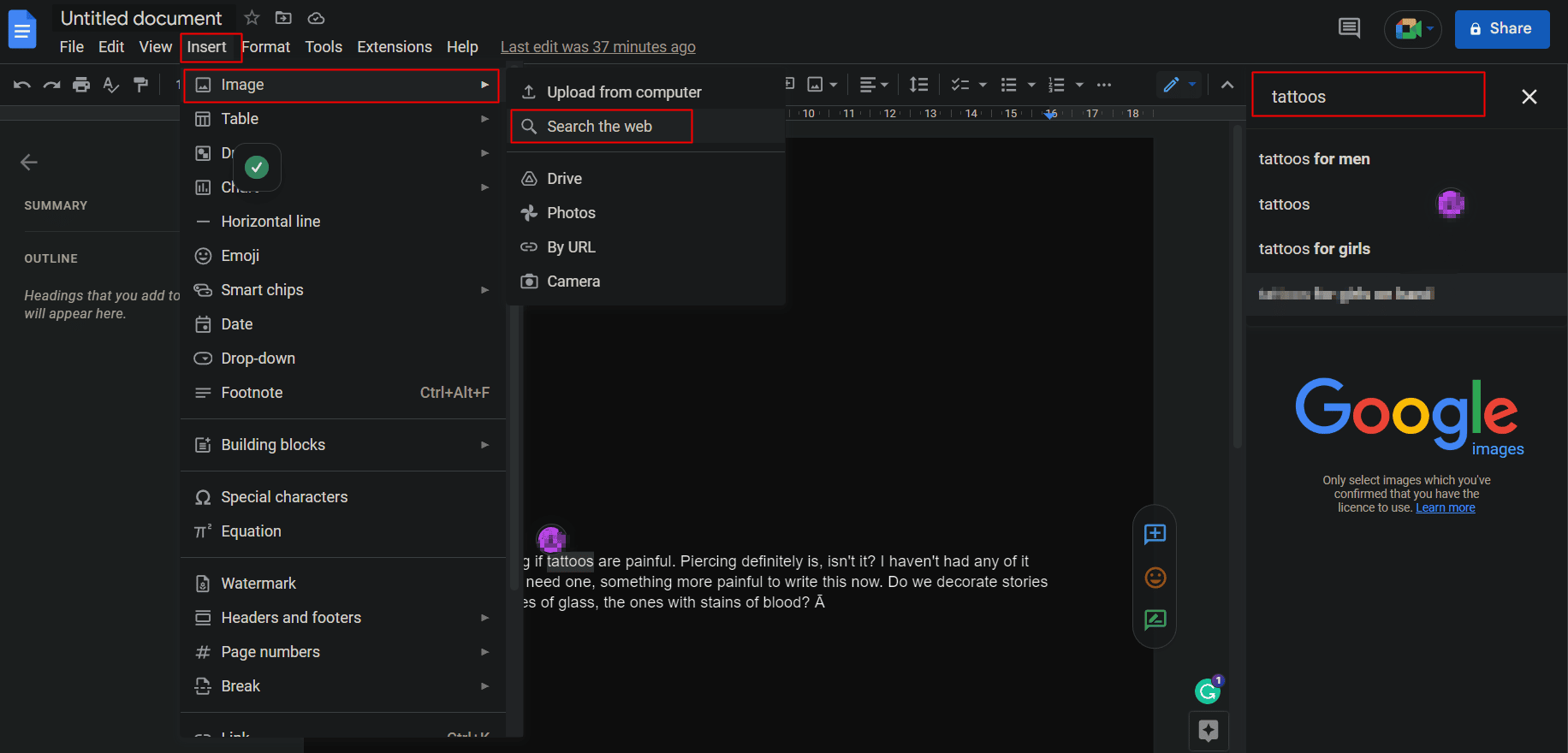
9. Chamadas de vídeo diretas via Google Meet
O Google Docs possui um recurso de videochamada integrado ao Google Meet nos documentos. Isso torna mais fácil para o usuário ingressar diretamente em reuniões ou iniciar uma videochamada a partir dos documentos e compartilhar os documentos com eles em tempo real. Além disso, também pode ser usado para compartilhar ao vivo uma planilha ou blog e muito mais.
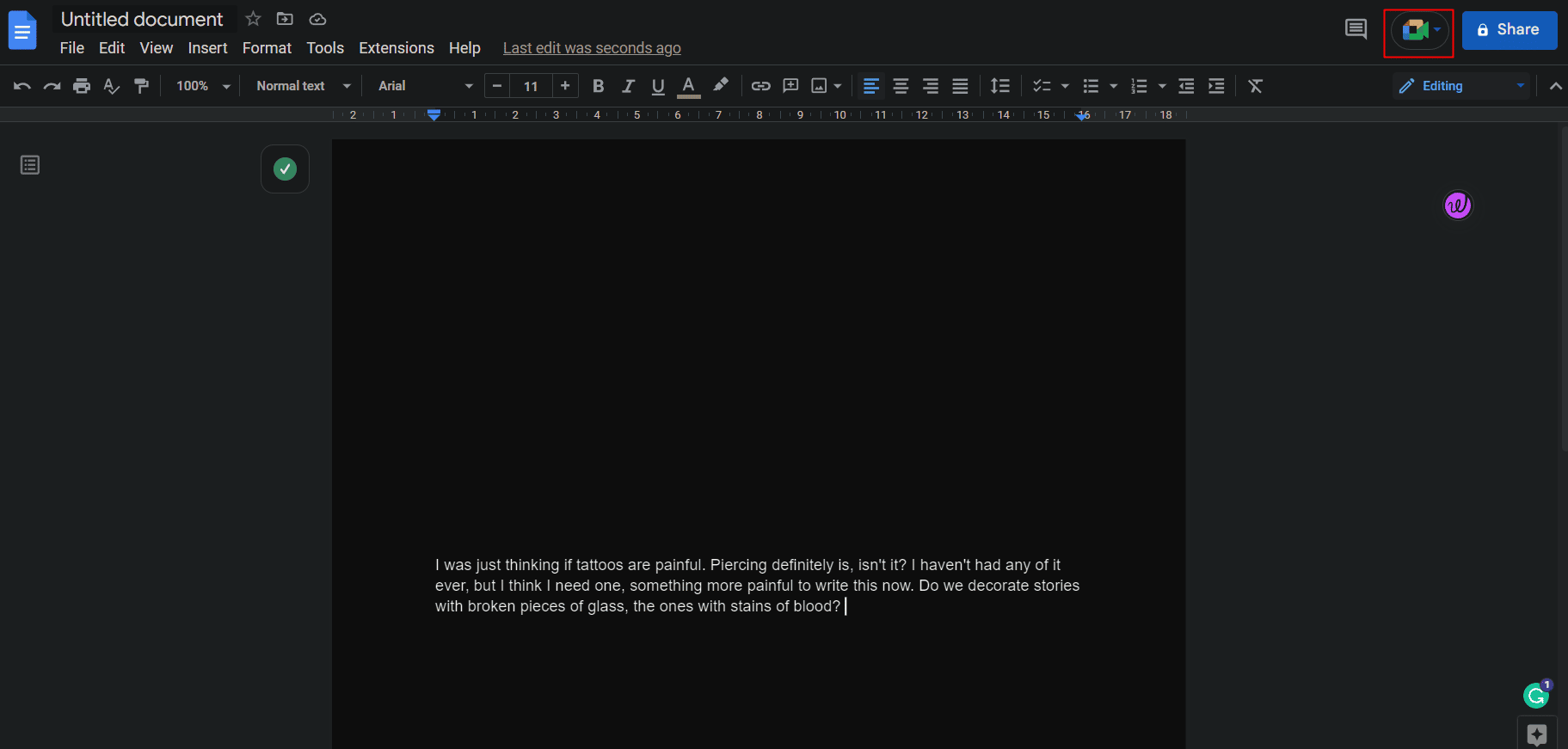
10. Crie um e-mail a partir do Google Docs
Quando você ler este título, não pense que estamos perdendo a sanidade. O Google Docs possui um recurso em que um usuário pode escrever um e-mail normal diretamente do Google Docs. Ele permite que se aproveite o corretor ortográfico e outras ferramentas. Além disso, depois de escrito, pode ser enviado diretamente de lá.
1. Clique em Inserir na barra de ferramentas superior.
2. Na lista de opções, clique em Building blocks .
3. Clique na opção Rascunho de e-mail .
4. Na página, preencha a estrutura de e-mail .
5. Clique no ícone do Gmail à esquerda para visualizar e enviar .
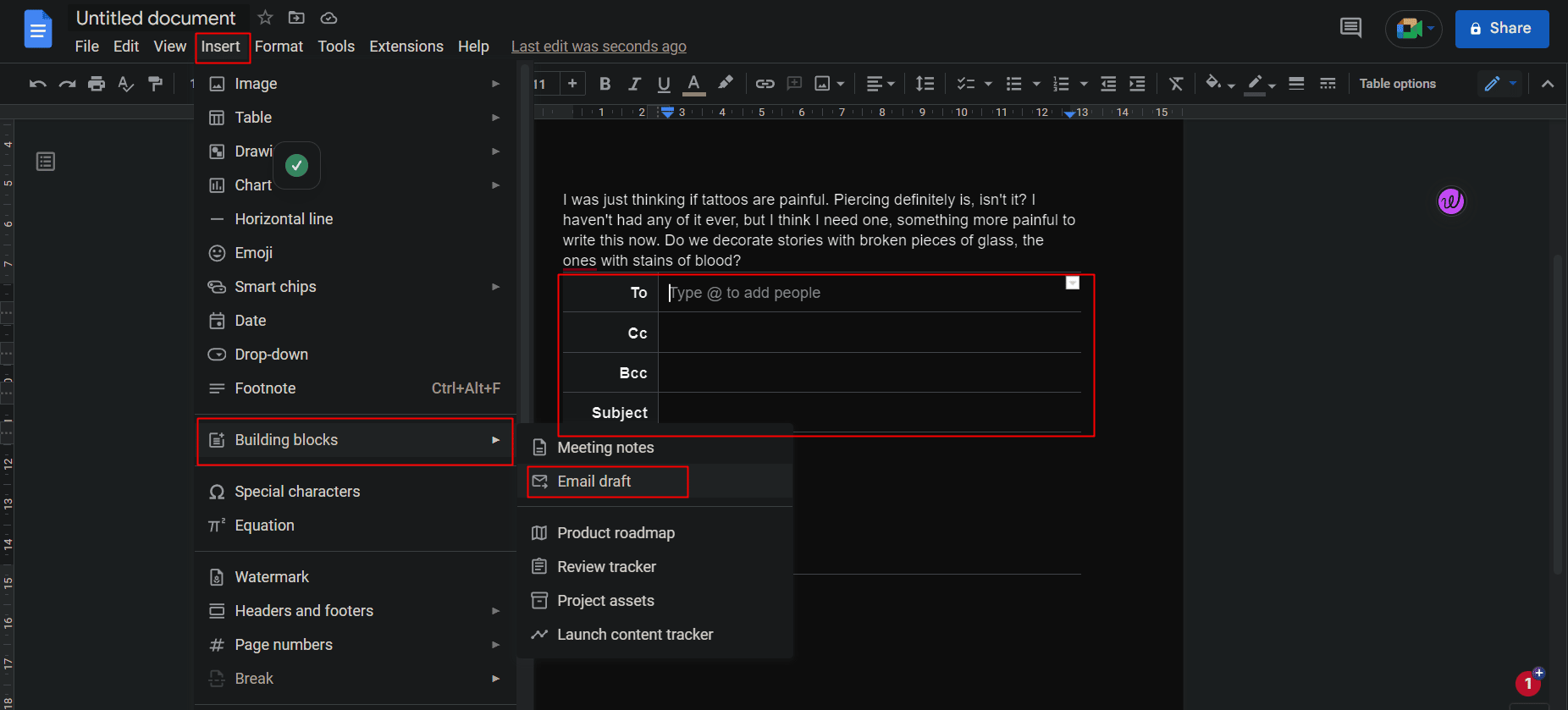
11. Adicione Citações ou Bibliografias
Para evitar problemas de direitos autorais, é necessário dar o devido crédito à fonte da informação ao escrever um trabalho de pesquisa ou trabalhar em um projeto. Adicionar citações no Google Docs ao citar um livro, artigo de jornal, site ou qualquer outra fonte é fácil e está disponível em diferentes estilos, como MLA, APA ou Chicago. Além disso, pode-se fazer referência a fontes em qualquer idioma. No entanto, os elementos de campo da ferramenta sempre aparecem em inglês. Para adicionar citações no Google Docs:
1. Clique na guia Ferramentas .
2. Clique em Citações na lista.
3. Escolha o estilo de citação desejado no menu suspenso.
4. Clique em Adicionar uma fonte de citação .
Observação : pode ser um livro ou um jornal, um artigo de jornal ou um episódio de TV, um site ou qualquer coisa mencionada na lista.
5. Selecione o tipo de fonte desejado e os campos Acessado por .
Depois de adicionar, o Google Docs gerará citações para você.
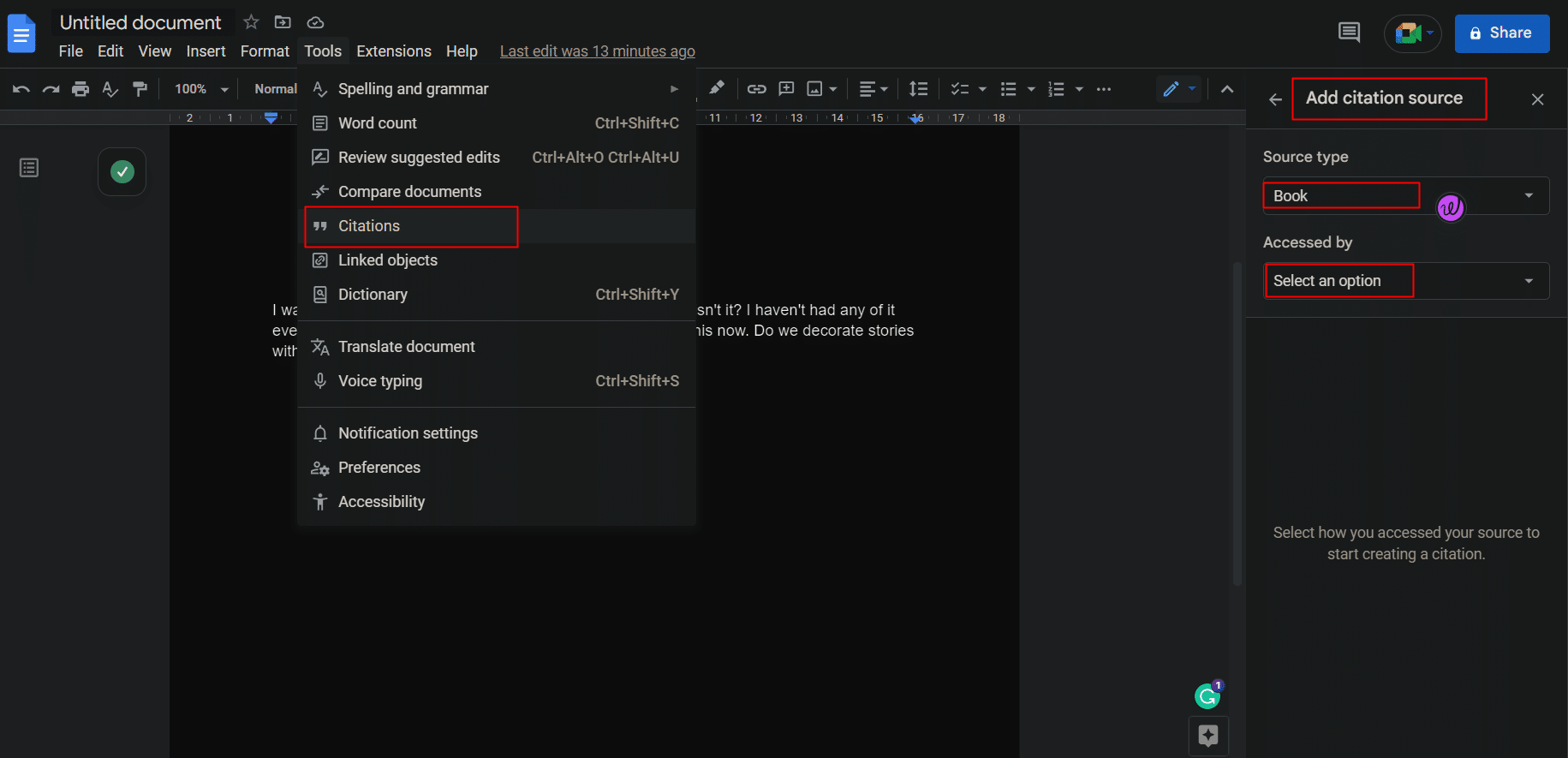
Ao citar mídia impressa ou sites, o usuário pode inserir o Número Padrão Internacional de Livro (ISBN) ou o Localizador Uniforme de Recursos (URL) na ferramenta, e o Google Docs mostrará automaticamente a citação da Internet.
12. Verifique definições e encontre sinônimos
Os documentos do Google tornam mais fácil evitar o Google, na verdade. Se você deseja pesquisar a definição, ou seja, o significado de qualquer palavra ou frase em particular, pode fazê-lo diretamente nos documentos.
1. Selecione a palavra/frase desejada e clique nela com o botão direito.
2. Clique em Definir 'palavra/frase selecionada' .
- Atalho para Windows: Ctrl + Shift + Y
- Atalho para macOS: Cmd + Shift + Y
Como alternativa, o usuário também pode procurá-lo no Dicionário disponível na guia Ferramentas.
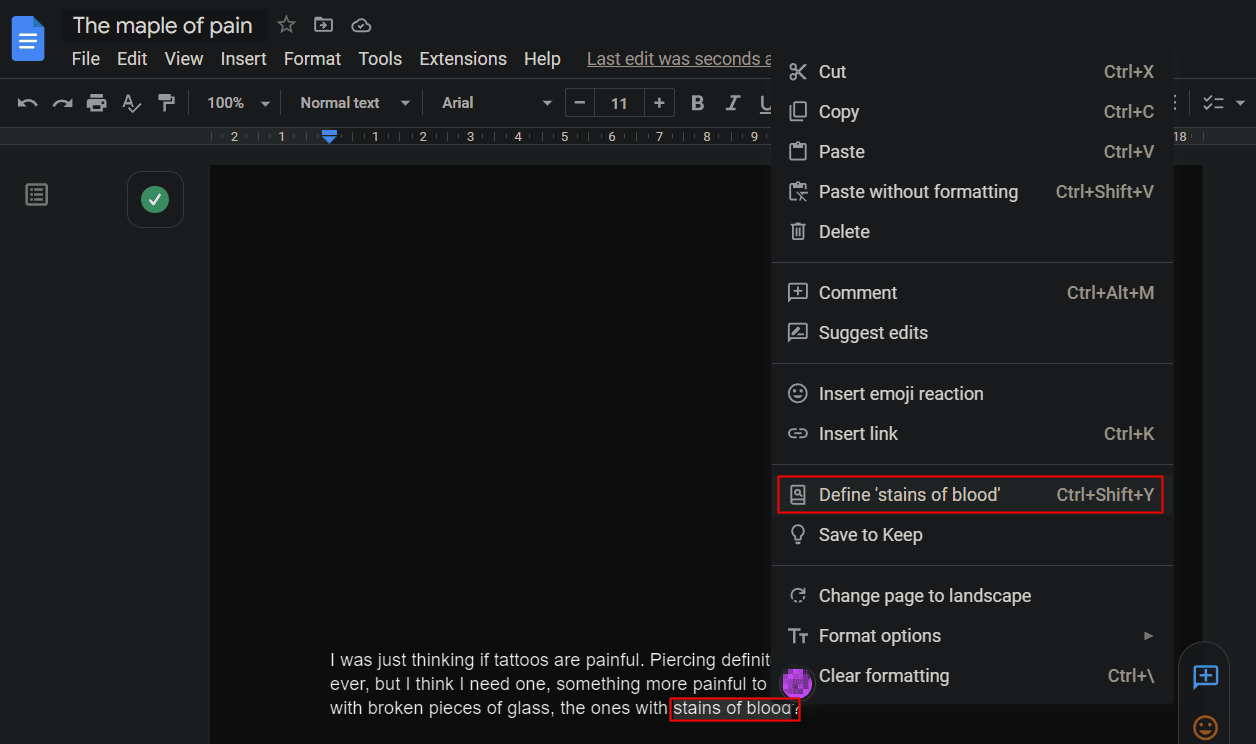
Leia também : Como criar um recuo deslocado no Word e no Google Docs
13. Acesse o Menu de Pesquisa Rápida com @
Muitas vezes esquecemos como navegar por uma opção ou encontrar um arquivo que salvamos em algum lugar do nosso dispositivo ou esquecemos o atalho para acessar um recurso. Isso é útil no Google Docs, em que digitar qualquer coisa com um '@' no artigo exibiria resultados como a ferramenta ou o arquivo ou um ID de e-mail ou eventos de calendário. O versátil menu suspenso de pesquisa simplifica tudo.
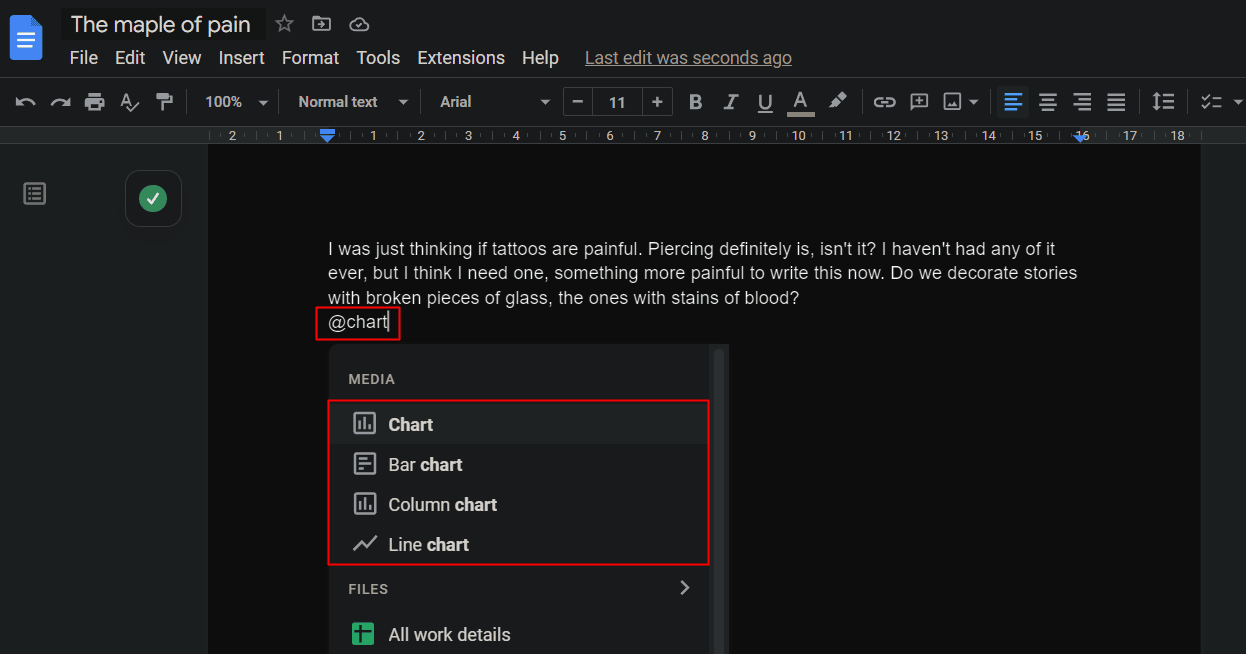
14. Visualização sem páginas
A visualização sem página foi adicionada ao Google docs pelos desenvolvedores para aprimorar a experiência e a funcionalidade dos usuários ao trabalhar em arquivos com imagens grandes ou apenas em geral, para usuários que desejam evitar a quebra de página porque não precisam dela. A página aparece em uma faixa infinita com a cor de fundo escolhida pelo usuário. Assim, com uma visualização sem página, a página inteira é sua. Essas dicas do Google Docs para Windows podem ser seguidas pelas etapas abaixo.
1. Em um documento do Google, clique na guia Arquivo na barra de ferramentas.
2. Clique em Configuração da página .
3. Alterne para a guia Sem páginas .
4. Selecione a cor de fundo desejada e clique em OK .
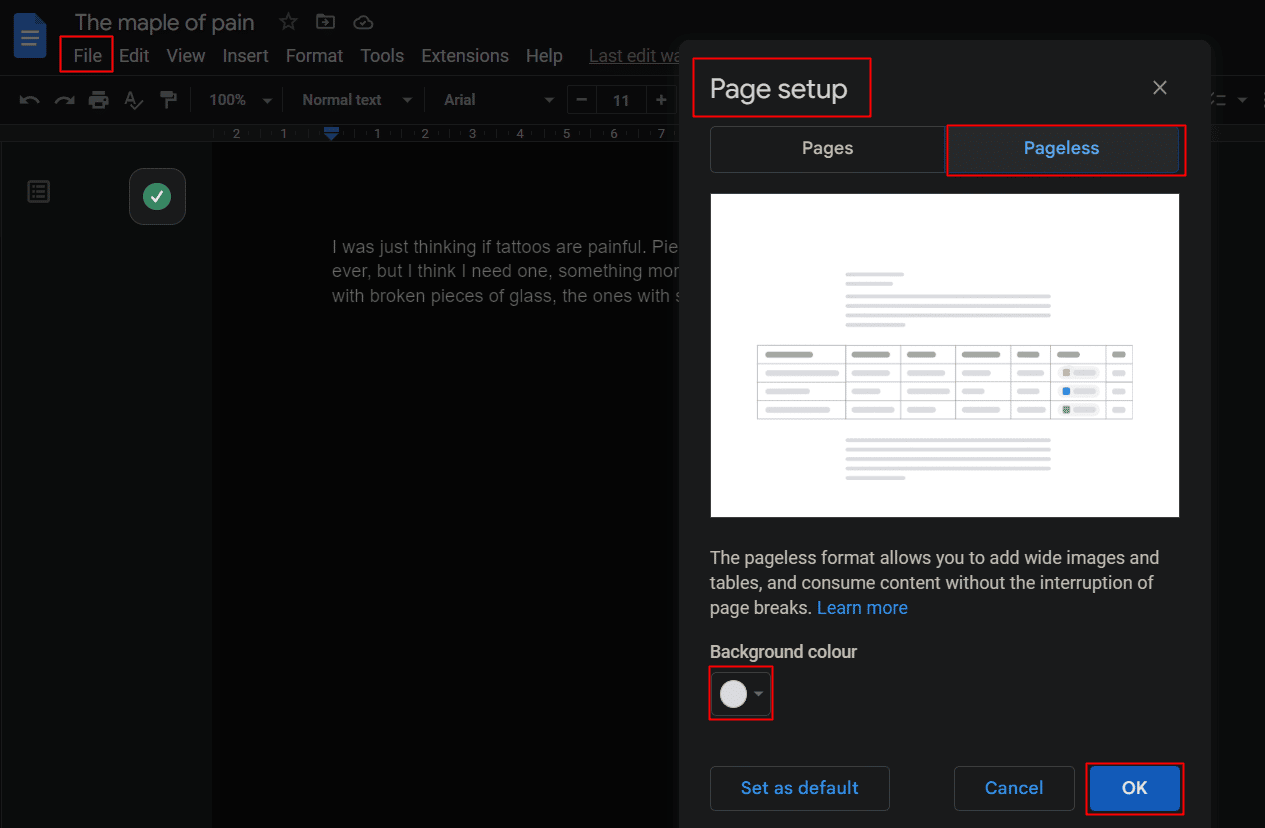
15. Menus suspensos predefinidos
Um menu suspenso é como um resumo instantâneo sobre o documento. Um usuário pode colocar um menu suspenso pré-adicionado ou criar um próprio e adicionar ou remover quaisquer opções. Os menus suspensos facilitam o rastreamento de projetos ou a revisão do status e muito mais.
1. Clique na guia Inserir no documento do Google.
2. Clique no menu suspenso .
3. Na janela pop-up, crie ou adicione seu status por meio do menu suspenso.
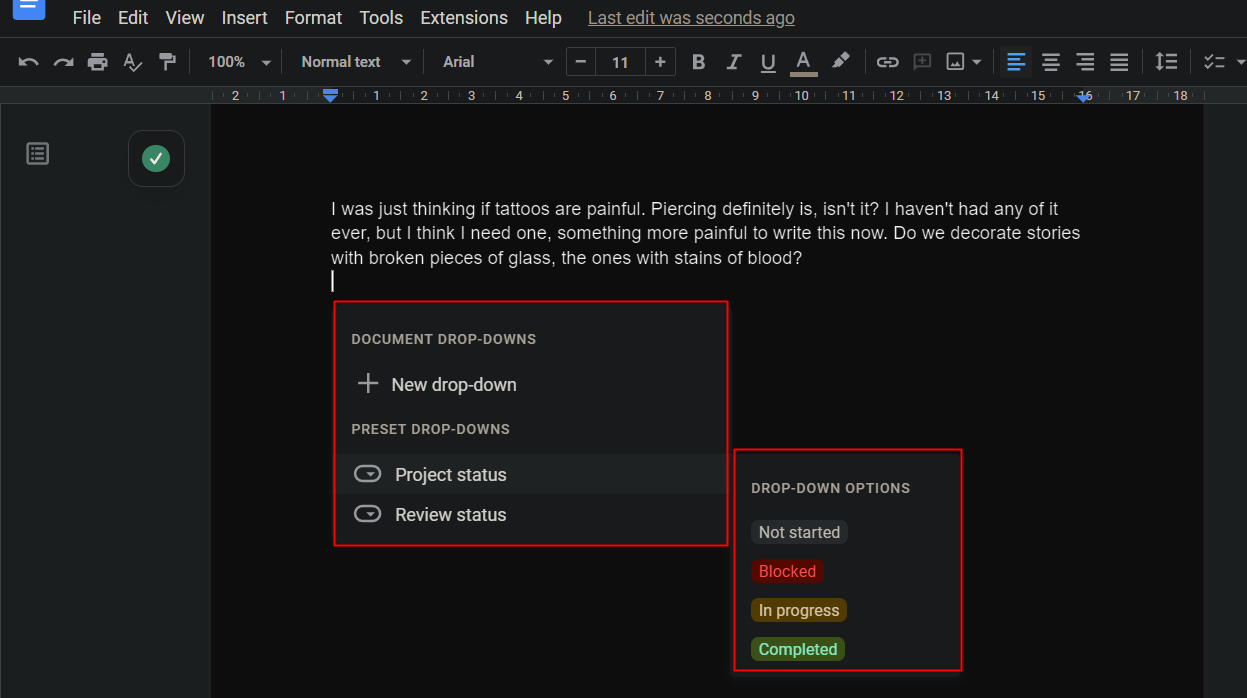
16. Crie listas de verificação para tarefas
A lista de verificação serve ao usuário quando ele procura criar uma lista de tarefas que precisam ser realizadas. Os itens da lista podem ser marcados e desmarcados com base na conclusão. Para criar uma lista de verificação para tarefas no Google Docs:
1. Clique na guia Formato .
2. Clique em Marcadores e numeração .
3. Clique em Lista de verificação para adicionar uma.
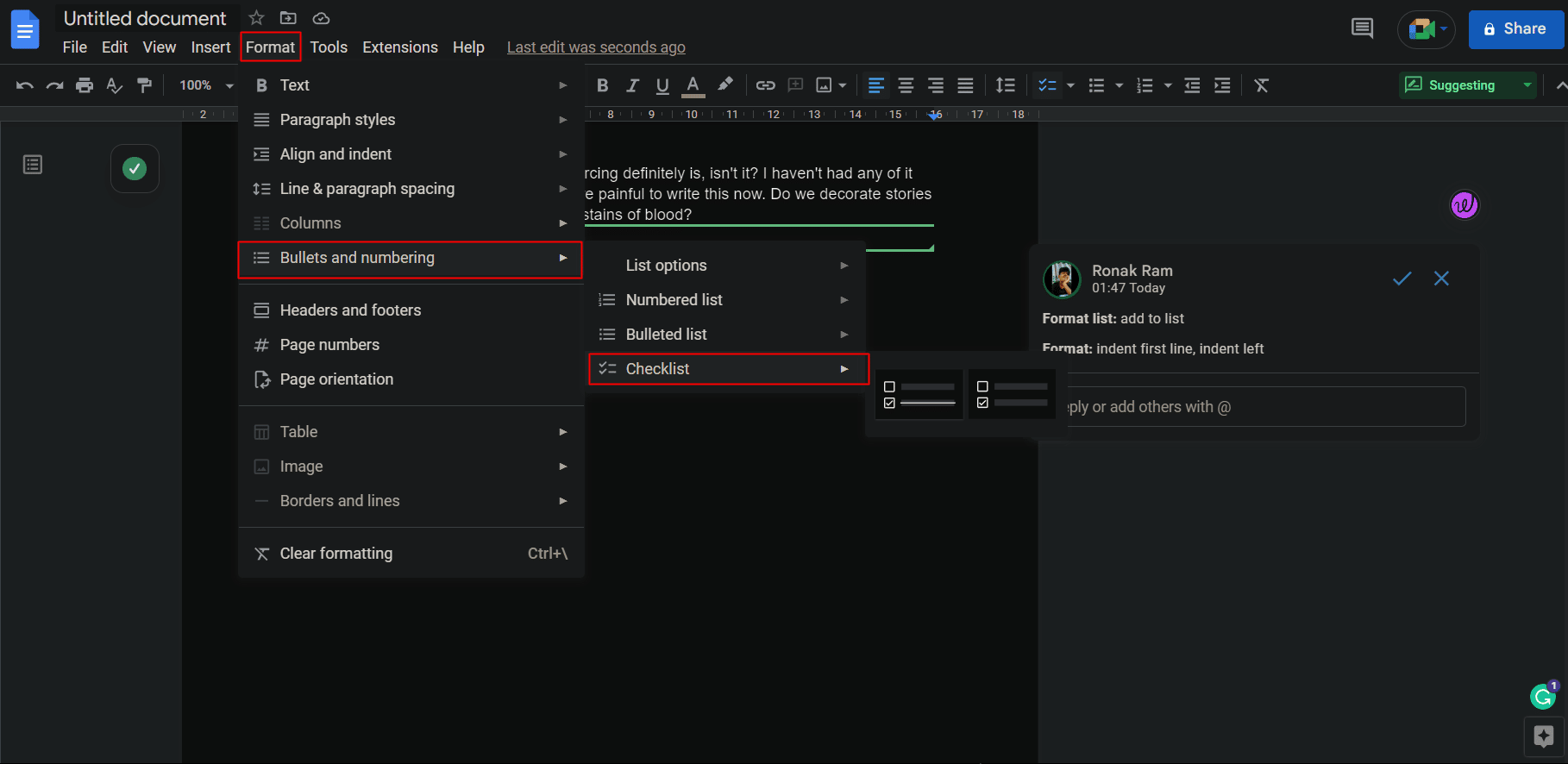
Observação : você também pode simplesmente adicionar uma lista de verificação clicando no ícone Lista de verificação no documento sob a barra de ferramentas, conforme mostrado.
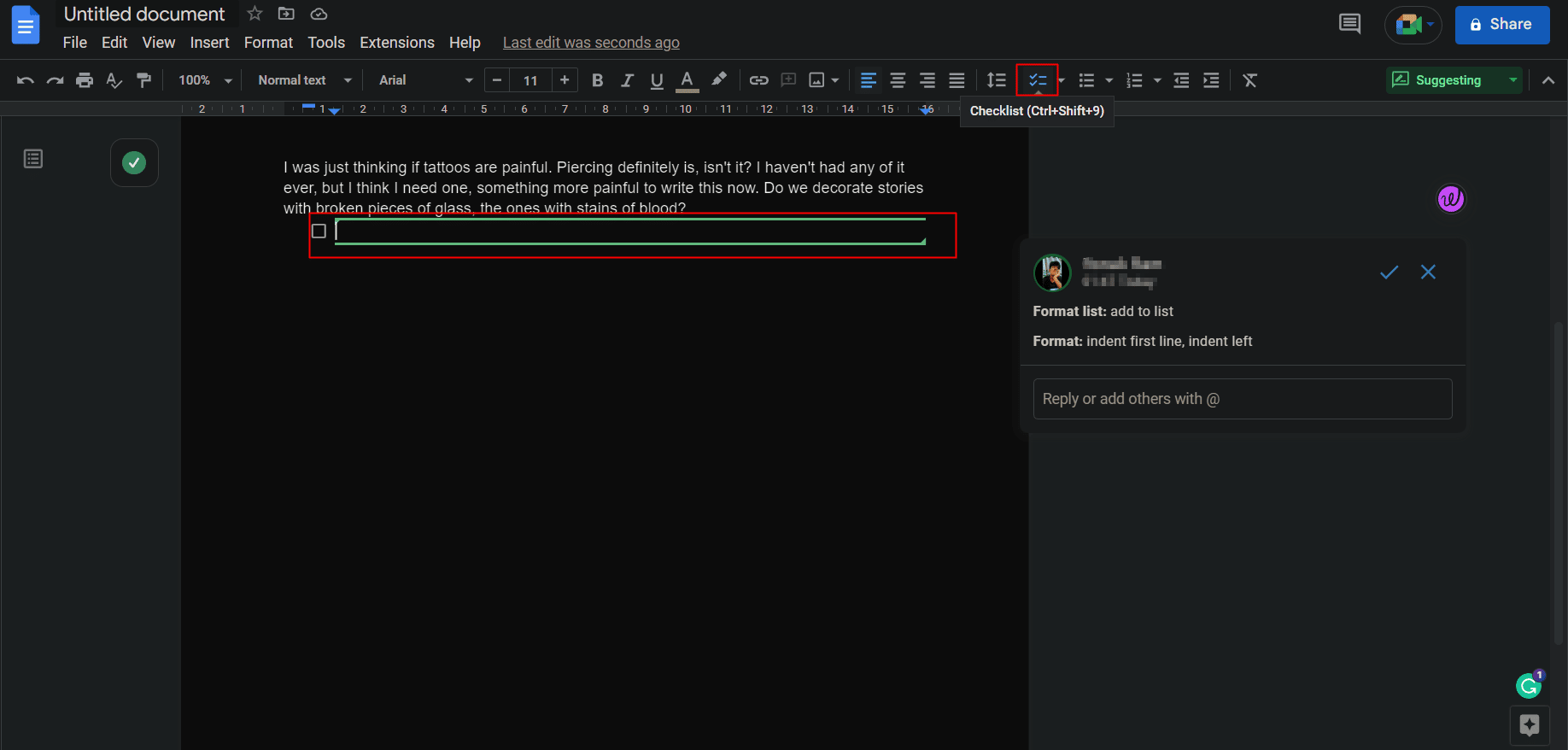

17. Documento de marca d'água
Às vezes é o escritor que quer apresentar uma obra publicada como sua, ou talvez colocando uma marca d'água para reivindicar o documento e impedir que ele seja usado sem consentimento ou direitos autorais. Uma marca d'água leva a um papel mais importante na propriedade de qualquer substância, especialmente para criadores ou empresas. Adicionar uma marca d'água em um Documento Google é fácil.
Observação : Certifique-se de que o documento no qual o marcador será inserido não esteja definido como sem páginas.
1. Clique na guia Inserir .
2. Role para baixo e clique em Marca d'água .
Nota : Uma marca d'água pode ser adicionada na forma de uma imagem ou texto .
3. Personalize sua marca d'água de acordo com sua escolha e necessidade nas personalizações disponíveis.
4. Clique em Concluído para salvar.
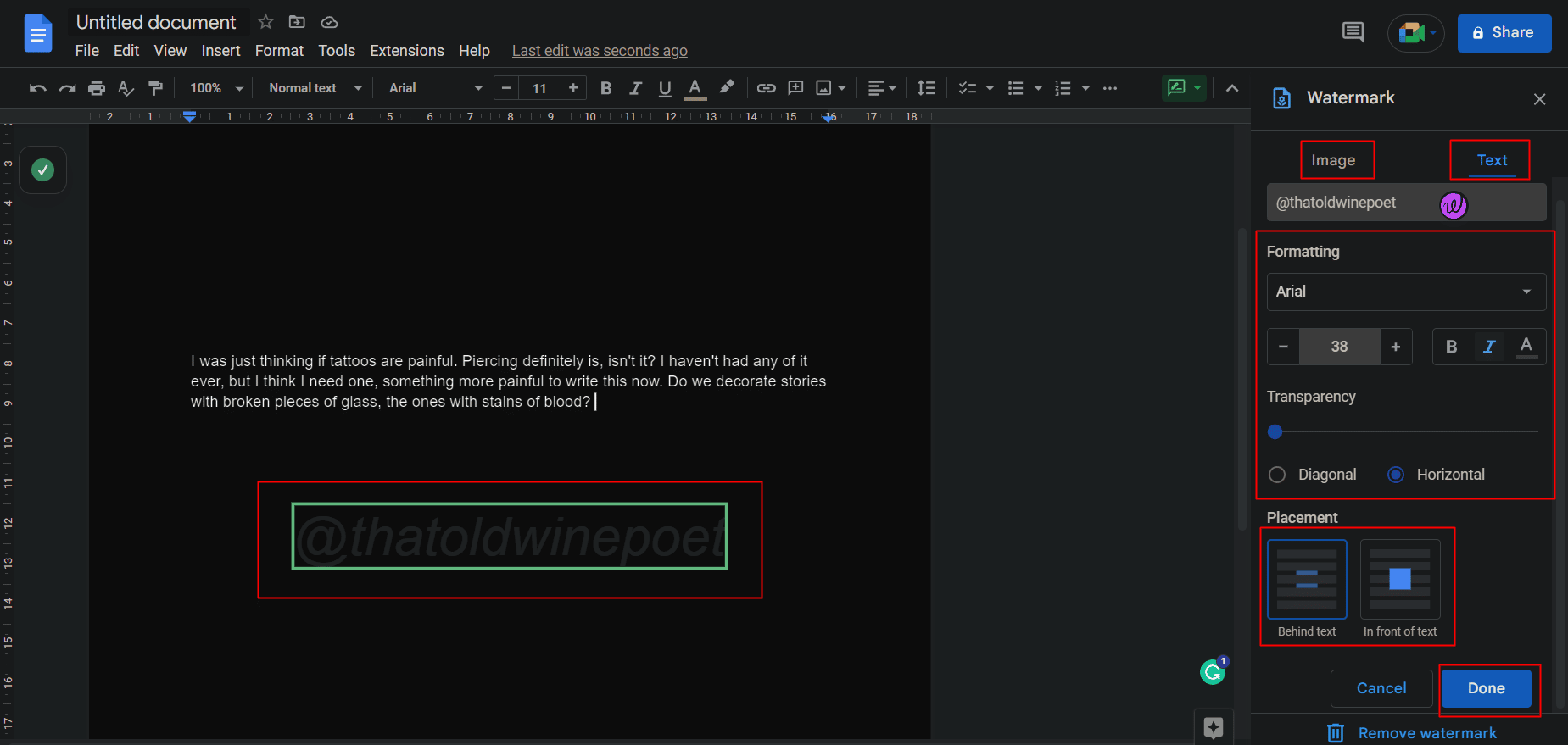
Leia também : Como remover marcas d'água de documentos do Word
18. Adicione Reações Emoji
Adicionar reações a textos na forma de Emojis não se limita apenas ao WhatsApp. Mesmo em um Google Doc, o leitor pode adicionar reações/emojis ao texto e até mesmo em qualquer linha específica.
Opção I: Usando o ícone Smiley
Para reagir a um texto:
1. Selecione e realce o texto desejado no qual você deseja reagir.
2. Clique no ícone sorridente do lado direito da página, entre os ícones de comentários e sugestões, conforme mostrado.
3. No pop-up de Emojis, clique na reação desejada .
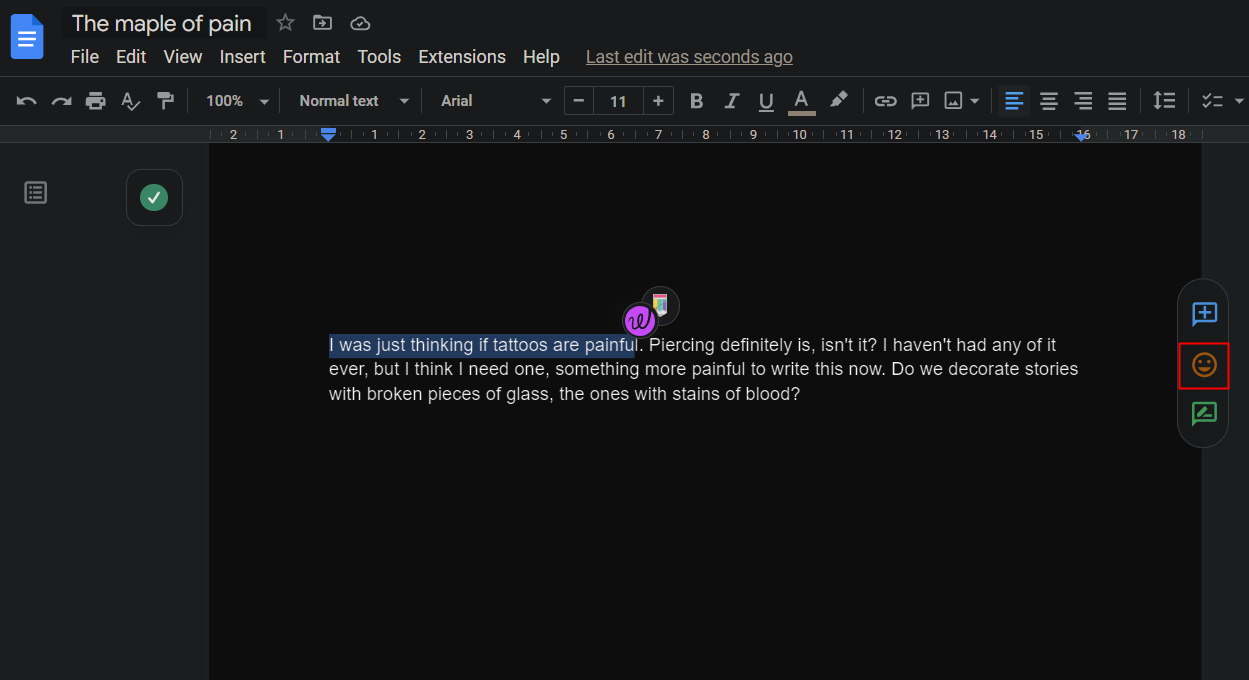
Opção II: Usando o Comando de Texto
Além disso, um dos populares escolhidos entre as melhores dicas e truques do Google Docs é a capacidade de adicionar um emoji ao próprio documento:
1. Abra o menu digitando @ icon .
2. Digite dois pontos (:) seguido do nome do emoji para filtrar a lista.
3. Use as teclas de seta para selecionar sua escolha para colocá-lo.
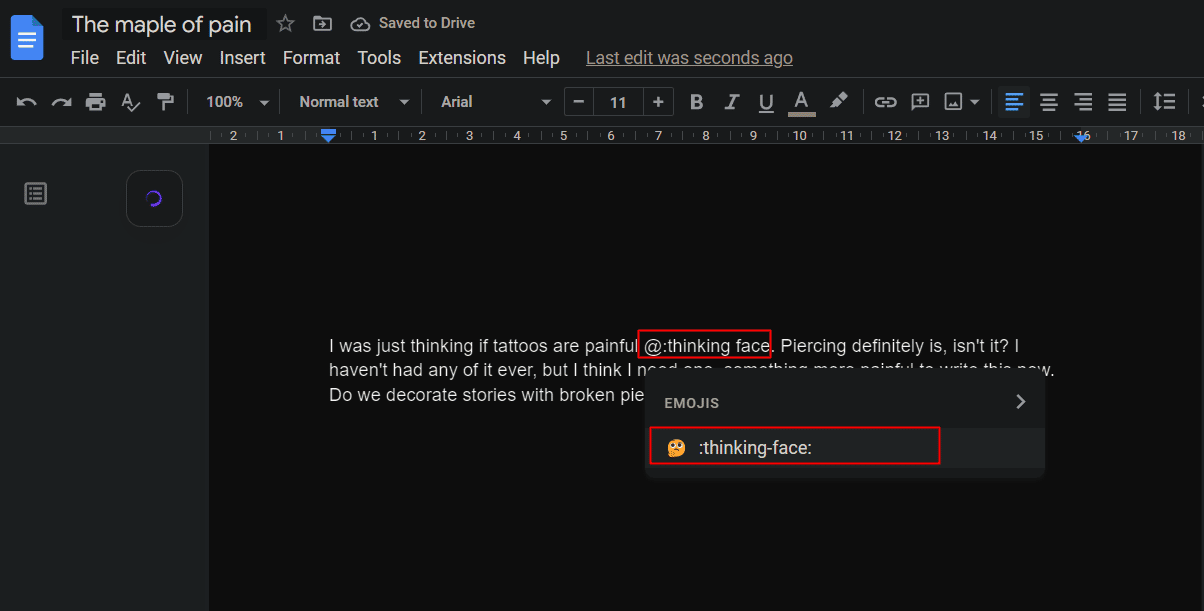
19. Colabore e veja o histórico de versões
O Google Docs, assim como o Planilhas Google, possui um recurso de colaboração. Até 100 pessoas podem trabalhar de forma colaborativa em um documento do Google ao mesmo tempo, mesmo que estejam em diferentes dispositivos com diferentes sistemas operacionais em execução.
A. Colaborar
1. Clique na guia Arquivo e role para baixo para selecionar a opção Compartilhar .
2. Clique em Compartilhar com outras pessoas e permita que as pessoas colaborem, assim como o Planilhas Google.
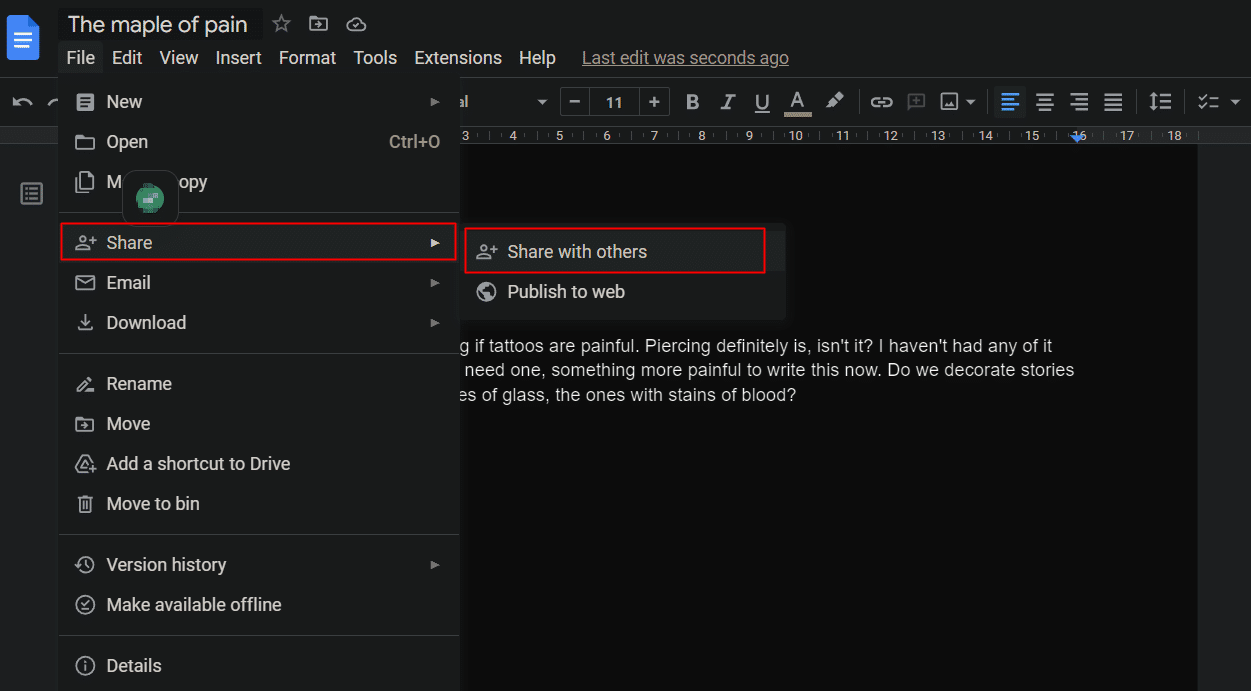
B. Veja o histórico da versão
Os usuários com privilégios de edição podem editar o arquivo. Para acompanhar e verificar os parceiros de colaboração, é importante saber os detalhes de qualquer alteração feita no documento.
1. Clique na guia Arquivo .
2. Clique na opção Histórico da versão .
3. Clique em Ver histórico da versão para ver a lista de alterações mostradas sobre quem fez e quando uma alteração foi feita.
Nota : Clicar no nome também mostraria a alteração exata feita.
- Atalho para Windows: Ctrl + Alt + Shift + H
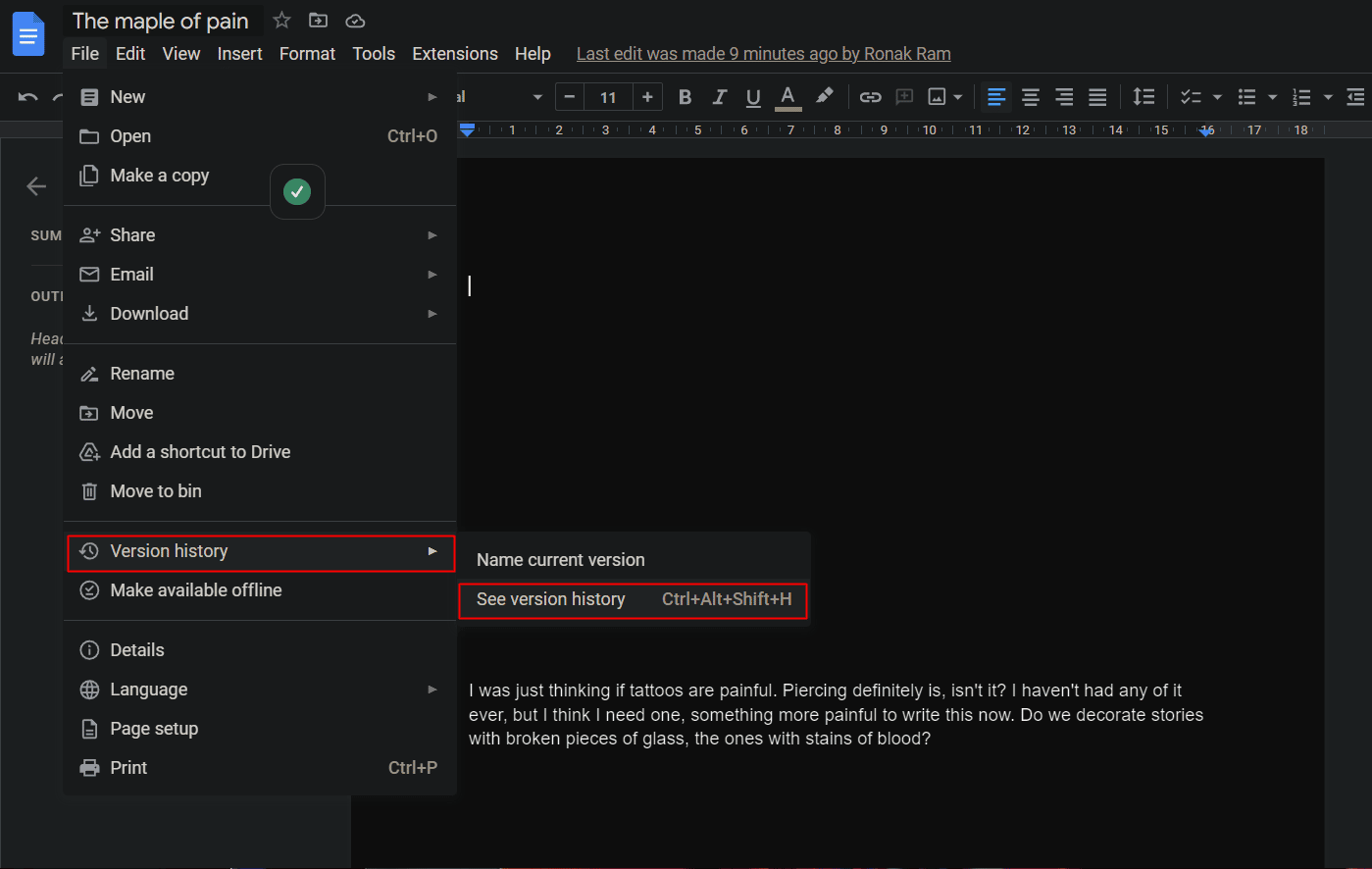
20. Gerenciar acesso compartilhado
Se você não deseja que todos tenham acesso para editar seu arquivo, o Google Docs permite que você compartilhe os documentos individualmente gerenciando as preferências e distribuindo o poder para as pessoas que tiverem acesso ao documento. Nos deixe mostrar como.
1. Em um documento do Google, clique na opção Compartilhar no canto superior direito.
2. Compartilhe com os usuários desejados .
3. Após o acesso ser fornecido, clique em Compartilhar novamente para visualizar a lista de perfis com os quais você compartilhou o documento.
4. Gerencie suas preferências de compartilhamento como:
- Visualizador
- editor
- Comentarista
Você também pode alterar as preferências a qualquer momento e transferir a propriedade também.
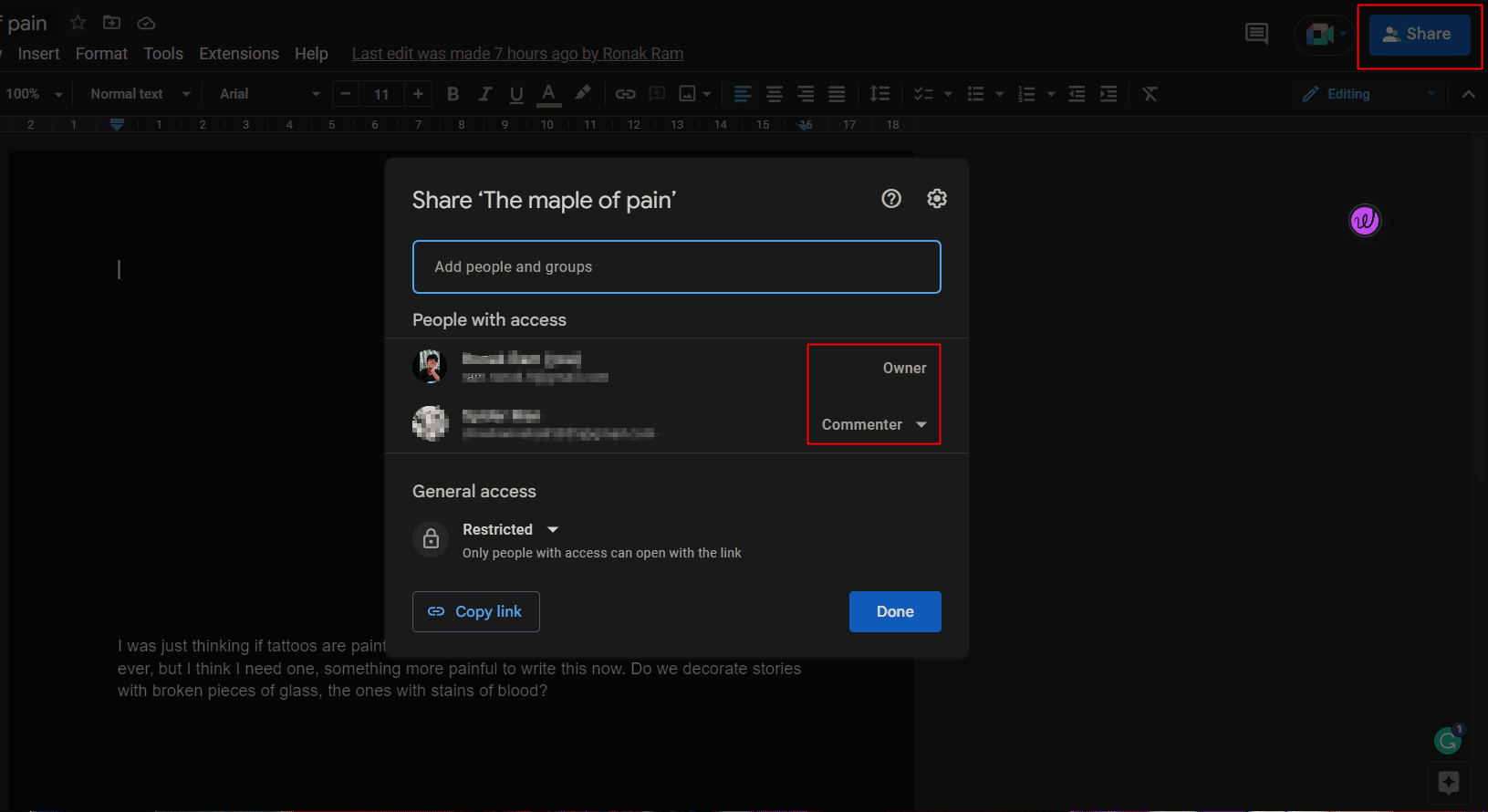
21. Consulte Contagem de palavras
Ao contrário do Microsoft Word, o Google Documents na tela não mostra a contagem de palavras em tempo real de um documento. No entanto, esse é um recurso importante para pessoas com limitações de escrita, para alunos e para qualquer pessoa que trabalhe em um documento específico. Isso também pode ser ativado no Google Docs.
1. Clique na guia Ferramentas .
2. Clique em Contagem de palavras . No pop-up, você veria a contagem de palavras , contagem de caracteres e etc.
- Atalho para Windows: Ctrl + Shift + C
- Atalho para macOS: Cmd + Shift + C
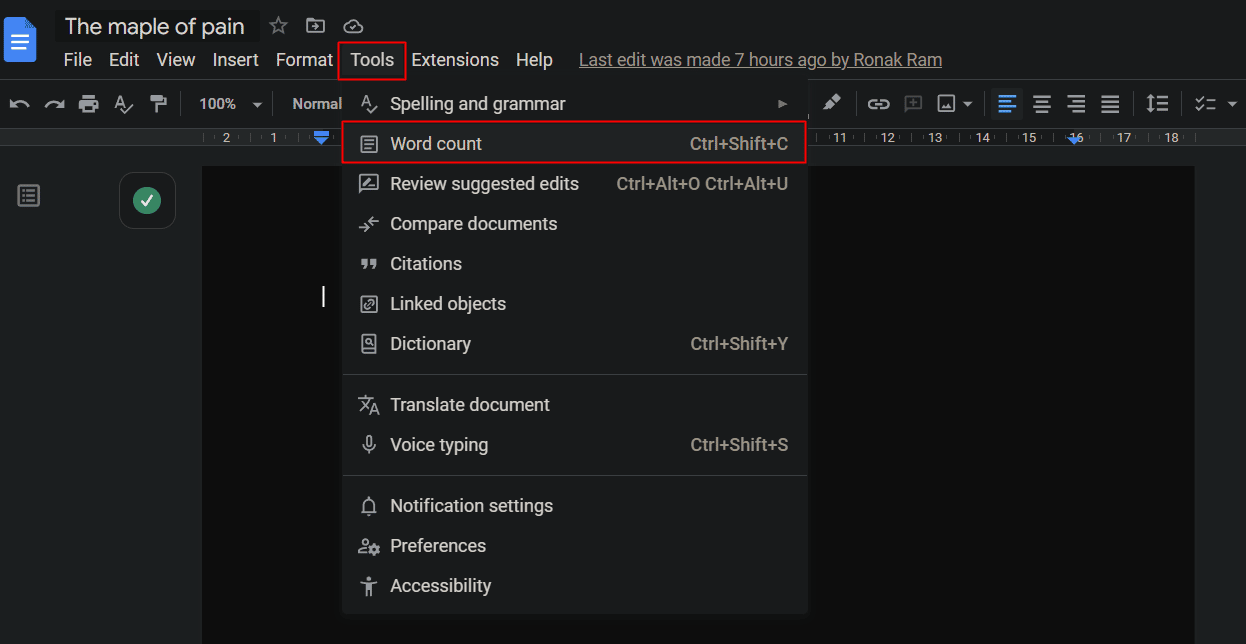
3. Marque a caixa de seleção da opção Exibir contagem de palavras ao digitar para ativar o rastreamento em tempo real da contagem.
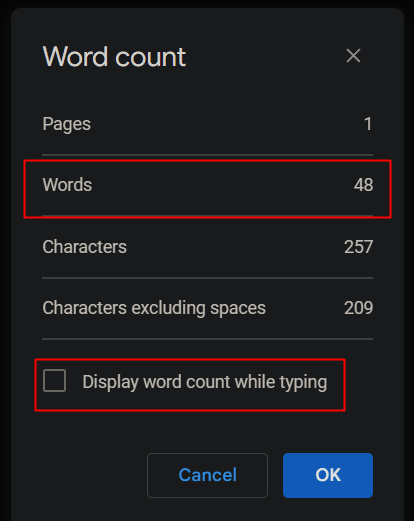
22. Publicar arquivo na Web
Compartilhar um documento em massa pode não ser a coisa mais fácil de fazer, mas com o Google Docs isso fica ainda melhor. A maneira mais simples é publicar um documento para obter uma URL que você possa compartilhar facilmente.
1. Clique na guia Arquivo > opção Compartilhar .
2. Clique em Publicar na Web .
O Google cria uma cópia do documento e a disponibiliza on-line, que pode ser acessada usando o URL .
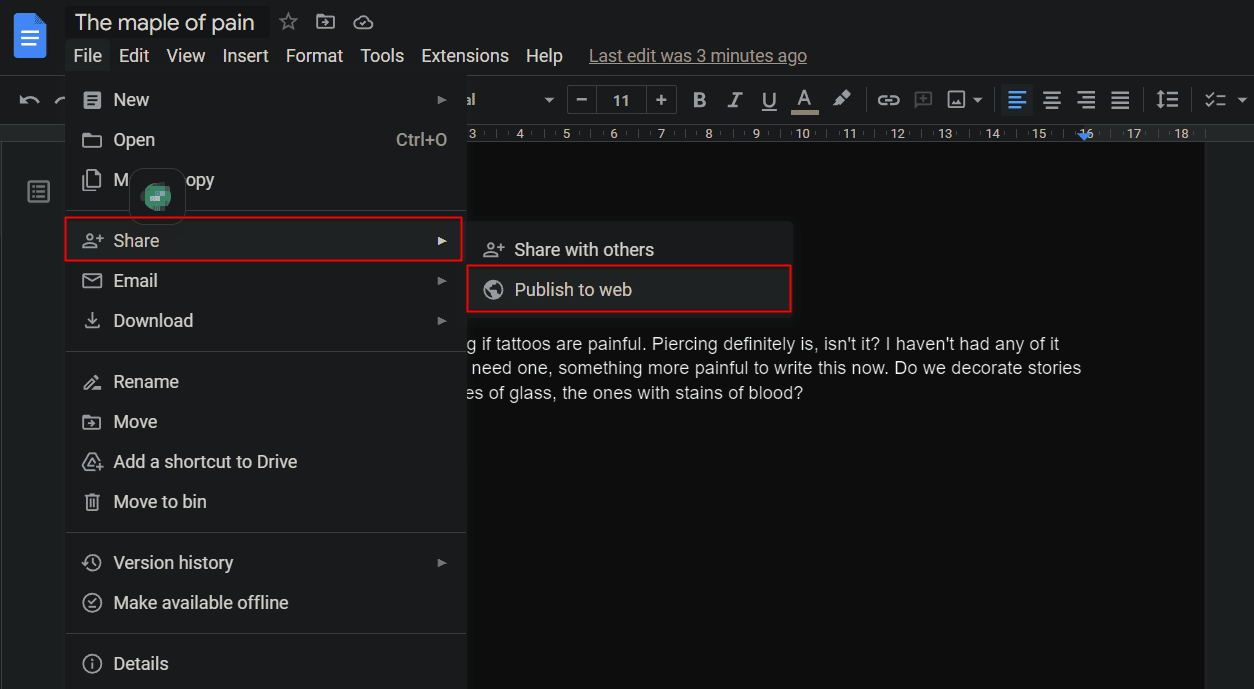
23. Use complementos
A funcionalidade do Google Docs não é restrita e limitada em nenhum termo. No entanto, a disponibilidade de complementos garante que a demanda e as necessidades de cada usuário sejam atendidas e que nada fique indisponível. As extensões melhoram a funcionalidade do aplicativo. Para verificar e adicionar uma série de complementos ao Google Docs:
1. Clique na guia Extensões na barra de ferramentas.
2. Clique em Complementos .
3. Selecione a opção Obter complementos .
4. Entre os complementos disponíveis, escolha o complemento desejado e instale-o.
Um e-mail de verificação pode contribuir ao adicionar os complementos que confirmariam que o complemento recebeu acesso à sua conta.
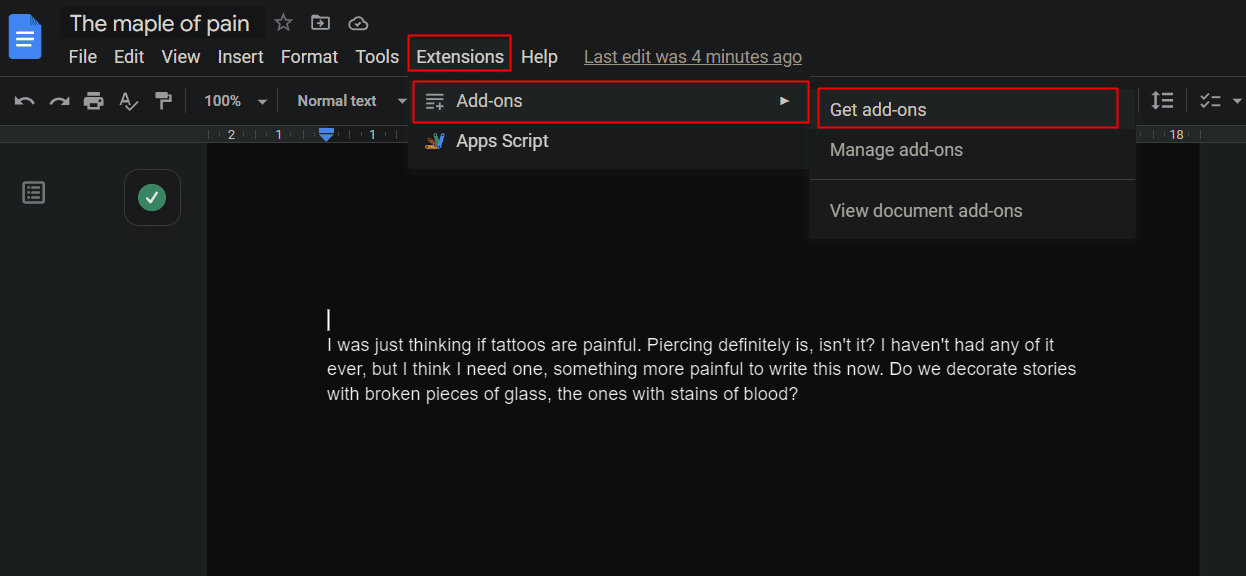
Leia também : 4 maneiras de girar uma imagem no Google Docs
24. Adicionar ou Desenhar Assinatura
O Google Docs é um software aplicativo amplamente utilizado em organizações para fins oficiais. Escusado será dizer que as assinaturas são inevitáveis em qualquer negócio. Com a recente atualização do Chrome, o Google adicionou um recurso de assinatura eletrônica à lista de dicas e truques do Google Docs. Isso evita a confusão de obter cópias impressas de arquivos, assiná-los e transformá-los em arquivos flexíveis novamente.
1. Coloque o cursor no local onde deseja inserir sua assinatura.
2. Clique na guia Inserir na barra de ferramentas.
3. Clique em Desenho .
4. Selecione Novo nas opções. Agora, um novo software de desenho será aberto em uma janela pop-up.
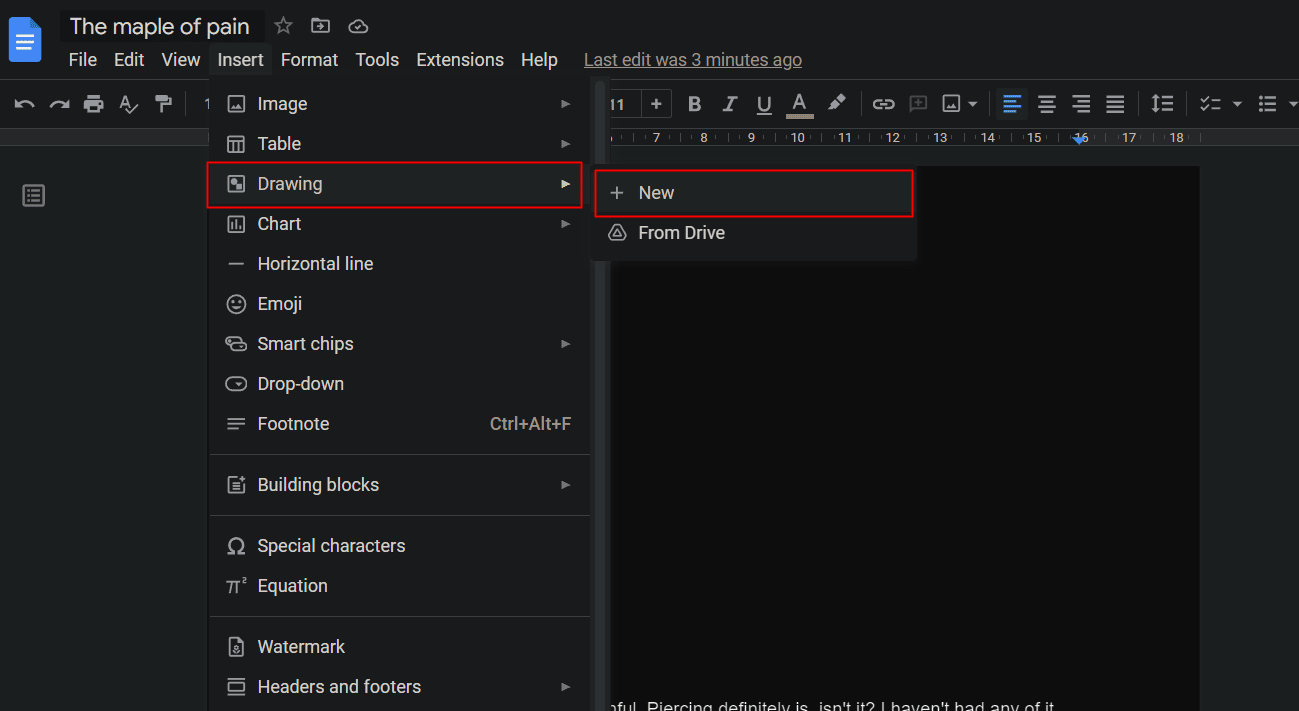
5. Clique no ícone Expandir ao lado da ferramenta de linha, conforme mostrado na imagem.
6. Selecione Rabisco .
7. Desenhe sua assinatura usando um mouse, um trackpad ou na tela sensível ao toque.
8. Clique em Salvar e feche no canto superior direito para salvá-lo.
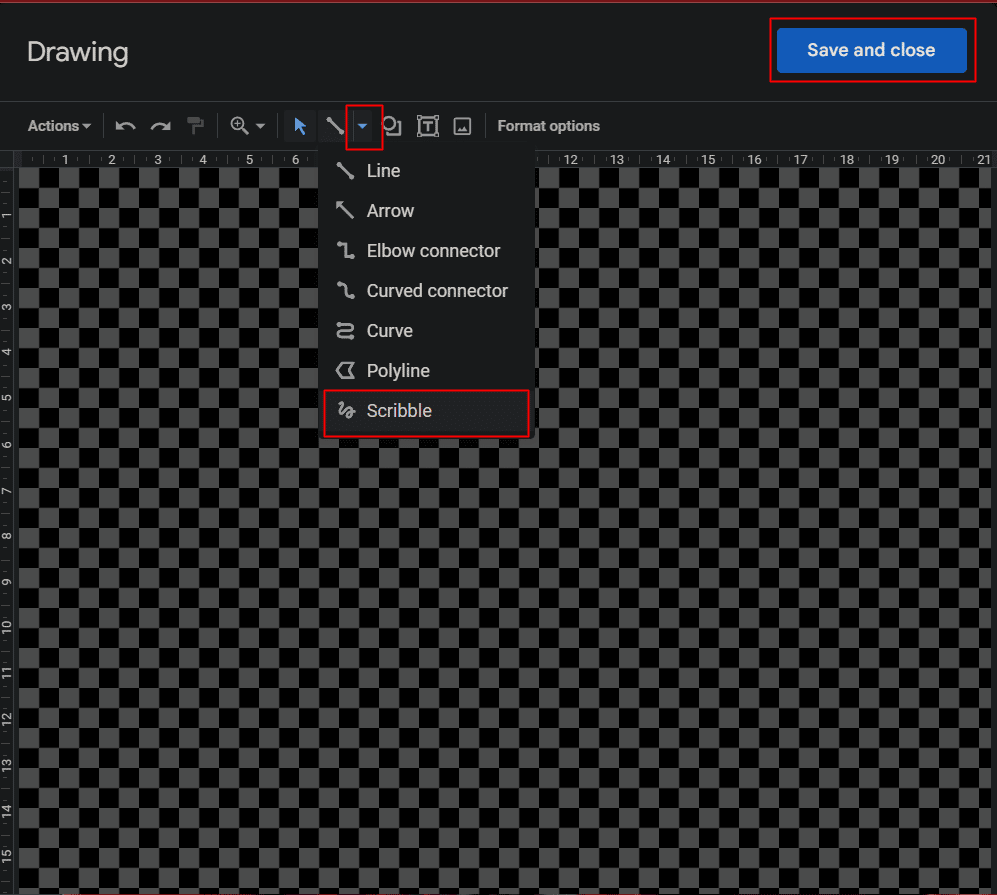
Se você não encontrar a opção de desenhar uma assinatura, atualize o Google Chrome em seu dispositivo.
25. Comparar Documentos
Este hack do Google docs permite que um usuário compare dois documentos que ele processa como semelhantes, mas não exatamente idênticos. A opção Comparar documentos compara os dois e exibe as diferenças por meio de edições sugeridas.
1. Abra um dos documentos a serem comparados.
2. Clique na guia Ferramentas .
3. Clique em Comparar documentos .
4. Na caixa de diálogo que aparece, selecione o segundo documento .
5. À medida que um novo documento é adicionado, a comparação aparece.
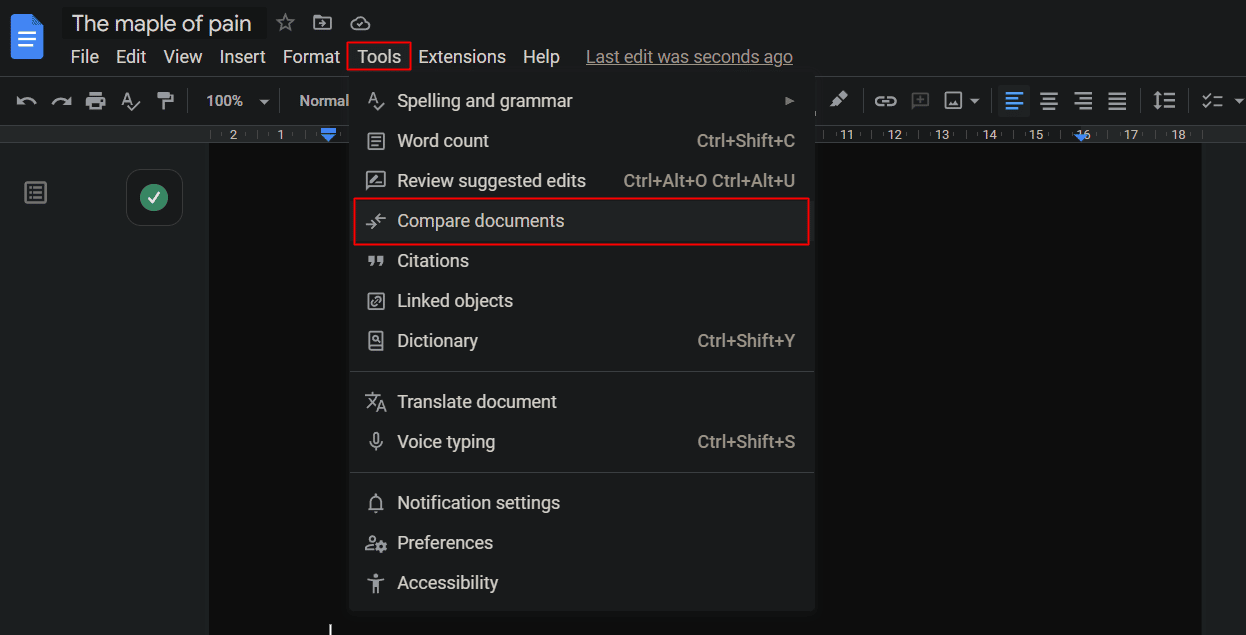
26. Traduzir Documentos
Uma das melhores dicas e truques é que um documento no Google Docs pode ser traduzido para qualquer idioma. Qualquer documento em idioma estrangeiro pode ser carregado no Google Drive e aberto como um Documento Google.
1. Clique na guia Ferramentas .
2. Clique na opção Traduzir documento .
Um documento duplicado no idioma preferido será mostrado.
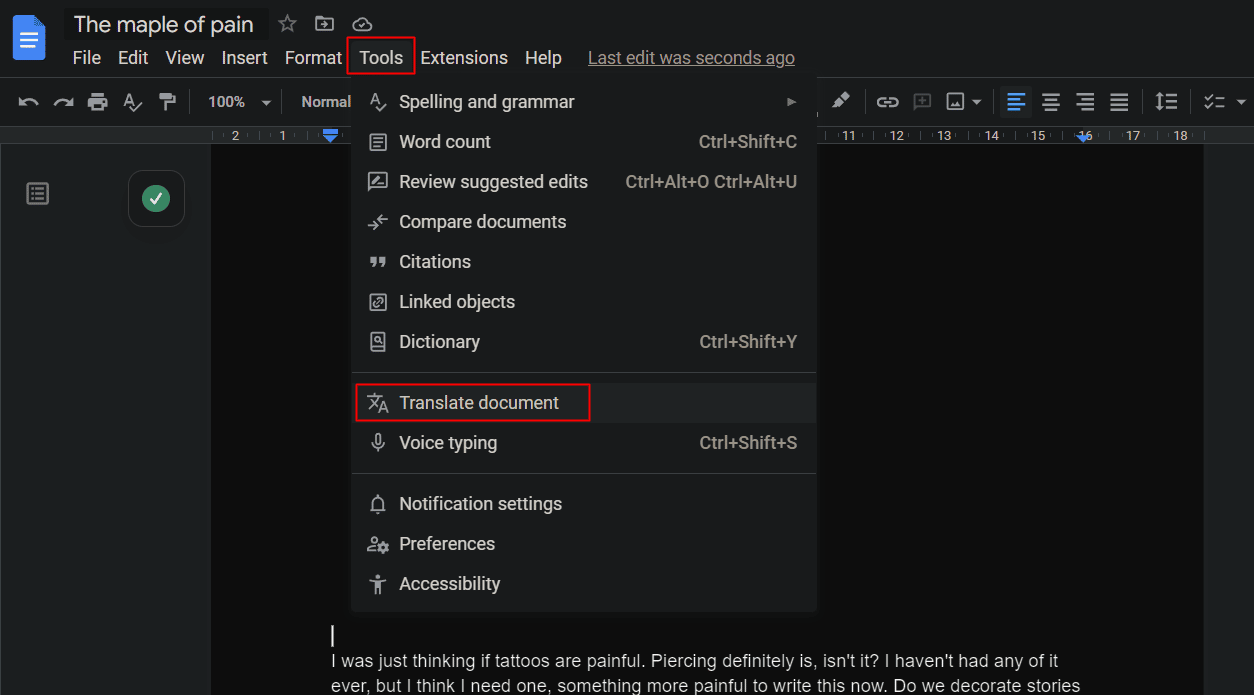
Leia também : Como usar o Google Tradutor para traduzir imagens instantaneamente
27. Envie seus comentários por correio
Uma resposta de alta prioridade e mais rápida buscando comentários sobre o documento pode ser atendida sem compartilhar o arquivo de origem.
1. Selecione a parte do texto desejada que precisa ser comentada no e-mail.
2. Clique no ícone Comentário no lado direito da página.
3. Na caixa de comentários, digite o ícone @ .
4. Um menu suspenso com uma lista de IDs de e-mail dos colaboradores ou contatos apareceria. Selecione ou digite o endereço de e-mail desejado do usuário para o qual deseja enviar o comentário e a parte.
5. Clique em Comentar .
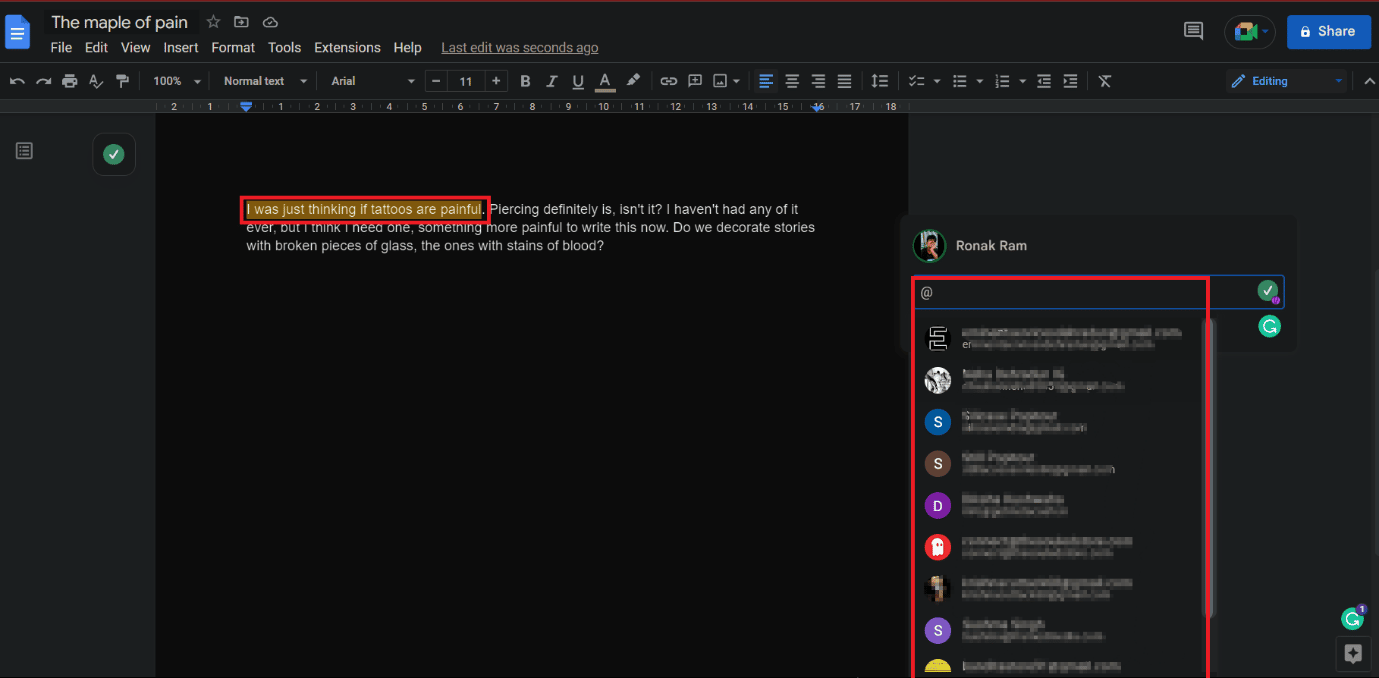
28. Utilize várias fontes
O Google Docs em sua visualização inicial pode parecer que não possui a coleção de fontes, ao contrário do Microsoft Word. No entanto, esse não é o caso. Além das 25 fontes padrão no menu, também existem centenas de outras fontes disponíveis.
1. Em um documento do Google , clique na opção suspensa Fonte .
2. Na lista suspensa, clique em Mais fontes .
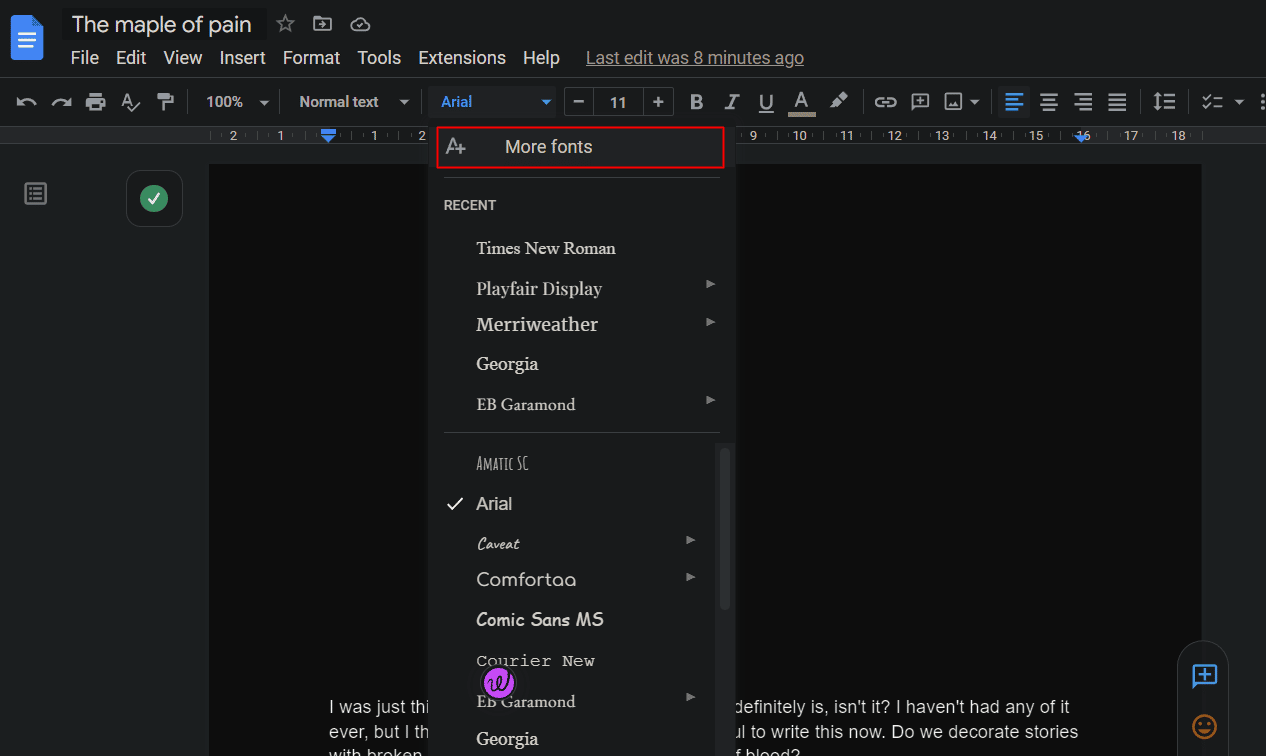
29. Formatação de pintura
Copiar e colar no Google Docs se aplica à formatação uniforme, portanto, não seria necessário passar pelo processo da mesma formatação repetidas vezes para diferentes seções do documento. O rolo de formatação de pintura facilita.
1. Realce o texto desejado que foi formatado.
2. Clique no ícone de formato do Paint , conforme mostrado.
3. Selecione e clique na seção desejada à qual esta formatação será aplicada.
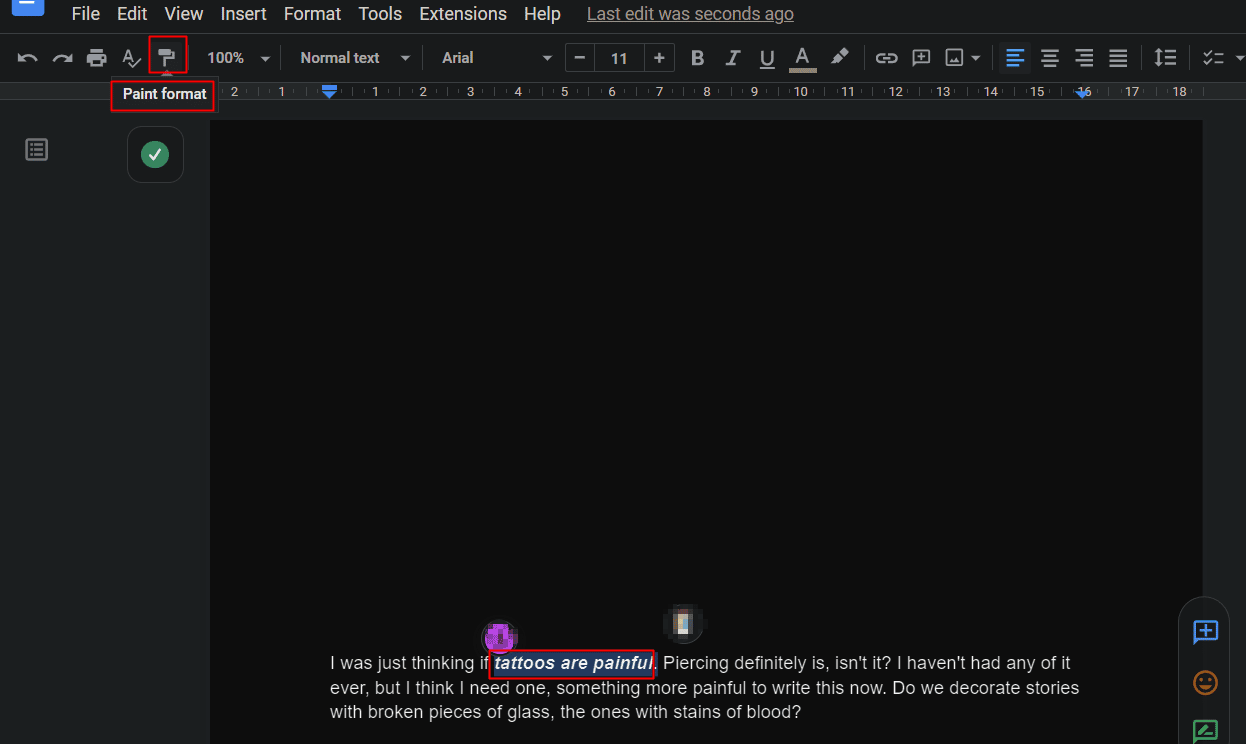
Usando essas dicas do Google Docs para Windows, toda a formatação, como fonte, tamanho da fonte, tipo e assim por diante, também será aplicada à nova seção.
30. Inserir Índice
Criar um índice é apenas um par de cliques. Uma tabela de conteúdo é importante para quem escreve um livro ou qualquer documento oficial ou similar, etc. Para inserir uma tabela de conteúdo no Google Docs:
1. Clique na guia Inserir em seu documento do Google.
2. Role para baixo e clique em Índice .
3. Selecione a aparência desejada para a tabela de conteúdo.
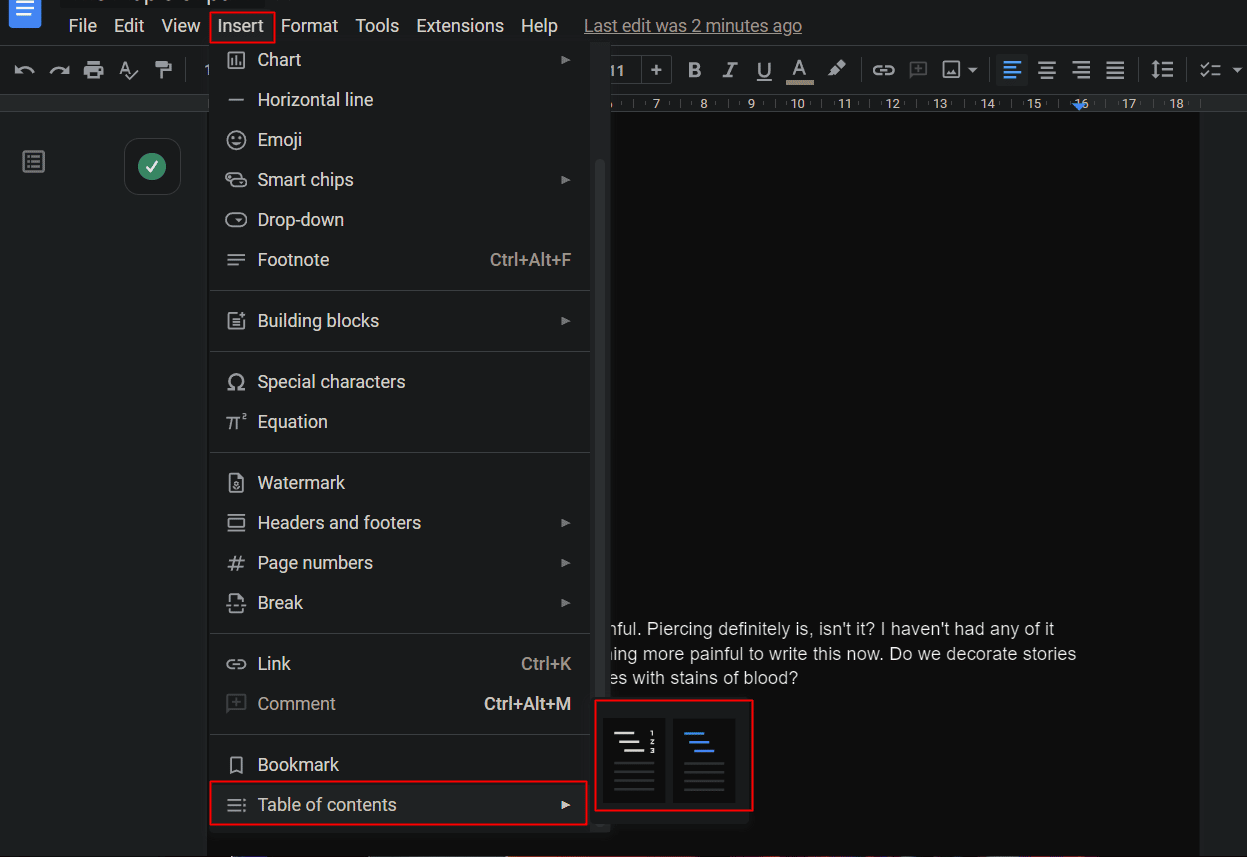
Recomendado :
- 12 maneiras de corrigir conteúdo ilegível no Microsoft Word
- Como tornar o arquivo do Excel somente leitura
- As 23 melhores ferramentas gratuitas de escrita de IA
- Como criar um gráfico no Google Doc
Um dos softwares de documentação mais eficazes desenvolvidos e projetados pelo Google é o Google Docs. Se você seguir essas dicas e truques, sua experiência de trabalho com o Google Docs será aprimorada e seu trabalho será mais fácil. Esperamos que este documento possa orientá-lo sobre as melhores dicas e truques do Google Docs . Sinta-se à vontade para entrar em contato conosco com suas dúvidas e sugestões através da seção de comentários abaixo. Além disso, deixe-nos saber o que você quer aprender a seguir .
