As 11 principais soluções para consertar o iPad continua desligando
Publicados: 2023-01-30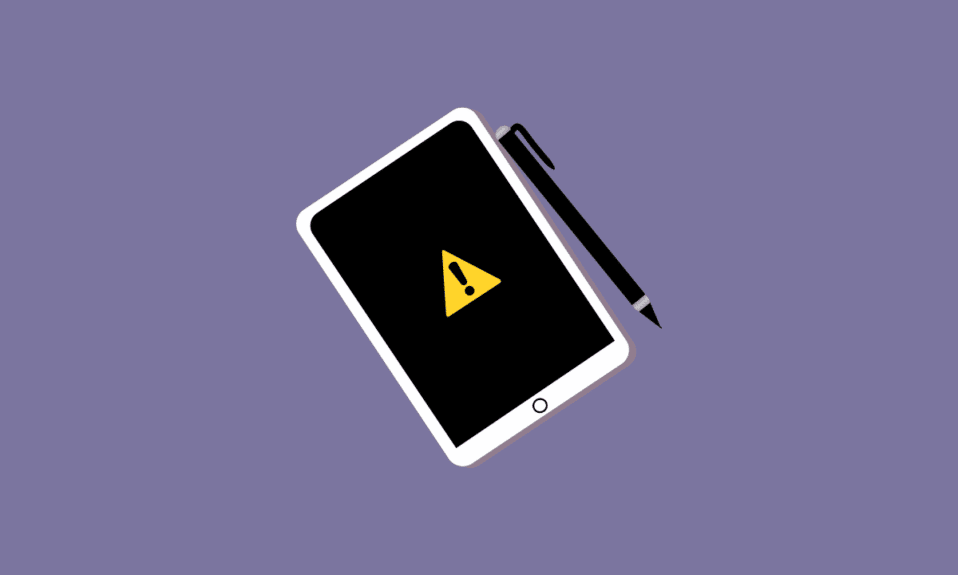
Por mais irritante que pareça, se nosso iPad ficar desligando a tela, isso pode nos causar muitos transtornos de várias maneiras. Como dependemos da tecnologia para cada pequena coisa que fazemos, ter e manter nossos gadgets em excelentes condições é muito importante para o nosso trabalho. E se, no meio de tudo isso, seu iPad continuar desligando e se recusar a cooperar, isso significa que problemas estão surgindo para você. Isso pode impedir sua capacidade de usar o iPad para negócios ou outras finalidades importantes. Se você também está enfrentando o mesmo problema, está no lugar certo! Estamos trazendo a você um guia perfeito que o ajudará a corrigir o problema de desligamento constante do seu iPad. Mas vamos primeiro ver as razões pelas quais meu iPad continua fechando os aplicativos.
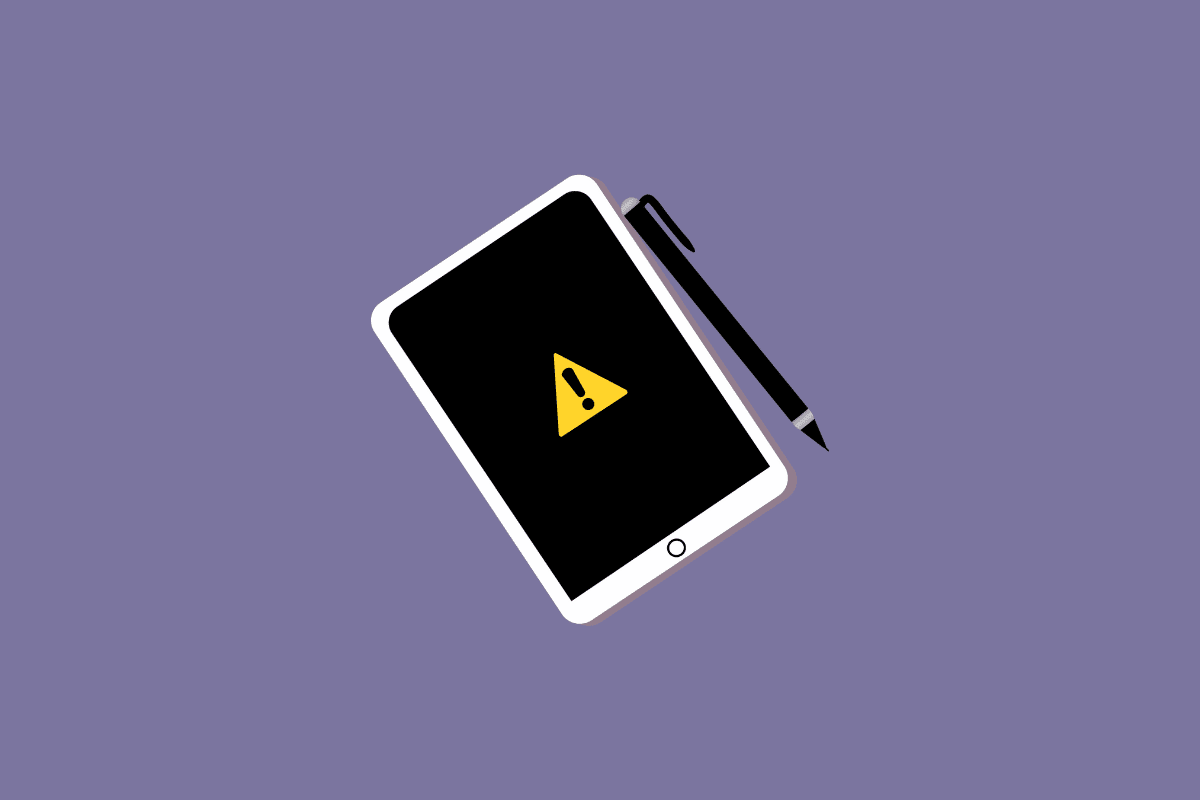
Conteúdo
- As 11 principais soluções para consertar o iPad continua desligando
- Por que meu iPad continua desligando aplicativos?
- Como corrigir o iPad continua desligando a tela?
- Método 1: carregar o iPad
- Método 2: reinicie o iPad
- Método 3: Impedir o download de software injetado com malware
- Método 4: Evite o Jailbreak
- Método 5: atualizar aplicativos desatualizados
- Método 6: Atualize o iPadOS
- Método 7: Limpe o armazenamento do iPadOS
- Método 8: Excluir aplicativos corrompidos
- Método 9: redefinir as configurações do iPad
- Método 10: redefinir o iPad para as configurações de fábrica
- Método 11: Repare ou Substitua o iPad
As 11 principais soluções para consertar o iPad continua desligando
Continue lendo para encontrar as etapas que explicam como corrigir o problema de desligamento contínuo do iPad em detalhes com ilustrações úteis para melhor compreensão.
Por que meu iPad continua desligando aplicativos?
Quando a tela do seu iPad continua apagando enquanto você está tentando concluir alguma atividade crucial, isso pode ser tremendamente irritante. O que mais nos irrita, do que o trabalho estar incompleto, é ter que executar a mesma tarefa trabalhosa repetidamente só porque o iPad fica desligando a tela.
Pode haver uma variedade de razões que podem levar o seu iPad a desligar. Vamos analisar esses problemas que podem ser a resposta à sua pergunta: por que meu iPad continua desligando os aplicativos?
- Uma carga mais baixa pode fazer com que o iPad desligue a tela por conta própria.
- Se a bateria apresentar algum problema , ela tende a esquentar rapidamente, o que pode fazer com que a tela desligue sozinha.
- Atualizar a versão mais recente do iPadOS pode afetar bugs que são a causa do desligamento da tela.
- Se a tela do seu iPad continuar escurecendo, pode ser porque você esqueceu de baixar a atualização de software mais recente .
- A falta de espaço de armazenamento é uma das principais razões pelas quais o iPad continua apagando.
- Alguns aplicativos problemáticos podem estar causando problemas funcionais, e alguns podem fazê-lo se não tiverem uma atualização há algum tempo.
- Se o seu iPad for extremamente antigo , seu hardware não pode suportar um aplicativo, o que pode resultar em falha do programa e desligamentos repetidos da tela.
- O download de software que não se destina ao iPad pode tornar seu dispositivo propenso a bugs, tornando-o o motivo pelo qual o iPad continua desligando.
- O malware pode tornar seu iPad mais vulnerável e fazer com que a tela desligue repetidamente sozinha.
Todos os motivos acima mencionados podem ser os responsáveis por seus problemas. Mas eles podem ser resolvidos com algumas correções simples e fáceis. Vamos dar uma olhada nos métodos que você pode aplicar para corrigi-los.
Leia também : Por que minhas notificações não estão fazendo som no iPhone?
Como corrigir o iPad continua desligando a tela?
Seu iPad pode ser consertado de várias maneiras para evitar que ele desligue regularmente. Muitas vezes, algumas correções rápidas podem resolver um problema completamente.
Método 1: carregar o iPad
Quando se trata de utilizar qualquer tecnologia, não há limites de tempo definidos. Com nosso hábito de trabalhar colados em nossos telefones e computadores, os iPads não são diferentes. Na maioria das vezes, as pessoas tendem a usar o dispositivo além de sua capacidade e se distraem demais para perceber que esgotaram a energia. Uma bateria descarregada ou superaquecida pode fazer com que a tela desligue. Carregue seu iPad quando ele estiver com pouca energia e, se ele superaquecer, dê um tempo para ele e para você.
Método 2: reinicie o iPad
Reiniciar o telefone é uma das soluções mais fáceis. A melhor maneira de corrigir um problema relacionado a software em um dispositivo eletrônico é simplesmente clicar na opção de reiniciar o iPad se a tela ficar preta regularmente. Se a tela continuar desligando, talvez seja necessário forçar uma reinicialização.
1. Pressione e segure os botões Power + Aumentar volume simultaneamente.
2. Quando a opção de deslizar para desligar estiver visível, deslize para a direita o ícone de energia vermelho e branco para desligar o dispositivo da esquerda para a direita para desligá-lo.
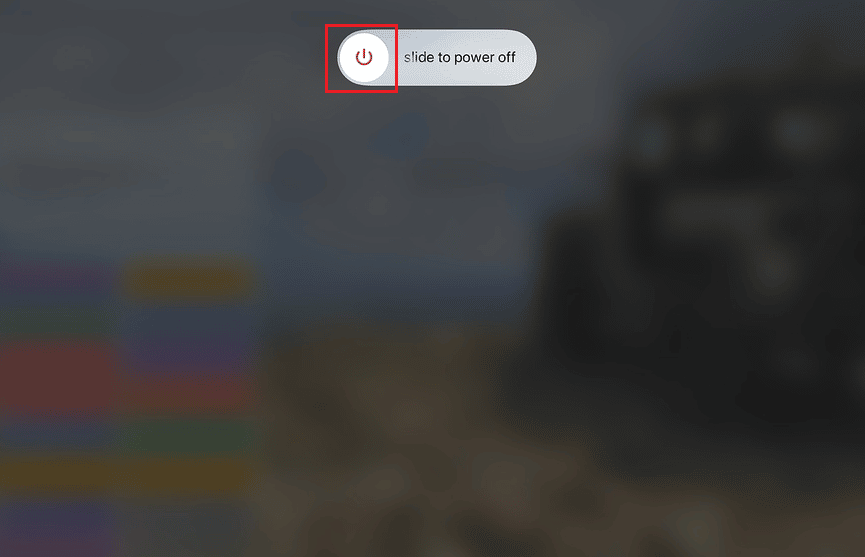
3. A seguir, aguarde pelo menos 60 segundos para que seu dispositivo possa desligar completamente.
4. Por fim, pressione e segure o botão Power até que o logotipo da Apple apareça na tela para ligar o dispositivo novamente.
Método 3: Impedir o download de software injetado com malware
Cada um de seus dispositivos é suscetível a bugs e vírus ao longo do tempo, como resultado de como você os opera. Eles podem se originar em qualquer lugar. Sempre que você configurar um aplicativo, acessar um site suspeito ou até mesmo conectar um dispositivo externo ao seu iPad. Você pode começar sendo cauteloso ao conectar seu iPad a outros dispositivos e abster-se de baixar aplicativos perigosos ou visitar sites obscuros . Mas acima de todas essas soluções menores, você pode simplesmente baixar um software antivírus no seu iPad, como Avast Security & Privacy, Norton360 Antivirus & Security, etc.
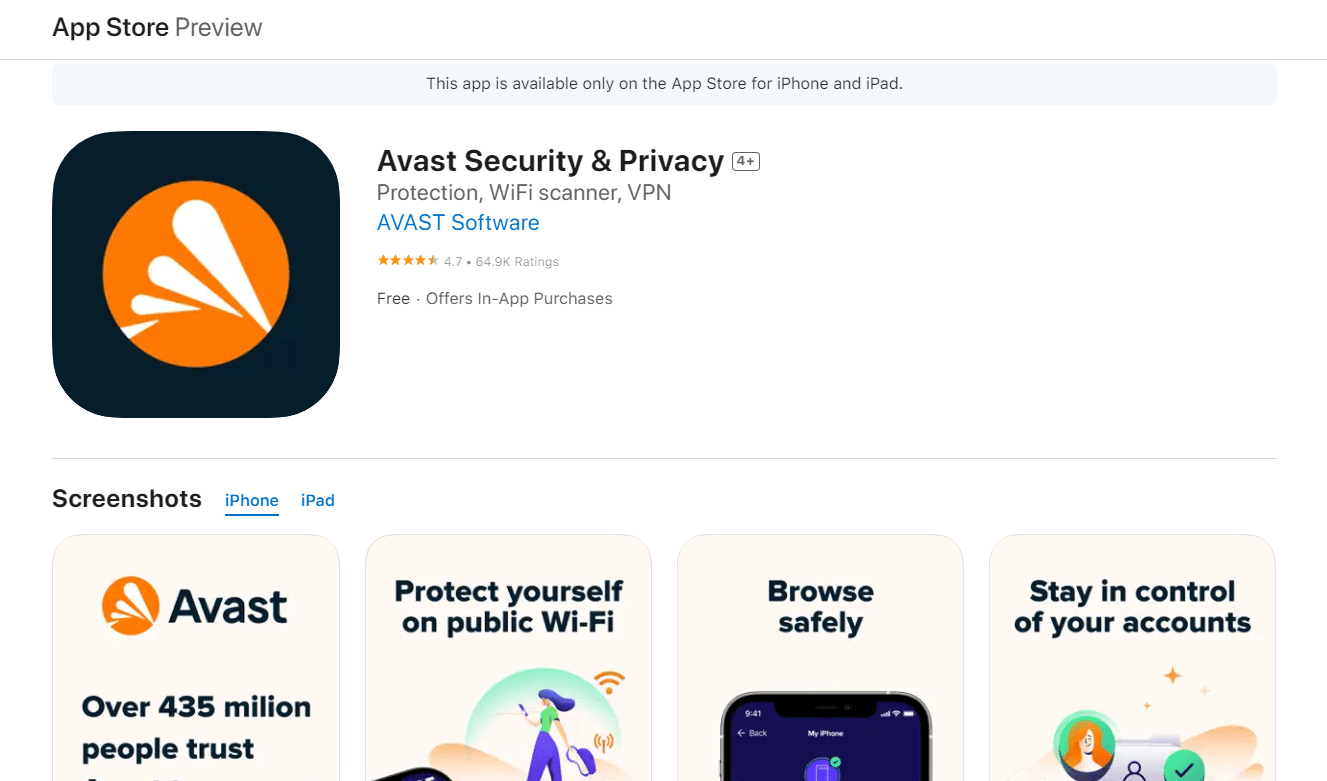
Leia também : 26 melhores ferramentas gratuitas de remoção de malware
Método 4: Evite o Jailbreak
O jailbreak pode ser bastante perigoso para o seu dispositivo. O jailbreak pode não ser ilegal para baixar software em seu iPad, mas o software baixado pode ser defeituoso e conter vírus. Evite instalar software supérfluo em seu computador de fontes não confiáveis. Eles podem diminuir seu funcionamento e fazer com que sua tela desligue sozinha. Continue lendo para aprender mais métodos para corrigir o problema de desligamento contínuo do iPad.

Método 5: atualizar aplicativos desatualizados
Os aplicativos devem ser atualizados para as versões mais recentes para funcionar corretamente, assim como o sistema operacional do seu iPad deve ser atualizado. Todos os seus aplicativos precisam ser atualizados para evitar problemas de desligamento contínuo com o iPad.
1. Abra o aplicativo App Store em seu iPad.
2. Toque na guia Perfil no canto superior direito da loja.
3. Uma lista de todos os aplicativos a serem atualizados será exibida. Além disso, toque na opção Atualizar tudo .
Método 6: Atualize o iPadOS
Manter as atualizações do seu iPad é essencial para manter seu desempenho ideal. Se você não atualiza seu sistema há algum tempo, esse problema pode se manifestar. Instale a nova atualização do sistema em seu iPad imediatamente. Qualquer falha ou problema que possa estar causando o escurecimento da tela regularmente será corrigido com a instalação da atualização mais recente.
1. Abra o aplicativo Configurações no seu iPad.
2. Toque na opção Geral .
3. Em seguida, toque na opção Atualização de software .
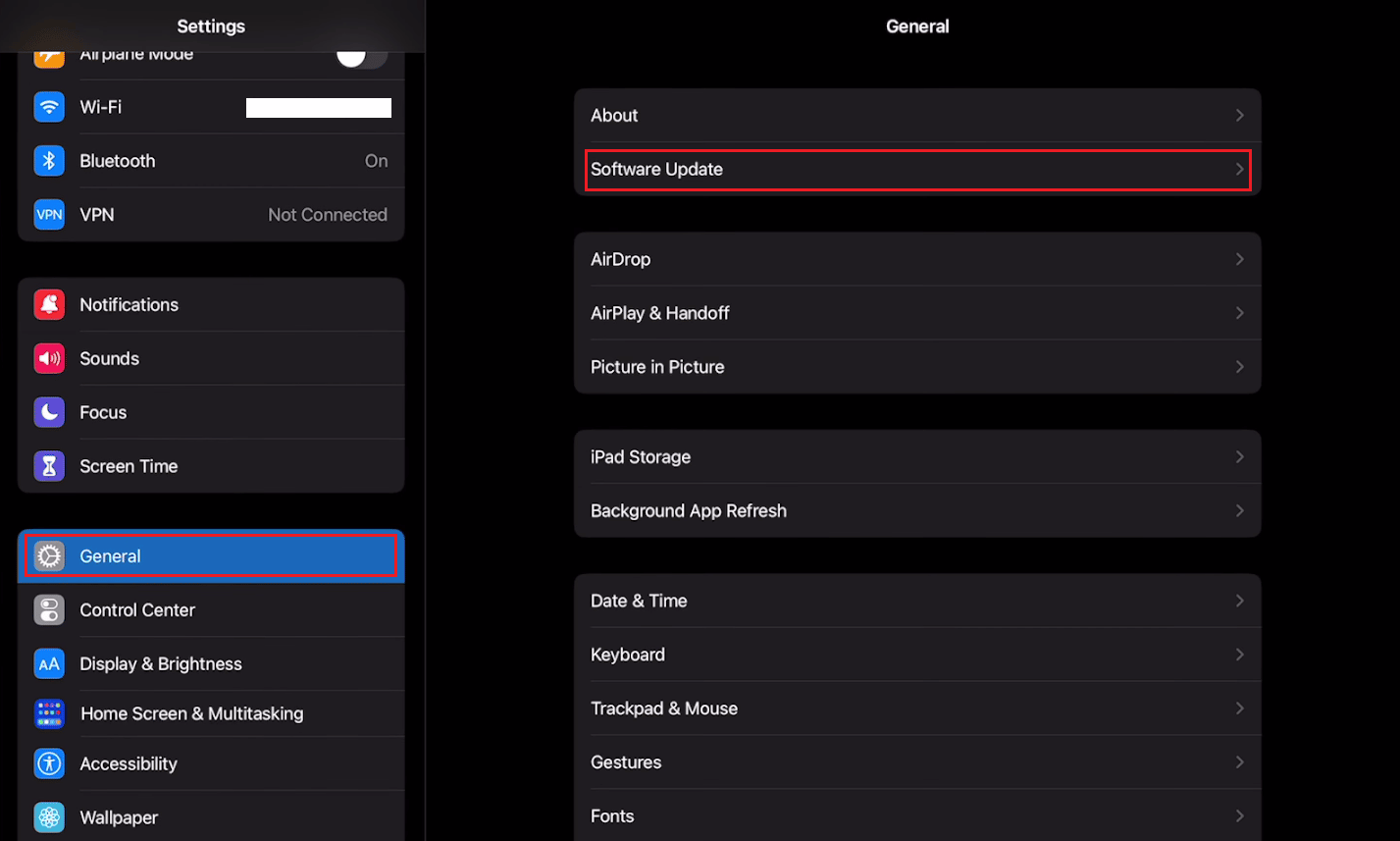
4. Toque na opção Baixar e instalar para atualizar seu iPadOS para a versão mais recente.
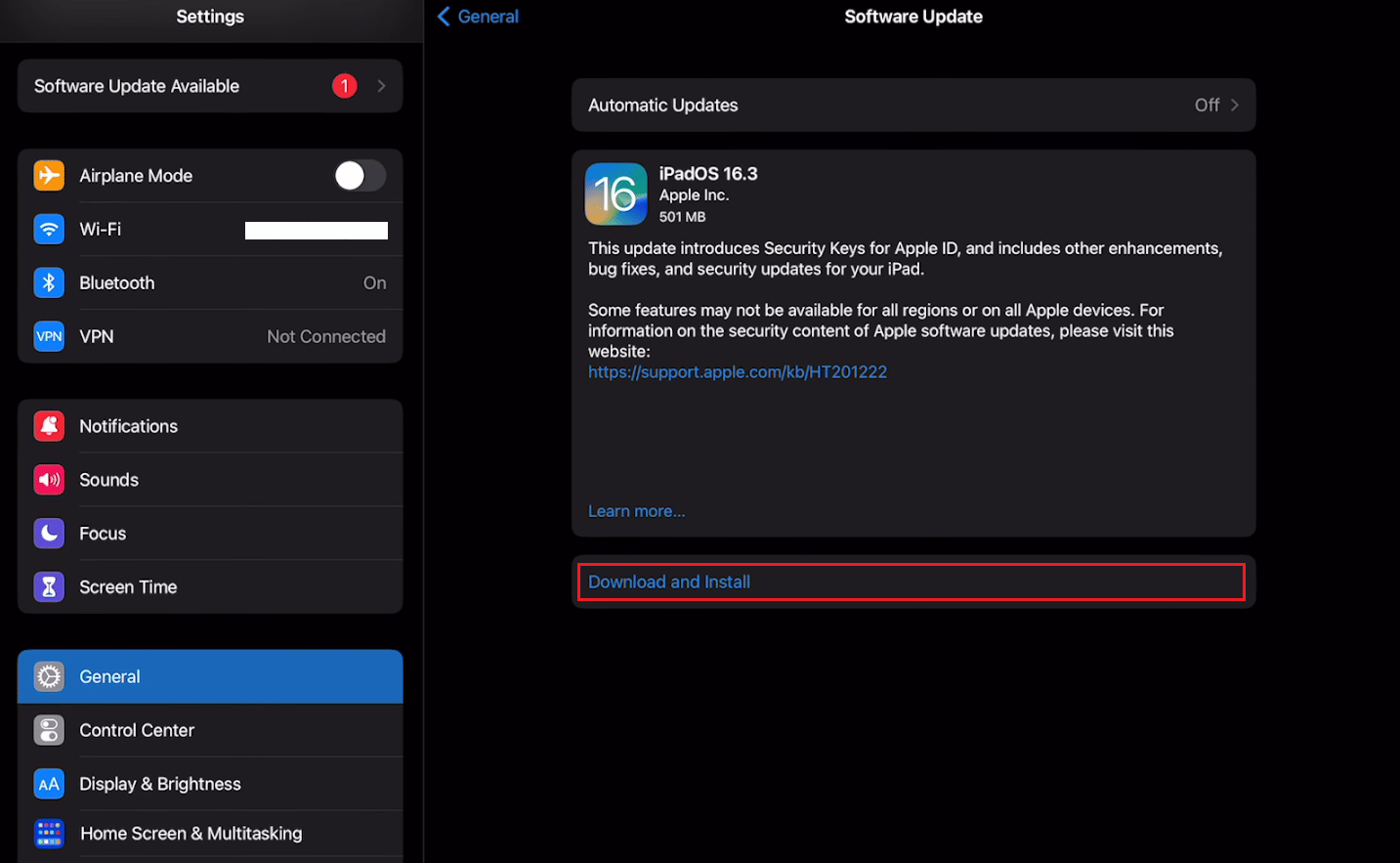
Método 7: Limpe o armazenamento do iPadOS
Se o seu iPad continua desligando a tela, pode ser porque não há espaço livre disponível no seu dispositivo. Os aplicativos podem ocupar muito espaço de armazenamento, por isso é sempre aconselhável ter espaço de armazenamento gratuito disponível, caso contrário, pode causar problemas mesmo ao tentar atualizar seu iPad. Mantenha seu iPad limpo e sempre exclua arquivos e aplicativos que você não usa mais ou que você pode eliminar.
1. Abra Configurações .
2. Toque em Geral .
3. Em seguida, toque em Armazenamento do iPad .
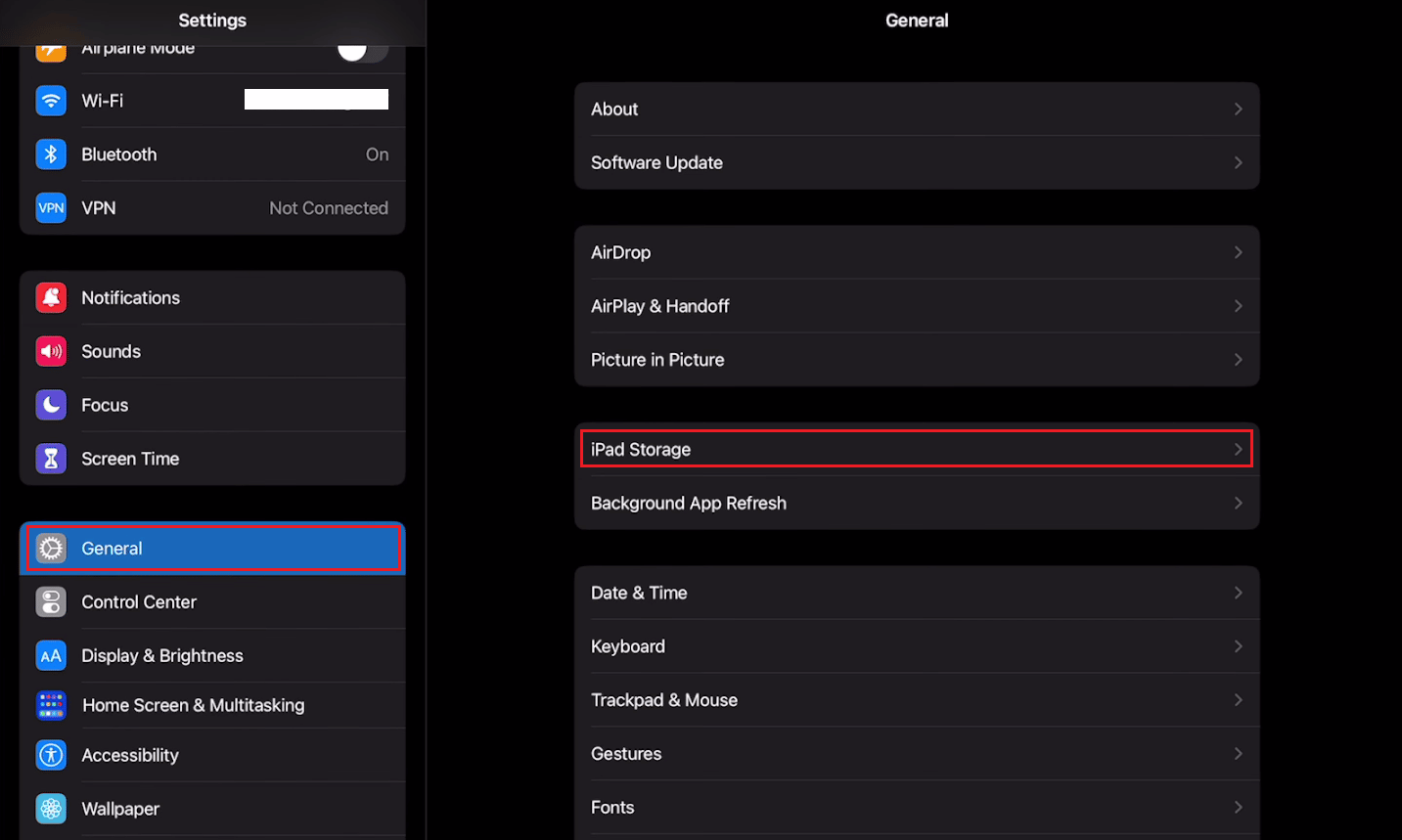
4. Na lista de aplicativos e seu armazenamento será exibido. Toque no aplicativo desejado que deseja excluir, mantendo seus dados e selecione a opção Offload App .
Nota : Se você deseja excluir completamente o aplicativo com todos os seus dados, selecione a opção Excluir aplicativo .
Leia também : 8 maneiras de corrigir o desaparecimento do aplicativo Safari do iPad ou iPhone
Método 8: Excluir aplicativos corrompidos
Devido a vários programas maliciosos sendo colocados no sistema do seu iPad, isso pode estar causando o problema de o iPad continuar desligando. Mantenha todos os aplicativos que você usa atualizados para suas versões mais recentes e exclua os que você não usa mais.
1. Toque e segure o ícone do aplicativo na tela da gaveta de aplicativos.
2. Toque na opção Excluir aplicativo .
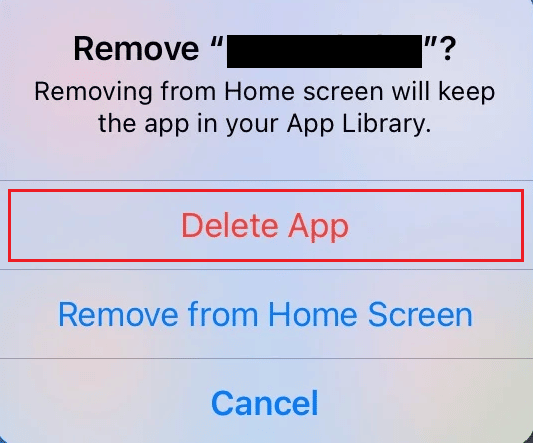
Método 9: redefinir as configurações do iPad
As configurações do seu iPad podem ter sido modificadas acidentalmente, e é por isso que a tela pode estar desligando sozinha. Você pode tentar desativar qualquer alteração de configuração que possa ter causado esse problema no seu iPad, redefinindo todas as suas configurações. Os dados armazenados no seu dispositivo permanecerão intactos mesmo se você redefinir todas as suas configurações.
1. Inicie o aplicativo Configurações no seu iPad.
2. Toque na opção Geral .
3. Em seguida, toque em Transferir ou Redefinir iPad .
4. Em seguida, toque em Redefinir todas as configurações .
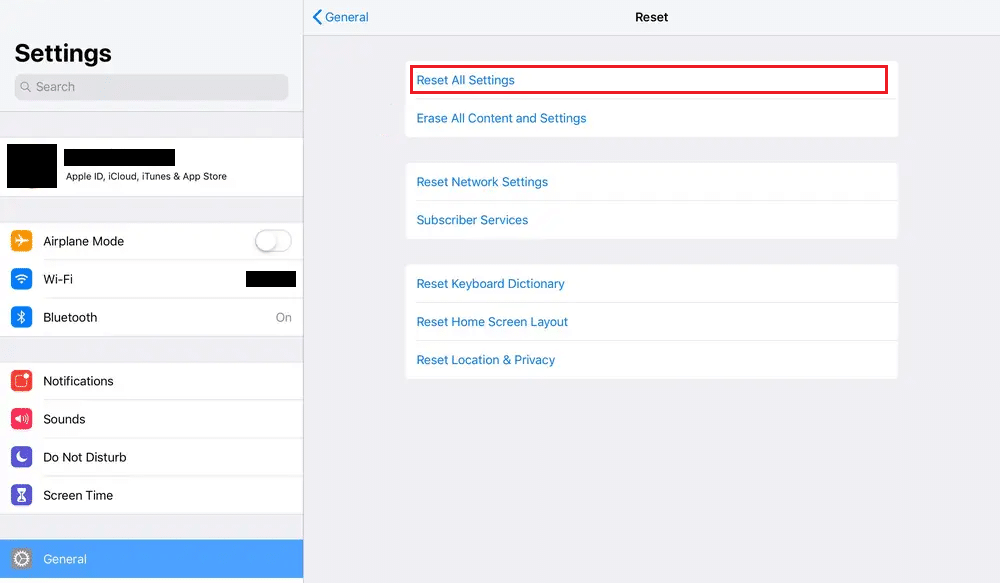
Método 10: redefinir o iPad para as configurações de fábrica
Quando tudo mais falhar, essa deve ser sua penúltima opção antes de substituir o iPad. Seus dados serão completamente apagados se você redefinir seu iPad para as configurações de fábrica. No entanto, há situações em que é a única opção para que seu gadget volte a funcionar corretamente. No entanto, você pode fazer backup de seu dispositivo antes de redefini-lo para minimizar a perda de dados.
1. Abra o menu Configurações .
2. Selecione a opção Geral .
3. Toque em Redefinir .
4. Em seguida, toque em Apagar todo o conteúdo e configurações .
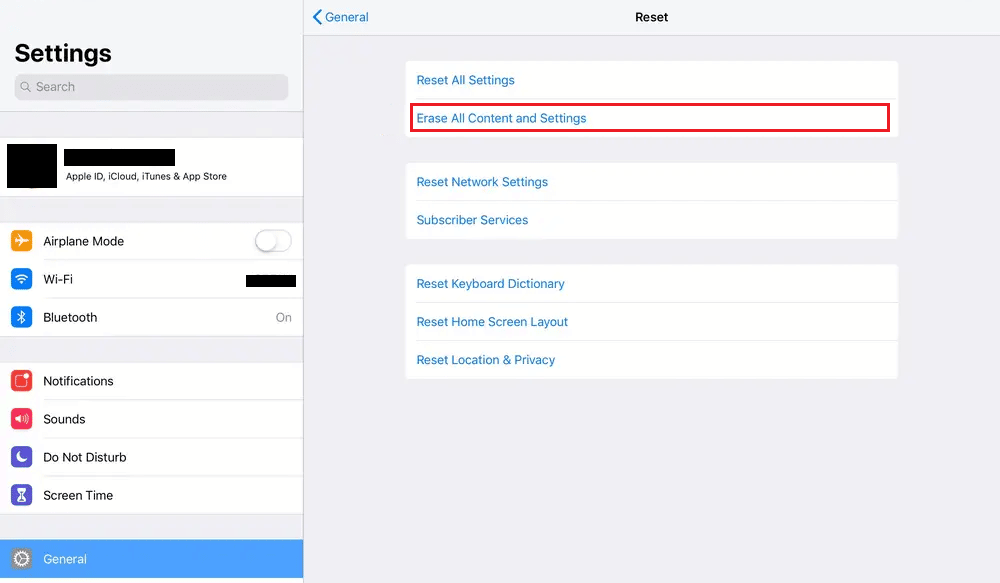
5. Digite sua senha .
Leia também : Corrigir o Microsoft Teams continua dizendo que estou ausente, mas não estou com erro
Método 11: Repare ou Substitua o iPad
Um dos problemas pode não ser algo que você possa corrigir sozinho ou simplesmente reiniciando o iPad. Todos os outros problemas relacionados a software não são iguais aos problemas de hardware . É hora de consertar ou substituir seu iPad por um novo que seja compatível com a versão mais recente do sistema operacional do iPad. Aconselhamo-lo a procurar ajuda profissional para reparar qualquer dano físico no seu iPad. Visite a página de reparo da Apple para saber mais.
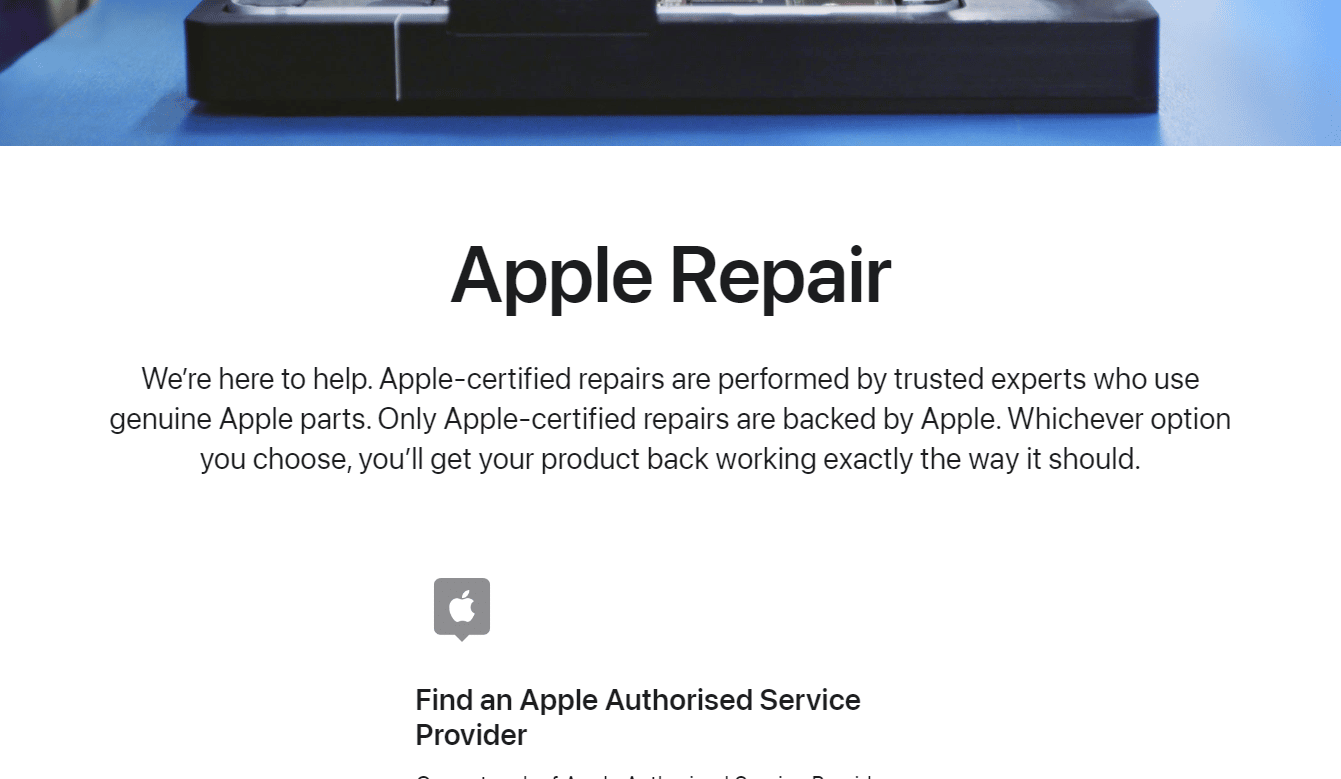
Recomendado :
- 9 maneiras de corrigir o recorte e o esboço que não funcionam no Windows 10 e 11
- 10 maneiras de corrigir a tela do iPhone piscando e sem resposta
- 11 maneiras de corrigir o Skype continua desconectando no PC
- Como fazer hard reset no iPad Mini
Esperamos que este guia tenha sido útil e você tenha conseguido corrigir o problema de tela do iPad que continua desligando e o iPad continua desligando. Deixe-nos saber qual método funcionou para você. Você pode nos enviar suas dúvidas ou sugestões sobre qualquer outro tópico sobre o qual deseja que façamos um artigo. Solte-os na seção de comentários abaixo para que possamos saber .
