Dicas sobre como resolver problemas de travamento no Elex no Windows 10
Publicados: 2020-05-27O problema de tela preta no Elelx é um problema de inicialização que pode ser causado por diferentes falhas, desde problemas de driver de vídeo e pacotes redistribuíveis do Visual C++ corrompidos até conflitos de aplicativos. Se você é um dos muitos jogadores que estão passando por esse pesadelo frustrante, fique tranquilo, pois este guia está repleto de informações sobre como se livrar do problema da tela preta no Elex.
Atualize seu sistema operacional
Comece baixando e instalando as atualizações mais recentes do seu sistema operacional. Pode ser que algumas das dependências de software relacionadas ao processo de inicialização não tenham sido atualizadas há algum tempo. Esses componentes incluem o .NET Framework e o Visual C++ Redistributable. Além disso, o utilitário Windows Update atualiza os drivers de dispositivo, incluindo o do adaptador de vídeo.
Embora a ferramenta seja projetada para baixar e instalar atualizações em segundo plano, às vezes talvez seja necessário iniciar o processo manualmente.
Executar o utilitário Windows Update é uma das tarefas mais fáceis do sistema operacional: Vá para o aplicativo Configurações clicando com o botão direito do mouse no botão Iniciar e selecionando Configurações no menu Acesso rápido. Você também pode usar a combinação de teclado Windows + I. Depois que o aplicativo Configurações aparecer, vá para a parte inferior da janela e selecione o ícone Atualização e segurança. Agora, certifique-se de clicar no botão “Verificar atualizações” assim que a interface Atualização e segurança aparecer.
Depois de clicar no botão, o Windows Update verificará as atualizações disponíveis para o seu sistema. Se o seu sistema estiver atualizado, passe para a próxima solução. No entanto, se você tiver atualizações pendentes, clique no botão Download para permitir que o utilitário baixe as atualizações. Depois que as atualizações forem baixadas, você deve clicar no botão Reiniciar agora para instalá-las imediatamente.
Seu computador será reinicializado em várias ocasiões, especialmente se você estiver instalando uma atualização de recurso. Após a conclusão do processo de instalação, o PC inicializará normalmente. Agora você pode iniciar o Elex e verificar o problema da tela preta.
Instalar Vcredist
Geralmente, o pacote redistribuível do Visual C++ é importante para jogos. Ao instalar qualquer jogo, principalmente via Steam, o pacote também será instalado automaticamente. Além disso, você pode encontrar os arquivos de instalação do pacote na pasta do jogo, caso o pacote fique corrompido.
Alguns jogadores descobriram que a execução do instalador reparava o pacote e corrigia o problema de tela preta que ocorre durante a inicialização. Você pode tentar isso navegando até a pasta de instalação do jogo e executando os dois pacotes Vcredist. Se você não souber como localizar a pasta, siga as etapas abaixo:
- Use o atalho Windows + E para iniciar o Explorador de Arquivos. Você também pode clicar no ícone da pasta na barra de tarefas ou clicar duas vezes em qualquer pasta na área de trabalho para chamar o Explorador de Arquivos.
- Depois que o File Explorer aparecer, vá para o lado esquerdo da janela e clique em Este PC.
- Navegue para o lado direito e clique duas vezes no Disco Local C em Dispositivos e Unidades.
- Depois que a unidade aparecer, procure a pasta Program Files (x86) e clique em abri-la.
- Clique duas vezes na pasta Steam.
- Abra a pasta Steamapps assim que o diretório Steam aparecer.
- Abra a pasta Common e vá para a pasta de instalação do Elex.
- Se você não instalou o Elex ou o cliente Steam em seus diretórios padrão, não encontrará o jogo no caminho para o qual o direcionamos acima. Em vez disso, siga estas etapas:
- Clique duas vezes no ícone da área de trabalho do Steam ou procure o aplicativo no menu Iniciar e inicie-o.
- Depois que o Steam abrir, clique em Biblioteca na parte superior da janela.
- Quando a lista de jogos da sua conta Steam aparecer, localize Elex, clique com o botão direito do mouse e clique em Propriedades.
- Vá para o lado direito da janela e clique em Arquivos Locais.
- Depois disso, clique no botão que diz "Procurar arquivos locais".
- Assim que chegar à pasta de instalação do Elex, abra a pasta _CommonRedist.
- Agora, execute os dois pacotes de instalação e siga as instruções na tela com cuidado.
Se você for solicitado a desinstalar o pacote, continue com o processo. Depois disso, reinstale-o.
Alterar a resolução da tela do jogo
É possível que você tenha adulterado as configurações do jogo e selecionado uma resolução que não corresponde à do seu monitor. Se você não conseguir entrar no jogo e reverter suas configurações devido ao problema de tela preta, siga as etapas abaixo para usar o arquivo de configuração do jogo para desfazer as configurações de resolução:
- Clique com o botão direito do mouse no botão Iniciar e selecione Executar. Você também pode abrir a caixa de diálogo Executar tocando nas teclas Windows e R ao mesmo tempo.
- Depois que Executar for aberto, digite “%localappdata%” (sem aspas) no campo de texto.
- Depois que a pasta Local aparecer, abra a pasta Elex e, em seguida, abra a pasta Config.
- Em seguida, abra o arquivo Application.xml com o Bloco de Notas.
- Agora, altere sua resolução.
- Pressione Ctrl + S para salvar o arquivo e inicie o jogo.
Se você não souber a resolução recomendada do seu PC, clique com o botão direito do mouse na área de trabalho e clique em Configurações de vídeo. Você encontrará sua resolução de exibição em Escala e layout.
Atualize o driver da placa gráfica
O driver da placa gráfica é outra causa provável do erro. De fato, muitos gamers descobrem que só precisavam atualizar o driver para resolver o problema. Como se vê, ter um driver ruim, ausente ou desatualizado não é um bom presságio para a sequência de lançamento do jogo. Portanto, certifique-se de instalar a versão atualizada do driver da sua placa corretamente.
Se você quiser fazer as coisas da maneira certa, remova o driver atual, pois ele pode conter certas entidades corrompidas que afetarão a nova instalação. Se você não sabe como fazer isso, nós o ajudamos: As etapas abaixo o guiarão pelo processo:
- Inicie a barra de pesquisa ao lado de Iniciar. Tudo o que você precisa fazer é clicar no ícone da lupa ao lado do botão Iniciar ou pressionar o logotipo do Windows e as teclas S simultaneamente.
- Quando o utilitário de pesquisa aparecer, digite “gerenciador de dispositivos” (sem as aspas) na caixa de texto e clique em Gerenciador de dispositivos nos resultados.
- Depois que o Gerenciador de dispositivos aparecer, vá para a árvore Adaptadores de vídeo, clique com o botão direito do mouse em sua placa gráfica e clique em Desinstalar dispositivo.
- Em seguida, marque a caixa ao lado de “Excluir o software do driver para este dispositivo” e clique no botão Desinstalar.
- Reinicie o seu PC.
Depois que o computador for reinicializado, o Windows instalará automaticamente seu driver de vídeo genérico para processamento gráfico básico. Agora você terá que baixar e instalar o driver mais recente para sua placa. Existem diferentes maneiras de fazer isso, e nós o guiaremos em cada processo.
Se você não instalou atualizações para seu sistema operacional conforme sugerido acima, comece com isso. O utilitário instala atualizações de driver quando a Microsoft as libera. Dessa forma, você obterá uma versão do driver que foi aprovada para ser compatível com seu computador e sistema operacional.
Em seguida, você pode usar o Gerenciador de dispositivos. A ferramenta também instala drivers compatíveis dos servidores da Microsoft. Para usá-lo, siga estes passos:
- Inicie a barra de pesquisa ao lado de Iniciar. Tudo o que você precisa fazer é clicar no ícone da lupa ao lado do botão Iniciar ou pressionar o logotipo do Windows e as teclas S simultaneamente.
- Quando o utilitário de pesquisa aparecer, digite “gerenciador de dispositivos” (sem as aspas) na caixa de texto e clique em Gerenciador de dispositivos nos resultados.
- Depois que o gerenciador de dispositivos aparecer, vá para a árvore Adaptadores de vídeo, clique com o botão direito do mouse na placa gráfica e clique em Atualizar driver.
- Em seguida, clique em “Pesquisar automaticamente por software de driver atualizado” e permita que a ferramenta procure o driver e o instale.
- Agora você pode reiniciar seu PC e verificar o problema de tela preta.
Às vezes, o Gerenciador de dispositivos não consegue atualizar o driver porque a Microsoft ainda não lançou a atualização. Se for esse o caso, você ainda tem a opção de usar uma ferramenta de atualização de driver de terceiros que busca versões de driver atualizadas assinadas de uma fonte confiável.
Um programa competente em que você pode confiar é o Auslogics Driver Updater. A ferramenta foi projetada para manter todos os drivers de dispositivo em seu sistema atualizados. Ele executa verificações regulares para selecionar drivers desatualizados, ausentes ou corrompidos e instala suas versões atualizadas automaticamente.
Sempre que o programa realiza uma atualização, ele salva a versão atual como um backup para ser usado sempre que você quiser reverter.
Usar o Auslogics Driver Updater significa que você pode eliminar o estresse de consultar atualizações de driver uma a uma por meio do Gerenciador de dispositivos enquanto cruza os dedos para saber que a Microsoft lançou essas atualizações. Com esta ferramenta, você também pode receber notificações quando algo der errado ou quando uma nova atualização estiver disponível. As etapas abaixo mostrarão como usar o programa:
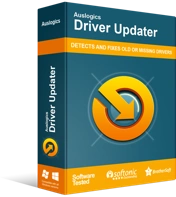
Resolver problemas do PC com o Driver Updater
O desempenho instável do PC geralmente é causado por drivers desatualizados ou corrompidos. O Auslogics Driver Updater diagnostica problemas de driver e permite que você atualize drivers antigos de uma só vez ou um de cada vez para que seu PC funcione melhor
- Navegue até esta página da Web em uma nova guia se estiver seguindo este guia no navegador da Web do seu computador.
- Depois que a página da Web do Auslogics Driver Updater for aberta, clique no botão Download e solicite ao seu navegador que baixe o arquivo de configuração.
- Assim que o seu navegador concluir o download, execute a configuração diretamente ou encontre o caminho para a pasta onde você o salvou e clique duas vezes nele.
- Clique em Sim uma vez na caixa de diálogo Controle de Conta de Usuário.
- O assistente de configuração aparecerá agora.
- Escolha seu idioma no primeiro menu suspenso.
- Em seguida, escolha o local de instalação em Diretório de instalação (recomendamos deixá-lo como está).
- Marque ou desmarque as caixas ao lado de “Iniciar automaticamente na inicialização do Windows” e “Criar ícone da área de trabalho”, de acordo com sua preferência.
- Em seguida, decida se deseja que o programa envie relatórios anônimos para seus desenvolvedores quando ocorrerem problemas, usando a última caixa de seleção.
- Depois de inserir suas opções de instalação, clique no botão “Clique para instalar”.
- Quando a instalação for concluída, o programa será iniciado automaticamente e iniciará o processo de digitalização.
- Se ele não iniciar sozinho, você pode ir ao menu Iniciar e iniciá-lo ou clicar duas vezes no atalho da área de trabalho, se tiver criado um.
- Uma vez aberto, clique no botão Iniciar verificação.
- Após a conclusão da verificação, uma lista de drivers problemáticos será exibida. Verifique se o driver da sua placa de vídeo está na lista.
- Clique no botão Atualizar.
- Depois que a ferramenta terminar de atualizar seu driver, reinicie seu PC e inicie o jogo para verificar se o problema de inicialização persiste.
Se você optar por baixar e instalar o driver manualmente, tenha cuidado e certifique-se de instalar o software certo, pois é fácil escolher um modelo de GPU e arquitetura de sistema operacional diferentes. Recomendamos que você deixe o trabalho para programas como o Auslogics Driver Updater.

Pare de fazer overclock em seus componentes
Aumentar as velocidades de clock de sua GPU e CPU pode ajudá-lo a obter um melhor desempenho durante os jogos, mas às vezes pode sair pela culatra. Este pode ser um desses momentos. Tente fazer o underclock dos seus componentes e verifique se isso resolveria o problema. Você também pode fechar seu software de overclock por um tempo e executar o para verificar se isso funciona.
Além disso, houve relatos de que habilitar o suporte personalizado ao Direct3D nas estatísticas do Rivertuner ajudou a corrigir o problema. Você também deve tentar isso.
Alterar sua conexão de exibição
Isso pode parecer bizarro, mas alguns jogadores descobriram que o problema da tela preta está conectado à sua conexão de vídeo. Se você estiver usando HDMI, tente DVI e vice-versa. Se isso não resolver o problema, passe para a próxima correção.
Desativar programas de sobreposição
Os programas de sobreposição são muito importantes para os jogadores. Pode ser realmente frustrante quando você sempre tem que minimizar um jogo (que está utilizando toda a tela) para verificar seu navegador. Alguns programas de sobreposição removem essa frustração. Eles também oferecem outros recursos interessantes, como gravar imagens de jogos, tirar screenshots e conversar no jogo.
Por mais úteis que sejam, os recursos de sobreposição geralmente causam complicações, e o problema da tela preta no Elex é um deles. Você pode se livrar do problema, se for esse o caso, desativando seu programa de sobreposição.
Existem diferentes programas com o recurso de sobreposição, como Steam, GeForce Experience, Game Bar e Discord, entre outros. Mostraremos como desativar o recurso nesses programas.
Desative a “Sobreposição no jogo” na GeForce Experience
Se você usa uma placa NVIDIA, siga estas etapas para desativar o recurso de sobreposição no jogo na GeForce Experience:
- Vá para a notificação na barra de tarefas e clique na seta “Mostrar ícones ocultos”.
- Quando a bandeja do sistema sair, localize o ícone da NVIDIA, clique com o botão direito do mouse e selecione GeForce Experience.
- Depois que o aplicativo aparecer, vá para o lado esquerdo da janela e mude para a guia Geral.
- Quando você vir as opções gerais no lado direito, role para baixo até IN-GAME OVERLAY e desative a opção.
- Salve suas alterações e feche o programa.
- Inicie o Elex e verifique o erro.
Desativar a sobreposição no jogo no Discord
Pode-se dizer que o Discord é o aplicativo de bate-papo por voz e texto mais popular do mercado. Ele permite que os jogadores se comuniquem enquanto estão envolvidos no jogo. Alguns jogadores do Elex relataram que o recurso de sobreposição do programa é responsável pela tela preta que aparece logo após o lançamento.
Desative o recurso e verifique se isso elimina o problema. Com o Discord, você tem duas maneiras de desativar o recurso de sobreposição: Você pode desativá-lo totalmente ou desativá-lo para um único aplicativo. Siga o passo a passo abaixo:
- Abra a caixa de pesquisa ao lado do botão Iniciar clicando no ícone de lupa na barra de tarefas.
- Quando a função de pesquisa aparecer, digite “discord” (sem aspas) e clique no aplicativo depois que ele aparecer nos resultados.
- Imediatamente o Discord é aberto, encontre o caminho para o ambiente de Configurações do usuário. Você pode clicar no ícone de engrenagem para fazer isso.
- Depois que a interface de configurações do usuário for exibida, navegue até o painel esquerdo, role para baixo e clique em Sobreposição.
- Vá para a guia Sobreposição.
- Agora, desative o interruptor ao lado de “Ativar sobreposição no jogo”.
- Se não deseja desabilitar o recurso para outros aplicativos, mas deseja desativá-lo para o Elex, vá para a guia Jogos, localize o Elex e, em seguida, desabilite o recurso de sobreposição para ele.
- Depois disso, salve suas alterações e verifique o problema.
Desativar barra de jogo
A Microsoft projetou a barra de jogos para estabelecer ainda mais o Windows 10 como um sistema operacional orientado para jogos. O recurso permite que os jogadores gravem e transmitam imagens de jogos, façam capturas de tela e gravem áudio. Dito isso, também pode causar conflitos com o Elex, assim como outros recursos de sobreposição. Mostraremos como desabilitar o recurso, usando o aplicativo Configurações:
- Clique com o botão direito do mouse no botão Iniciar e clique em Configurações ou pressione as teclas Windows e I juntas.
- Depois de ver a tela inicial de Configurações, clique no rótulo Jogos.
- Quando a interface de jogo aparecer, desligue o interruptor em “Gravar clipes de jogos, capturas de tela e transmissão usando a Barra de jogos”.
- Alterne para o lado esquerdo da janela e alterne para a guia Capturas.
- Agora, desligue o interruptor em "Gravar em segundo plano enquanto estou jogando".
- Inicie o jogo e verifique o problema.
Desativar sobreposição do Spotify
Quando você pensa em plataformas de streaming de desktop, o Spotify vem à mente facilmente. O aplicativo vem com um recurso de sobreposição que pode causar problemas no jogo. Desative-o e verifique se o problema da tela preta desaparece. Siga os passos abaixo:
- Inicie o Spotify.
- Depois que o aplicativo for aberto, clique em Editar na parte superior da janela e clique em Preferências no menu de contexto que desce.
- Quando a interface de Preferências for aberta, role para baixo até Opções de exibição.
- Agora, desative a opção "Mostrar sobreposição da área de trabalho quando desativada".
- Inicie o Elex e verifique o problema.
Desativar sobreposição de vapor
Embora permita que os jogadores usem o navegador Steam e conversem na comunidade online, o recurso de sobreposição do Steam também é conhecido por causar conflitos com os jogos. Mostraremos como desativá-lo nas etapas abaixo:
- Inicie o Steam.
- Quando o aplicativo for aberto, vá para a área superior esquerda da janela e clique em Steam na barra de menu.
- Selecione Configurações no menu suspenso.
- Depois que a interface de configurações do Steam aparecer, navegue até a barra lateral esquerda e clique em No jogo.
- Vá para o painel direito (a página do jogo) da janela e desmarque as caixas de seleção em “The Steam Overlay”.
- Retorne à página inicial do Cliente Steam e clique em Biblioteca na parte superior da janela.
- Clique com o botão direito do mouse em Elex na sua lista de jogos e clique em Propriedades.
- Mude para o painel direito e desmarque a caixa de seleção "Ativar o Steam Overlay durante o jogo" na guia Geral.
Desativar recursos experimentais no GeForce Experience
Os recursos experimentais da GeForce permitem desbloquear determinados recursos avançados que podem causar problemas de estabilidade nos jogos. Alguns jogadores o desabilitaram e conseguiram rodar o jogo sem problemas. Se você tiver o GeForce Experience, inicie o aplicativo, vá para o ambiente Configurações e desative “Ativar recursos experimentais” em Geral. Agora você pode iniciar o jogo e verificar o problema.
Desativar programas de sobreposição
Certos programas usam seus recursos de sobreposição para desenhar sobre seu jogo, a fim de estender seus recursos enquanto você utiliza a tela inteira do seu computador. Esses programas incluem Steam, NVIDIA GeForce Experience e Discord, entre outros.
Mostraremos como desativar seus recursos de sobreposição:
Desativar a sobreposição de vapor
- Abra o cliente Steam.
- Vá para o canto superior esquerdo da janela, clique em Steam e selecione Configurações no menu de contexto que desce.
- Em seguida, clique em No jogo no painel esquerdo para alternar para a guia No jogo.
- Navegue até o painel direito e desmarque a caixa de seleção “Ativar o Steam Overlay durante o jogo” em Steam Overlay.
- Reinicie Hunt: Showdown e verifique se o problema de travamento persiste.
Desativar sobreposição NVIDIA
- Vá para a bandeja do sistema na extremidade direita da barra de tarefas, clique no ícone NVIDIA e clique em GeForce Experience. Você também pode procurar o programa no menu Iniciar e iniciá-lo a partir daí.
- Depois que o aplicativo for aberto, navegue até o canto superior direito da janela e clique no ícone da roda dentada.
- Permaneça na guia Geral da próxima tela e, em seguida, desative a opção COMPARTILHAR localizada na parte inferior do painel direito.
Desativando a barra de jogos
- Clique no botão Iniciar ou toque na tecla do logotipo do Windows no teclado e clique no ícone da roda quando o menu Iniciar aparecer. Você também pode chamar o aplicativo Configurações pressionando as teclas Windows e I simultaneamente.
- Clique no rótulo Gaming depois que a tela inicial de Configurações for aberta.
- Na guia Barra de jogos da interface de jogos, desative a opção em "Gravar clipes de jogos, capturas de tela, transmissão usando a barra de jogos".
- Em seguida, mude para o painel esquerdo da interface de jogos e clique em Capturas.
- Navegue até Gravação em segundo plano e desative “Gravar áudio ao transmitir”.
- Saia do aplicativo Configurações e inicie o jogo para verificar o problema.
Conclusão
O problema da tela preta agora deve ter desaparecido para sempre. Se você tiver dúvidas ou quiser pedir ajuda sobre qualquer problema, entre em contato conosco através da seção de comentários abaixo.
