Como gravar a tela do seu iPhone (21 dicas incríveis!)
Publicados: 2018-05-31Com o lançamento do iOS 11, os usuários de iPhone e iPad podem finalmente gravar vídeos de suas telas. Mas, se você é como eu, seu primeiro pensamento pode ter sido: “Por que eu iria querer?”
Então, pensei um pouco e criei seis razões rápidas, mas boas, para gravar a tela do seu iPhone ou a tela do iPad.
(Se você quiser saber como gravar a tela do seu iPhone, também temos uma cobertura!)
Por que gravar sua tela?
1. Demonstrar um processo
Da próxima vez que eu receber uma ligação da minha mãe querendo que eu a lembre de como postar um vídeo no Instagram, eu não vou falar com ela, vou me gravar fazendo isso e depois enviar o vídeo para ela.
Então, da próxima vez que ela esquecer, ela pode simplesmente consultar o vídeo.
A menos que ela esqueça que eu lhe enviei o vídeo.
Você também pode usar a gravação de tela para ajudar um cliente que entrou em contato com sua equipe de suporte com uma pergunta sobre software, um colega que deseja aprender um novo processo e muito mais.
2. Registre um erro ou bug de software
Este é o exemplo perfeito de show, não conte.
Às vezes, quando encontro um erro ou bug no aplicativo que estou usando, luto para descrever exatamente o que estava fazendo quando aconteceu. Agora não preciso.
Em vez disso, posso gravar um vídeo do que estou fazendo quando ocorre o erro e compartilhá-lo com o criador do aplicativo para ajudá-lo a identificar melhor o que está acontecendo.
Isso também é útil para sua equipe de desenvolvimento interna. Se você faz parte de uma equipe que trabalha em um aplicativo iOS, as gravações de tela podem ser uma ótima maneira de mostrar ao restante da equipe o que está acontecendo para que você possa lançar o patch o mais rápido possível.
3. Demonstrar novos recursos ou funcionalidades do aplicativo
Se você criou um novo aplicativo ou apenas atualizou um existente, o vídeo é uma ótima maneira de mostrar às pessoas os recursos dos quais você mais se orgulha.
Você pode optar por fazer uma série de vídeos curtos destacando recursos individuais ou uma versão mais detalhada. De qualquer forma, você pode demonstrar exatamente como seu aplicativo funciona.
Além disso, a capacidade do iOS 11 de capturar narração significa que você também pode explicar o que está fazendo.
4. Crie um vídeo de visualização da App Store
Assim como um vídeo demonstrando novos recursos ou funcionalidades, as visualizações de vídeo da App Store são uma ótima maneira de mostrar às pessoas exatamente como seu aplicativo funciona.
As visualizações de vídeo mostram o que diferencia seu aplicativo da multidão e fornecem esse incentivo extra para um cliente em potencial clicar no botão Comprar.
5. Dê feedback
O novo recurso de gravação de tela do iOS 11 permite que você faça ainda mais. Agora você pode revisar documentos e imagens e oferecer feedback de praticamente qualquer lugar.
Em vez de digitar seus comentários em um e-mail ou texto, você pode registrar seus pensamentos e alterações durante a revisão. Se você optar por gravar a narração ou deixar que os recursos visuais falem por conta própria, você pode ter certeza de que seu destinatário saberá exatamente o que você quer dizer.
6. Grave-se jogando um jogo
Compartilhe seu Pokémon Go! conquistas com o mundo? Chega de dizer. Quanto a mim, ainda estou tentando dominar 2048 como se fosse 2014.
Então agora que você sabe por que deseja gravar a tela do seu dispositivo, é hora de aprender como.
Agora que você sabe por que deseja gravar a tela do seu dispositivo, veja como :
Como gravar a tela do seu iPhone
Está mais fácil do que nunca começar a gravar a tela do seu iPhone e de outro dispositivo iOS e transformá-lo em um filme. Você não precisa mais se preocupar em espelhar seu dispositivo no laptop para gravar o que está acontecendo na tela.
Não consegue ver o vídeo incorporado? Assista no YouTube.
Antes de começar, você precisará de um aplicativo de gravador de tela para iPhone.
O TechSmith Capture é um aplicativo de captura de vídeo para iOS que permite criar demonstrações móveis de alta qualidade e vídeos de instruções diretamente do seu telefone ou tablet.
Baixe o aplicativo e siga as dicas abaixo para obter ótimos resultados na primeira vez que você mergulhar no screencasting do iOS.
7. Ative a gravação de tela
A primeira coisa que você precisa fazer é ativar a gravação de tela no seu dispositivo. A gravação de tela no seu iPhone é simples, mas seu dispositivo não é configurado automaticamente para gravar imediatamente.
Para ativar a gravação de tela, vá para Configurações > Centro de controle > Personalizar controles . Role para baixo e toque no ícone de adição ao lado de Gravação de tela.
Agora você deve ter acesso à gravação de tela em seu Centro de Controle.
8. Não perca a noção do tempo (e armazenamento)
Como diz o ditado, “só porque você pode não significa que você deve”. Só porque seu iPhone pode gravar quantidades praticamente ilimitadas de vídeo não significa que isso seja algo que você deva fazer.
Até onde eu sei, não há limite de tempo para o quanto você pode gravar sua tela. O único limite é a quantidade de espaço vazio no disco rígido do seu iPhone.
Você deve estar ciente, no entanto, que sua gravação de vídeo pode parar aleatoriamente durante gravações muito longas.
9. Limpe a bagunça
Se a tela inicial do iOS aparecer em seu vídeo, considere alterar o papel de parede e criar uma nova página com apenas um ícone.
Para alterar seu papel de parede para um padrão da Apple: toque em Configurações > Papel de parede > Escolher um novo papel de parede e você verá opções para Dinâmico ou Fotos . Escolha um papel de parede e, em seguida, Definir > Definir tela inicial para torná-lo o novo papel de parede que aparece atrás dos ícones da tela inicial.
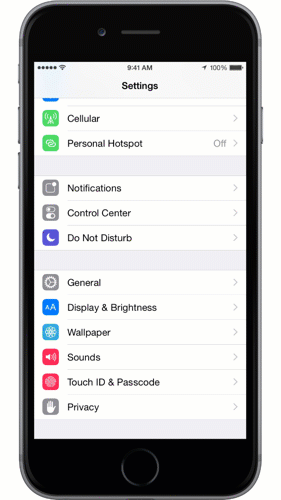
10. Ative o modo não perturbe
Isso impedirá que notificações ou telefonemas apareçam no meio da sua gravação.
Para ativar não perturbe (também chamado de “modo de suspensão”): toque em Configurações > Não perturbe > Não perturbe , role para baixo e selecione Silenciar: Sempre.

11. Orientação de bloqueio
Antes de gravar, certifique-se de decidir de que maneira você vai segurar seu dispositivo durante a gravação: para cima e para baixo ou para os lados. É melhor bloquear a orientação para não inclinar acidentalmente o dispositivo durante a gravação. Se você fizer isso, sua gravação será interrompida ou o conteúdo parecerá esmagado.
Para bloquear a orientação: Segure o dispositivo da maneira que deseja gravar. Deslize de baixo para cima na tela para abrir o Centro de Controle. Toque no ícone de cadeado.
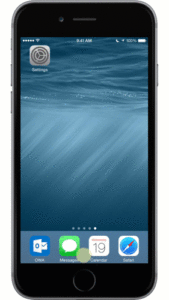
12. Desative o zoom da tela
Se você usa o modo de zoom em um iPhone ou iPad mais recente, pode desativá-lo. Se você deixá-lo ligado, você não capturará a resolução total possível. Usar um iPhone 6 no modo de zoom, por exemplo, gera uma gravação em 1136 x 640 em vez de 1334 x 750.
Para desativar o modo de zoom: Toque em Configurações > Tela e brilho > Zoom da tela | Exibir > Padrão > Definir . Seu dispositivo será reiniciado.
13. Ative o som do seu dispositivo
Se o seu dispositivo estiver silenciado por meio do botão de silêncio, o áudio vindo do seu dispositivo não será incluído na sua gravação.
Se o conteúdo que você está gravando tiver seu próprio áudio – como os efeitos sonoros em um jogo – você vai querer ativar o som do seu dispositivo para que ele seja capturado.
14. Desligue a música no aplicativo
Se você estiver gravando um jogo ou aplicativo que tenha música de fundo e efeitos sonoros, desligue a música nas configurações do jogo.
Por quê? Porque a música vai competir com a sua narração. Em vez de gravar a música em tempo real, você pode gravar os efeitos sonoros e importar a música posteriormente para o seu editor de vídeo como uma faixa separada.
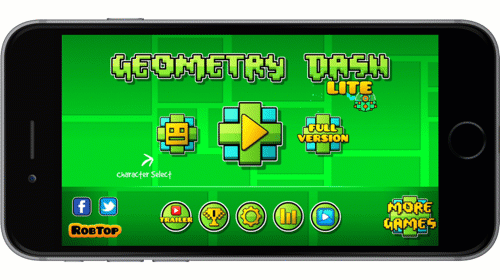
15. Liberar recursos
A captura é intensiva e requer muitos recursos do sistema. Isso é especialmente verdadeiro se o seu dispositivo tiver uma quantidade limitada de armazenamento. Para garantir um bom desempenho durante a captura, feche todos os outros aplicativos, incluindo qualquer coisa em execução em segundo plano.
16. Crie uma nova página
Para criar uma nova página em sua tela inicial, pressione e segure o ícone de um aplicativo que você mostrará em seu vídeo, arraste-o para a borda direita e uma nova página aparecerá.
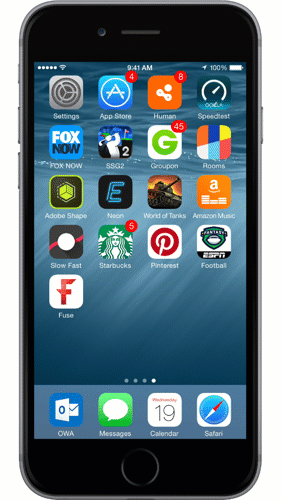
17. Para um polimento mais profissional, comece com um script
Isso é especialmente importante se você estiver destacando recursos ou criando um vídeo de visualização da App Store. Isso garante que você saiba o que quer dizer e como quer dizer. Para obter mais informações sobre como escrever um script, temos uma lição completa e gratuita na TechSmith Academy.
18. Use um bom microfone
Se você precisar de uma narração com som profissional, precisará de um microfone externo que se conecte ao seu dispositivo. Ou você pode querer pensar em gravar seu áudio separadamente depois de gravar sua tela.
Para obter um som melhor diretamente do seu telefone, sugiro usar fones de ouvido com microfone embutido ou comprar um microfone de lapela.
Mas se você planeja gravar sua narração na pós-produção, precisará encontrar um microfone externo sólido.
Assim como no seu dispositivo iOS, usar o microfone embutido do seu computador para gravar a narração geralmente não é a melhor ideia, pois você provavelmente perceberá muito espaço e ruído do ventilador. Idealmente, você deseja obter um microfone USB de boa qualidade, como um Audio-Technica AT875R ou um microfone USB Blue Yeti.
Procurando o melhor microfone? Confira nossa lista dos melhores microfones para gravação de vídeo.

19. Grave em um lugar tranquilo
Vá para um ambiente silencioso ou pelo menos isole você e o microfone do ruído. Os culpados de ruído mais comuns: aberturas de aquecimento ou resfriamento, ventilador do computador, portas se fechando, cães ou sirenes.
Se você não conseguir silenciar o ambiente tanto quanto gostaria, tente cobrir a cabeça e o microfone com um cobertor (parece engraçado, mas funciona).
Gravar em um armário de roupas também é eficaz. Você pode até querer investir em uma cabine de gravação de mesa.
20. Use música

A maioria dos vídeos é auxiliada por uma trilha sonora adequada. Se o aplicativo que você está gravando não tiver música própria, considere adicionar uma faixa que ajude a definir o clima.
Existem muitas fontes de música livre de royalties online; alguns dos nossos favoritos são:
- Biblioteca de áudio do YouTube (gratuita)
- Incompetech (Creative Commons – atribuição)
- CCMixter (Creative Commons – atribuição)
- AudioJungle ($)
- Batida Premium ($$)
- Música amigável ($$)
21. Apare o início e o fim
Depois de terminar de gravar seu vídeo, você pode fazer uma edição leve no aplicativo Fotos. No mínimo, corte as partes no início e no fim onde você inicia e para a gravação.
Para edições mais avançadas, como adicionar textos explicativos, texto ou música, você pode importar seu vídeo para um editor de vídeo.
Essas dicas devem economizar tempo e frustração ao gravar seu dispositivo iOS!
Teste Gratuito: Você pode experimentar qualquer um dos nossos gravadores de tela gratuitamente. Obtenha tudo o que você precisa para gravar em seus dispositivos Windows, Mac e iOS.
Tem algumas dicas próprias? Poste um comentário e compartilhe o que você aprendeu!
Nota do editor: Este post foi publicado originalmente em 2015 e foi atualizado para precisão e abrangência.
