13 dicas para segurança de hotspot Wi-Fi público
Publicados: 2022-01-29As pessoas são viciadas em Wi-Fi gratuito. Eles precisam, desejam e não pensam duas vezes antes de se conectar a qualquer rede que possa colocá-los online na maioria dos casos. Obter Wi-Fi em um hotel, em um avião, até mesmo em um restaurante ou bar impulsiona a tomada de decisões sobre onde ir e ficar. Muitas pessoas até usam Wi-Fi público em hotéis/aluguéis para assistir a conteúdo adulto – e não estou falando do HBO Max. No entanto, a maioria das pessoas não consegue distinguir uma rede Wi-Fi segura de uma insegura.
Para muitos, os hotspots Wi-Fi públicos são convenientes demais para serem ignorados. Mas eles são arriscados, especialmente porque não é tão difícil ter certeza de que você está seguro. Algumas das dicas abaixo envolvem bom senso; o resto você pode configurar antes de sair de casa ou do escritório. Certifique-se de que o próximo ponto de acesso ao qual você se conectar, seja em um café ou no céu, não seja um pesadelo de segurança esperando para acontecer.
1. Escolha a rede correta
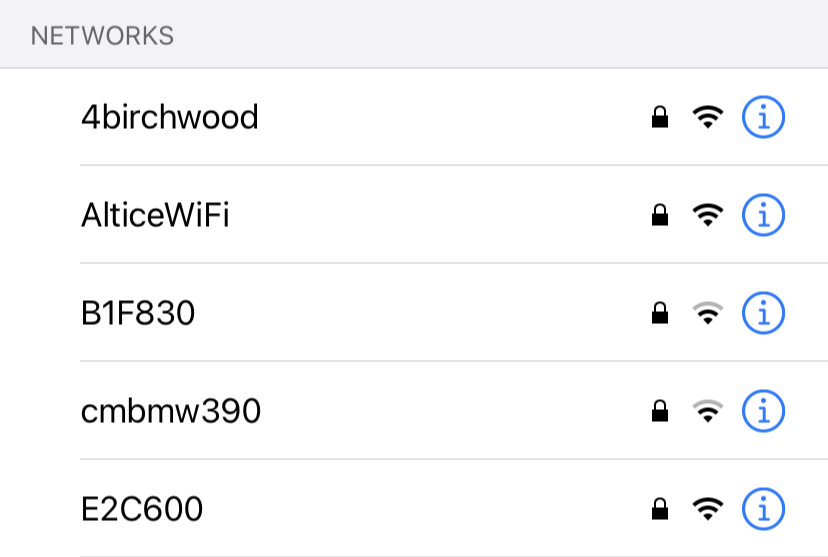
Você já tentou se conectar a um Wi-Fi público e viu vários nomes de rede semelhantes, mas não iguais? EricsCoffeeHaus versus EriksCoffeeHaus , ou HiltonGuest versus HiltonGuests , por exemplo. Este é um ataque man-in-the-middle testado e comprovado usado por hackers - apelidado de Wi-Phishing - que tenta induzi-lo a fazer login na rede errada para obter suas informações. A maioria das pessoas não se dá ao trabalho de verificar e pula no sinal aberto mais forte que vê. Mas você deve sempre verificar se escolhe a rede legítima. Basta perguntar a alguém que trabalha lá para o nome de rede adequado se não for publicado.
2. Escolha uma rede segura
Quando você quiser escolher um ponto de acesso Wi-Fi para fazer login, tente encontrar um que esteja bloqueado. Você leu certo. Normalmente, se você vir o ícone de cadeado, significa que não pode acessar. Redes com segurança zero não têm um ícone de cadeado próximo a elas, ou a palavra "segura", que aparece em um laptop Windows. Em um iPhone, se você clicar em uma rede desprotegida, mesmo que seja sua em casa, você receberá um aviso que diz Recomendação de segurança .
Claro, esta não é uma regra dura e rápida. Alguns hotspots não mostram o cadeado porque têm o que se chama de segurança de "jardim murado": você precisa fazer login por meio de um navegador para ter acesso à Internet. O login geralmente é fornecido pelo hotspot - você pode obtê-lo na recepção de um hotel, por exemplo, durante o check-in.
É melhor manter os pontos de acesso onde o provedor - seja uma conferência, hotel ou cafeteria - fornece uma rede clara para você escolher, além de uma senha para conceder acesso. Então você sabe que pelo menos está na rede que deveria estar usando.
3. Peça para conectar
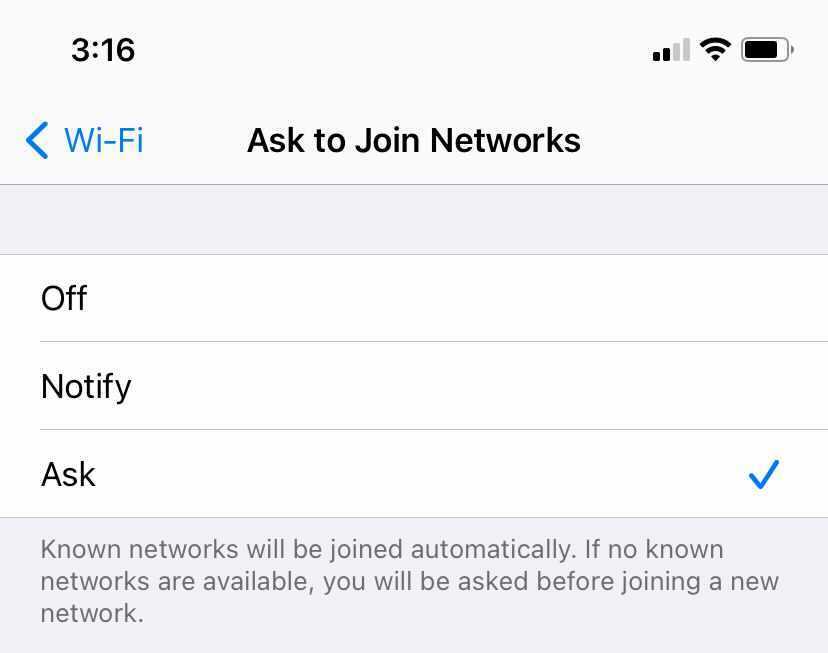
Você pode configurar a maioria dos dispositivos para solicitar sua permissão antes de se conectarem a uma rede, em vez de apenas se conectarem automaticamente à rede aberta mais forte ou a uma rede à qual eles já se conectaram antes. Essa é uma boa ideia. Nunca assuma que a rede que você usou em um lugar é tão segura quanto uma com o mesmo nome em outro lugar. Qualquer pessoa com as ferramentas certas pode falsificar o nome de transmissão de uma rede Wi-Fi (chamado SSID).
Se o dispositivo perguntar primeiro, você terá a chance de decidir se é seguro se conectar ou não. No iOS, por exemplo, vá para Configurações > Wi-Fi e marque a opção Pedir para ingressar em redes . No Android, o caminho exato varia, mas procure as preferências de Wi-Fi em Configurações.
4. Seja seu próprio ponto de acesso
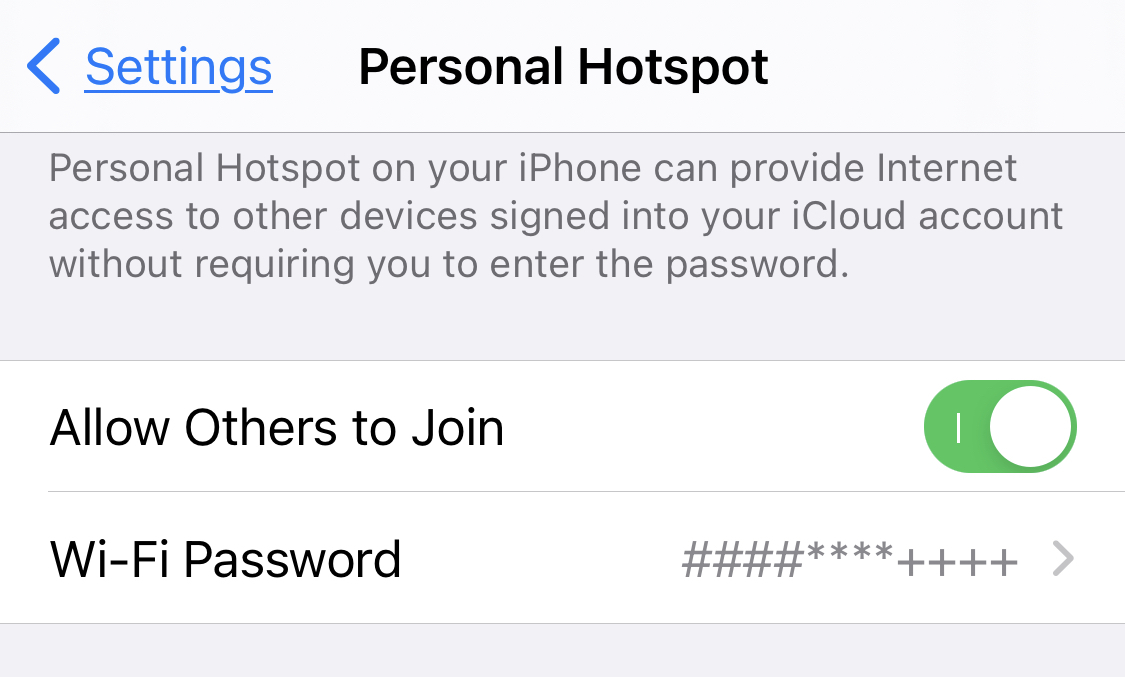
Em vez de arriscar todos em um grupo usando Wi-Fi duvidoso, uma pessoa pode designar seu próprio dispositivo como o ponto de acesso. Quase todos os laptops e telefones facilitam se tornar seu próprio ponto de acesso para outras pessoas. Não será rápido, mas será mais seguro.
No Windows 10, ative-o em Configurações > Rede e Internet > Mobile Hotspot. Escolha o tipo de conexão à Internet usada (se houver mais de uma opção; isso é melhor se você tiver uma conexão Ethernet) e copie o nome da rede para distribuir às pessoas (ou alterá-lo), bem como a senha de rede de que precisam para acessar (ou alterá-la — deve ter pelo menos oito caracteres).
No macOS, vá para Menu Apple > Preferências do Sistema > Compartilhamento e clique na caixa Compartilhamento de Internet. Escolha um tipo de conexão para compartilhar, como você planeja compartilhá-lo (Wi-Fi, duh) e clique em opções de Wi-Fi para nomear seu ponto de acesso do Mac e fornecer uma senha.
No iOS, vá para Configurações > Ponto de acesso pessoal para ativar Permitir que outros participem . Você também pode redefinir a senha aqui para uma que tenha no mínimo oito caracteres. Usuários do Android, procurem em Configurações > Rede e internet > Ponto de acesso e tethering .
5. Leve um ponto de acesso com você

O Wi-Fi de acesso público é ótimo, mas você pode levar seu hotspot com você. Os hotspots de modem celular têm sua própria bateria, usam backhaul de celular para uma conexão com a Internet e fornecem acesso Wi-Fi a várias pessoas. Claro, custa mais, mas pode valer a pena se você tiver muitas viagens pela frente. Nossa escolha depende da sua operadora (veja nosso resumo dos melhores hotspots móveis) ou, se você estiver indo para o exterior, considere o Skyroam Solis Lite.
No geral, isso é muito mais seguro do que usar o Wi-Fi fornecido publicamente. Só vai te custar mais, seja em dinheiro ou dados (ou ambos).
6. Inscreva-se em Hotspots
Serviços como Boingo – que faz parceria com outros para fornecer acesso a mais de 1 milhão de hotspots em todo o mundo – ou Gogo, que fornece hotspots especificamente para aviões em voo, são dois dos grandes nomes em serviços Wi-Fi por assinatura. Pague a eles uma taxa mensal - que pode ficar cara - e você sabe que quando encontra seus hotspots certificados, é muito menos provável que eles sejam administrados pelos bandidos. (Não é impossível, mas bastante improvável.)
7. Use o Ponto de Acesso 2.0
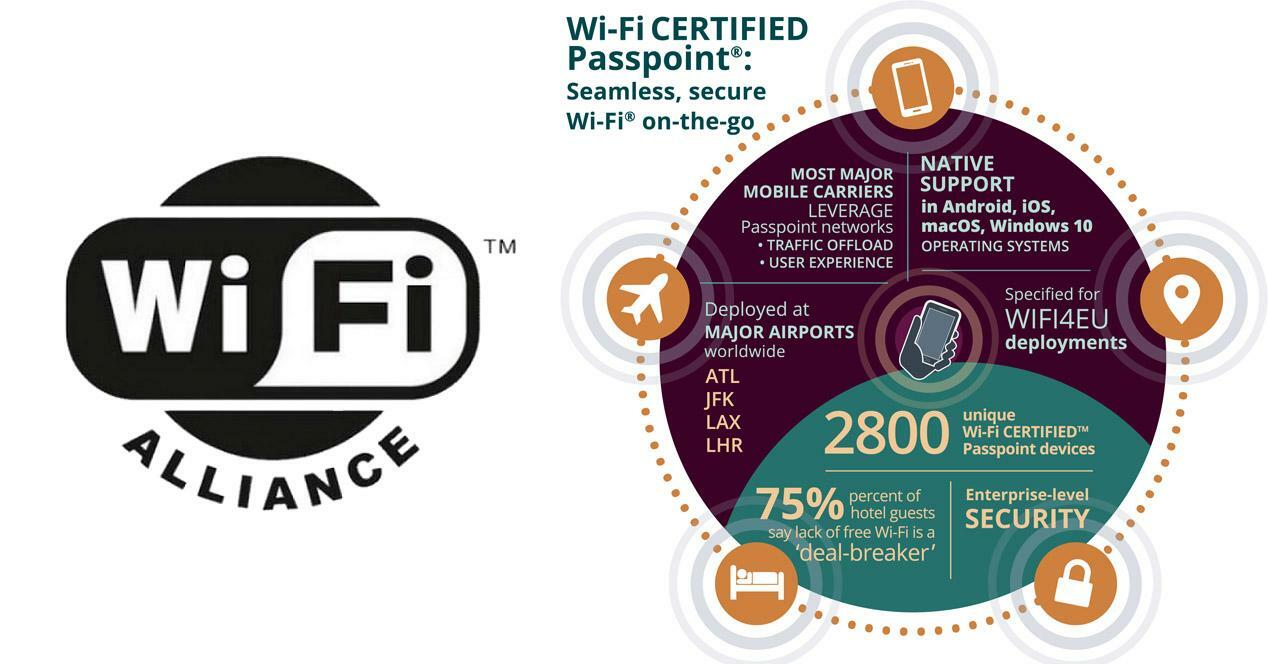
Nunca ouviu falar de 802.11u? Que tal um Passpoint certificado por Wi-Fi? Eles são todos a mesma coisa: um método para ajudar as pessoas não apenas a acessar com segurança um ponto de acesso, mas também fazer roaming do ponto de acesso suportado para o ponto de acesso, no estilo de torre de celular. Isso significa que você insere credenciais para fazer login uma vez, que são reutilizadas em pontos de acesso em todo o lugar, conectando-se instantaneamente e com segurança.

Os principais sistemas operacionais, como Windows 10, macOS, iOS e Android, são compatíveis com o Hotspot 2.0. No Windows, vá para Configurações > Rede e Internet > Wi-Fi e gire a chave em redes Hotspot 2.0 para ativá-lo. No Android, procure-o em Configurações. Você pode encontrá-lo em locais com provedores ISP consistentes, como Optimum ou Spectrum, ou em provedores de hotspot pagos, como Boingo. Se for uma opção para você, use-a.
Recomendado por nossos editores



8. Evite Dados Pessoais em Hotspots
Esta é menos uma dica técnica do que comportamental: se possível, evite fazer tarefas sérias como pagar contas, acessar sua conta bancária ou até mesmo usar seu cartão de crédito quando estiver conectado a uma rede Wi-Fi pública. E arquivar seus impostos em um hotspot? Sem chance. Guarde essas transações para quando estiver conectado com segurança à sua rede doméstica, onde é muito menos provável que você seja alvo de bisbilhoteiros, já que você já mantém essa segurança, certo? Se você absolutamente deve fazer o acima, continue a ler.
9. Evite usar suas senhas
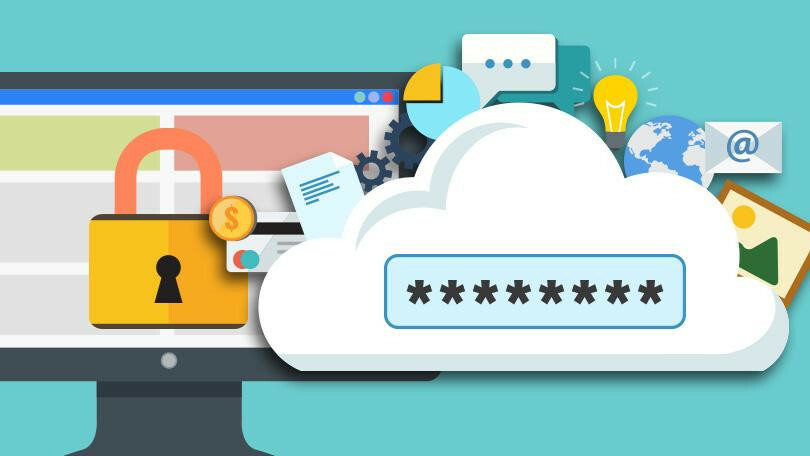
Há muitas senhas para lembrar, e você provavelmente terá que digitar algumas mesmo quando estiver em uma rede Wi-Fi pública. Mas se você foi comprometido – digamos que algum hacker esteja farejando as ondas de rádio e extraindo dados – qualquer coisa que você digitar e enviar para a internet pode ser igualmente comprometida. Essa é uma das muitas razões pelas quais você deve usar um gerenciador de senhas. Eles armazenam senhas para você e as mantêm criptografadas, mesmo em aplicativos móveis. Se você usar senhas, tente certificar-se de que elas estejam em sites onde você configurou a autenticação de dois fatores.
10. Verifique se há uma conexão segura
A maioria dos sites usa o protocolo HTTPS para oferecer suporte a SSL (Secure Sockets Layer) para tornar sua conexão com eles mais segura. Navegadores como o Chrome avisam se você visitar um site sem ele. Você pode saber se o site em que está usa HTTPS mesmo que não consiga vê-lo listado na URL (essa seria a primeira parte, conforme visto em "https://www.pcmag.com"). Por exemplo, um ícone de cadeado e a palavra "Seguro" aparecem no início da barra de endereços no navegador Chrome na área de trabalho (o cadeado aparece na maioria dos navegadores de smartphones). Existem também extensões, como a extensão HTTPS Everywhere da Electronic Frontier Foundation para Chrome, Firefox ou Opera, que tentam forçar cada conexão de site que você faz com a opção segura, se disponível.
11. Use uma VPN
Isso deve ser óbvio agora: você precisa de uma rede privada virtual (VPN) quando estiver em uma rede pública. Embora este tenha sido um conselho moderadamente bom na primeira vez que escrevemos esta história há quase uma década, vivemos em um estado de vigilância/hacker hoje que rivaliza com o de Orwell em 1984 .
Uma VPN cria um túnel privado entre seu laptop ou smartphone e o servidor VPN na outra extremidade, criptografando seu tráfego de bisbilhoteiros – até mesmo seu ISP ou o próprio operador do hotspot. Para encontrar o que é certo para você, leia nosso resumo dos Melhores Serviços de VPN. Coloque-o em todos os seus dispositivos que usam Wi-Fi público de qualquer tipo. Mesmo no seu Wi-Fi doméstico. Você ficará feliz por ter feito isso. (Para anonimato completo, use a rede Tor.)
12. Desative o compartilhamento
Quando você se conecta a uma rede com um PC, seja um Windows ou Mac, o objetivo geralmente é compartilhar alguns serviços — no mínimo, arquivos e capacidade de impressão. Se você deixar essa opção de compartilhamento aberta em um ponto de acesso e se conectar à coisa errada, estará dando acesso fácil aos bandidos. Desative-o antes de sair. No Windows 10, vá para Configurações > Rede e Internet > Wi-Fi > Alterar Opções Avançadas de Compartilhamento (à direita) e procure Convidado ou Público - clique no cursor para baixo para abrir essa seção. Clique nos botões de opção ao lado de Desativar descoberta de rede para que seu computador não seja visto e Desativar compartilhamento de arquivos e impressoras para evitar o compartilhamento.
13. Mantenha seu sistema operacional e aplicativos atualizados
As atualizações do sistema operacional (SO) são um mal irritante, mas necessário. Não se deixe enganar por uma falsa sensação de segurança porque você é um usuário de Mac ou iPhone. As atualizações do sistema operacional são um negócio sério; eles geralmente consertam falhas de segurança sérias. Uma vez que uma atualização está disponível, todos no mundo sabem sobre as falhas na iteração anterior – se você não a corrigiu, seu dispositivo se torna uma fruta fácil de ser colhida por um hacker oportunista.
Não se esqueça dos aplicativos móveis também. As atualizações de aplicativos também corrigem sérias falhas de segurança. Especialmente os aplicativos de navegador, mas qualquer coisa que fique online pode ser vulnerável. No iOS, vá para Configurações > App Store > Atualizações de aplicativos e ative-o para que os aplicativos se atualizem. Em dispositivos Android, você pode fazer o mesmo com Google Play > Configurações > Atualizar aplicativos automaticamente e escolher se deseja que as atualizações automáticas ocorram em qualquer rede (como sua conexão móvel) ou apenas quando estiver em Wi-Fi.
