Domine o Google Meet com nossas 10 dicas simples
Publicados: 2022-01-29Os aplicativos de videochamadas têm sido muito usados desde o início da pandemia do COVID-19, pois muitos de nós estão passando mais tempo em casa – trabalhando ou não. Para acompanhar a demanda, o Google deu a todos os titulares de contas do Google acesso ao Google Meet para suas videochamadas. Em outras palavras, o Meet não está incluído apenas nos planos pagos do G Suite - qualquer pessoa com um endereço do Gmail pode usá-lo, embora os titulares de contas gratuitas agora estejam limitados a chamadas de 60 minutos.
Com tantas escolas, empresas e grupos de amigos usando o Google Meet, vale a pena dedicar alguns minutos para aprender como aproveitar ao máximo o app.
1. Grave uma verificação de microfone e câmera
O Google Meet tem excelentes ferramentas para verificar sua câmera e microfone antes de participar de uma chamada. Na verdade, é uma das verificações de A/V mais completas que vimos em um aplicativo de videochamada gratuito.
Antes de participar de qualquer chamada, mesmo aquela que você hospeda, o Google Meet mostra uma prévia do seu vídeo. Na parte inferior há um botão que diz: "Verifique seu áudio e vídeo". Ao clicar nesse botão, você vê as fontes de entrada e saída para seu áudio, microfone e câmera e pode alterá-las se necessário. Então, quando você clica ou pressiona Avançar, o aplicativo oferece a opção de gravar um pequeno vídeo de si mesmo falando que você pode reproduzir. Que melhor maneira de saber como você vai parecer e soar do que ver e ouvir por si mesmo?
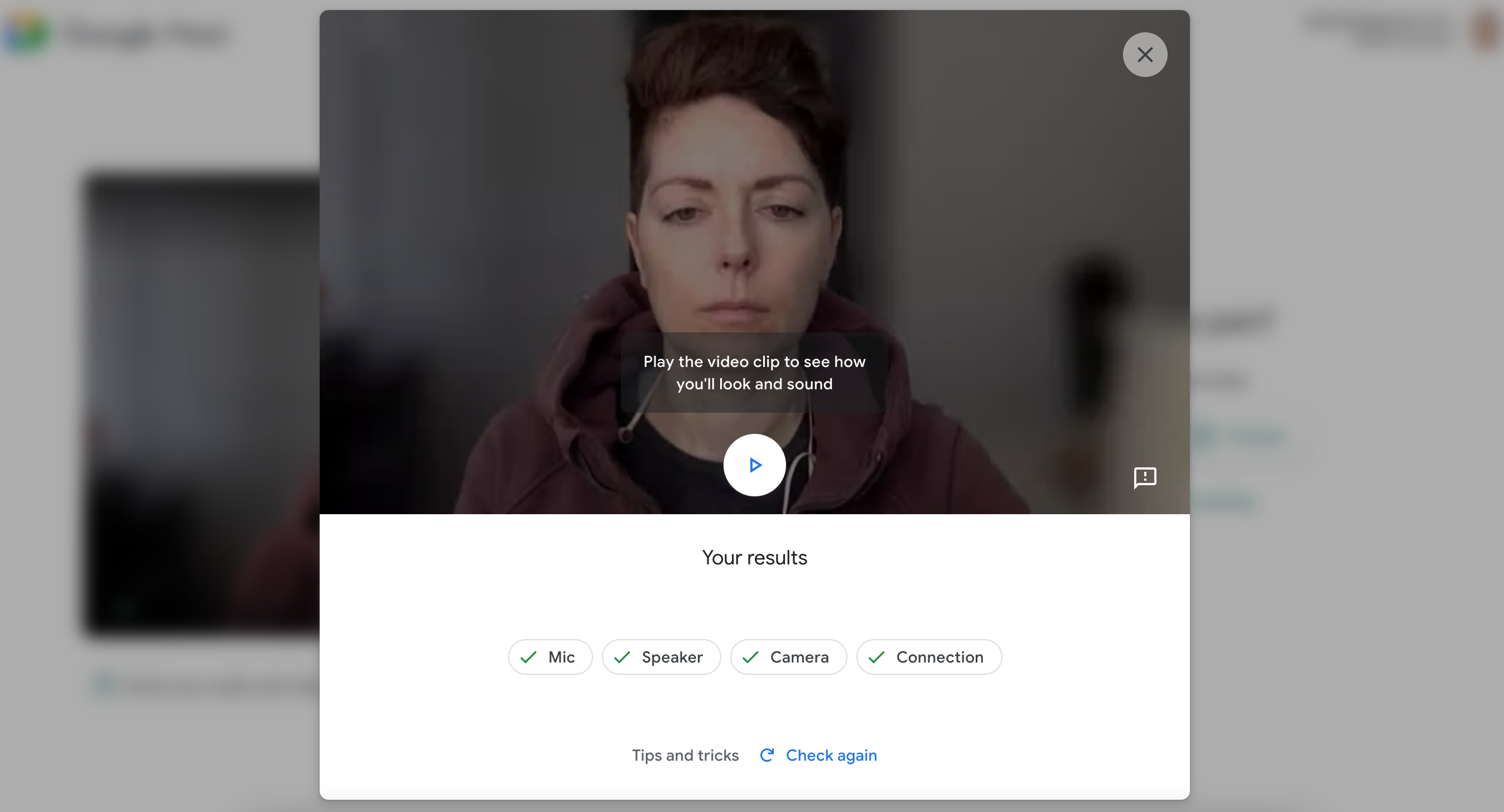
2. Altere ou desfoque seu plano de fundo
Para sua privacidade ou apenas por diversão, você pode alterar o que aparece atrás de você em uma chamada do Google Meet. Alguns aplicativos chamam esse recurso de plano de fundo virtual. Com o Google Meet, você pode desfocar o plano de fundo de forma leve ou intensa, escolher uma imagem de plano de fundo da biblioteca do aplicativo ou fazer upload de uma de sua preferência.
Para alterar seu plano de fundo antes de ingressar em uma reunião, clique para ingressar em uma reunião e procure o botão Alterar plano de fundo na tela de visualização. Em seguida, escolha se deseja desfocar o plano de fundo, escolher uma imagem ou adicionar uma imagem.
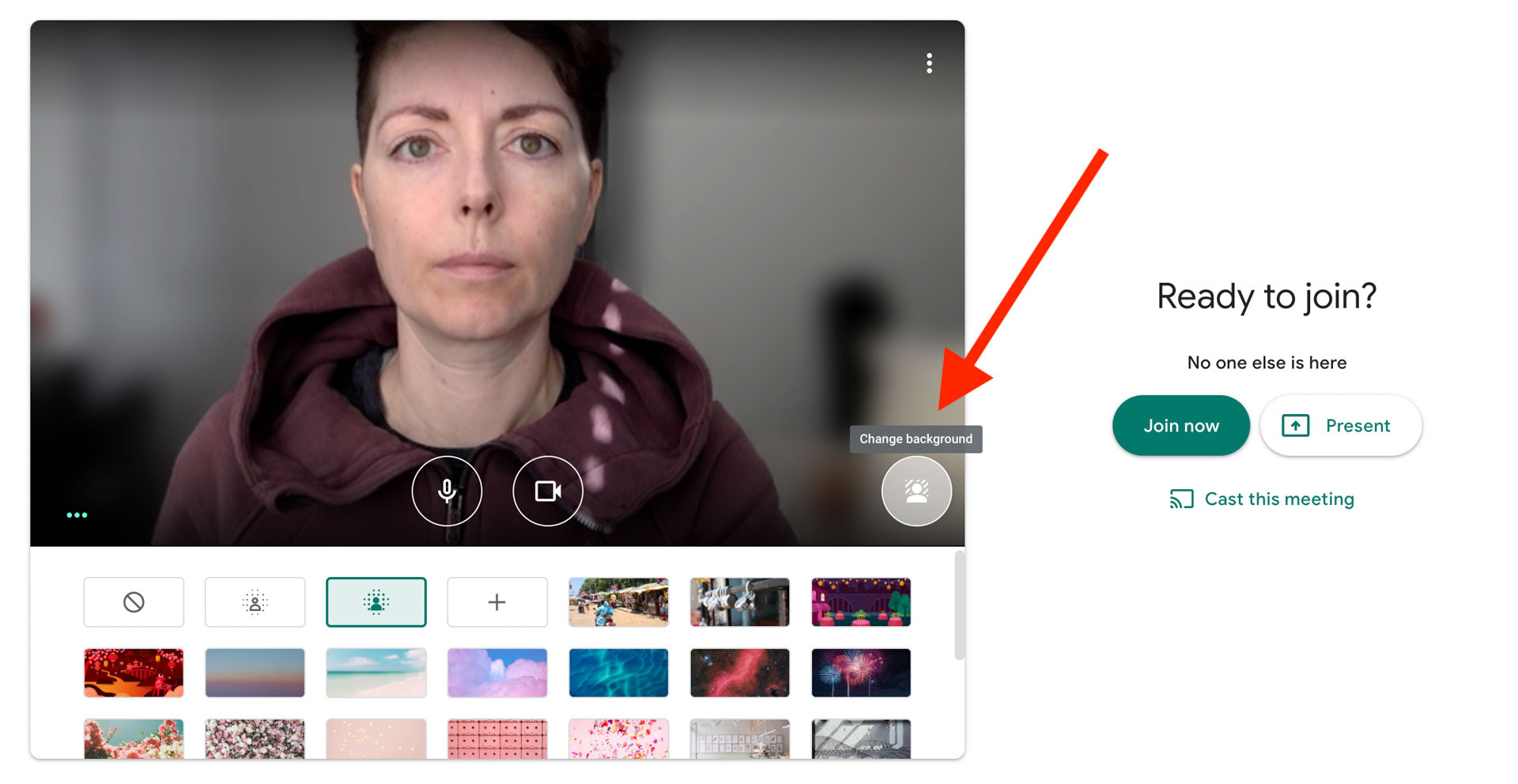
Se você estiver criando uma reunião instantânea, não verá a tela de visualização, mas sempre poderá alterar seu plano de fundo durante uma reunião. Clique nos três pontos empilhados no canto inferior direito e selecione Alterar plano de fundo.
3. Altere o layout
Dependendo do tipo de chamada em que você está, você pode querer ver todos ao mesmo tempo ou apenas a pessoa falando. Altere a exibição dos rostos das pessoas clicando nos três pontos empilhados no canto inferior direito e escolhendo Alterar layout. Suas opções são:
Automático, o que significa que o aplicativo escolhe o layout para você
Tiled, que coloca a janela de todos (ou tantas quantas couber) na tela de uma só vez; você pode ter ouvido falar dele como Gallery View em outros aplicativos
Spotlight, que mostra dinamicamente quem está falando no momento
Barra lateral, que coloca o alto-falante ativo em uma grande janela central e mostra todos os outros em blocos menores à direita.
Há também uma barra deslizante para ajustar quantos rostos você vê na tela ao mesmo tempo em diferentes visualizações.
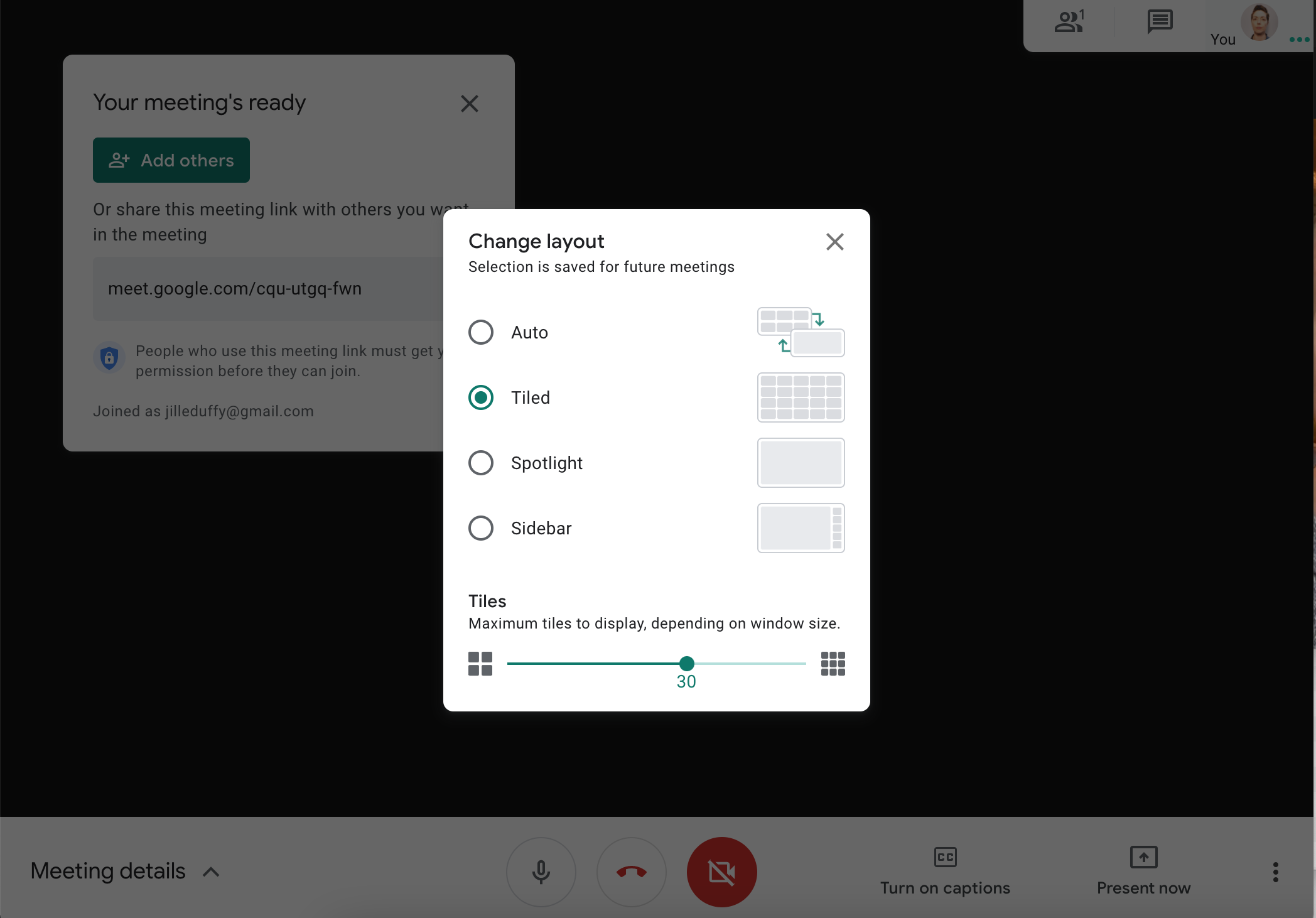
Não quer ver seu próprio rosto? Clique no ícone de remoção de blocos em sua própria janela ou na pequena visualização do seu vídeo no canto superior direito.
4. Fixe o alto-falante mais importante
Quando você quiser que o feed de vídeo de uma pessoa fique na frente e no centro, você pode fixá-lo. Se você colocar o ponteiro do mouse sobre a janela de vídeo da pessoa, verá um menu pop-up com três ícones: um alfinete, um microfone e um símbolo de proibição de entrada. Clique no alfinete para manter essa pessoa visível e clique novamente para desafixá-la. O mesmo menu pode ser acessado em dispositivos móveis pressionando longamente a janela da pessoa.
Você também pode acessar a fixação no painel Detalhes da reunião. Encontre a pessoa que você deseja ver e clique no ícone de alfinete. Para desfazer essa configuração, clique no mesmo lugar e a opção agora diz Desafixar.
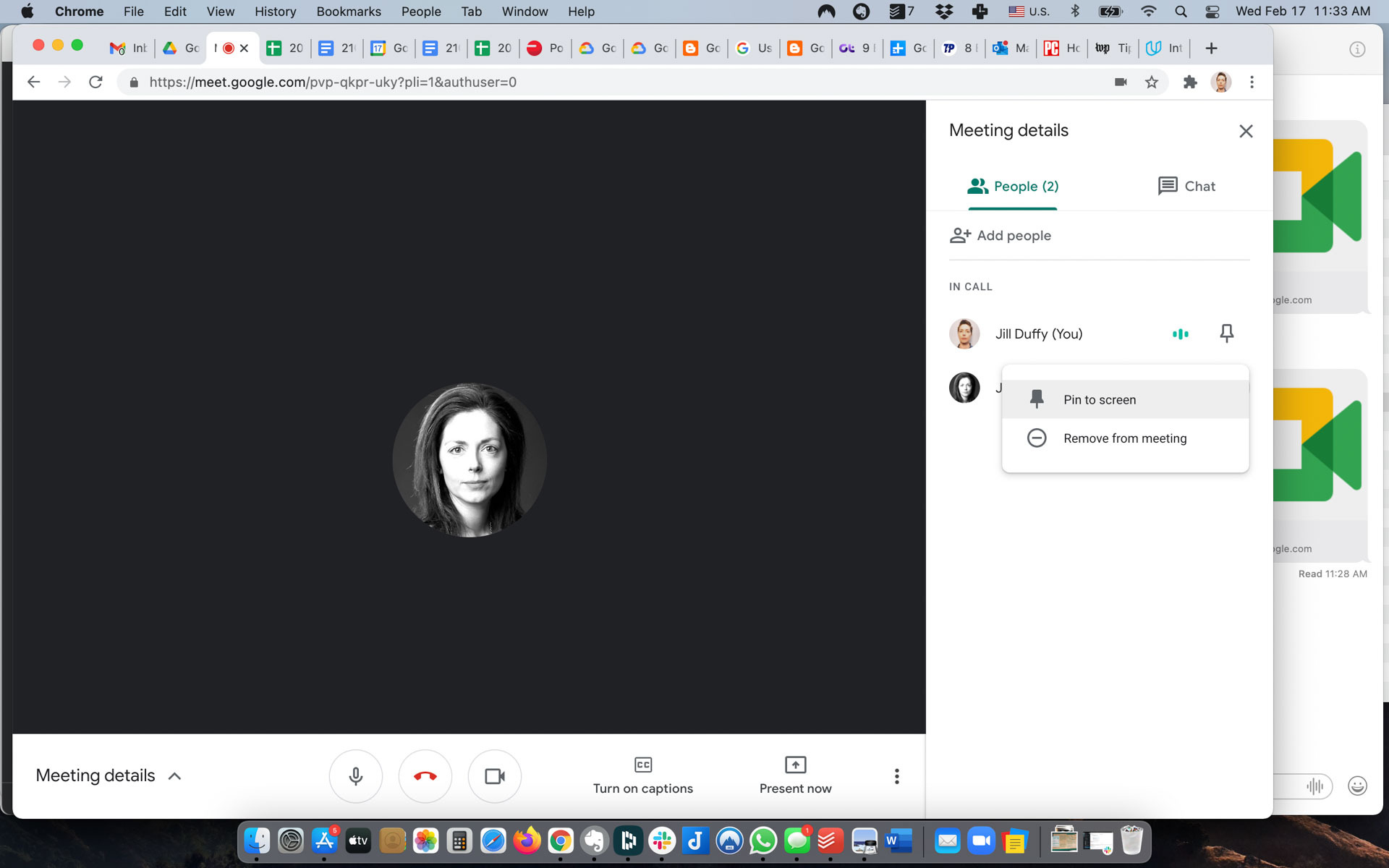
5. Silenciar participantes
Você tem o poder de silenciar outros participantes, o que permite controlar ruídos e interrupções indesejados. Para silenciar um participante, abra o painel de detalhes da reunião, que aparece no lado direito da tela (é o ícone da cabeça e ombros de uma pessoa; quando você passa o mouse sobre ele, diz Mostrar a todos). Você pode saber quem é barulhento procurando atividade nos três pontos horizontais ao lado do nome e da foto do perfil. Clique nesses três pontos e uma opção para silenciá-los aparece.
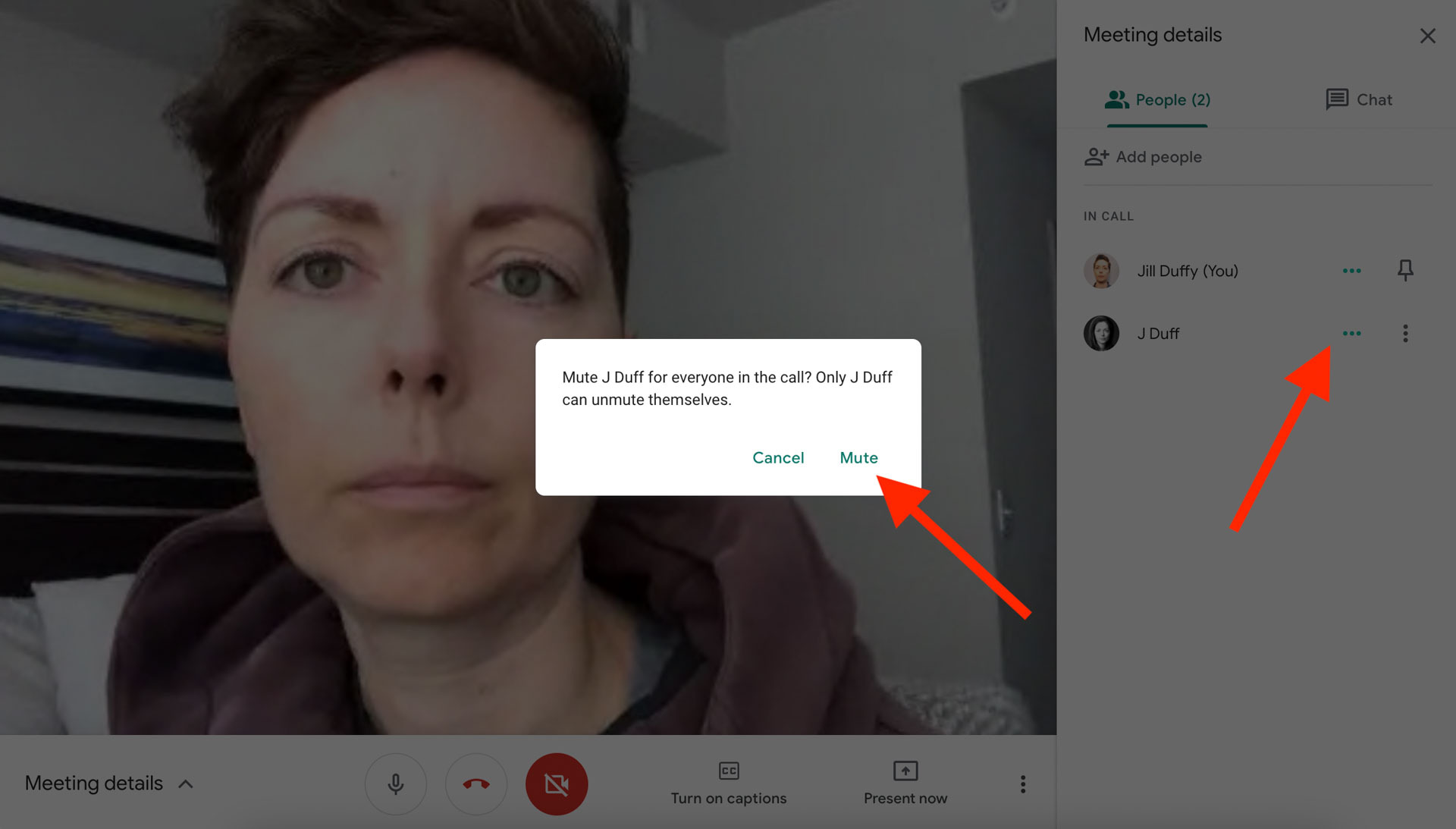
Você também pode silenciar alguém colocando o mouse sobre o vídeo ou pressionando-o longamente no celular e clicando no ícone do microfone no menu pop-up.
O participante sempre pode ativar o som do microfone. Se alguém continuar com problemas, você pode expulsá-lo da reunião clicando nos três pontos empilhados verticalmente próximos ao nome no painel Detalhes da reunião e selecionando Remover da reunião ou clicando ou tocando no ícone Remover no menu pop-up .
6. Ative a legenda
O Google Meet tem legendas automáticas em inglês, francês, alemão, português (brasileiro) e espanhol (europeu e latino-americano). Ao ativar a legenda, você vê uma transcrição do que cada pessoa diz na tela. Não é infalível, mas funciona melhor do que você imagina.
A opção aparece na parte inferior da tela. Se você não vê-lo, basta agitar o cursor e ele deve aparecer. Ao ativar as legendas pela primeira vez, seu idioma padrão aparecerá e, se você clicar nele, poderá alternar para outro idioma compatível.
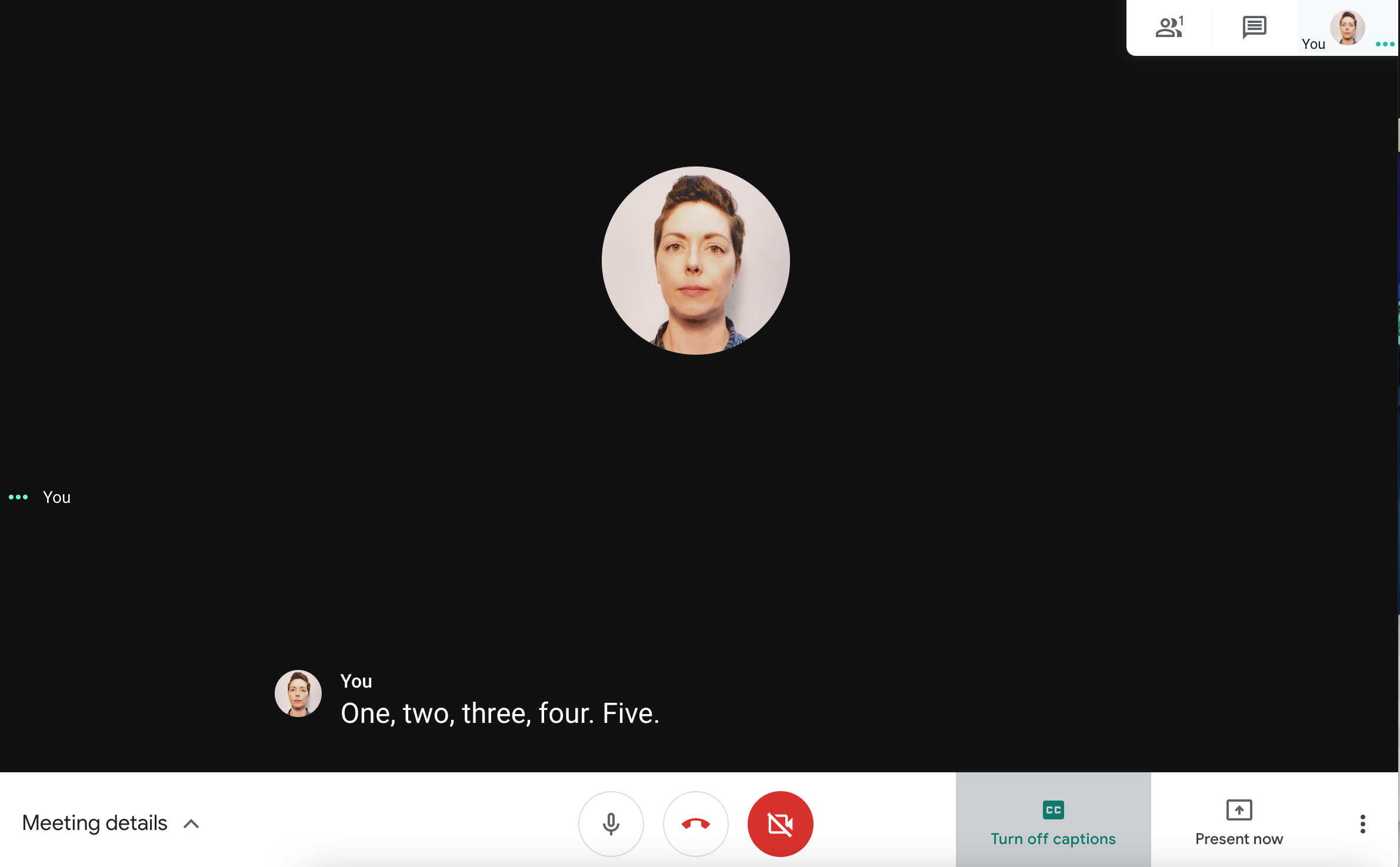
7. Transmita sua reunião para outro monitor
Se você tiver outros monitores compatíveis com o Google Meet, como Nest Hub Max ou Chromecast, poderá ver sua videochamada neles. Clique nos três pontos empilhados verticalmente na parte inferior da tela e escolha Transmitir esta reunião. Seus dispositivos disponíveis aparecem no navegador, no canto superior direito. Escolha o que você deseja e sua tela de reunião aparecerá nele.

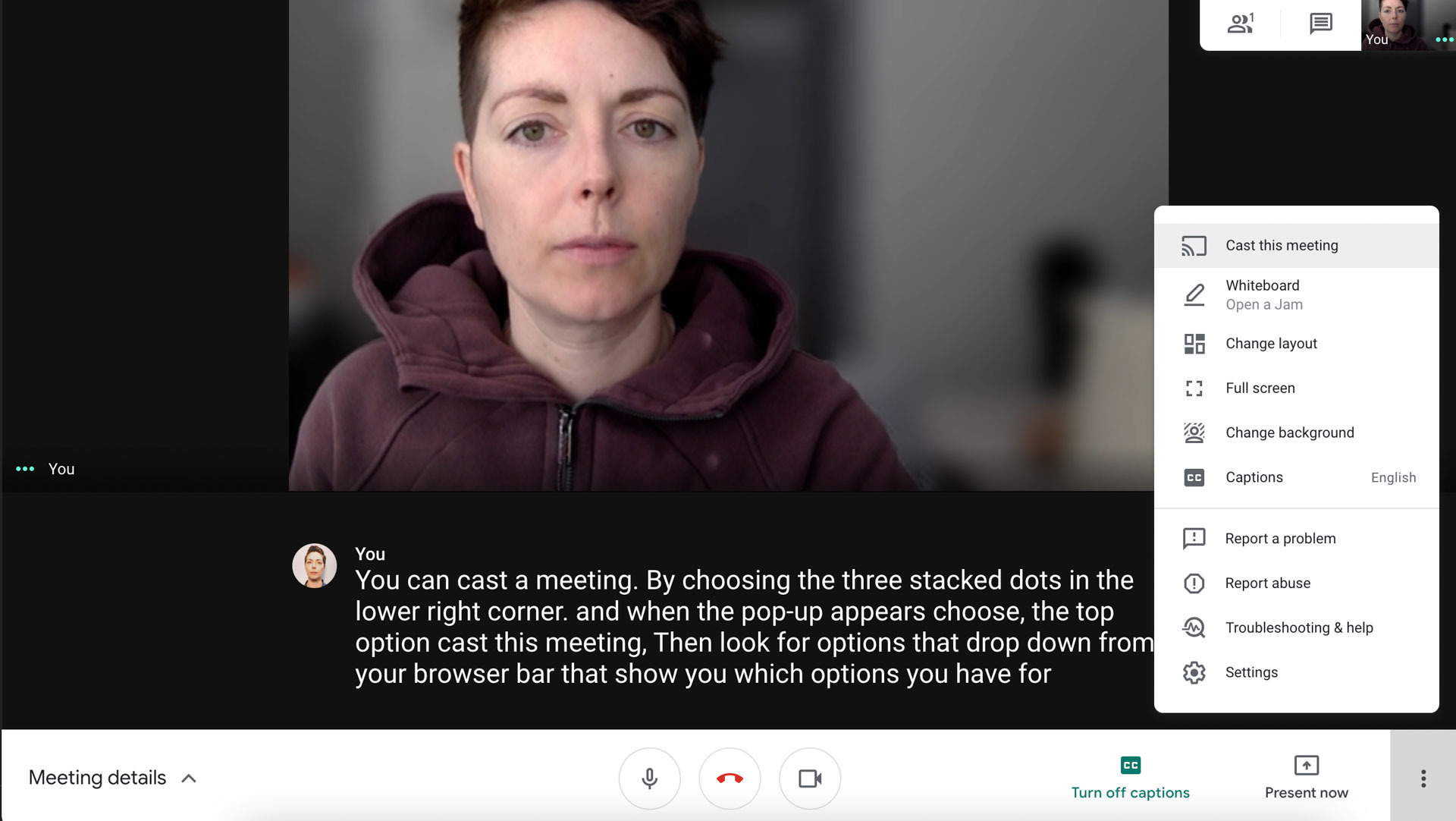
Esta opção apenas transmite a reunião para outro dispositivo; ele não usa a câmera ou a entrada de áudio desse dispositivo quando estão incluídos, como no caso de um Nest Hub Max, por exemplo. As instruções para participar de reuniões de um dispositivo Nest são diferentes. Por padrão, você ainda estará gravando seu vídeo e áudio do seu dispositivo principal (ou seja, seu laptop, computador ou dispositivo móvel).
8. Envie os participantes para as salas temáticas
No final de 2020, o Google Meet lançou as salas temáticas, mas apenas para determinados tipos de conta (veja abaixo). As salas de descanso permitem que grupos de participantes da reunião se afastem da reunião principal para discutir algo em particular. No final de uma sessão de breakout, todos os participantes podem voltar à reunião principal. Esse recurso está disponível para a maioria dos clientes educacionais e empresariais, desde que o administrador da conta tenha habilitado os privilégios de conta corretos para ele.
Quando tudo estiver definido, inicie uma videochamada e clique em Atividades no canto superior direito. Escolha Salas de grupo.
Um painel de salas temáticas é exibido e você pode escolher o número de salas que deseja criar, sendo o máximo 100. Você pode atribuir pessoas a salas temáticas ou permitir que o Google Meet as atribua aleatoriamente. Por fim, clique em Abrir salas para iniciar as sessões de breakout.
Recomendado por nossos editores


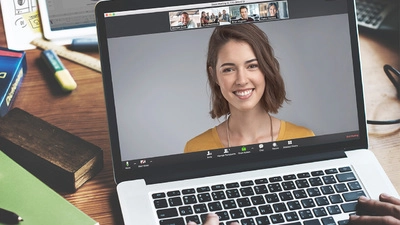
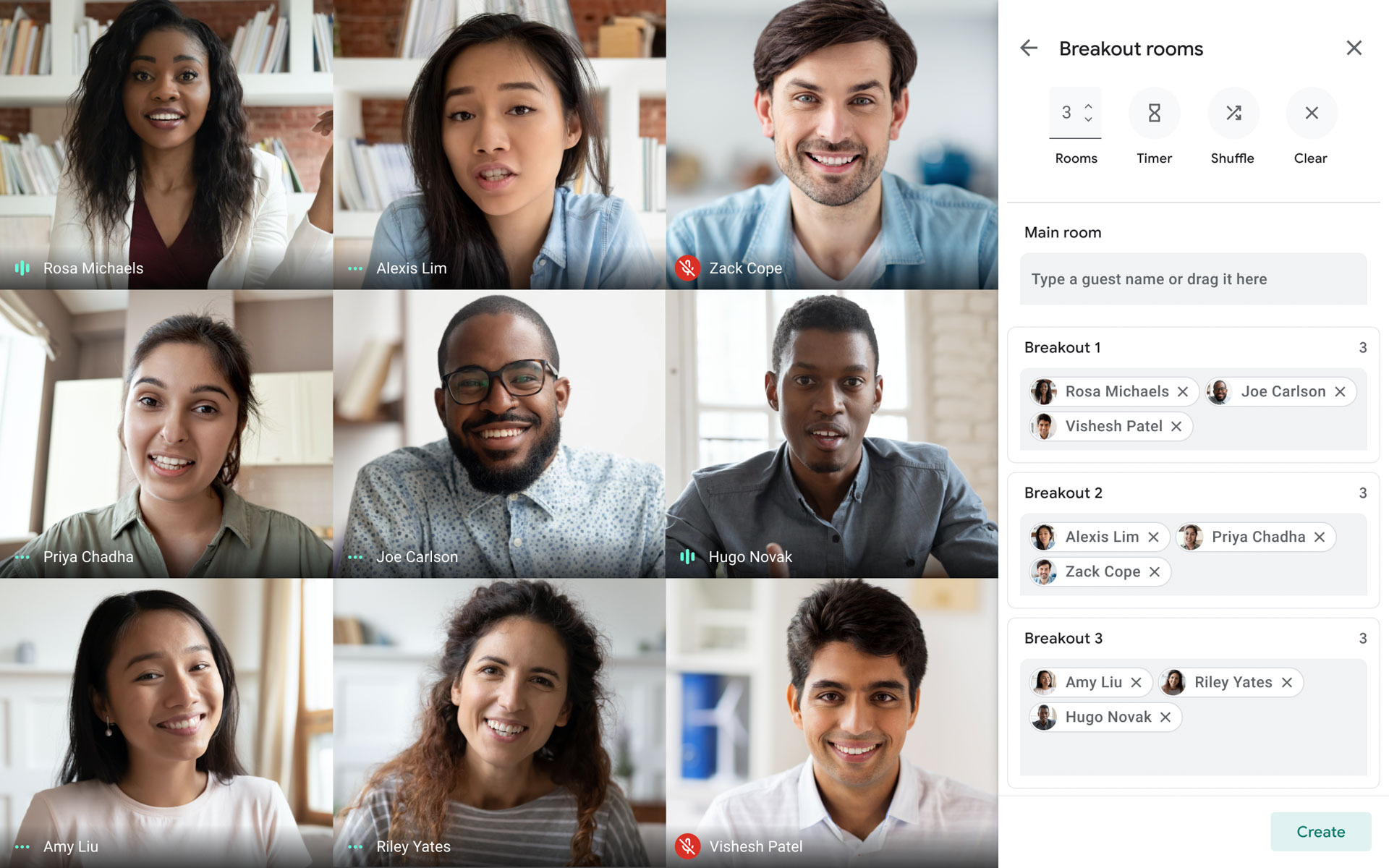
Os participantes podem pedir ajuda ao anfitrião, e o anfitrião pode entrar e sair de diferentes salas conforme necessário.
Tipos de conta compatíveis: G Suite Business, Workspace Essentials, Business Standard, Business Plus, Enterprise Essentials, Enterprise Standard, Enterprise Plus e G Suite Enterprise for Education com permissões ativadas
9. Solucionar problemas de conexão ruim
O Google Meet oferece algumas maneiras de melhorar potencialmente uma conexão ruim.
Primeiro, você pode reduzir a qualidade do vídeo e do áudio de alta definição ou automática para padrão. Geralmente, isso faz com que o vídeo pareça mais granulado, mas também ajuda a resolver problemas relacionados a uma conexão ruim. Clique nos três pontos empilhados no canto inferior direito e escolha Configurações. Navegue até Vídeo. Onde diz Resolução de envio e Resolução de recebimento, altere-as para Definição padrão (360p) ou Definição padrão (360p).
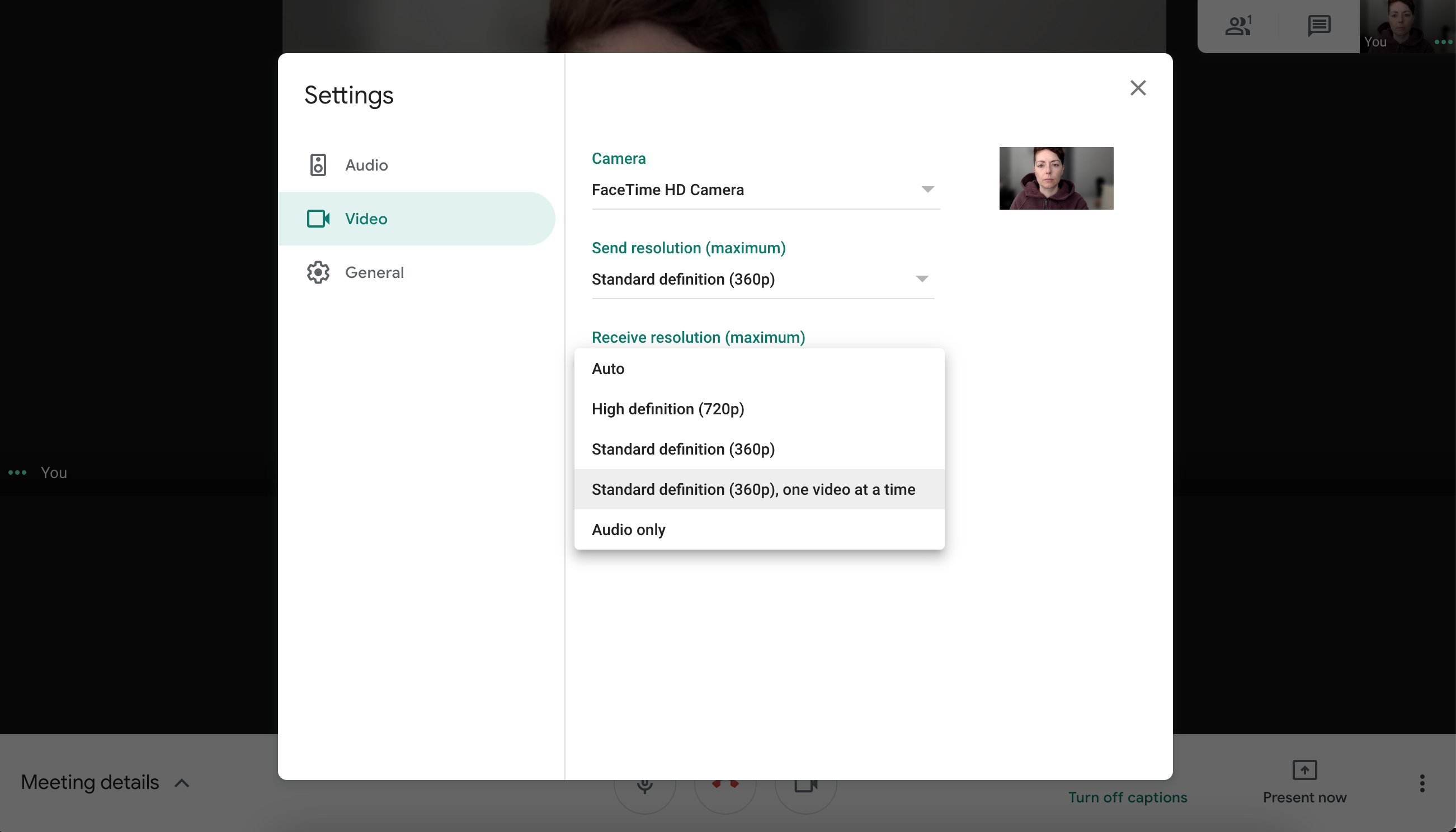
Outra opção é verificar a conexão com a Internet do seu computador e o uso da CPU, que o Google Meet incorporou ao aplicativo. Clique nos três pontos empilhados e escolha Solução de problemas e ajuda. Você deve ver dois ícones, um para estabilidade de rede e outro para carga do sistema. Além disso, você obtém dois gráficos de barras em tempo real que fornecem mais informações. Siga as dicas aqui para melhorar a conexão. Tente, por exemplo, aproximar-se do roteador Wi-Fi, interromper outras atividades de streaming ou de alta largura de banda e fechar as guias do navegador.
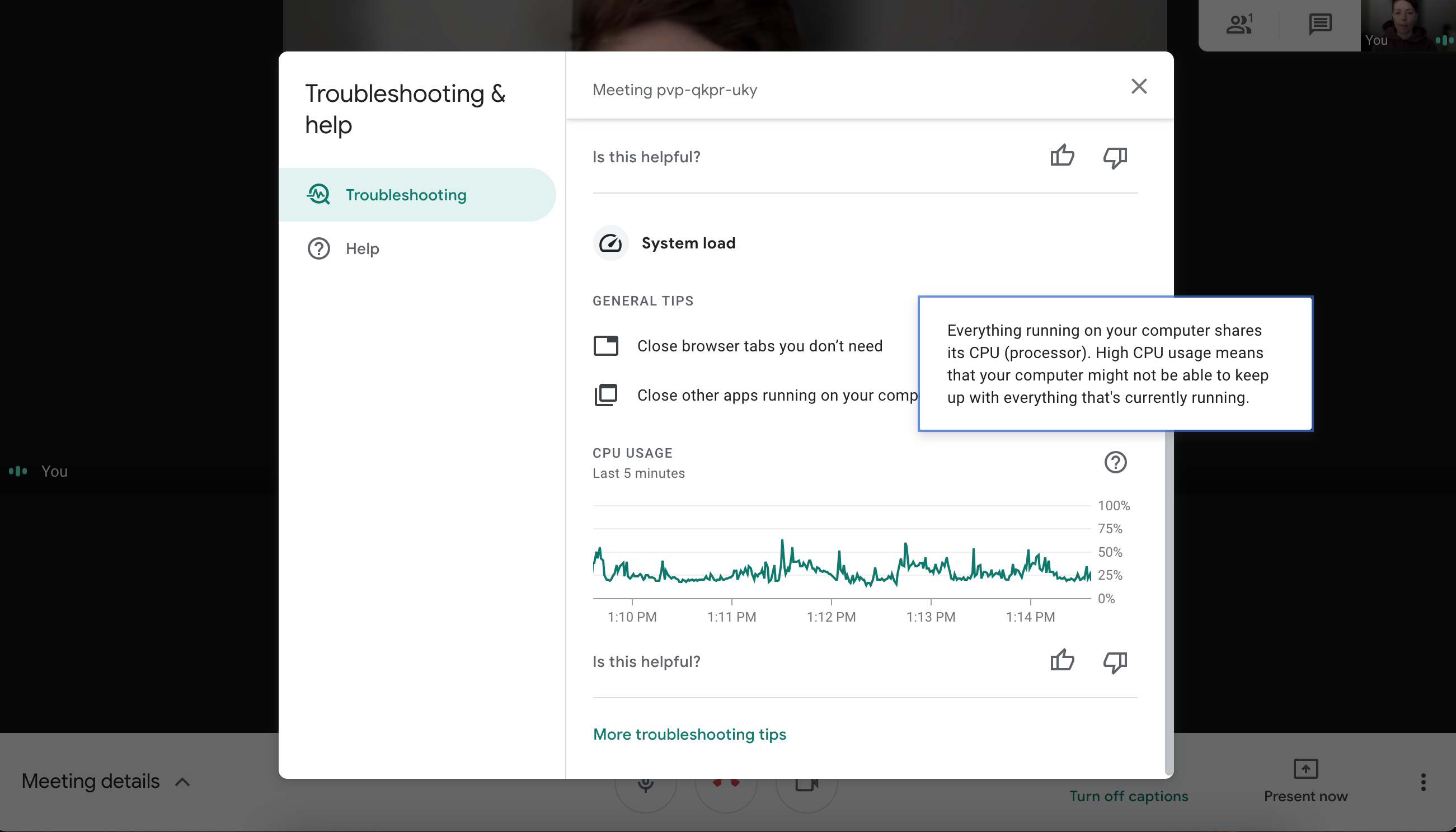
Se os problemas de conexão persistirem, veja nossas dicas para aumentar seu sinal Wi-Fi.
10. Instale extensões para mais
Como o Google Meet é executado em um navegador, é fácil estender sua funcionalidade com extensões de terceiros. A loja virtual do Chrome, em particular, possui muitas extensões para o Google Meet. Por exemplo, você pode adicionar um cronômetro para ajudá-lo a acompanhar uma chamada de vídeo ou procurar extensões de "aprimoramento" mais gerais que adicionam recursos como captura de presença, questionários e enquetes.
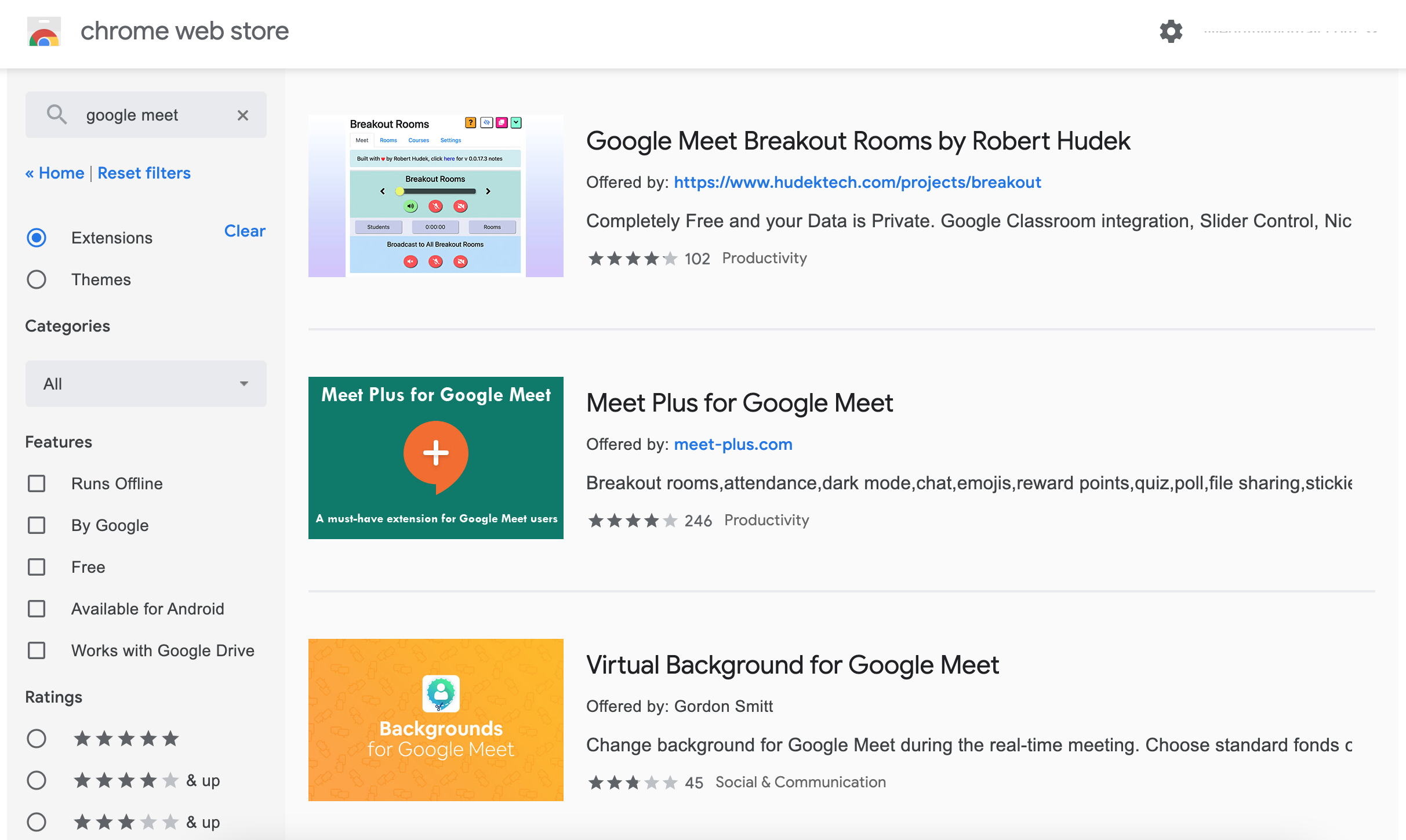
Mantenha a segurança em mente ao instalar extensões. Certifique-se de verificar a política de privacidade da extensão e não instale nada que queira capturar seus dados.
O que vem a seguir para o Google Meet?
Até o momento, o Google Meet ainda está atrás do Zoom e do Microsoft Teams em algumas frentes. No entanto, o Google vem adicionando novos recursos lentamente, incluindo ferramentas de perguntas e respostas e pesquisas para algumas contas.
Não importa qual aplicativo você usa, confira todas as nossas dicas para melhores videoconferências.
