7 coisas que você não sabia que poderia fazer no PowerPoint
Publicados: 2022-07-08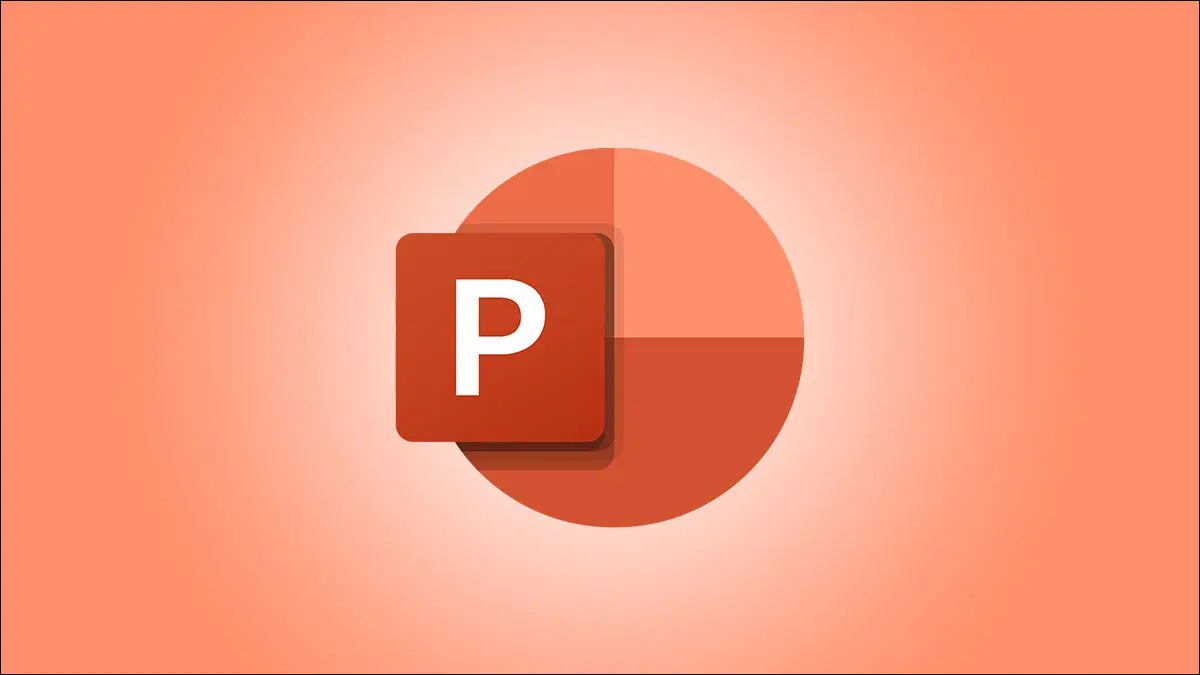
Alguns recursos do Microsoft PowerPoint se destacam, como criar animações, adicionar transições de slides e inserir gráficos, formas e modelos 3D. Mas depois há aqueles recursos que estão um pouco ocultos.
Se você deseja melhorar seus slides à medida que os cria ou aprimorar sua apresentação da apresentação de slides, confira essas coisas que você pode não perceber que pode fazer no PowerPoint.
1. Remova um fundo de imagem
2. Combine cores com a ferramenta conta-gotas
3. Redimensione várias imagens ou objetos de uma só vez
4. Corte vídeos diretamente no PowerPoint
5. Use legendas para traduções ao vivo
6. Crie um slide de zoom de resumo
7. Crie shows personalizados
1. Remova um fundo de imagem
Você tem muitas opções para editar imagens no PowerPoint. Você pode cortar uma foto, desfocar uma imagem e inverter uma imagem. Mas um dos melhores recursos de edição de imagem no PowerPoint é a capacidade de remover o plano de fundo.
Selecione a imagem e vá para a guia Formato de imagem que é exibida. Clique em "Remover plano de fundo" no lado esquerdo na seção Ajustar da faixa de opções.
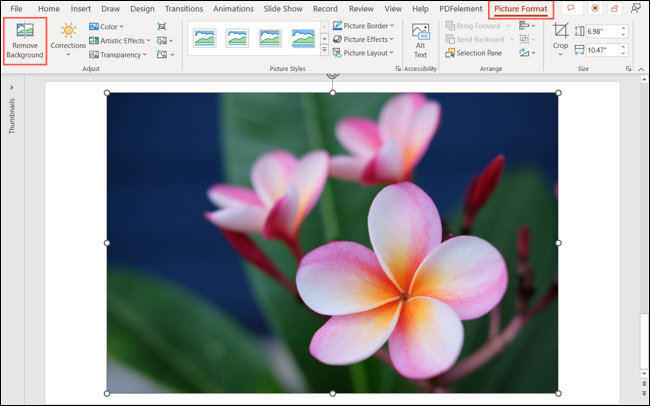
Você verá o fundo da sua imagem esmaecido deixando o assunto em foco. Você pode então ajustar a imagem marcando áreas adicionais para remover ou outras para manter. Selecione uma dessas opções no lado esquerdo da faixa de opções.
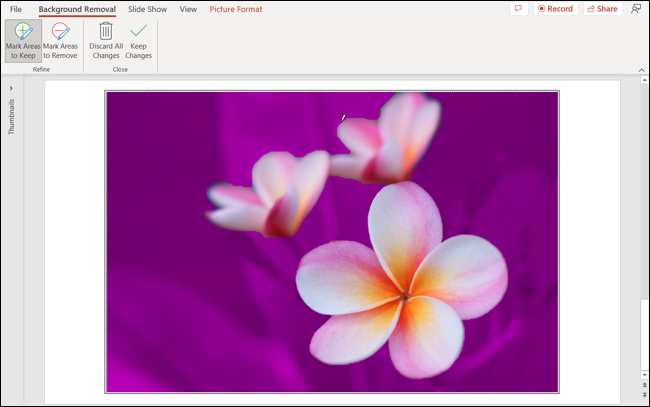
Quando terminar, escolha “Keep Changes” para salvar seus ajustes. Se você mudar de ideia, escolha “Descartar todas as alterações”.
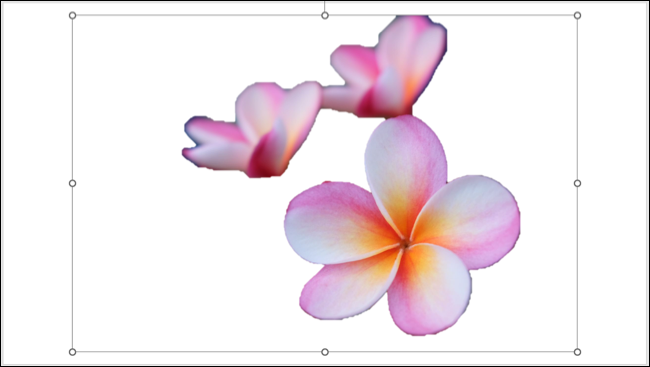
2. Combine cores com a ferramenta conta-gotas
As apresentações de slides são sobre recursos visuais. Portanto, se você deseja uma apresentação com uma aparência consistente, profissional e atraente, pode usar correspondências de cores exatas com a ferramenta conta-gotas.
RELACIONADO: Como combinar cores com o conta-gotas no Microsoft PowerPoint
Selecione um item cuja cor você deseja alterar e combine com outro. Pode ser uma forma, um texto ou um objeto. Vá para o seletor de cores para o tipo de item selecionado. Por exemplo, você pode usar a guia Início para usar a Cor da Fonte ou o Preenchimento da Forma.
Escolha “Conta-gotas” na lista suspensa.
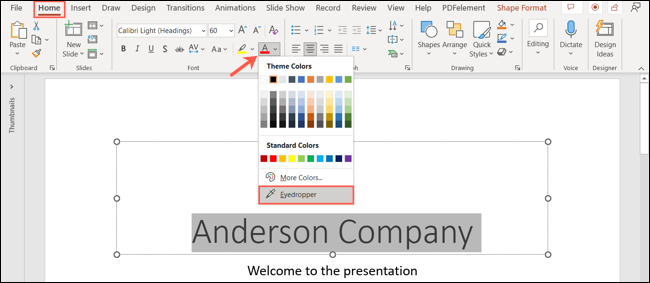
Quando o cursor mudar para um conta-gotas, clique na cor que deseja usar. Você pode fazer isso no PowerPoint ou em outro aplicativo.
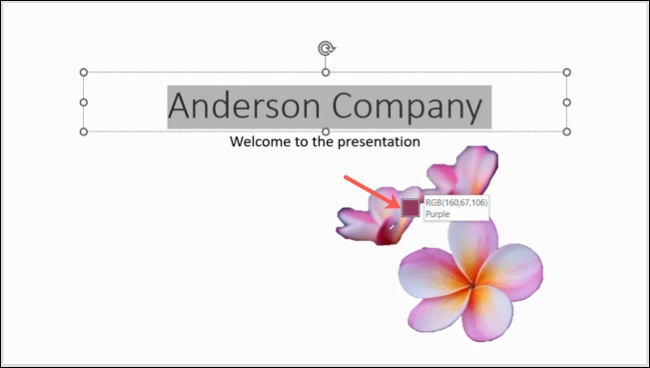
Você verá seu item mudar instantaneamente para essa cor.
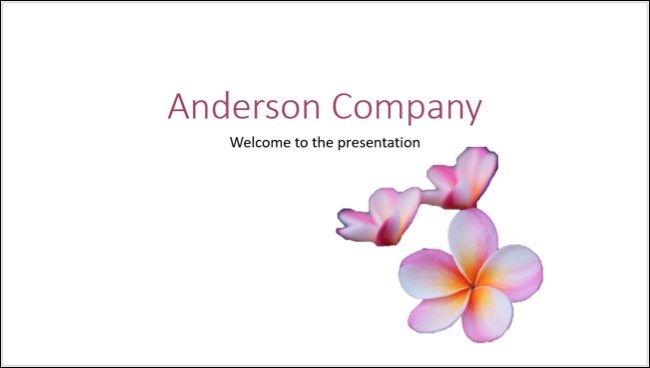
3. Redimensione várias imagens ou objetos de uma só vez
Ao adicionar imagens ou outros objetos a um slide, você pode querer que todos tenham o mesmo tamanho. Você não precisa redimensioná-los um de cada vez para fazer isso. Sim, você pode redimensionar várias imagens para o mesmo tamanho de uma vez no PowerPoint.
Selecione as imagens ou objetos que deseja redimensionar. Você pode fazer isso segurando Ctrl no Windows ou Command no Mac enquanto clica em cada um.
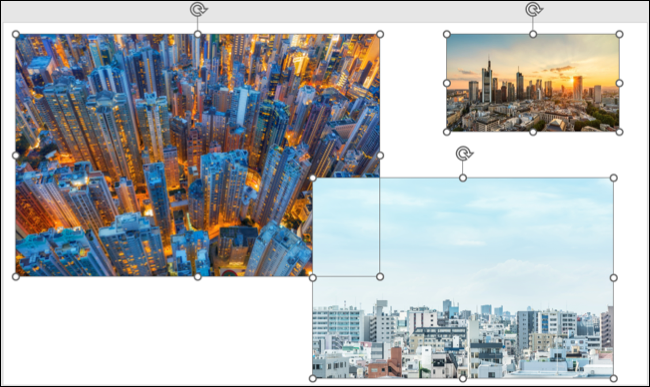
Vá para a guia para o tipo de item. Por exemplo, se você selecionar imagens, vá para a guia Formato de Imagem ou, para uma forma, vá para a guia Formato de Forma.
No lado direito da faixa de opções na seção Tamanho, insira uma altura ou largura e pressione Enter ou Return.
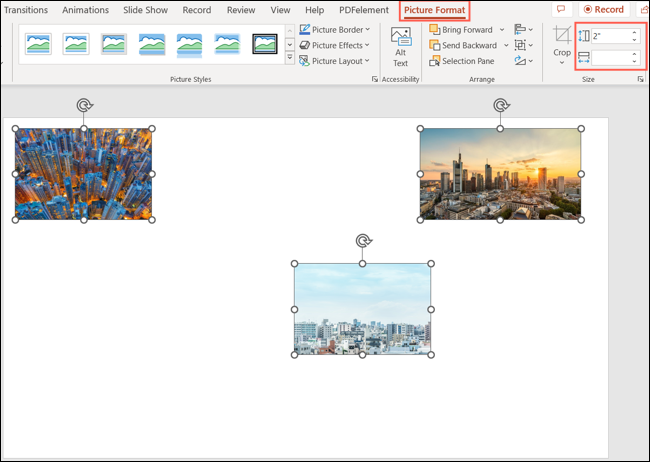
Você verá todos os itens selecionados atualizados para o mesmo tamanho.
4. Corte vídeos diretamente no PowerPoint
Você pode facilmente adicionar um vídeo à sua apresentação de slides. Mas o que você talvez não saiba é que você pode editá-lo diretamente no PowerPoint. Você pode cortar um vídeo na duração desejada sem sair do PowerPoint.
RELACIONADO: Como cortar um vídeo em uma apresentação de slides do Microsoft PowerPoint
Selecione o vídeo que deseja editar e vá para a guia Reprodução. Clique em “Trim Video” na seção Editing da faixa de opções.
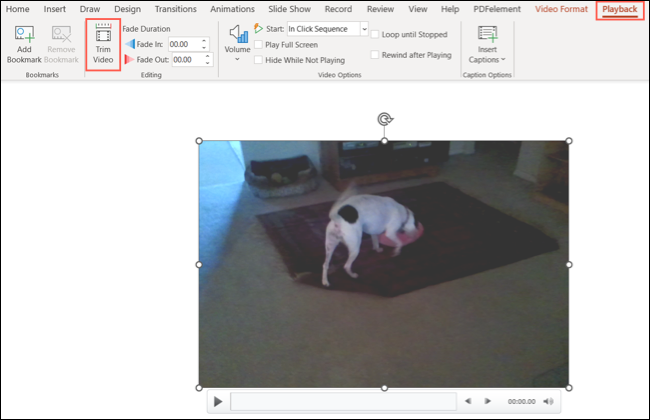

Você verá seu clipe aparecer na caixa Trim Video. Arraste o controle deslizante da esquerda ou direita para cortar o início ou o fim. Você também pode usar as caixas Hora de início e Hora de término para inserir as horas exatas para o corte.
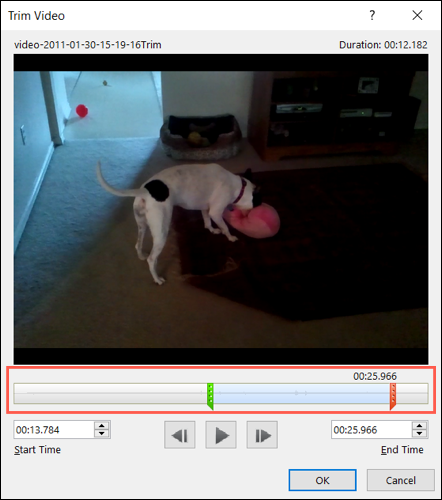
Pressione Play para visualizar a parte que você salvou. Você pode fazer outros ajustes, se necessário, e clicar em “OK” para salvar a alteração quando terminar.
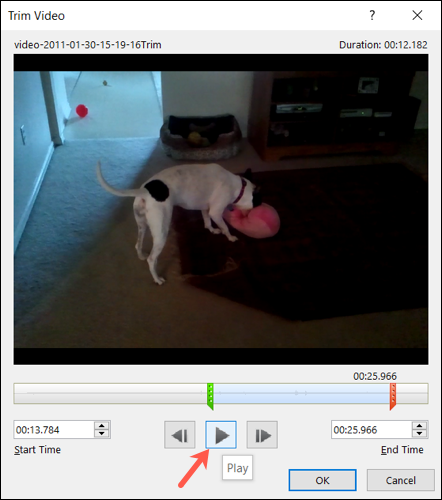
5. Use legendas para traduções ao vivo
Se você estiver apresentando sua apresentação de slides para um público que fala um idioma diferente ou tem deficiência auditiva, você pode usar legendas em sua apresentação.
Vá para a guia Apresentação de slides e selecione a seta suspensa Configurações de legenda. Você pode escolher o idioma falado e o idioma das legendas. Em seguida, mude o microfone e escolha a posição das legendas.
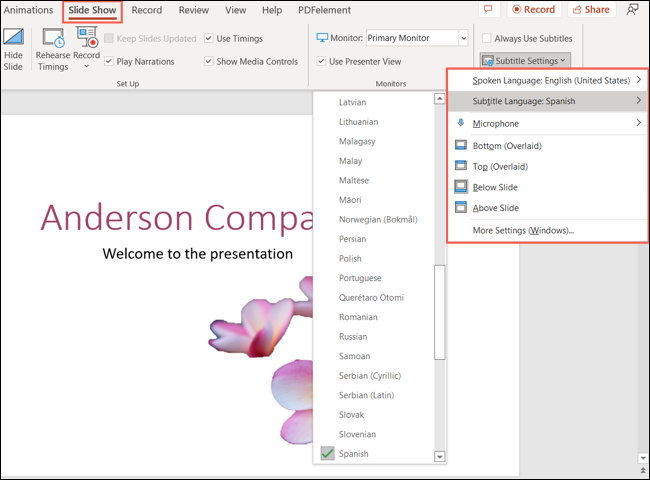
Para ativar as legendas antes do início da apresentação, marque a caixa Sempre usar legendas acima das Configurações de legendas na guia Apresentação de slides.

Para ativar as legendas durante a apresentação, clique com o botão direito do mouse em um slide e escolha “Iniciar legendas” no menu de atalho. Se você estiver usando o modo de exibição do apresentador, basta clicar no ícone Alternar legendas.
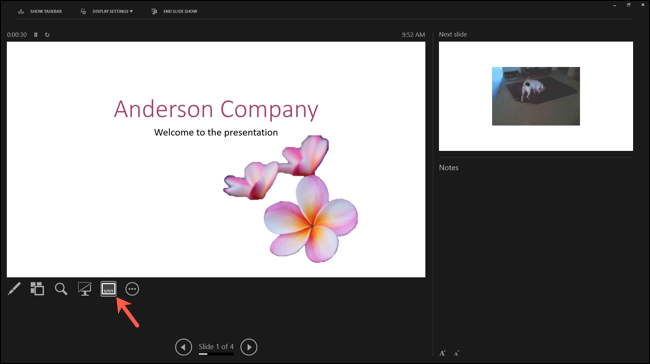
6. Crie um slide de zoom de resumo
Embora um slide de sumário seja uma maneira prática de pular para slides diferentes, um slide de Zoom de resumo é uma alternativa atraente. Esse recurso coloca miniaturas vinculadas de seus slides em um slide e permite mover para um enquanto exibe um efeito de zoom.
Observação: você pode criar um zoom de resumo no Windows com o Microsoft 365 ou o PowerPoint 2019 e posterior.
Vá para a guia Inserir e escolha Zoom > Zoom de resumo na seção Links da faixa de opções.
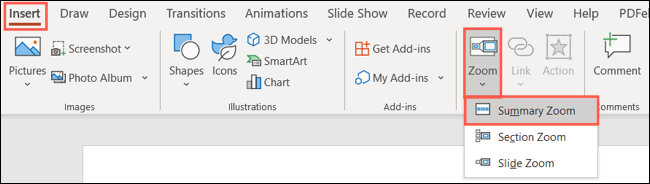
Quando a caixa Inserir zoom de resumo for exibida, escolha os slides que deseja usar e clique em "Inserir".
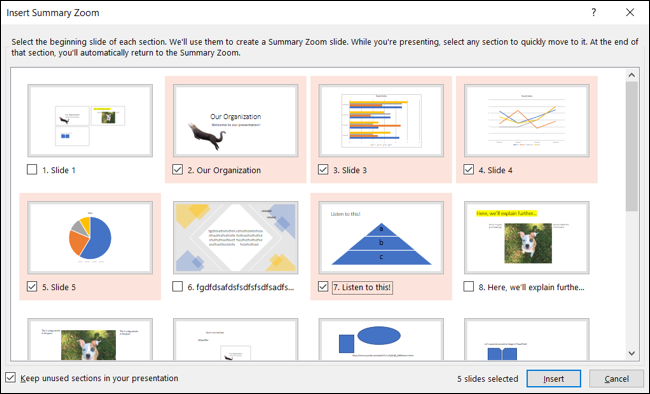
Você verá o slide Zoom de resumo como o primeiro slide da apresentação. Você pode adicionar um título ou outro texto que desejar.
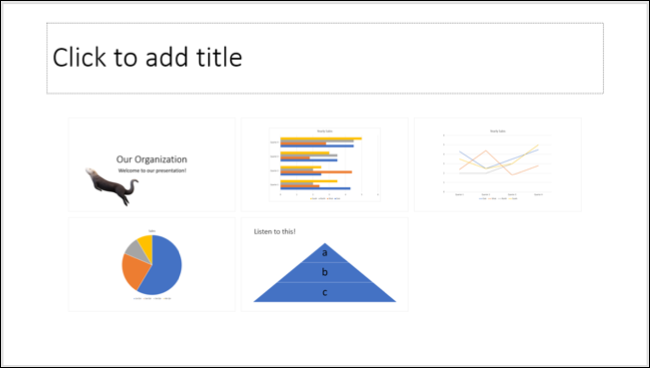
Ao apresentar sua apresentação de slides, basta clicar em uma das miniaturas para mover para esse slide.
7. Crie shows personalizados
Você sabia que pode criar miniapresentações a partir de sua apresentação de slides principal? Com apresentações personalizadas, você pode configurar apresentações de slides menores apenas com os slides desejados. Isso permite que você crie apresentações diferentes para diferentes públicos a partir da mesma apresentação de slides.
RELACIONADO: Como criar uma apresentação personalizada no Microsoft PowerPoint
Vá para a guia Apresentação de slides, clique na seta suspensa Apresentação de slides personalizada e escolha "Apresentações personalizadas".
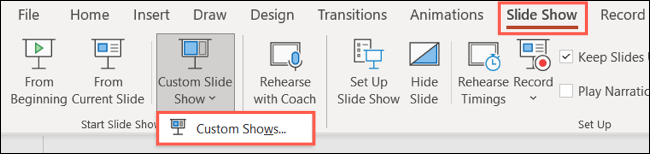
Selecione “Novo” na próxima janela. Em seguida, nomeie a apresentação e escolha os slides que deseja na janela a seguir.
Depois de selecionar os slides desejados à esquerda, clique em “Adicionar” para inseri-los na apresentação. Você pode usar os botões Para cima e Para baixo para reorganizar os slides, se desejar. Quando terminar, clique em “OK”.
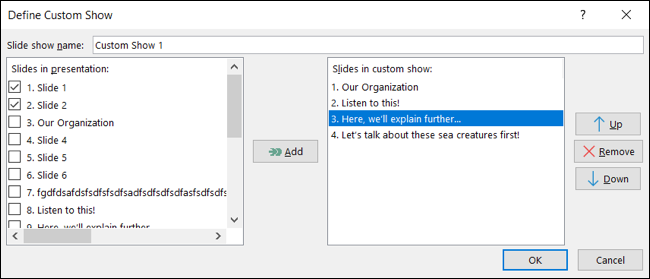
Você verá sua nova apresentação personalizada na lista. Você pode então criar outro ou usar "Mostrar" para apresentar esse show personalizado. Retorne a este mesmo local para apresentar o show mais tarde.
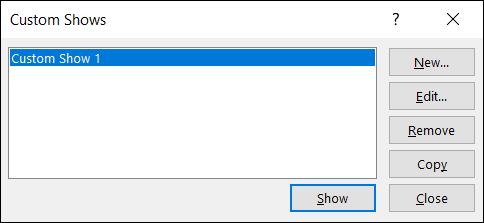
Espero que você encontre uma surpresa agradável nesta lista que o ajude com sua próxima apresentação do PowerPoint! Se você também trabalha com planilhas, confira nosso guia de recursos do Excel que você pode estar ignorando.
RELACIONADO: 7 recursos úteis do Microsoft Excel que você pode ter perdido
