13 coisas que você não sabia que o aplicativo Notes da Apple poderia fazer
Publicados: 2022-01-29O aplicativo Notes integrado aos dispositivos Apple há muito oferece às pessoas uma maneira rápida e conveniente de salvar listas, pensamentos e outros itens aleatórios. E enquanto a Apple inicialmente evitou os sinos e assobios encontrados nos principais aplicativos de anotações, ela fortaleceu lentamente o Notes a cada ano.
Uma atualização de 2019 adicionou uma exibição de galeria, opções de lista de verificação, subpastas e pastas compartilhadas. Em 2020, o Notes obteve uma ferramenta de pesquisa melhor, suporte a widgets e compatibilidade com o Apple Pencil. A atualização deste ano para iOS 15 ou iPadOS 15 adiciona guias e pastas inteligentes.
Depois de instalar a atualização mais recente ( Configurações > Geral > Atualização de software ), aqui estão 20 coisas que você pode realizar com o aplicativo Notes.
1. Mude para a Visualização da Galeria
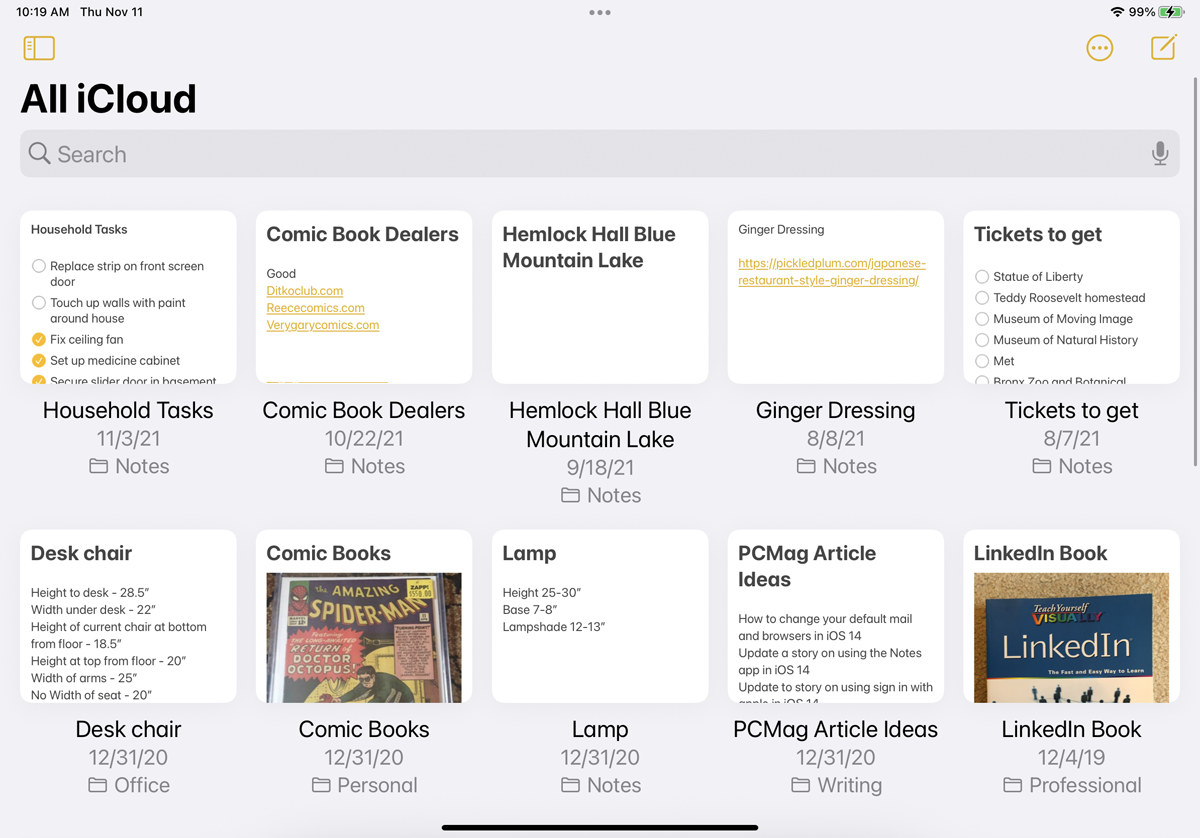
No modo de exibição de lista, suas notas aparecem por padrão em ordem decrescente com um título e as primeiras palavras visíveis. Toque no ícone de reticências e selecione Exibir como Galeria para mostrar cada nota como uma imagem em miniatura que exibe o nome, parte do texto na nota e quaisquer fotos que possam estar na nota. Se a nota estiver bloqueada, você verá o nome e um ícone de cadeado, mas nenhum texto ou visualização de imagem. Retorne à exibição de lista tocando no ícone de reticências e selecionando Exibir como lista .
2. Ver todos os anexos
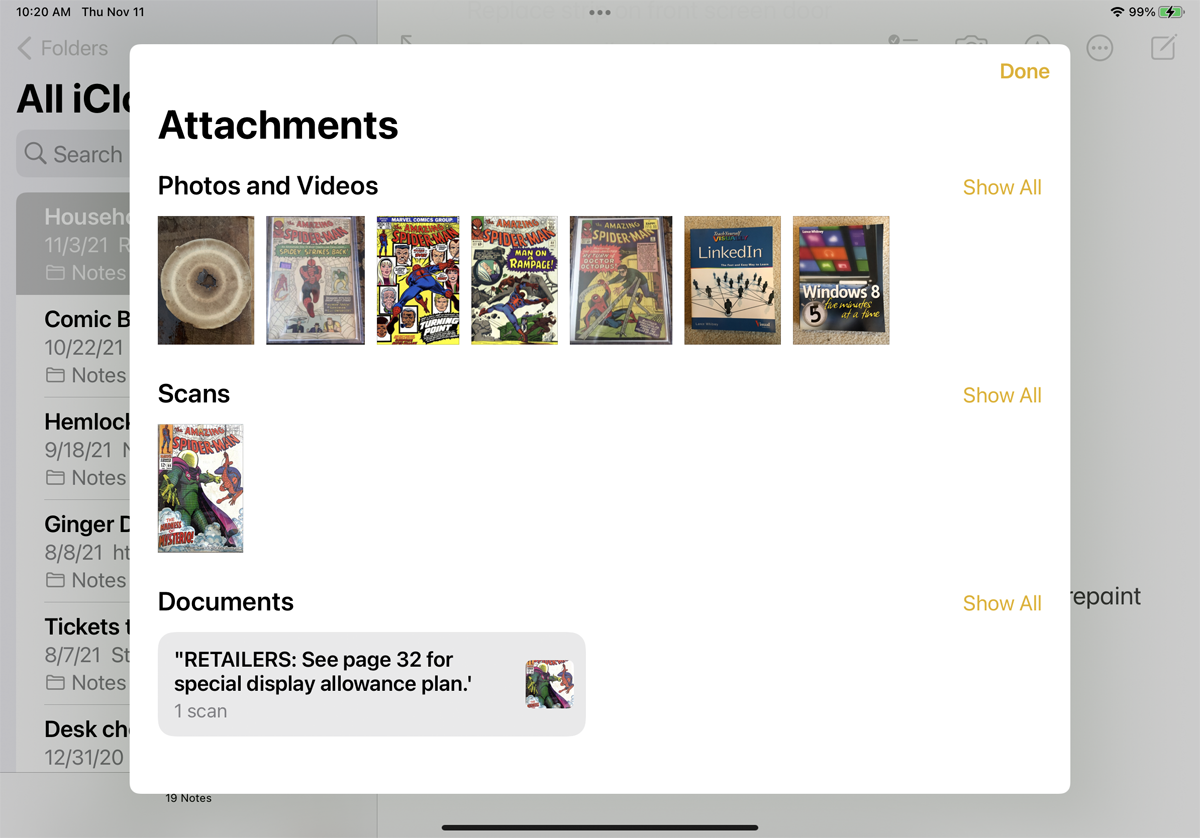
Você pode ver todas as suas fotos e anexos de notas de uma só vez. Toque no ícone de reticências e selecione Exibir anexos . Toque em Concluído quando terminar.
3. Acessar a Pasta e os Comandos de Notas
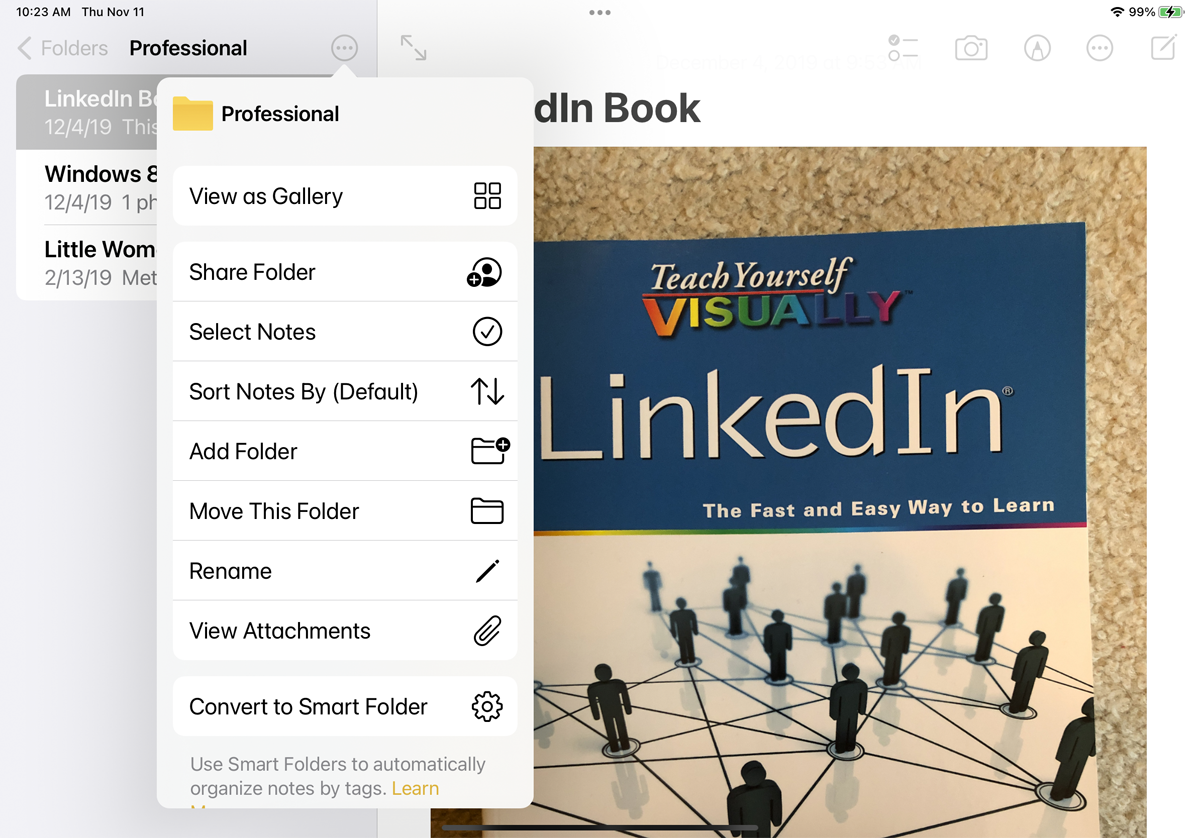
Abra uma pasta ou subpasta específica e o ícone de reticências oferece vários outros comandos e opções, incluindo a capacidade de compartilhar a pasta, classificar suas notas, adicionar uma nova pasta, mover a pasta, renomear a pasta e convertê-la em um Pasta Inteligente.
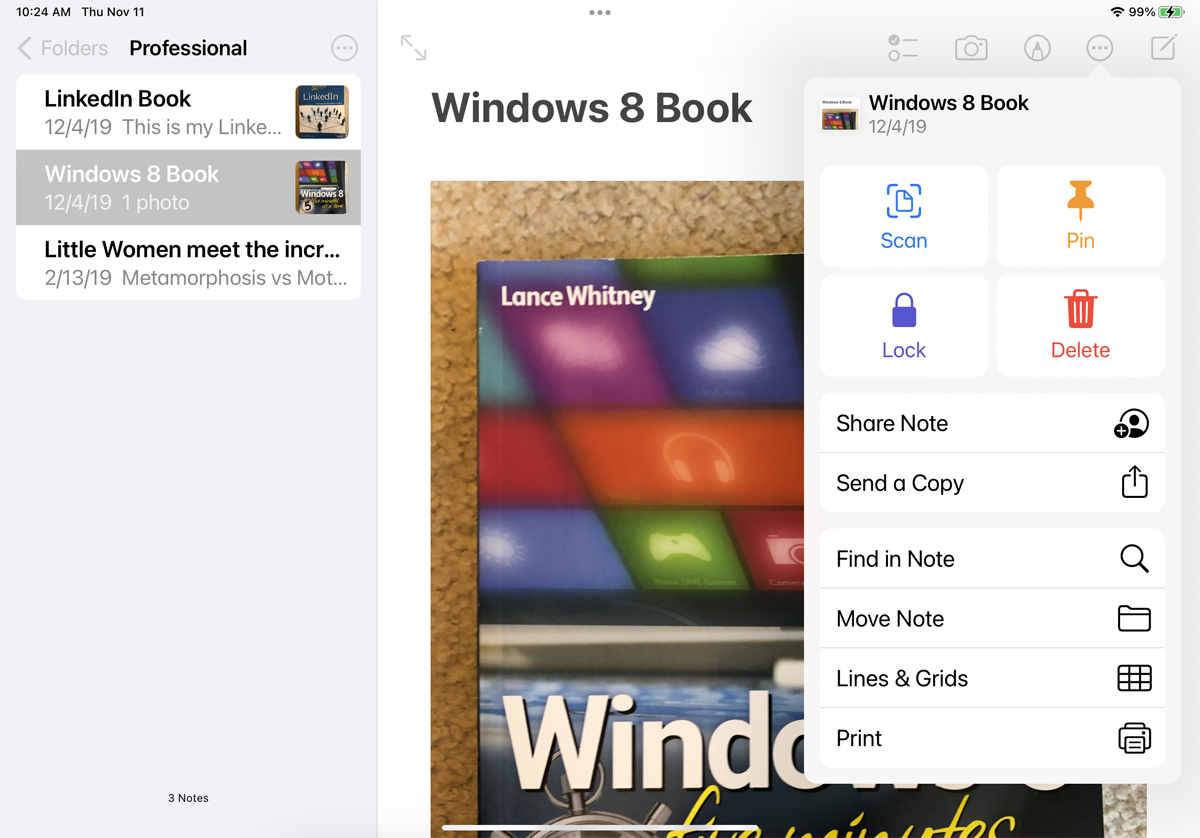
Toque em uma nota específica e, em seguida, toque no ícone de reticências. Uma variedade de comandos aparecem permitindo que você digitalize, fixe, bloqueie, exclua, compartilhe, envie, pesquise, mova, formate e imprima sua nota.
4. Organização de arrastar e soltar
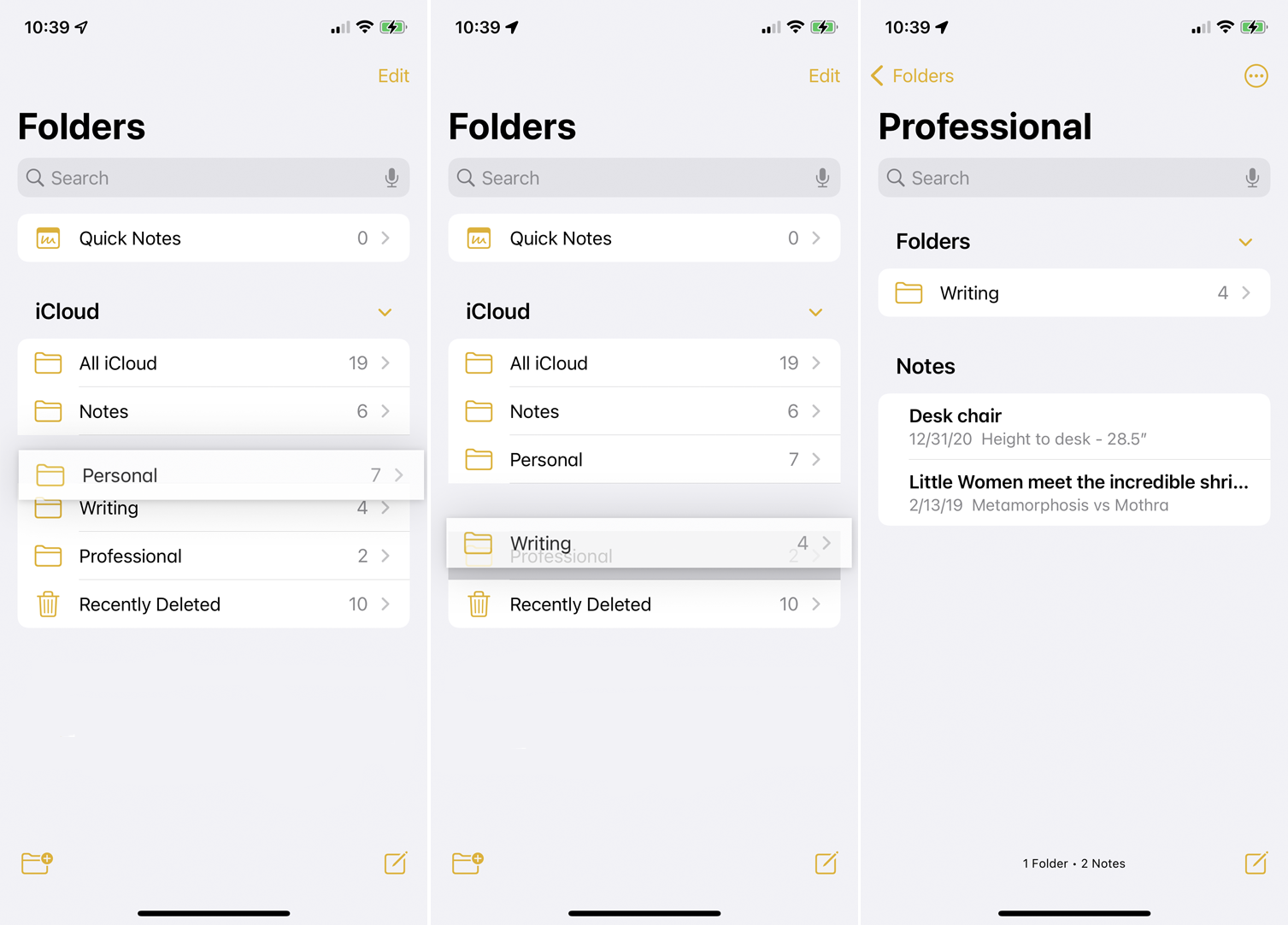
O Notes permite que você organize facilmente suas pastas e notas. Pressione uma nota ou pasta e arraste-a para um local diferente na lista. Se você arrastar uma pasta para outra pasta, você a transformará em uma subpasta. A nova subpasta ficará oculta até que você abra a pasta pai.
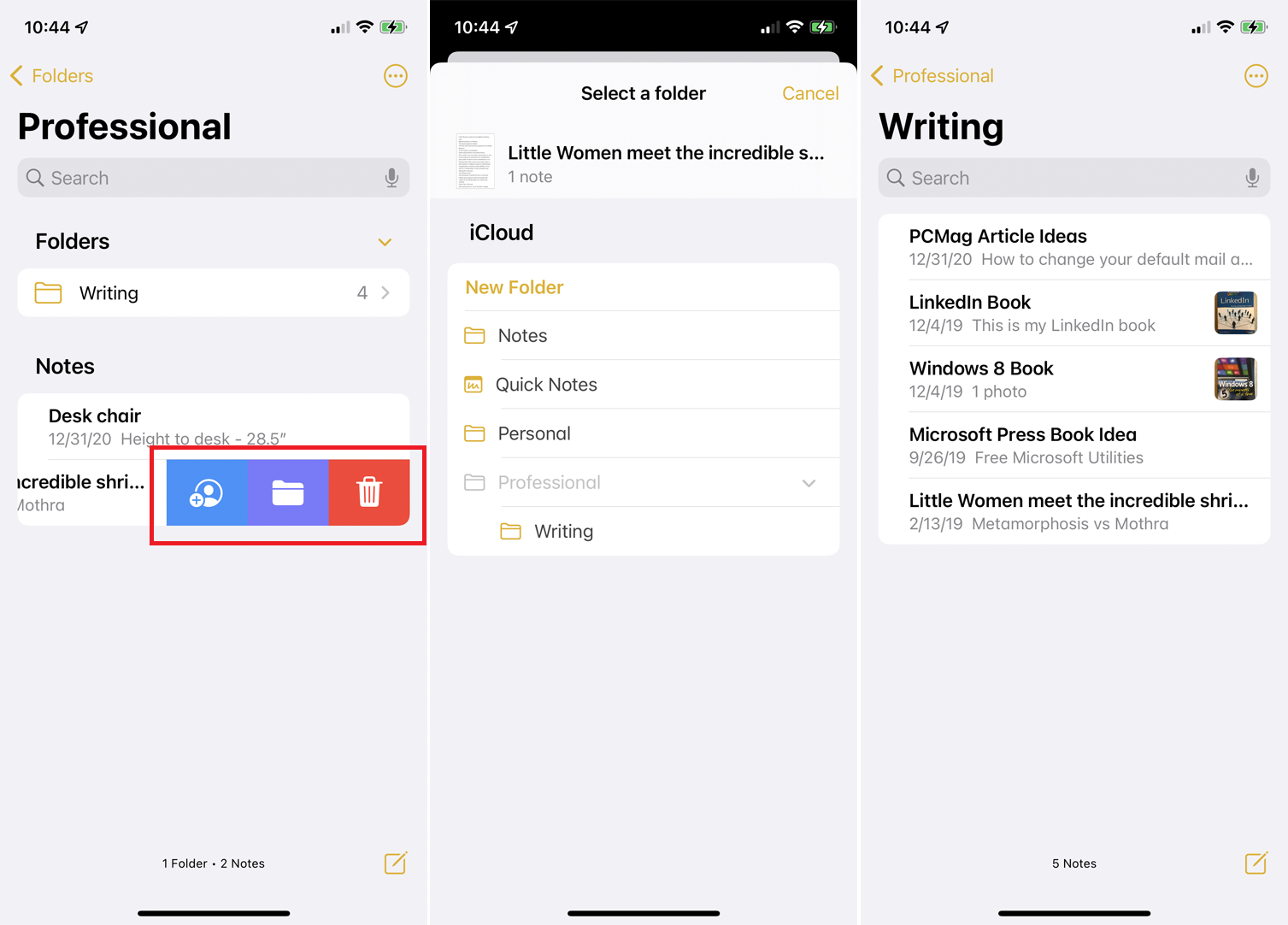
Você também pode transformar uma pasta em uma subpasta deslizando a pasta para a esquerda e tocando no ícone da pasta. Para mover uma nota, deslize-a para a esquerda, toque no ícone da pasta e escolha a nova pasta.
5. Classifique as notas em uma pasta
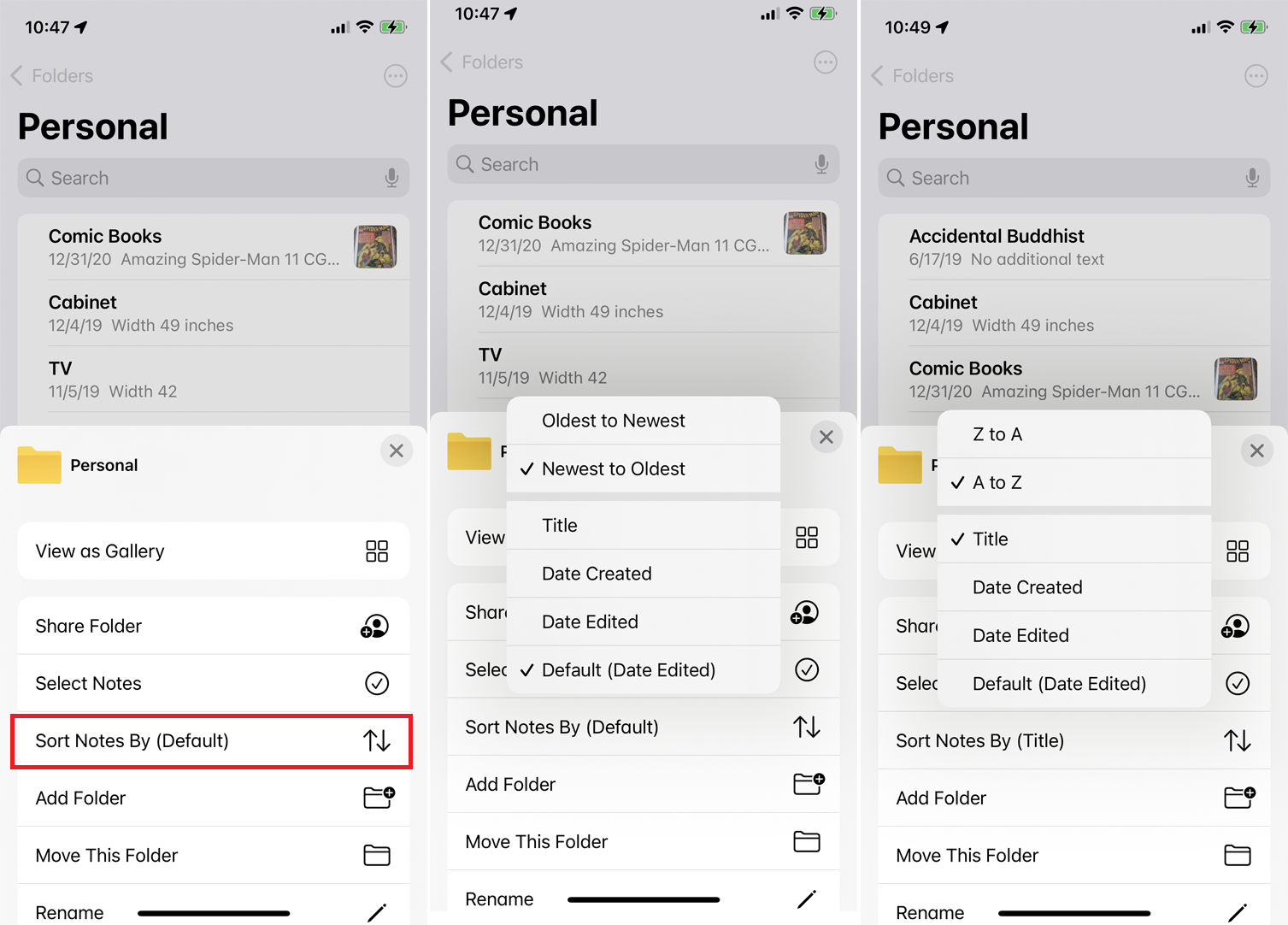
Você pode alterar como as notas são classificadas em uma pasta. Abra a pasta, toque no ícone de reticências e selecione o botão Classificar por . Por padrão, todas as notas são classificadas pela última data editada, mas você pode classificar por data de criação ou título e classificá-las ainda mais da mais antiga para a mais recente ou da mais recente para a mais antiga (ou por AZ ou ZA, se você classificá-las por título).
6. Compartilhe notas e pastas
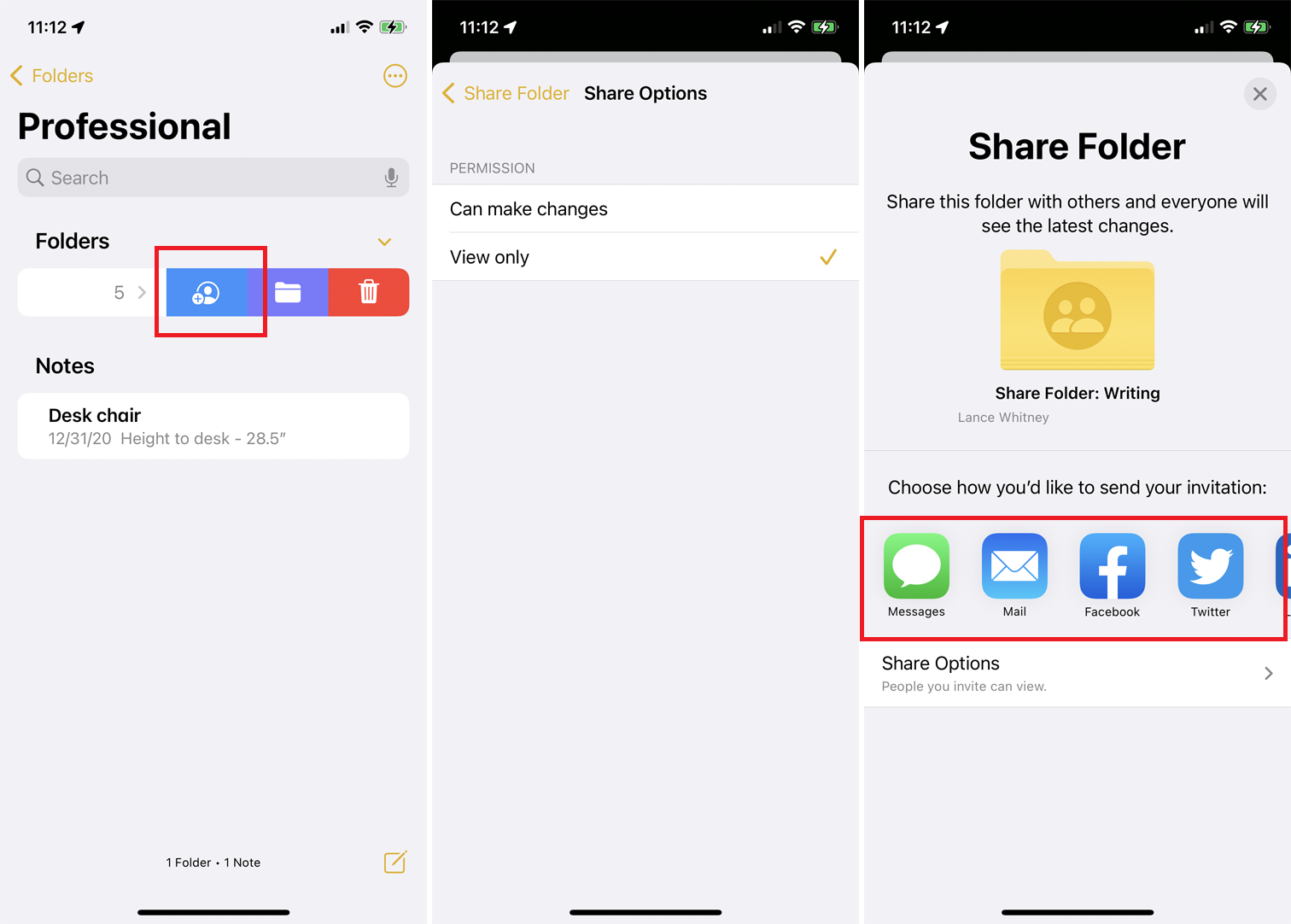
Você pode compartilhar notas e pastas com outras pessoas, dando-lhes permissão para visualizar e editar. Você também pode criar uma nova pasta especificamente para compartilhamento. Deslize a pasta que deseja compartilhar para a esquerda e toque no ícone azul de compartilhamento . Ou abra uma nota, toque nas reticências na parte superior e selecione Compartilhar nota .
Toque em Opções de compartilhamento para alterar as permissões de edição entre Pode fazer alterações e Somente visualização . Você pode decidir como compartilhar a pasta ou nota: por meio de uma mensagem de texto, e-mail, outro aplicativo ou copiando um link direto. Selecione os destinatários e uma notificação indicará que foi compartilhado.
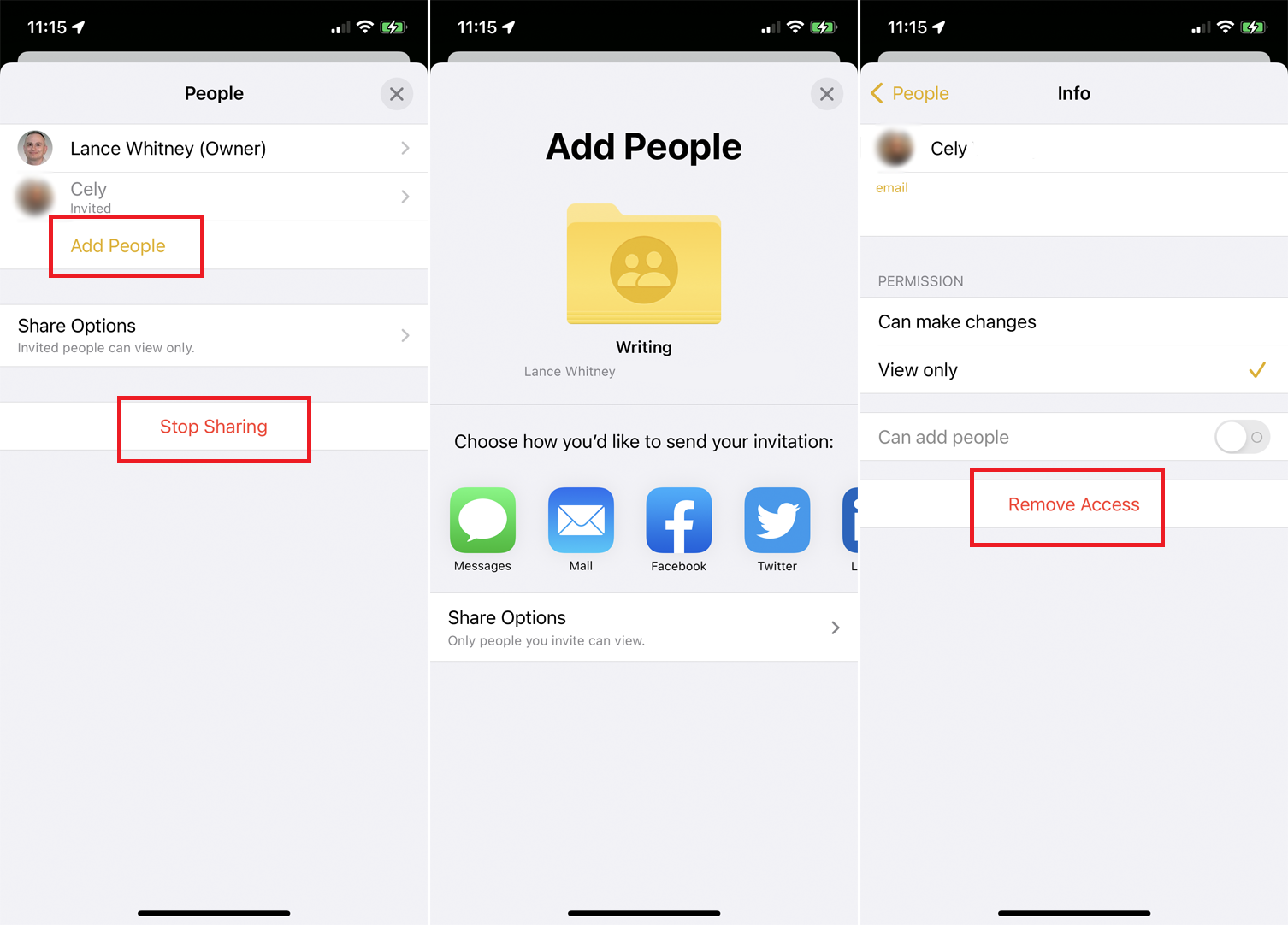
Depois que uma pasta for compartilhada, você poderá voltar à tela Compartilhamento e tocar em Adicionar pessoas para adicionar mais destinatários. Toque no nome de uma pessoa para alterar suas permissões individuais ou selecione Remover acesso para parar de compartilhar a nota com ela. Você também pode tocar em Parar compartilhamento a qualquer momento para remover o acesso de todos de uma vez.
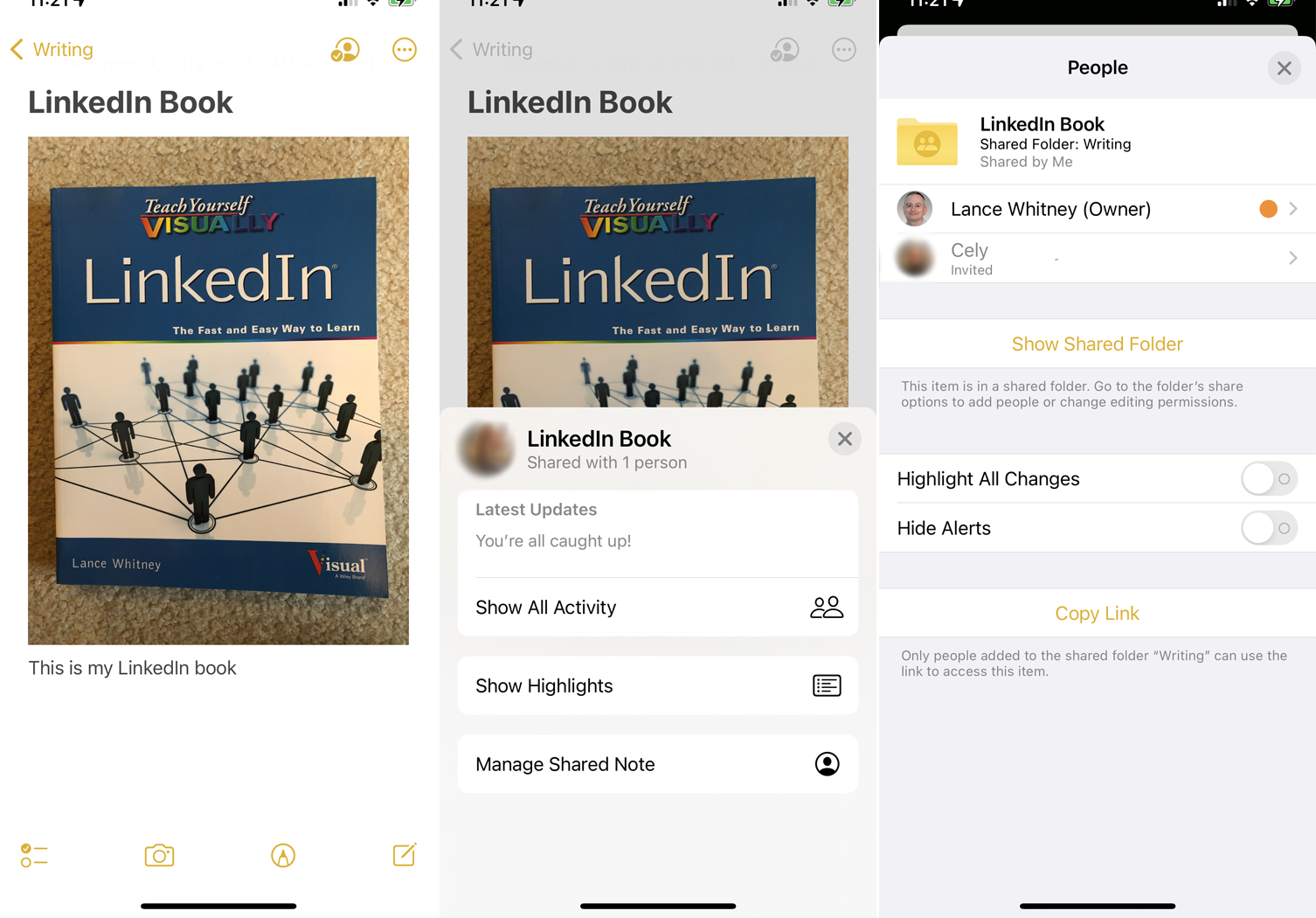
Para notas individuais, toque no ícone Compartilhar no canto superior direito para adicionar mais pessoas, alterar ou remover o acesso de destinatários existentes, destacar as alterações feitas e gerenciar alertas.

7. Marque suas notas
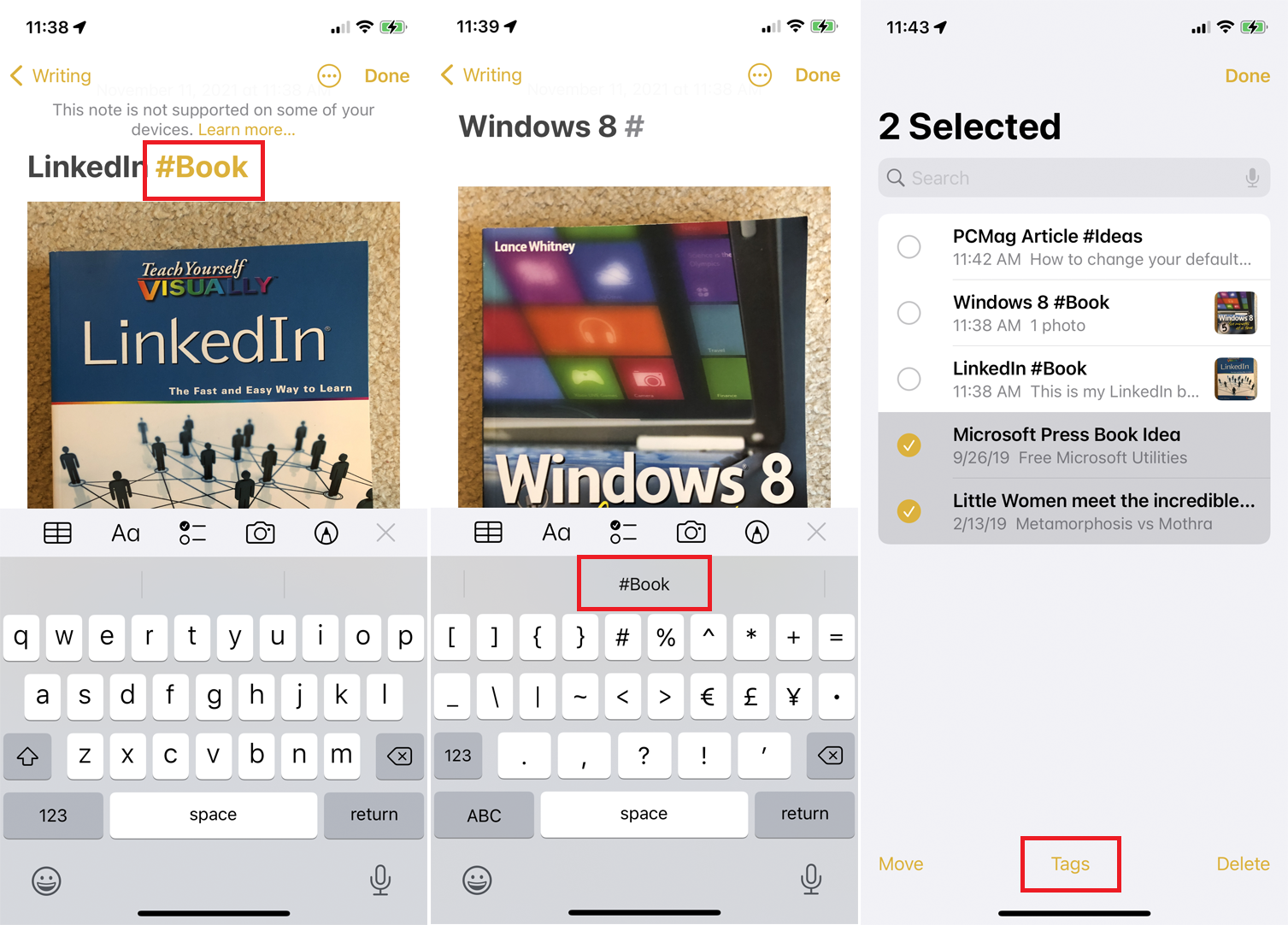
Aqueles que atualizarem para o iOS 15 ou iPadOS 15 poderão adicionar hashtags às notas em qualquer lugar do texto ou título para organizar melhor suas notas. Digite # seguido da palavra que deseja usar como tag e selecione a palavra conforme aparece entre aspas acima do teclado para criar sua tag.
A tag não pode conter espaços, mas você pode incluir hífens ou sublinhados. Aqueles que executam o iOS 14, iPadOS 14 ou macOS Big Sur poderão ver as palavras marcadas, mas elas não aparecerão como tags reais. Aqueles que executam sistemas operacionais mais antigos não poderão ver a nota.
Depois de criar uma tag, você pode usar a mesma tag em outra nota digitando o símbolo # e selecionando a tag conforme ela aparece acima do teclado. Para adicionar uma etiqueta existente a várias notas, toque no ícone de reticências e escolha Selecionar notas . Toque em todas as notas que deseja marcar, escolha a opção de marcação na parte inferior da tela e selecione a marcação que deseja adicionar.
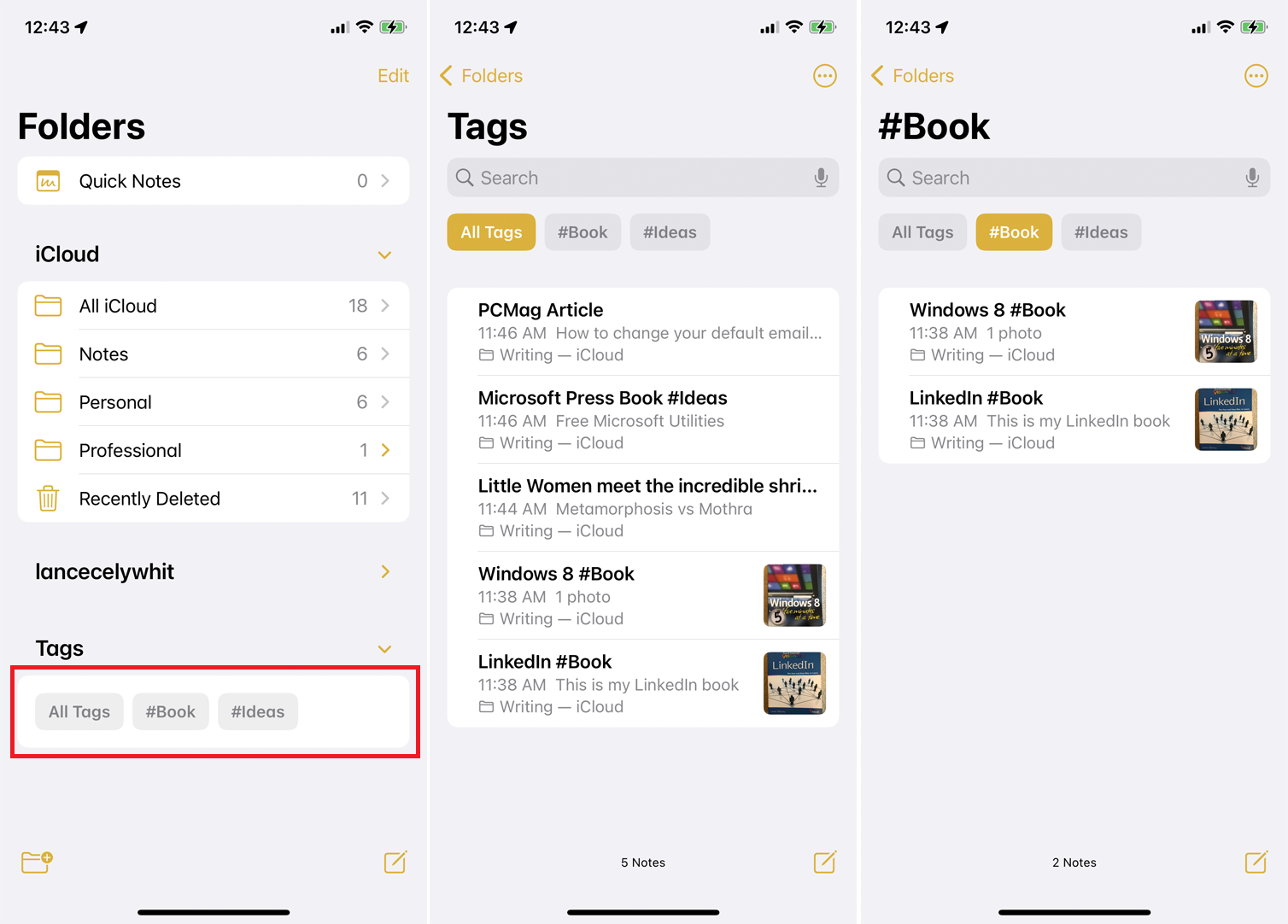
Uma vez que uma tag foi criada, uma seção Tags na tela principal do Notes aparecerá. A partir daqui, pode tocar em Todas as etiquetas para ver todas as notas com uma etiqueta ou selecionar uma etiqueta específica para ver apenas essas notas.
8. Crie pastas inteligentes
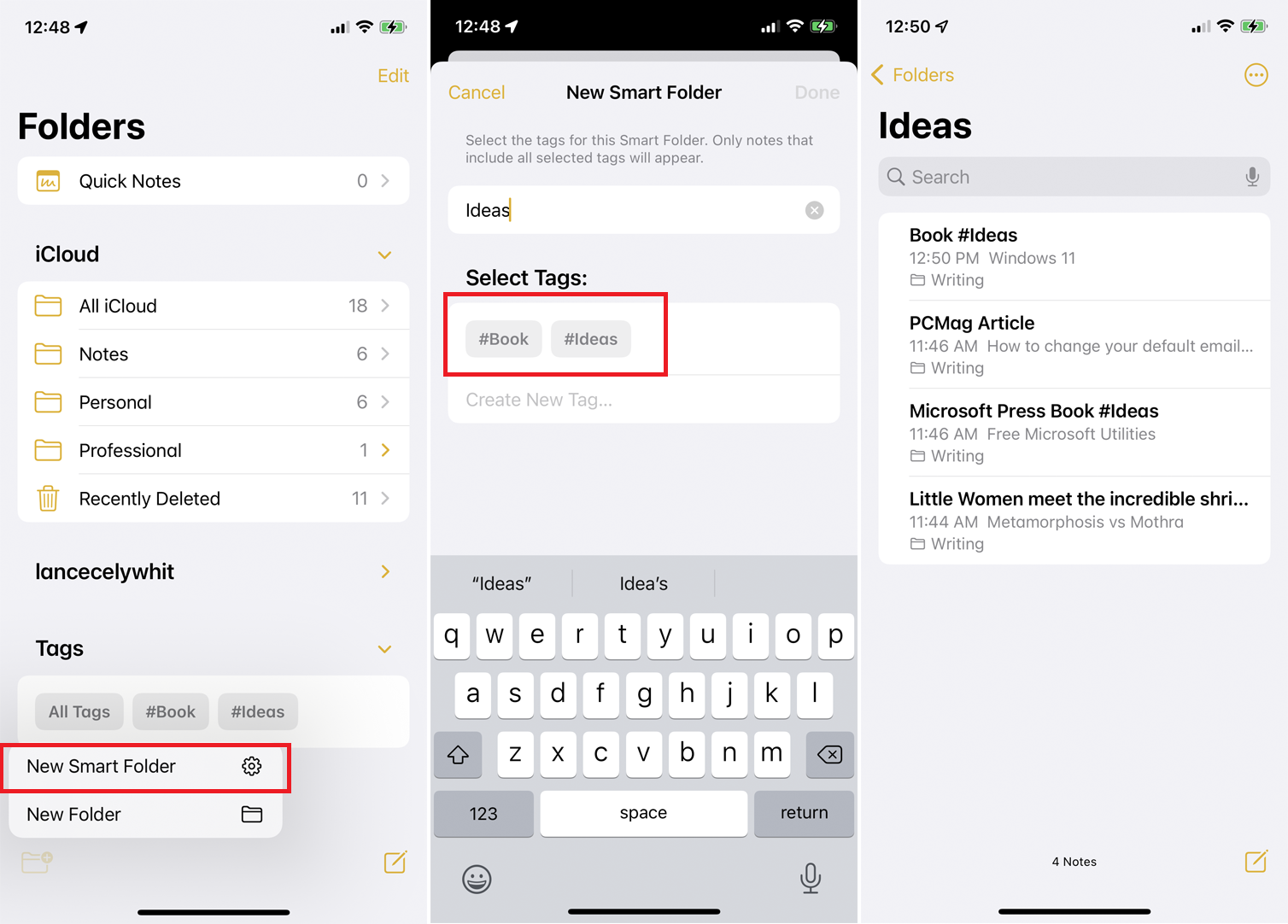
Você pode criar pastas inteligentes com base em suas tags. Essas pastas são dinâmicas, pois mudam para incluir automaticamente quaisquer notas às quais você adiciona uma tag específica. Na tela principal do Notes, toque no ícone para criar uma pasta e selecione a opção New Smart Folder .
Crie um nome para sua pasta e selecione a tag a ser usada ou crie uma nova. Sua nova pasta aparece com todas as notas com essa tag. Sempre que você cria uma nova nota e usa essa tag, ela é automaticamente adicionada a esta pasta.
9. Envie uma cópia de uma nota
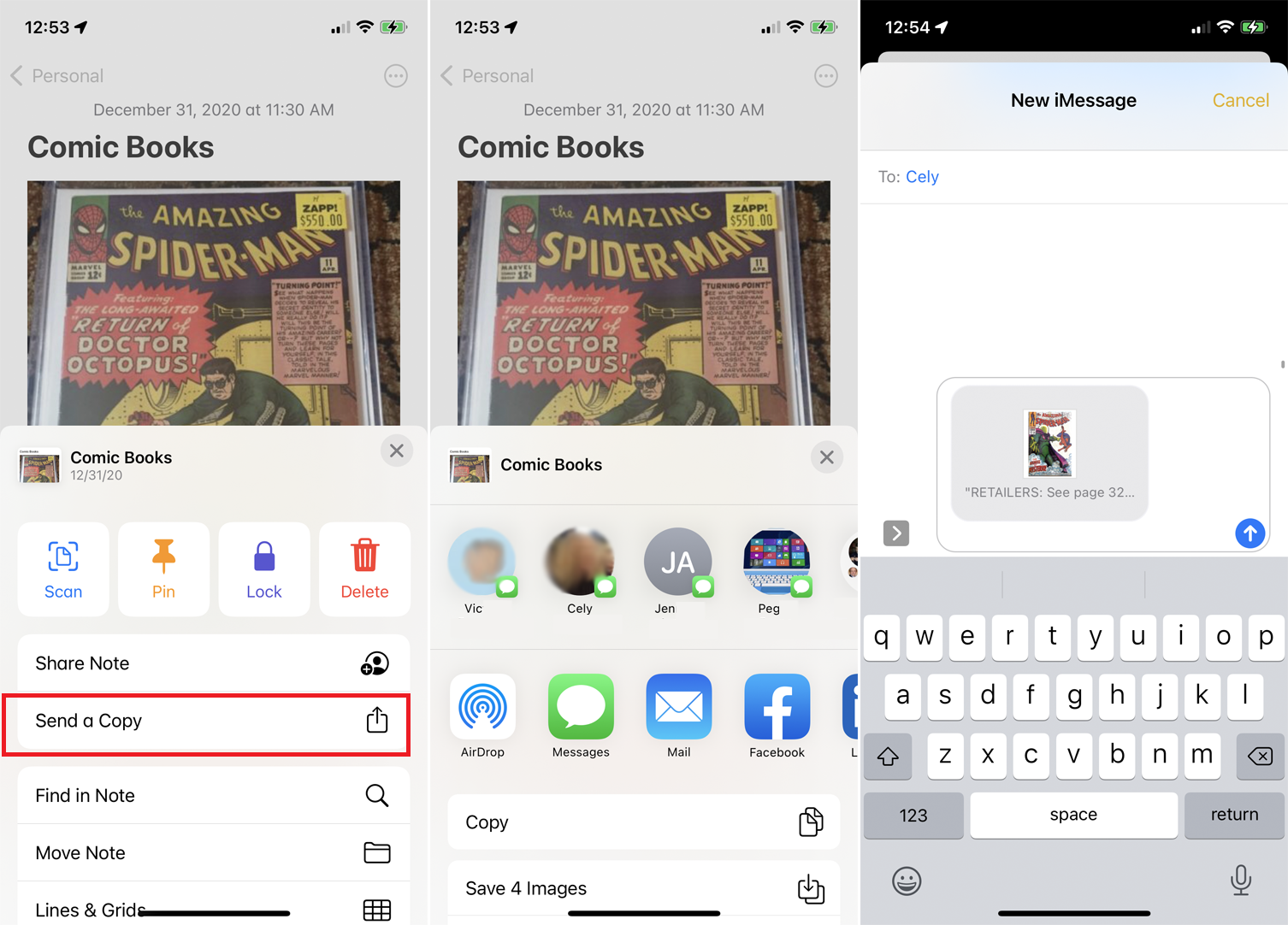
Você pode enviar uma cópia de uma nota para outra pessoa ou aplicativo. Por exemplo, você pode enviar uma nota para um serviço de arquivos, como Google Drive ou Box, para armazená-la como um arquivo de texto separado. Para fazer isso, pressione a nota e selecione Enviar uma cópia no menu pop-up. Selecione a pessoa ou aplicativo para o qual você deseja enviar a cópia.
10. Crie uma lista de verificação
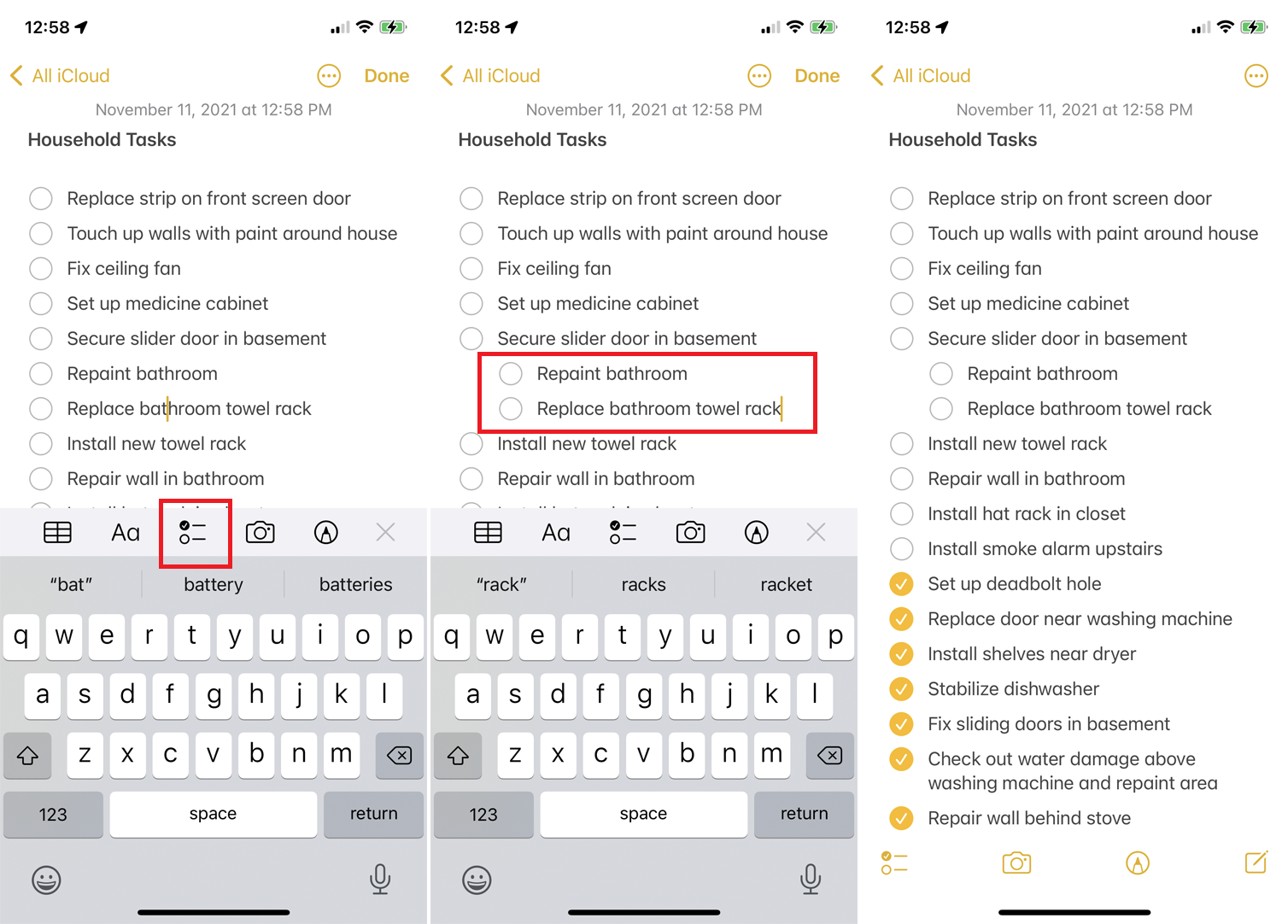
Para gerar uma lista de verificação de itens, toque no ícone do bloco de notas no canto inferior direito para criar uma nova nota. Digite um título para sua nota na parte superior e toque no ícone de marca de seleção. Um círculo aparece para o primeiro item da sua lista de verificação.
Digite a entrada e toque na tecla Return para criar outro círculo e repita o processo conforme necessário. Deslize qualquer entrada na lista para a direita e você poderá transformá-la em um subitem.
Depois de concluir uma das tarefas listadas na nota, toque no círculo para mostrá-la como concluída. Na primeira vez que você fizer isso, será perguntado se deseja que todos os itens concluídos sejam movidos para o final da lista. Aceite esta opção e cada item que você verificar pula para o fundo.
11. Alterar a formatação do texto
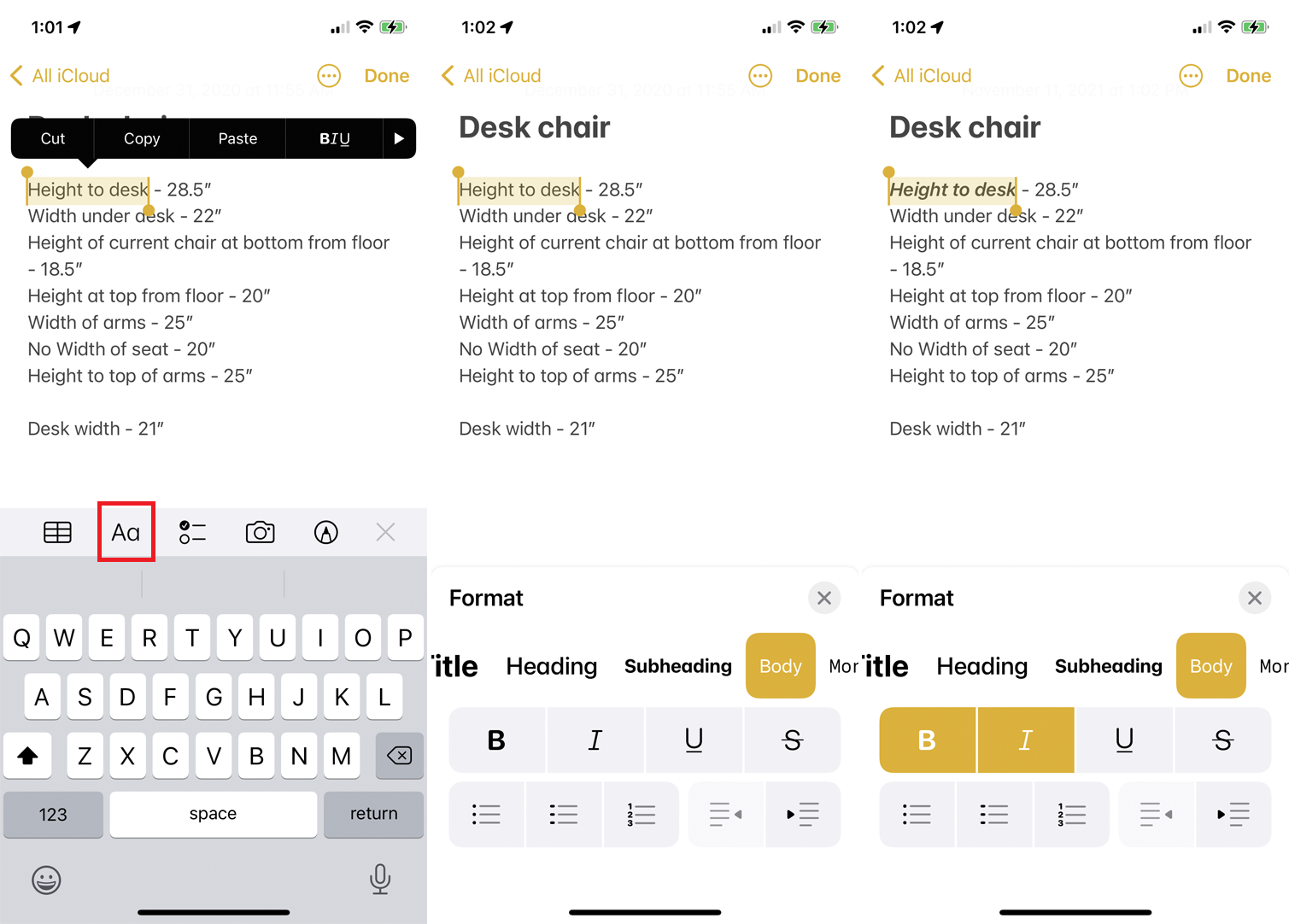
Você pode alterar rapidamente o estilo e a formatação do texto. Selecione o texto que deseja reformatar. Pressione o botão Aa acima do teclado para escolher um estilo, aplicar negrito, itálico e outros atributos e configurar uma lista com marcadores ou numerada.
12. Digitalize um documento ou foto
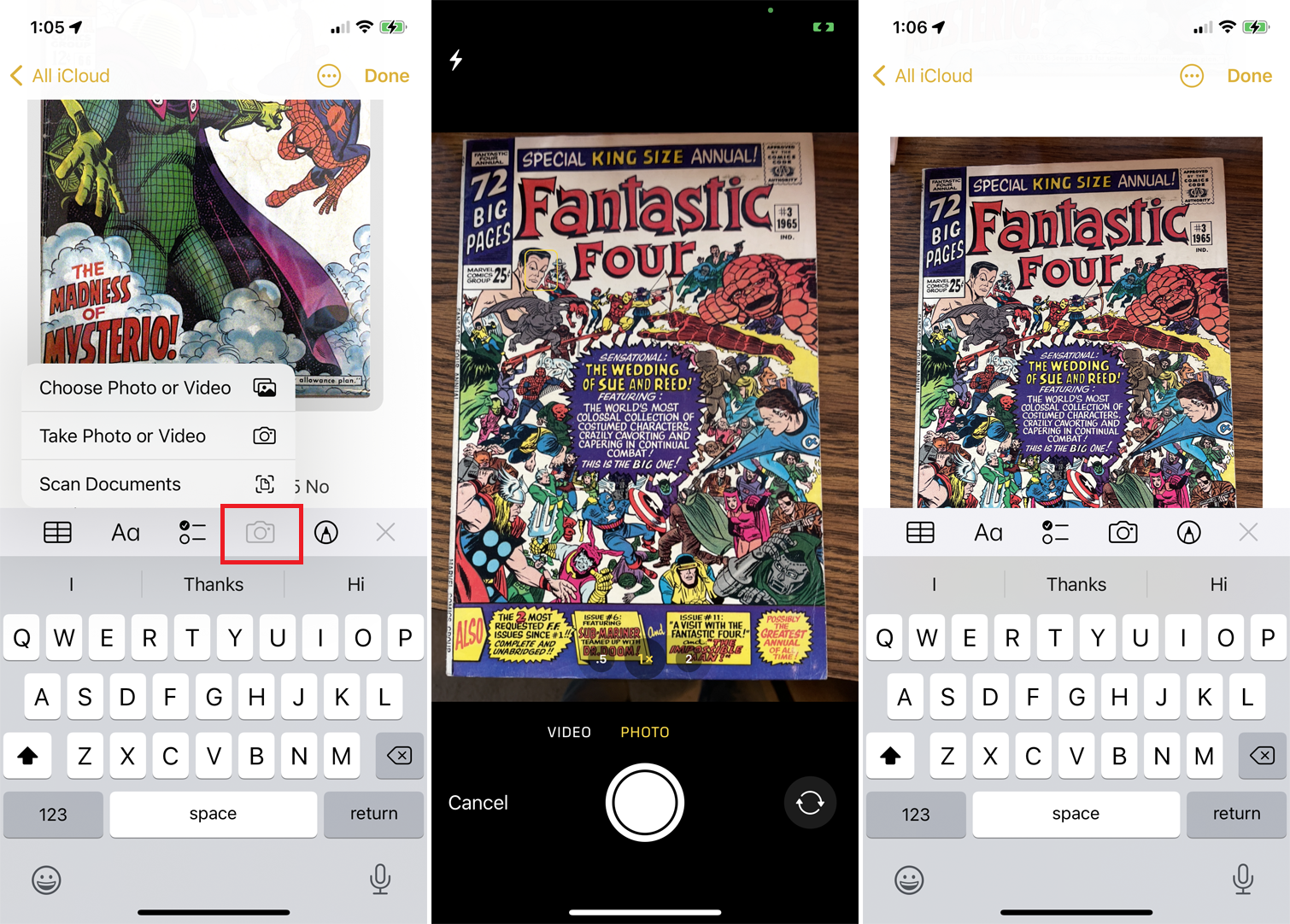
Você pode digitalizar um documento ou foto para incorporá-lo em uma nota. Crie uma nova nota ou abra uma existente e toque no ícone da câmera e selecione Digitalizar . Você pode optar por digitalizar um item, tirar uma foto ou vídeo ou fazer upload de uma foto ou vídeo existente. Selecione a opção apropriada para incluir o item na nota.
13. Desenhe texto com um Apple Pencil
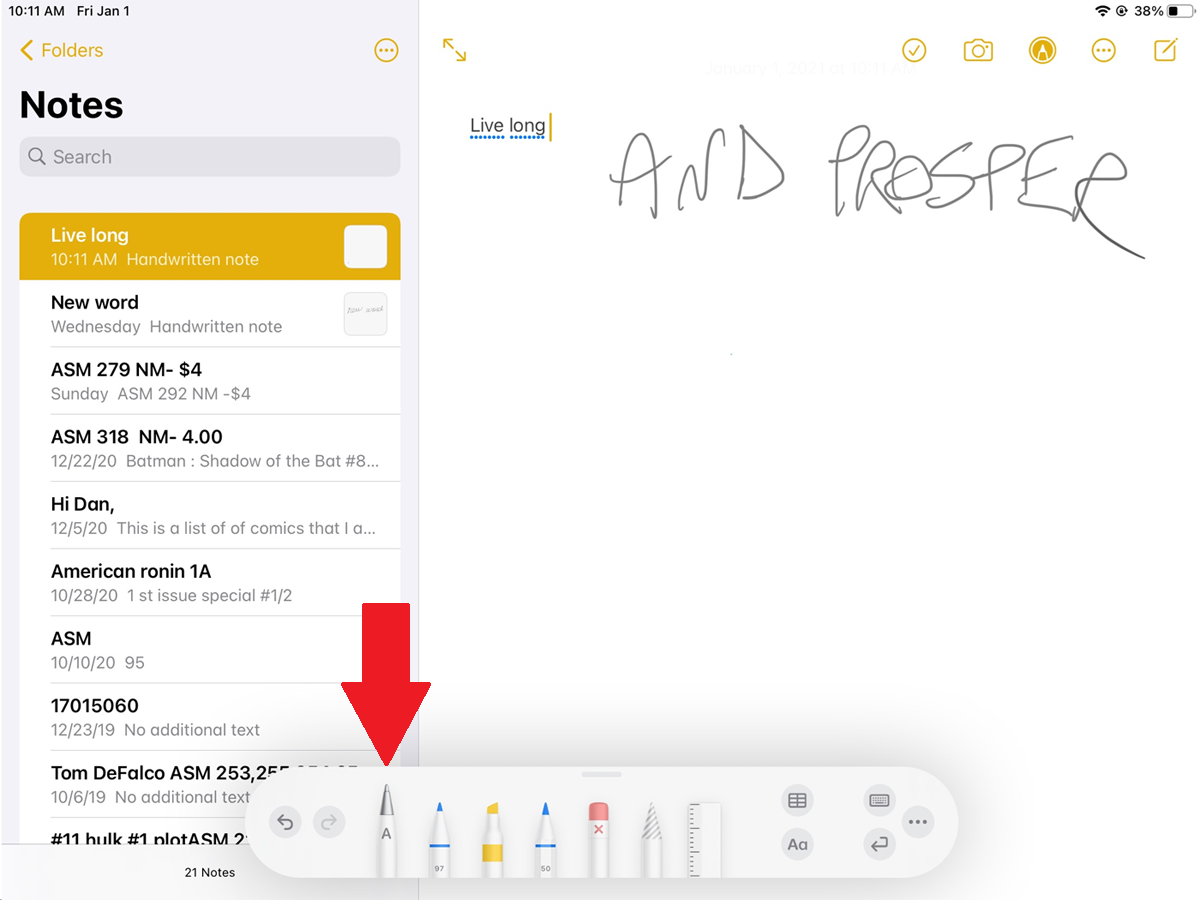
O Notes funciona com o Apple Pencil no iPadOS 14 ou superior para oferecer uma opção Scribble que converte suas letras desenhadas em texto editável. Os modelos de iPad compatíveis incluem o iPad Pro, iPad (6ª geração e posterior), iPad mini (5ª geração e posterior) e iPad Air (3ª geração e posterior).
Você pode usar esse recurso em uma nota nova ou existente. Toque no ícone Desenho na barra de ferramentas superior direita e selecione o Apple Pencil na paleta na parte inferior. Desenhe alguns caracteres alfanuméricos e espere para vê-los convertidos em texto editável.
