O guia definitivo para alterar seu servidor DNS
Publicados: 2022-01-29
Há muitos motivos pelos quais você pode querer usar um servidor DNS de terceiros, desde controles dos pais e recursos de segurança até melhorias de velocidade e confiabilidade. Você pode alterar o servidor DNS de toda a sua rede doméstica no roteador ou configurá-lo individualmente em um PC, Mac, iPhone, iPad, dispositivo Android, Chromebook ou muitos outros dispositivos.
No seu roteador
RELACIONADO: O que é DNS e devo usar outro servidor DNS?
Se você quiser alterar o servidor DNS de toda a sua rede doméstica, precisará fazê-lo em seu roteador. Todos os dispositivos em sua rede - PCs, smartphones, tablets, consoles de jogos, alto-falantes inteligentes, caixas de transmissão de TV, lâmpadas habilitadas para Wi-Fi e qualquer outra coisa que você possa imaginar - adquirem a configuração do servidor DNS do roteador, a menos que você saia da sua maneira de alterá-lo no dispositivo. Por padrão, seu roteador usa os servidores DNS do seu provedor de serviços de Internet. Se você alterar o servidor DNS em seu roteador, todos os outros dispositivos da sua rede o usarão.
Realmente, se você deseja usar um servidor DNS de terceiros em seus dispositivos, recomendamos apenas alterá-lo no seu roteador. É uma configuração única e, se você mudar de ideia e quiser alterar seu servidor DNS posteriormente, poderá alterar a configuração em um só lugar.
RELACIONADO: 10 opções úteis que você pode configurar na interface da Web do seu roteador
Para fazer isso, acesse a interface web do seu roteador. As etapas exatas que você precisa seguir variam dependendo do seu roteador. Se você não tiver certeza de como fazer isso, provavelmente desejará verificar o manual ou a documentação on-line do seu modelo específico de roteador. Ele mostrará as instruções para acessar a interface da Web e qualquer combinação padrão de nome de usuário e senha que você precisará para entrar, caso nunca tenha alterado.
Uma vez na interface web, você provavelmente encontrará uma opção de servidor DNS em uma das páginas. Altere isso e a configuração afetará toda a sua rede. A opção pode estar nas configurações do servidor LAN ou DHCP, pois o servidor DNS é fornecido através do protocolo DHCP para dispositivos que se conectam ao seu roteador.
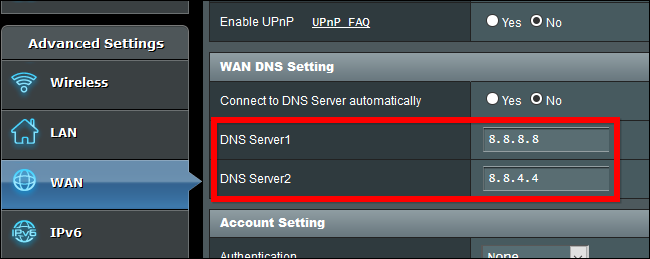
Se estiver com problemas para encontrar a opção, verifique o manual do seu roteador ou faça uma busca no Google pelo seu modelo de roteador e “altere o servidor DNS”.
Em vez disso, você pode substituir o servidor DNS automático fornecido pelo seu roteador e definir um servidor DNS personalizado em dispositivos individuais, se desejar - veja como fazer isso em cada plataforma.
Em um computador Windows
No Windows, você pode alterar essa opção no Painel de controle. Essa opção ainda não faz parte do novo aplicativo Configurações no Windows 10.
Vá para Painel de Controle> Rede e Internet> Centro de Rede e Compartilhamento> Alterar as configurações do adaptador.
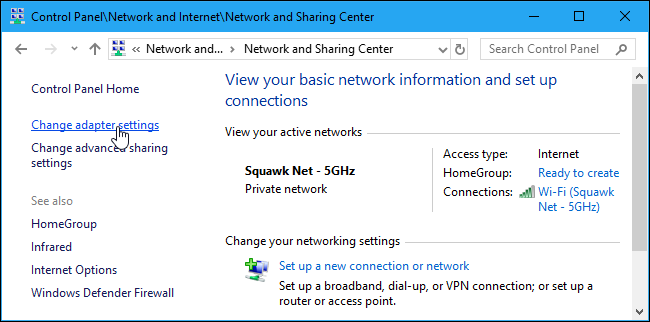
Clique com o botão direito do mouse na conexão de rede que deseja configurar e selecione “Propriedades”. Essa opção deve ser alterada separadamente para cada conexão para a qual você deseja alterá-la. Isso significa que, se você tiver um computador com conexões Wi-Fi e Ethernet com fio, precisará alterá-lo para os adaptadores Wi-Fi e Ethernet se quiser alterar o servidor DNS para ambos.
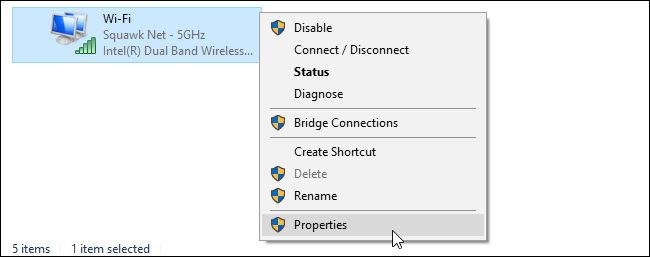
Selecione “Protocolo de Internet Versão 4 (TCIP/IPv4)” na lista e clique em “Propriedades”.
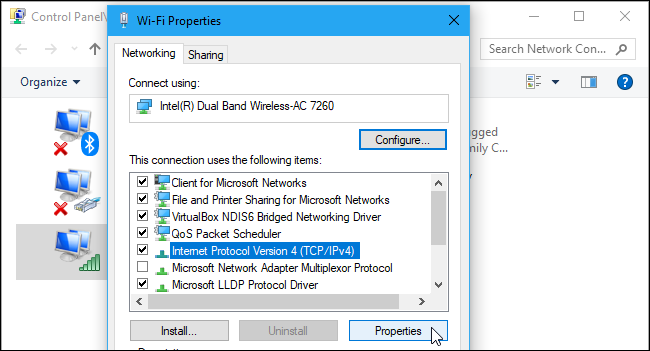
Selecione “Usar os seguintes endereços de servidor DNS, digite os endereços dos servidores DNS que deseja usar e clique em “OK”.
Se você também deseja configurar um servidor DNS personalizado para conexões IPv6, selecione “Internet Protocol Version 6 (TCIP/IPv6)”, clique em “Properties” e insira os endereços IPv6 também. Clique em “OK” quando terminar.
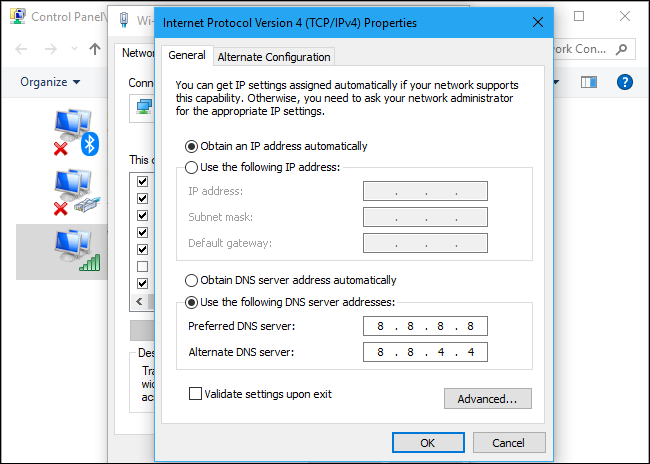
Depois de alterar o servidor DNS em um PC com Windows, talvez seja necessário liberar o cache DNS para garantir que o Windows esteja usando os registros do novo servidor DNS e não os resultados armazenados em cache do anterior.
Em um telefone ou tablet Android
O Android permite que você altere seu servidor DNS, mas não em todo o sistema. Cada rede Wi-FI individual à qual você se conecta tem suas próprias configurações. Se você quiser usar o mesmo servidor DNS em todos os lugares, precisará alterá-lo para cada rede Wi-Fi à qual se conectar.

Para alterar seu servidor DNS, vá para Configurações> Wi-Fi, pressione e segure a rede à qual você está conectado e toque em “Modificar rede”.
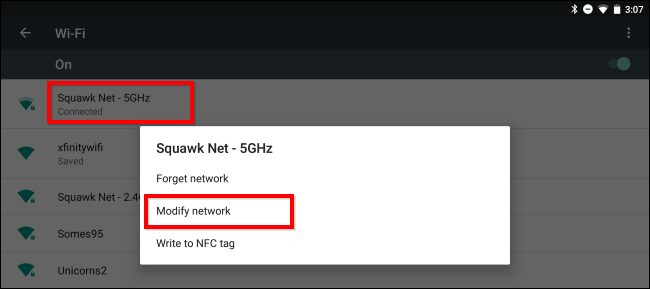
Para alterar as configurações de DNS, toque na caixa “Configurações de IP” e altere para “Estático” em vez do DHCP padrão. Dependendo do seu dispositivo, pode ser necessário marcar uma caixa “Avançado” para ver essa configuração.
Deixe aqui a configuração do servidor IP, pois ela é adquirida automaticamente do servidor DHCP. Insira seus servidores DNS primários e secundários preferidos nas configurações “DNS 1” e “DNS 2” e salve suas configurações.
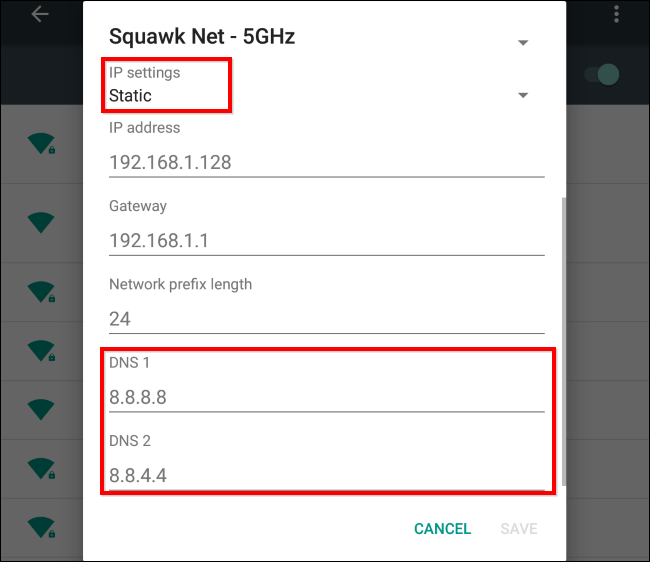
Em um iPhone ou iPad
O iOS da Apple permite que você altere seu servidor DNS, mas você não pode definir um servidor DNS preferido em todo o sistema. Você só pode alterar o servidor DNS de uma rede Wi-Fi individual para sua configuração personalizada, portanto, será necessário fazer isso para cada rede Wi-Fi que usar.
Para alterar seu servidor DNS em um iPhone ou iPad, vá para Configurações> Wi-Fi e toque no botão “i” à direita da rede Wi-Fi que você deseja configurar. Role para baixo e toque na opção “Configurar DNS” em DNS.
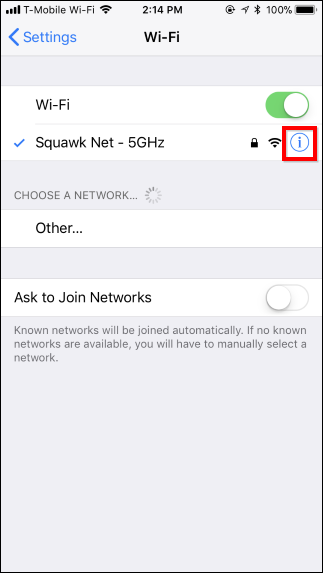
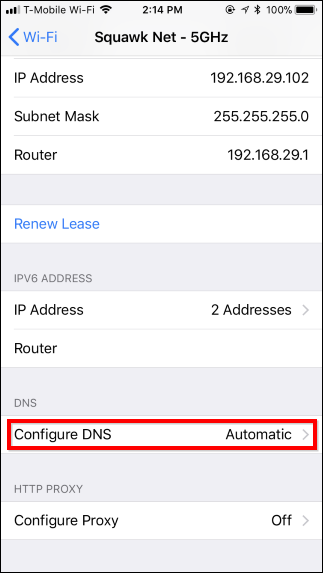
Toque em “Manual” e remova todos os endereços de servidor DNS que você não deseja usar da lista tocando no sinal de menos vermelho. Toque no sinal de mais verde e digite os endereços de servidor DNS que deseja usar. Você pode inserir endereços IPv4 e IPv6 nesta lista. Toque em “Salvar” quando terminar.
Você sempre pode tocar em “Automático” aqui novamente para restaurar as configurações padrão do servidor DNS para a rede.
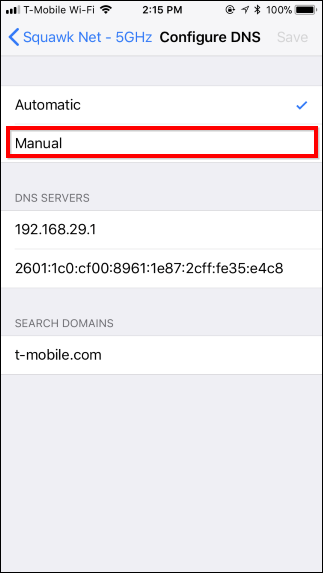
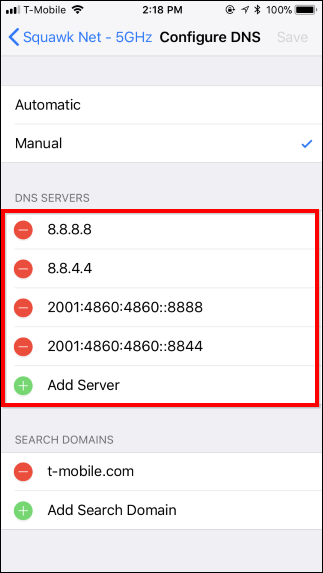
Em um Mac
RELACIONADO: Como usar o OpenDNS ou o Google DNS no seu Mac
Para alterar o servidor DNS no seu Mac, vá para Preferências do Sistema> Rede. Selecione o adaptador de rede que você deseja alterar o servidor DNS, como “Wi-Fi”, à esquerda e clique no botão “Avançado”.
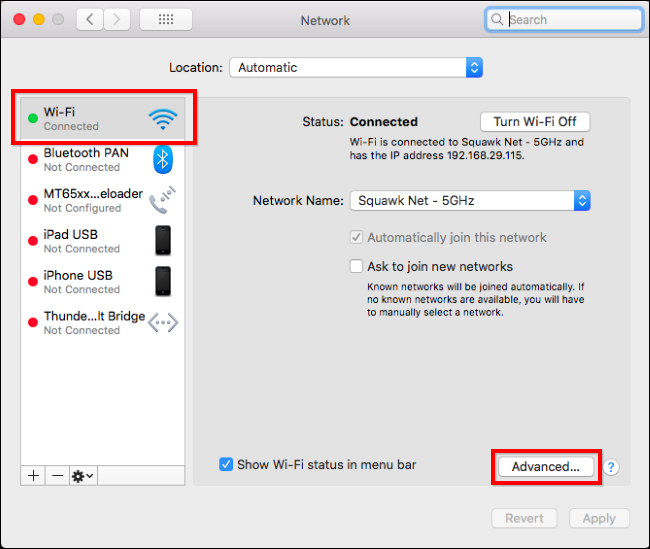
Clique na guia “DNS” e use a caixa Servidores DNS para configurar os servidores DNS desejados. Clique no botão “+” na parte inferior e adicione endereços de servidor IPv4 ou IPv6 à lista. Clique em “OK” quando terminar.
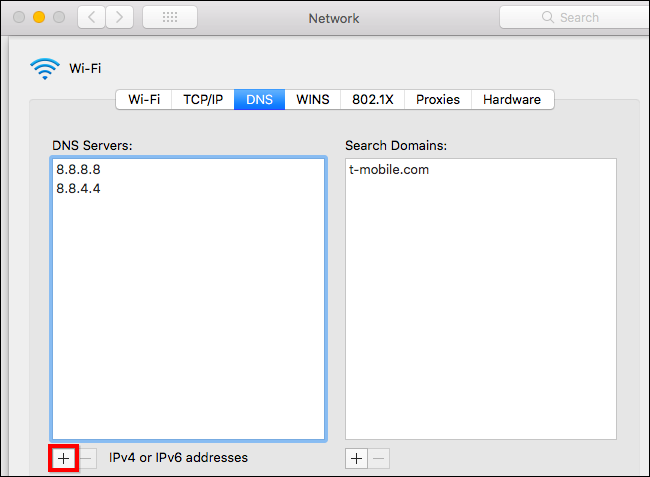
Se as coisas não funcionarem conforme o esperado após alterar seu servidor DNS, você poderá redefinir seu cache DNS para garantir que o macOS esteja usando os registros do novo servidor DNS e não os resultados em cache de um servidor DNS anterior.
Em um Chromebook
Essa opção também está incorporada ao Chrome OS. Mas, como em iPhones, iPads e dispositivos Android, você só pode alterar o servidor DNS para uma rede por vez. Você terá que alterá-lo para cada rede Wi-Fi à qual se conectar, se quiser usá-lo em todos os lugares.
Em um Chromebook, vá para Configurações> Wi-Fi e clique no nome da rede Wi-Fi à qual você está conectado.
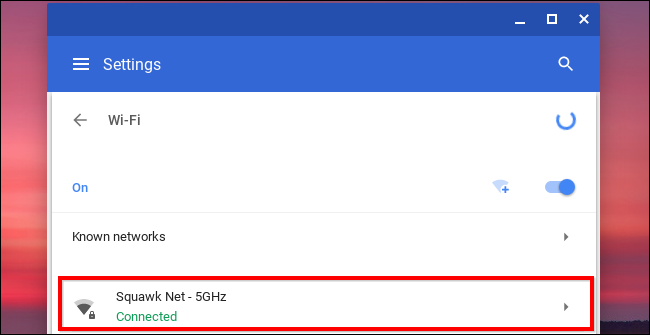
Clique no cabeçalho “Rede” para expandi-lo e localize a seção “Servidores de nomes”. Clique na caixa "Servidores de nomes automáticos" e defina-a como "Servidores de nomes do Google" se desejar usar os servidores DNS públicos do Google ou clique em "Servidores de nomes personalizados" se desejar inserir servidores DNS personalizados.
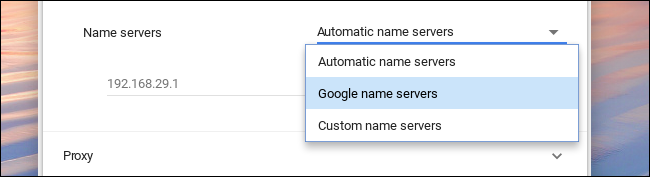
Digite os servidores DNS que você deseja usar nas caixas aqui. Você terá que repetir esta etapa para cada rede Wi-Fi separada à qual se conectar, se quiser usar os servidores DNS em diferentes redes Wi-Fi.
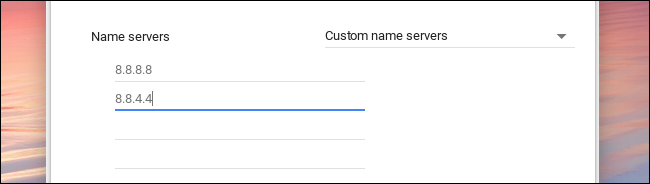
Outros dispositivos podem ter suas próprias opções internas para configurar seu próprio servidor DNS. Procure nas configurações de conexão de rede no dispositivo para ver se uma opção para definir servidores DNS personalizados está disponível.
Crédito da imagem: Casezy idea/Shutterstock.com
