O Ultimate Fallout 3 Crash Guide no Windows 10
Publicados: 2022-07-05
Uma das séries de jogos que reina entre os Gamers é a série Fallout. Fallout 3 é o jogo entre as séries de jogos que os jogadores adoram. No entanto, o jogo Fallout 3 trava no PC com Windows 10 e abre caminho para o principal problema do log de falhas do Fallout 3. Devido a esse problema, talvez você não consiga instalar outros jogos no aplicativo Steam. Se você está procurando por um guia de falhas do Fallout 3, chegou ao resultado de pesquisa certo. Os métodos para corrigir o problema de falhas do Fallout 3 no novo jogo Windows 10 são explicados neste artigo.
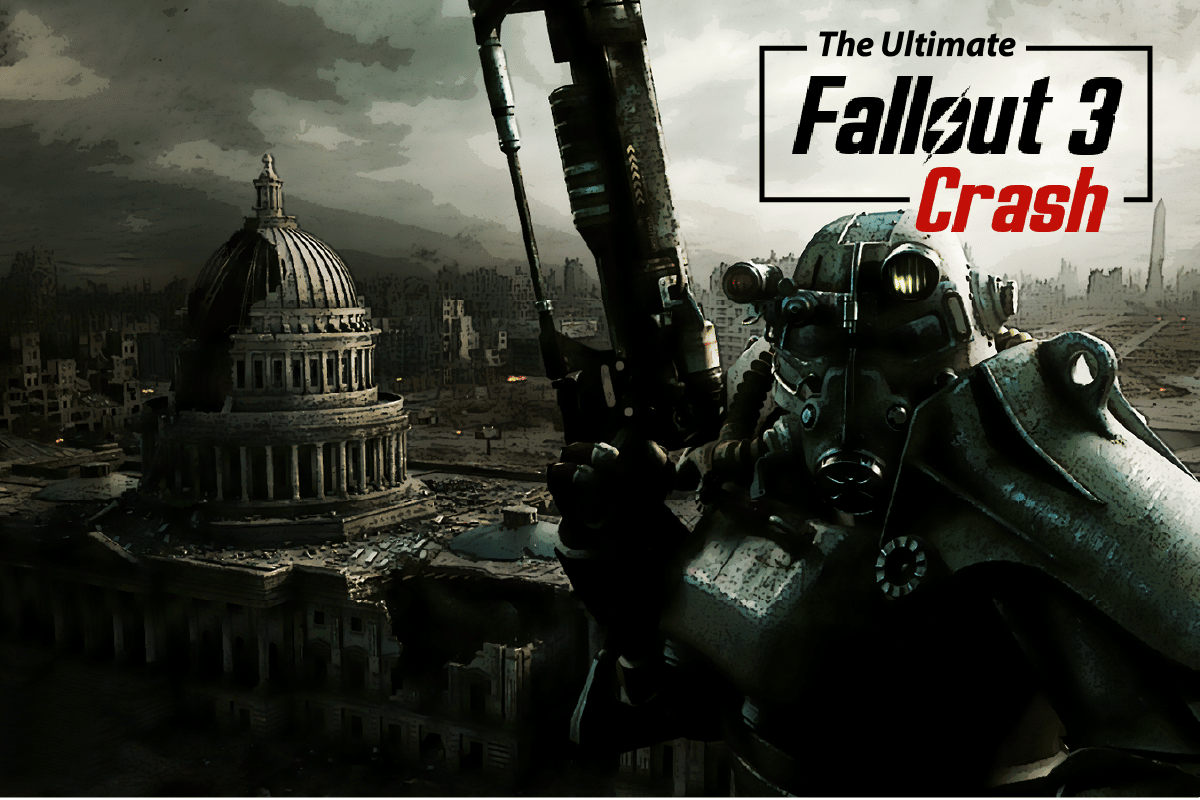
Conteúdo
- O Ultimate Fallout 3 Crash Guide no Windows 10
- Método 1: Métodos básicos de solução de problemas
- Método 2: Alterar Resolução
- Método 3: Modificar a configuração de compatibilidade
- Método 4: Atualize o jogo Fallout 3
- Método 5: Desative o recurso de salvamento automático
- Método 6: Alterar arquivos do Fallout 3
- Método 7: Desinstalar o Windows Live
- Método 8: Reinstale Fallout 3
- Método 9: Instale os Mods do Fallout 3
O Ultimate Fallout 3 Crash Guide no Windows 10
As causas pelas quais o jogo Fallout 3 trava no aplicativo Steam estão listadas nesta seção.
- Windows OS incompatível - Fallout 3 é um jogo projetado para Windows 7, portanto, o jogo seria incompatível no Windows 10 PC.
- Jogo Fallout 3 desatualizado - Usar uma versão desatualizada do jogo Fallout 3 no Windows 10 PC pode travar o jogo enquanto você está jogando.
- O recurso de salvamento automático está ativado - Se você estiver salvando os salvamentos do jogo Fallout 3 na Steam Cloud, poderá ver o jogo travando.
- Problemas com a placa gráfica - A placa gráfica no seu PC com Windows 10 pode ser inadequada ou o driver gráfico pode estar desatualizado.
- Conflito com o software Windows Live - O software Windows Live instalado em seu PC pode causar problemas para você jogar o jogo Fallout 3.
Método 1: Métodos básicos de solução de problemas
Como parte principal do guia de falhas do Fallout 3, você pode tentar implementar os métodos básicos de solução de problemas para corrigir o problema.
1. Usar tela única
Se você estiver usando vários Windows no seu PC, poderá ocorrer uma falha ao usar o mod Fallout 3. Para corrigir esse problema, você pode continuar usando uma tela única e fechar todas as outras telas.
2. Feche outro software em execução em segundo plano
Se você estiver usando qualquer software de terceiros como Teamspeak, Xonar ASUS e Gamer OSD, você pode fechar este software usando o Gerenciador de Tarefas.
1. Pressione as teclas Ctrl+Shift+Esc simultaneamente para abrir o Gerenciador de Tarefas em seu PC.
2. Clique nos aplicativos individualmente na seção Aplicativos e clique no botão Finalizar tarefa para fechar o aplicativo.
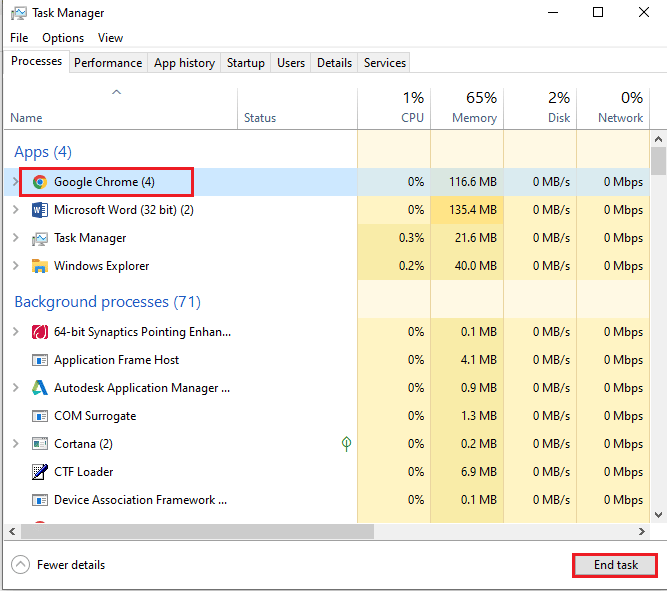
3. Use placas gráficas NVIDIA e AMD
Para usar os jogos que exigem gráficos atualizados, você pode usar a placa gráfica NVIDIA ou AMD em vez da placa gráfica INTEL convencional.
4. Atualize o driver gráfico
O driver gráfico deve estar na versão atualizada para corrigir os problemas de travamento com os mods do Fallout 3. Use o link fornecido aqui para conhecer o método para atualizar o driver gráfico no seu PC.
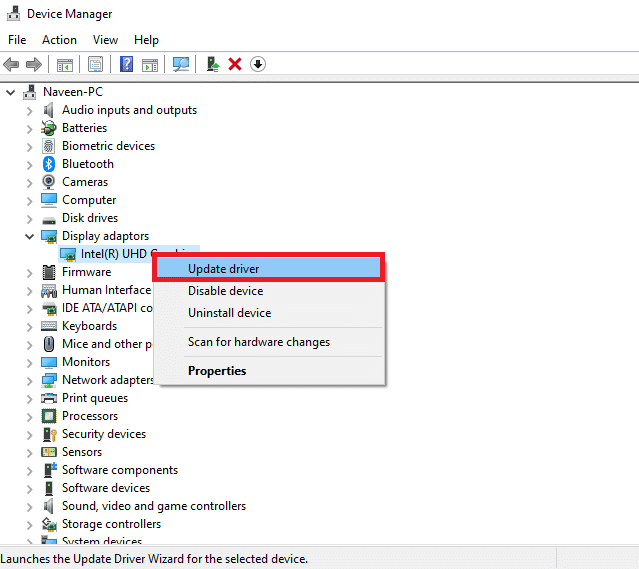
5. Repare arquivos de sistema corrompidos
Os arquivos do sistema salvos localmente em seu PC podem estar corrompidos e você pode não conseguir corrigir a falha nos mods do Fallout 3. Você pode usar o link fornecido aqui para reparar os arquivos de sistema corrompidos usando a verificação SFC.
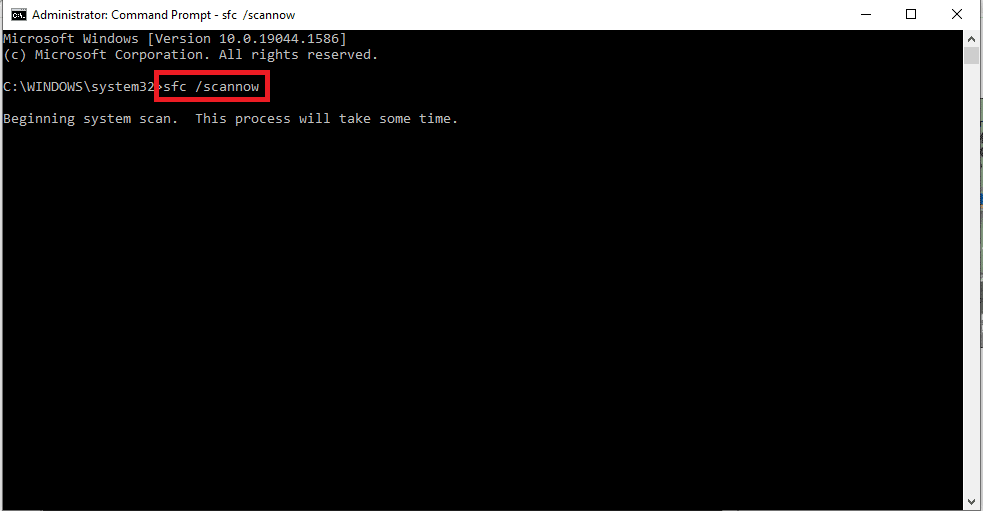
Leia também: Corrigir o erro de Fallout 3 Ordinal 43 Not Found
Método 2: Alterar Resolução
O próximo método neste guia de falhas do Fallout 3 é alterar a resolução do jogo e a tela.
Opção I: usar o modo de janela através do Steam
Tentar executar o jogo Fallout 3 no modo de tela cheia pode travar o jogo no aplicativo Steam. Para corrigir o problema, você pode tentar executar o jogo no modo janela ou sem bordas.
1. Pressione a tecla Windows , digite Steam , clique em Abrir.
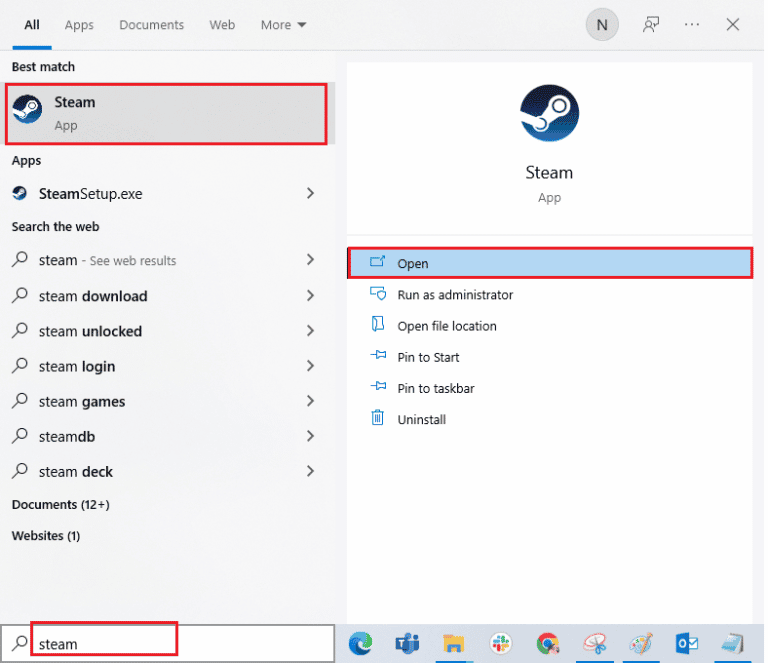
2. Clique na guia LIBRARY na barra superior, clique com o botão direito do mouse no jogo Fallout 3 e clique na opção Propriedades na lista.
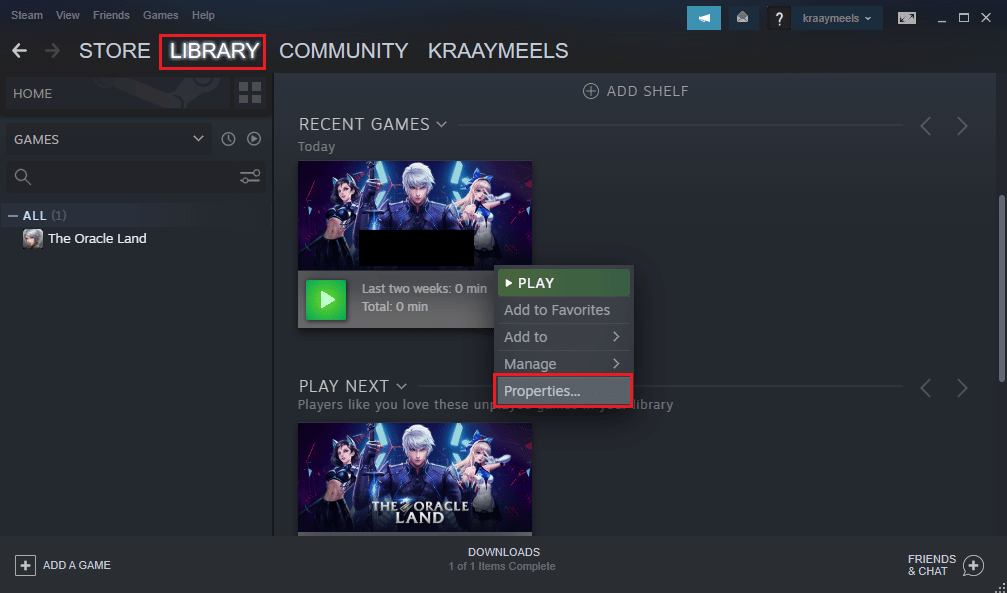
3. Clique na guia GENERAL no painel esquerdo da janela e selecione Set Launch Options para escolher a preferência para iniciar o jogo na janela LAUNCH OPTIONS .
Nota: Esta opção está disponível apenas para usuários avançados.
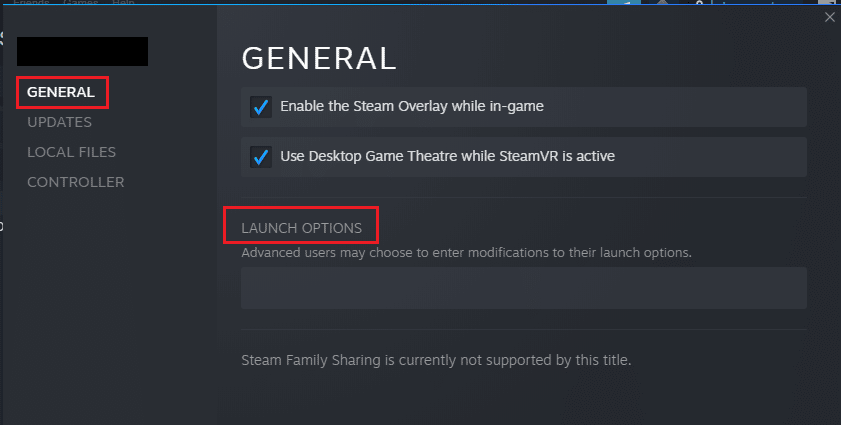
4. No campo de texto, digite –windowed-noborder e clique no botão OK para salvar as alterações.
Nota 1: Defina a resolução do jogo como a resolução da tela do seu PC para evitar qualquer conflito com a tela.
Nota 2: Alternativamente, você pode selecionar as opções Modo Janela e Sem Bordas na janela para definir a resolução automática.
5. Abra o jogo Fallout 3 na aba LIBRARY no aplicativo Steam e verifique se você pode jogar o jogo no modo de janela.
Opção II: Alterar a resolução da tela do PC
A segunda opção é alterar a resolução da tela do seu PC e configurá-la para uma resolução na qual o jogo Fallout 3 não irá travar.
1. Pressione as teclas Windows + I simultaneamente para iniciar o aplicativo Configurações.
2. Clique na opção Sistema no menu exibido.
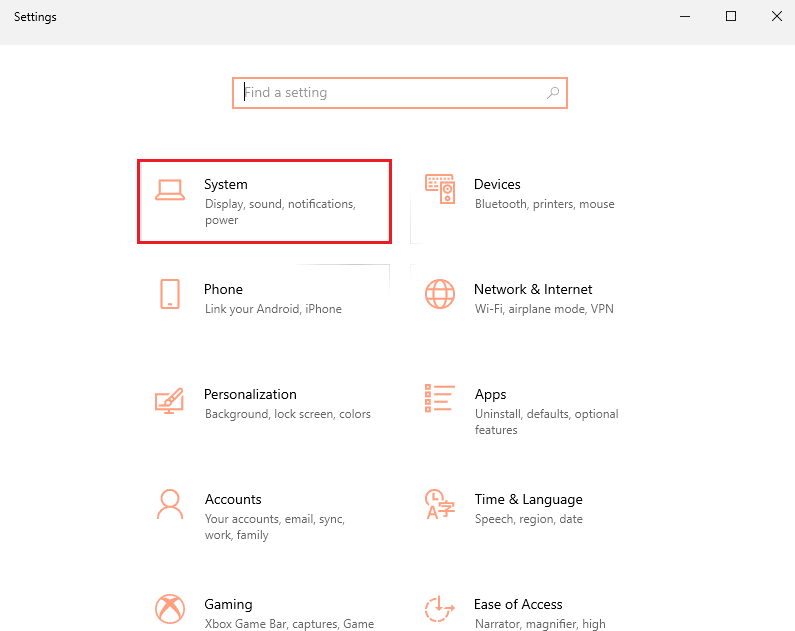
3. Clique na guia Exibir no painel esquerdo da janela e altere a resolução na seção Resolução de exibição .
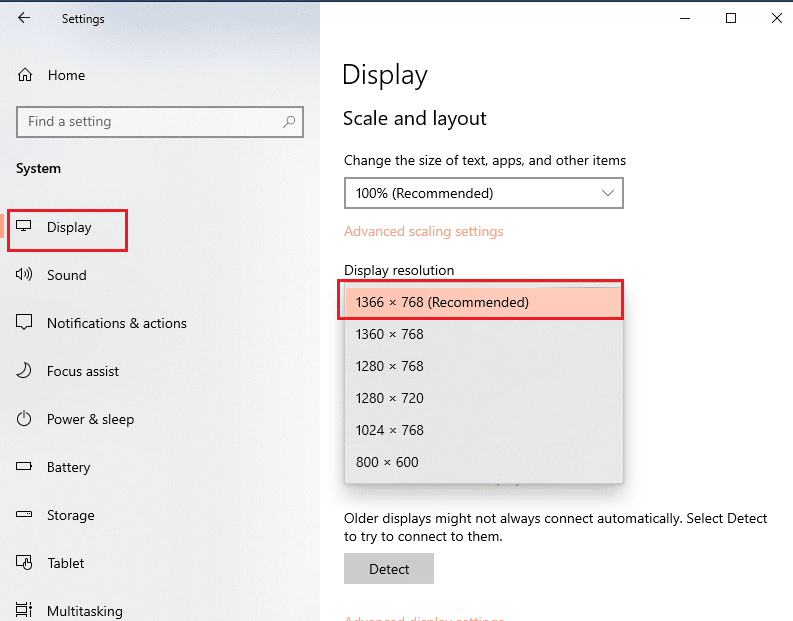
Leia também: Corrigir o alto uso da CPU do contêiner NVIDIA no Windows 10
Método 3: Modificar a configuração de compatibilidade
O problema com a compatibilidade do sistema operacional Windows pode ser corrigido seguindo as etapas deste método do guia de falhas do Fallout 3.
1. Procure Fallout 3 na barra de pesquisa e clique na opção Abrir local do arquivo no painel direito da janela.
2. Clique com o botão direito do mouse no arquivo Fallout3.exe e clique na opção Propriedades na lista.
3. Navegue até a guia Compatibilidade e selecione a opção Executar este programa em modo de compatibilidade para na seção Modo de compatibilidade .
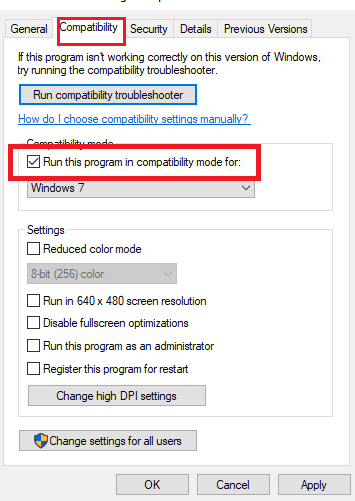
4. Em seguida, selecione a opção Executar este programa como administrador na seção Configurações .
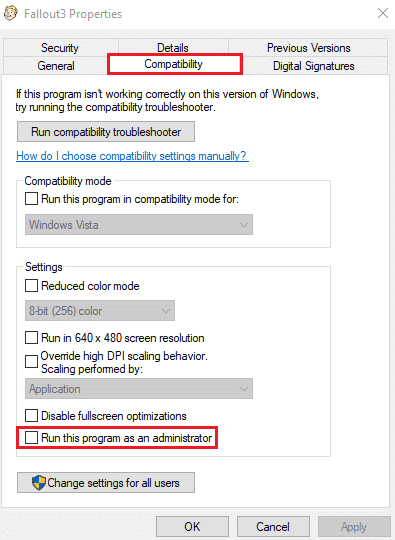
5. Clique nos botões Aplicar e OK para salvar as alterações.
Método 4: Atualize o jogo Fallout 3
O próximo método para corrigir esse problema neste guia de falhas do Fallout 3 é atualizar o jogo no aplicativo Steam.
1. Inicie o aplicativo Steam na barra de pesquisa do Windows .
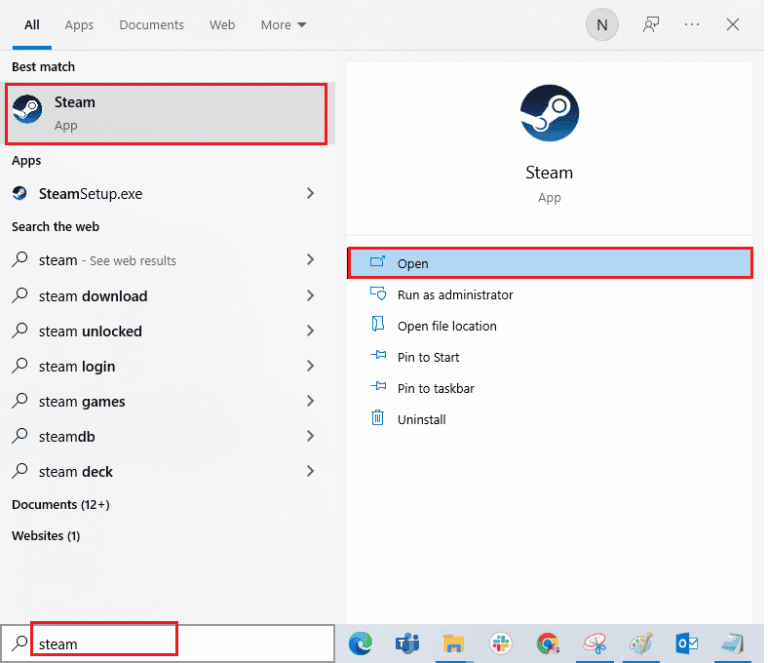
2. Clique na guia LIBRARY na barra superior, clique com o botão direito do mouse no jogo Fallout 3 e clique na opção Propriedades na lista.
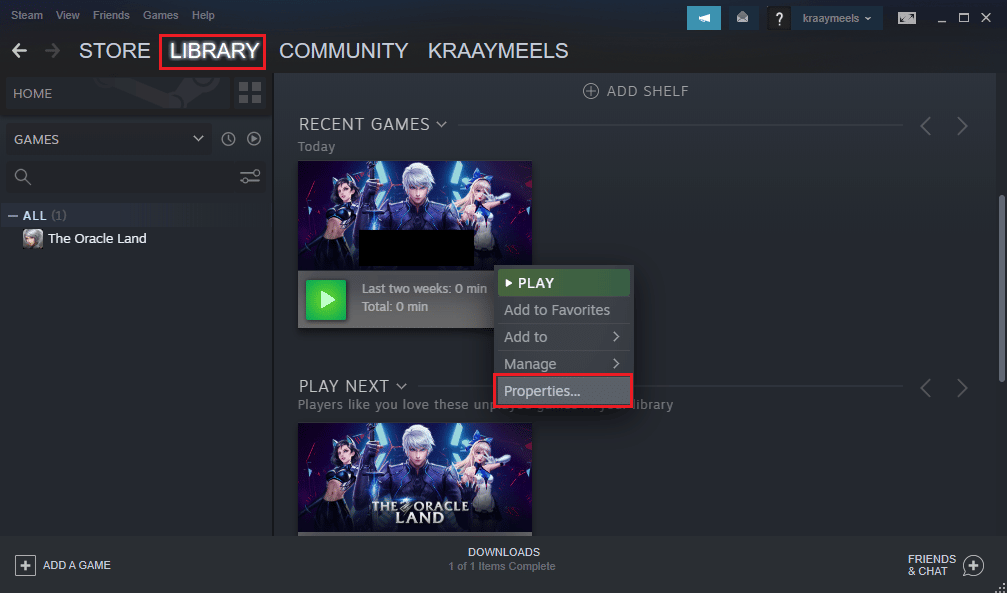
3. Clique na guia ATUALIZAÇÕES no painel esquerdo da janela e clique na opção Sempre manter este jogo atualizado na seção ATUALIZAÇÕES AUTOMÁTICAS .
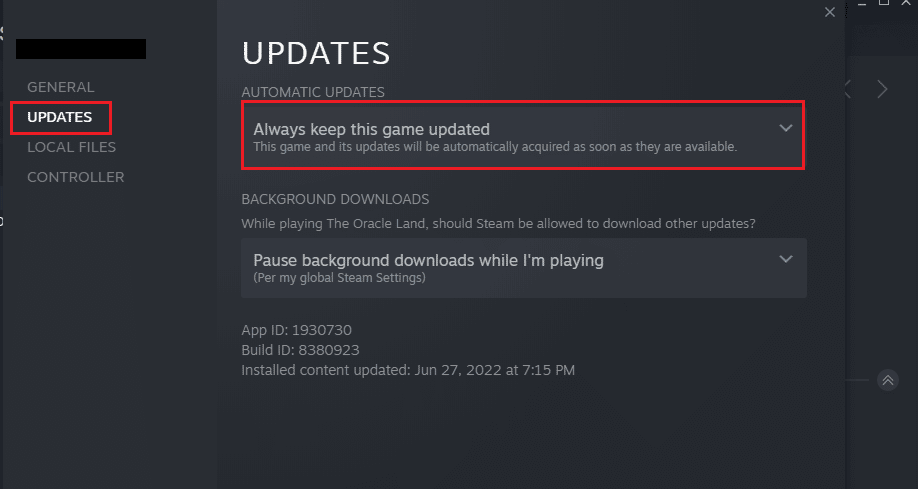
Método 5: Desative o recurso de salvamento automático
O problema do Fallout 3 trava no novo jogo Windows 10 pode ser devido ao recurso de salvamento automático no Steam Cloud. Você pode seguir as etapas deste método para desativar o recurso de salvamento automático do jogo Fallout 3.
1. Abra o aplicativo Steam .
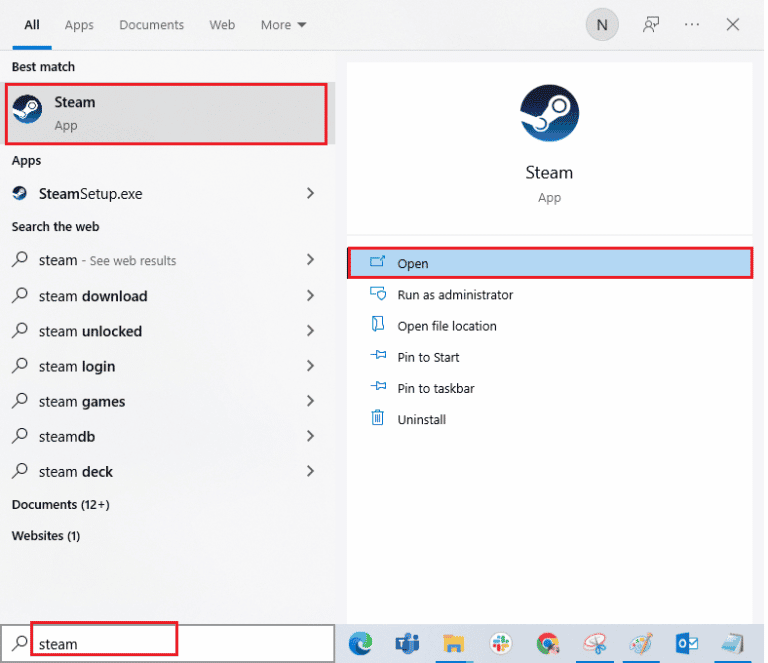
2. Clique na aba BIBLIOTECA na barra superior, clique com o botão direito do mouse no jogo Fallout 3 na seção TODOS OS JOGOS e clique na opção Propriedades na lista.
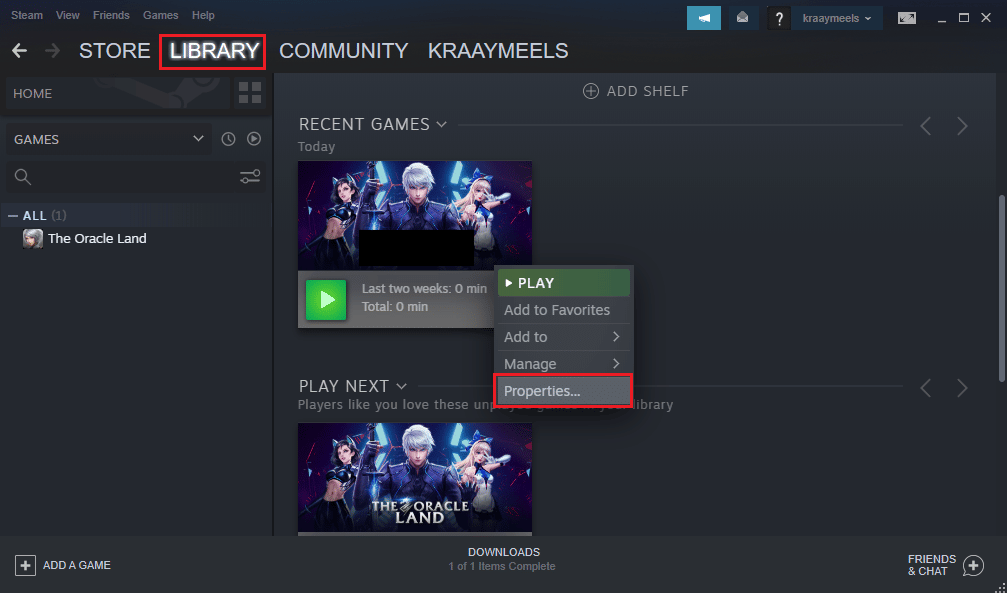
3. Clique na guia GERAL no painel esquerdo da janela Propriedades e desmarque a opção Manter jogos salvos no Programa Steam Cloud for Fallout 3 .
Leia também: Corrigir o Steam Remote Play não funciona no Windows 10
Método 6: Alterar arquivos do Fallout 3
O problema com o travamento do jogo pode ser devido a arquivos configurados incorretamente no seu PC. Você pode corrigir esse problema seguindo as etapas nesta seção do guia de falhas do Fallout 3.
Opção I: Criar arquivo FALLOUT.ini
Em alguns casos, o arquivo FALLOUT.ini pode não ser criado no Windows Explorer. Você pode forçar o jogo Fallout 3 a criar o arquivo no local de download usando o método.

1. Pressione a tecla Windows , digite Steam , clique em Abrir.
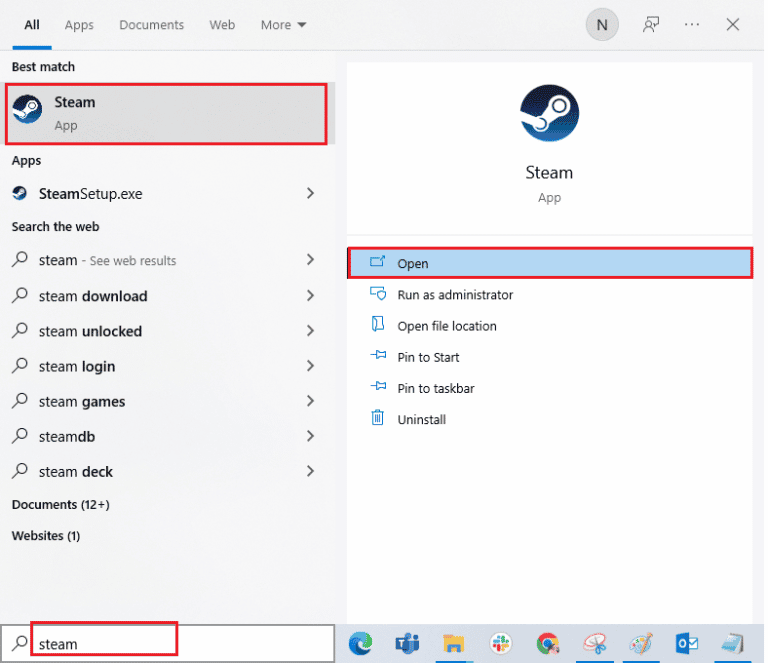
2. Clique na aba LIBRARY e clique no jogo Fallout 3 na seção ALL GAMES .
3. Clique no botão PLAY para iniciar o jogo e pressione o botão Esc depois que o jogo for carregado.
Nota: Isso verificará o hardware gráfico do jogo e criará um novo arquivo Fallout.ini no arquivo do jogo.
Opção II: Excluir pastas desnecessárias
Inúmeros arquivos no local de download do Fallout 3 no Windows Explorer podem causar o travamento do jogo Fallout 3. Você pode excluir todas as pastas, exceto a pasta Salvar no local.
Nota: A pasta Saves armazenará o nível que você saiu no jogo e evita jogar o jogo desde o início.
1. Pressione as teclas Windows + E juntas para abrir o Explorador de Arquivos .
2. Navegue até a pasta Fallout 3 seguindo o caminho do local.
C:\Users\Lenov0\Documents\Meus Jogos\Fallout 3
Nota: Você precisa abrir a pasta de nome de usuário no lugar da pasta Lenov0 .
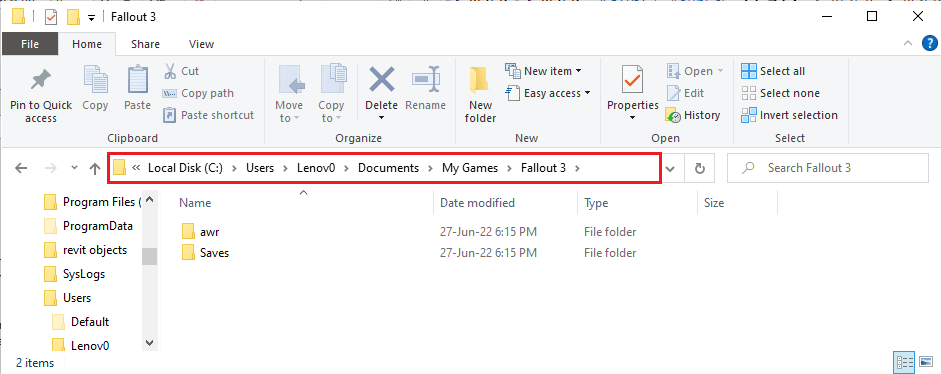
2. Selecione todas as pastas, exceto a pasta Saves , clique com o botão direito do mouse nas pastas e clique na opção Delete para excluir as pastas desnecessárias.
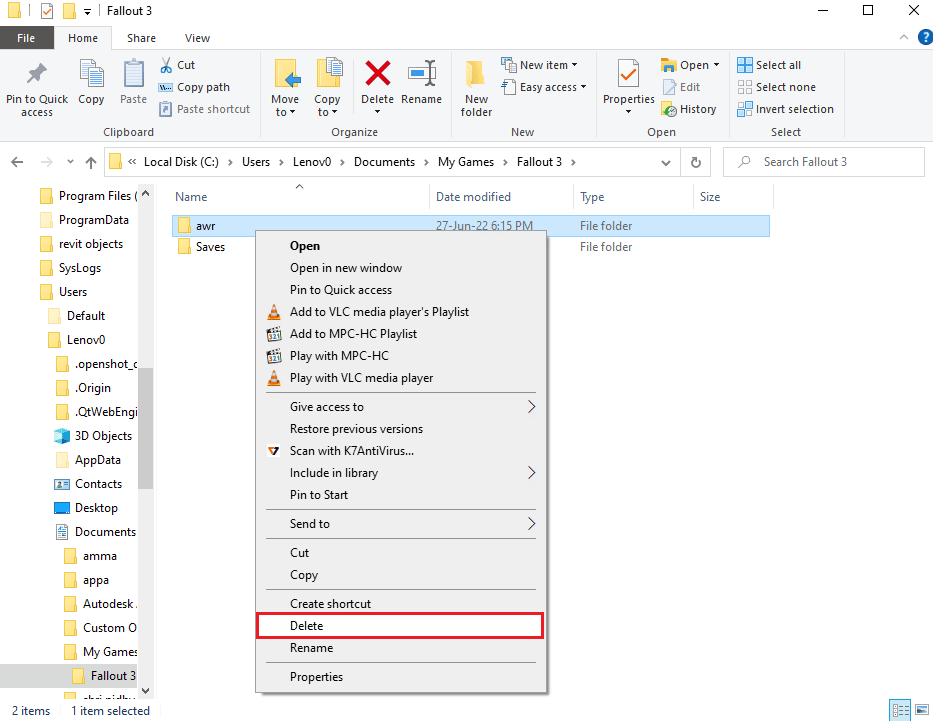
Opção III: Editar entradas do arquivo FALLOUT
O arquivo FALLOUT.ini no local de download pode estar configurado incorretamente e os valores das entradas podem estar incorretos. Você pode alterar os valores no arquivo para corrigir o problema do log de falhas do Fallout 3.
1. Pressione as teclas Windows + E juntas para abrir o Windows Explorer.
2. Navegue até a pasta Fallout 3 seguindo o caminho do local .
C:\Users\Lenov0\Documents\Meus Jogos\Fallout 3
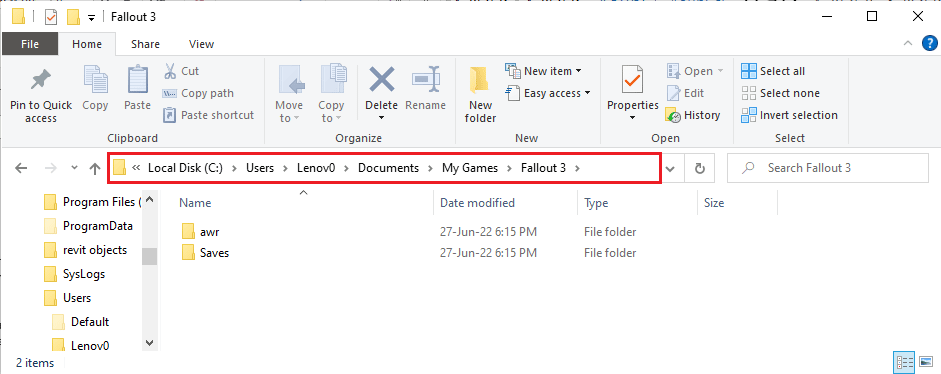
2. Clique com o botão direito do mouse no arquivo FALLOUT.ini , mova o cursor sobre a opção Abrir com e clique na opção Bloco de notas no menu adjacente.
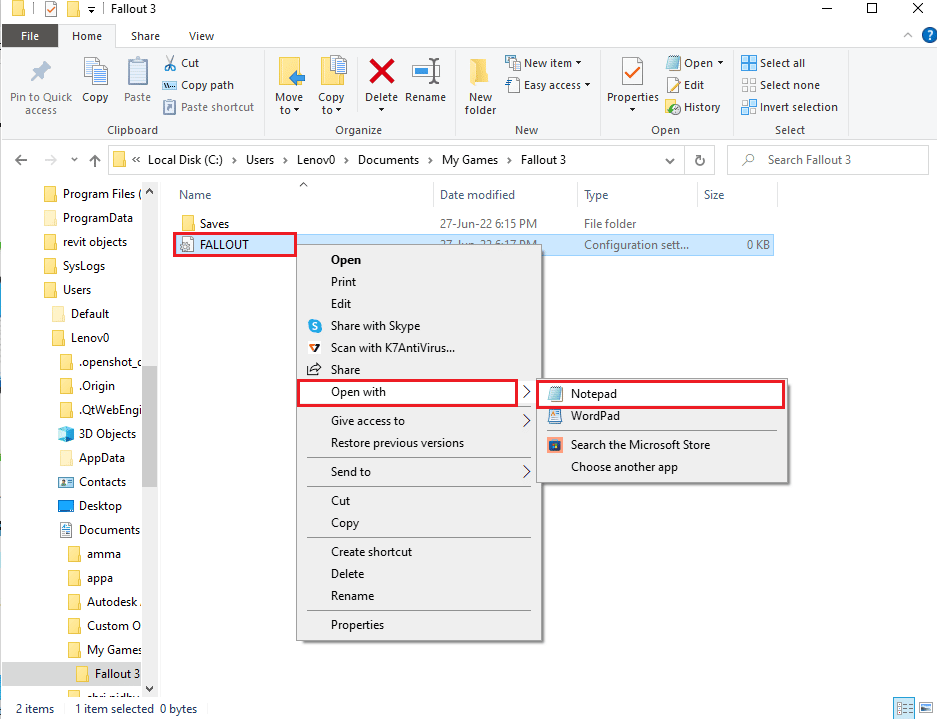
3. Altere o valor da entrada bUseThreadAI de 0 para 1.
Observação: você pode pressionar as teclas Ctrl + F juntas para abrir a barra de pesquisa e pesquisar a entrada específica.
4. Altere o valor da entrada iNumHWThreads para 2 .
Leia também: 5 melhores contadores de FPS para Windows 10
Método 7: Desinstalar o Windows Live
Outra opção do guia de falhas do Fallout 3 é desinstalar o software Windows Live do seu PC usando o Painel de Controle.
1. Pressione a tecla Windows , digite Painel de Controle , clique em Abrir.
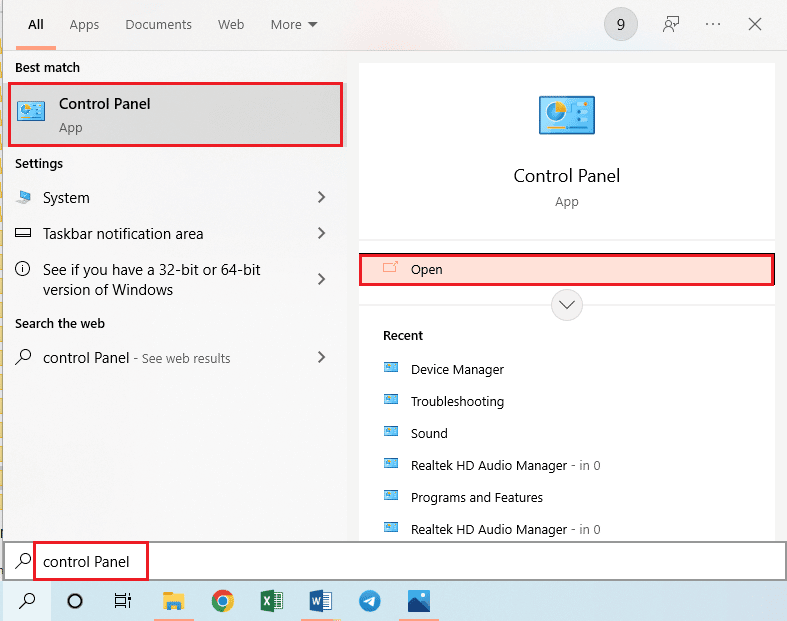
2. Defina Exibir por > Categoria e clique na opção Desinstalar um programa na seção Programas .
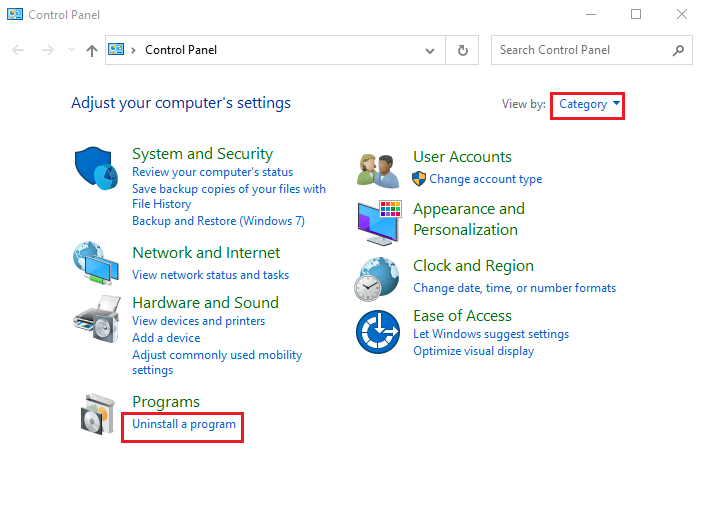
3. Selecione o aplicativo Windows Live na lista e clique no botão Desinstalar na barra superior para desinstalar o aplicativo.
4. Siga as instruções na tela do assistente de desinstalação para desinstalar o aplicativo Windows Live.
5. Pressione as teclas Windows+E ao mesmo tempo para abrir o Windows Explorer e navegue até a pasta Windows Live seguindo o caminho de localização como Este PC > Disco Local (C:) > Arquivos de Programas (x86) .
6. Clique com o botão direito do mouse na pasta Windows Live e clique na opção Excluir na lista.
Método 8: Reinstale Fallout 3
Se nenhuma das soluções acima no guia de falhas do Fallout 3 funcionou. Em seguida, reinstale o Fallout 3 no aplicativo Steam para resolver o registro de falhas do Fallout 3
Etapa I: Desinstalar Fallout 3
O primeiro passo neste método é desinstalar o jogo Fallout 3 no aplicativo Steam.
1. Inicie o aplicativo Steam .
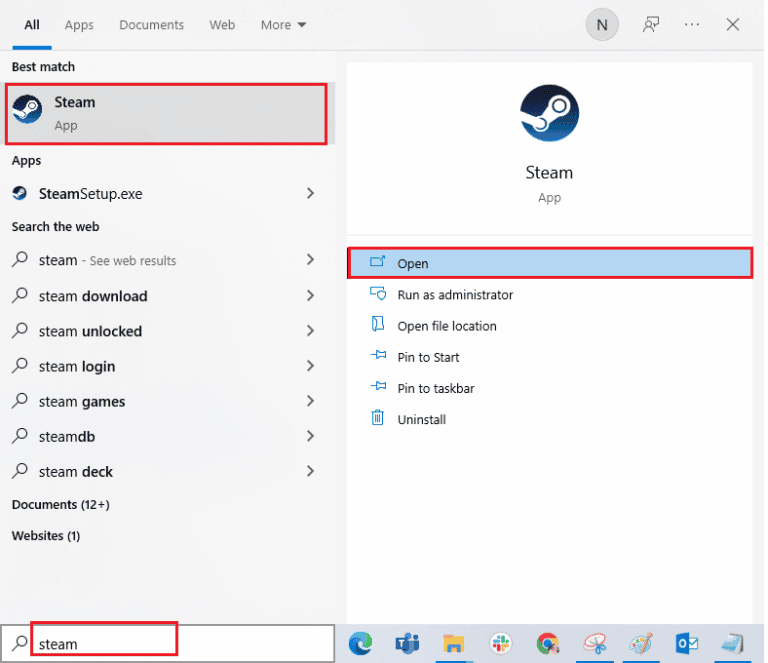
2. Clique na guia LIBRARY na barra superior, clique com o botão direito do mouse no jogo Fallout 3 , mova o cursor para a opção Gerenciar e clique no botão Desinstalar .
3. Siga as instruções na tela do assistente de desinstalação do Fallout 3 e clique no botão Sim na janela do UAC.
Leia também: Corrigir Mods do Fallout 4 não funcionando
Etapa II: Reinstale o Fallout 3
O próximo passo é reinstalar o jogo Fallout 3 no aplicativo Steam.
1. Abra o aplicativo Steam na barra de pesquisa do Windows .
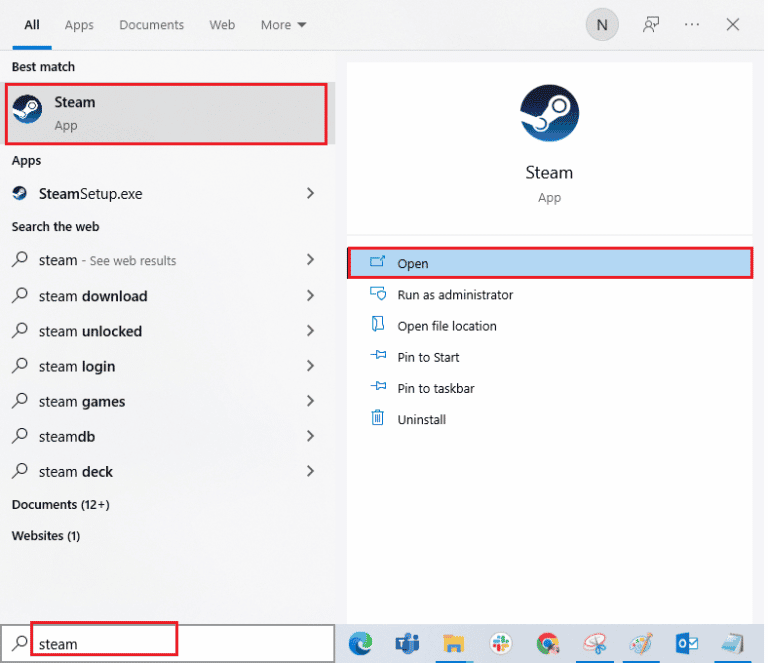
2. Clique na aba LOJA na barra superior da página inicial e procure o jogo Fallout 3 na barra de busca.
3. Clique no botão INSTALAR para instalar o arquivo do jogo Fallout 3 e espere até que o processo seja concluído.
4. Clique no botão NEXT na janela de instalação.
Nota 1: Você pode selecionar as opções para criar um atalho na área de trabalho ou no menu Iniciar.
Nota 2: Você também pode alterar o local de instalação no Windows Explorer.
5. Clique no botão FINISH na última janela.
6. Você verá o processo de DOWNLOAD, VERIFICAÇÃO e INSTALAÇÃO no jogo.
7. Clique no botão PLAY após a instalação do jogo Fallout 3.
Método 9: Instale os Mods do Fallout 3
O último método neste guia de travamento do Fallout 3 é instalar os mods do Fallout 3 para corrigir o problema de travamento do Fallout 3 no novo jogo Windows 10.
Opção I: Patch não oficial de Fallout 3
Você pode instalar o patch não oficial do Fallout 3 no site oficial para corrigir todos os problemas no jogo Fallout 3, incluindo o registro de falhas do Fallout 3.
1. Pressione a tecla Windows , digite Google Chrome , clique em Abrir.
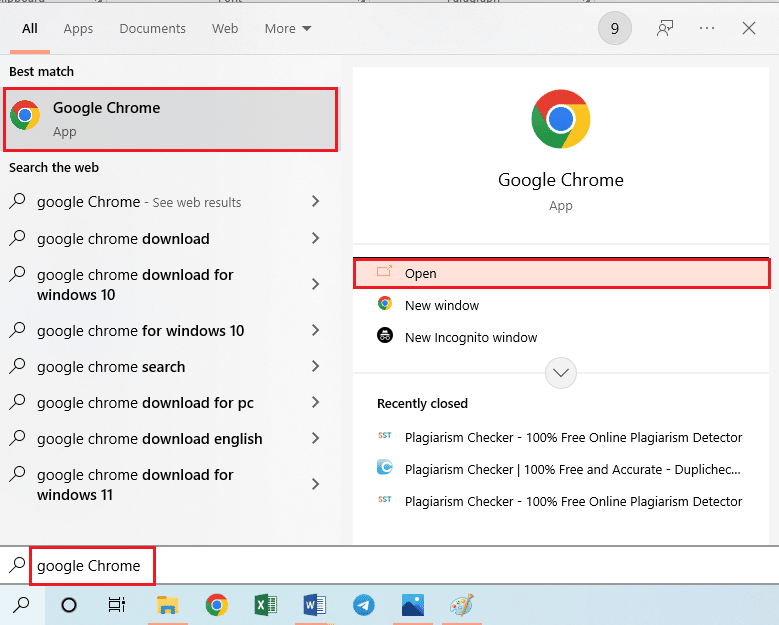
2. Abra o site oficial do NEXUSMODS para baixar o PATCH ATUALIZADO UNOFFICIAL FALLOUT 3.
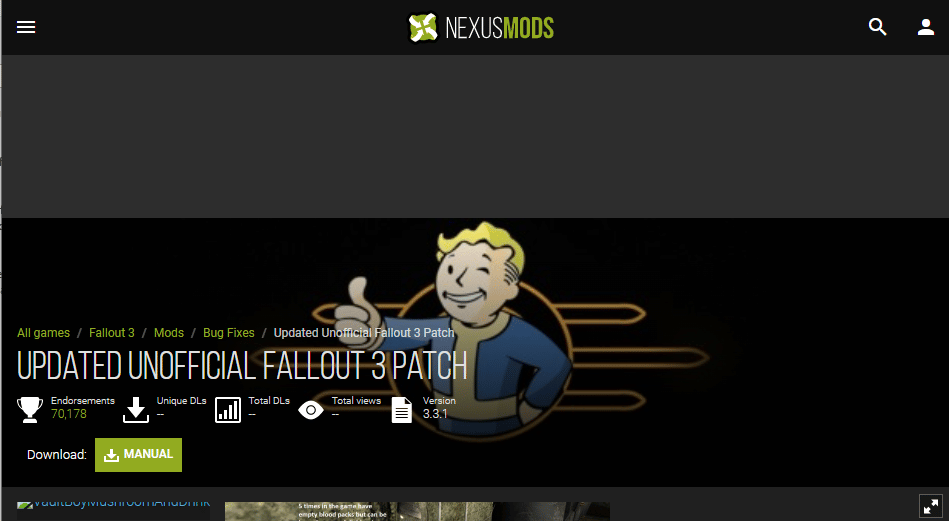
3. Clique no ícone Perfil no canto superior direito da página e faça login em sua conta usando as credenciais de login.
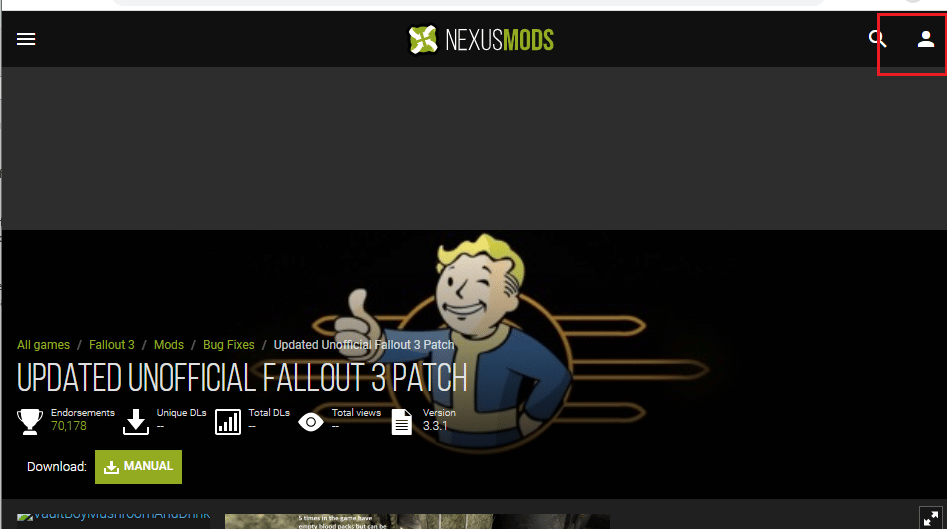
4. Clique no botão MANUAL para instalar o patch e siga as instruções na tela do assistente de instalação.
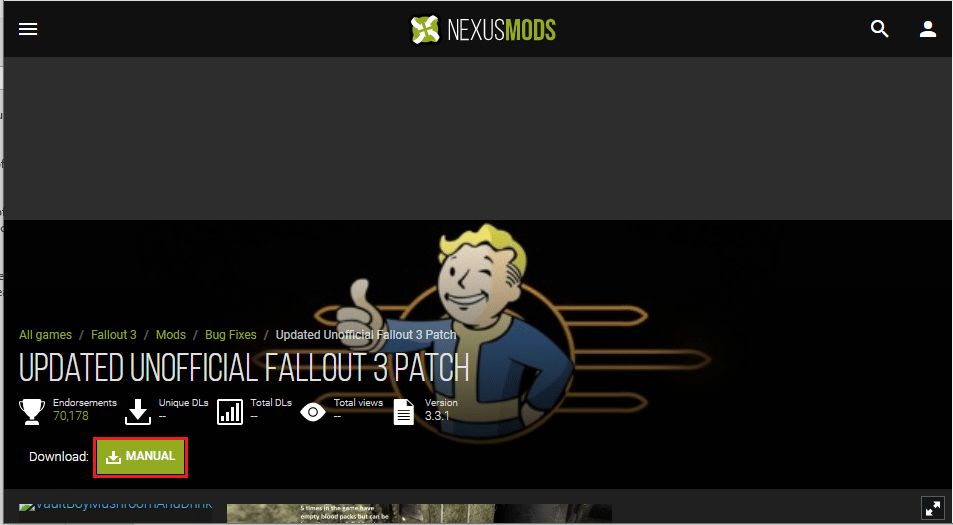
5. Execute o jogo Fallout 3 como Administrador.
Leia também: Corrigir Fallout 76 Desconectado do Servidor
Opção II: use o pacote de desvio de gráficos Intel HD
Se você estiver usando apenas a placa gráfica Intel, poderá instalar o mod Intel HD Bypass Package em seu PC. Isso ajudaria a corrigir os problemas com a placa gráfica Intel e corrigir a falha do Fallout 3.
1. Inicie o navegador Google Chrome .
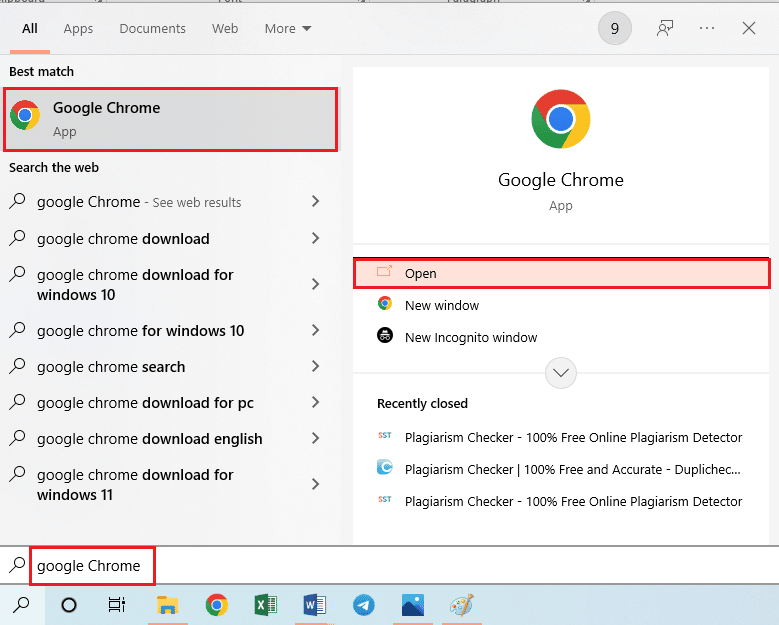
2. Abra o site oficial do NEXUSMODS para baixar o PACOTE INTEL HD GRAPHICS BYPASS.
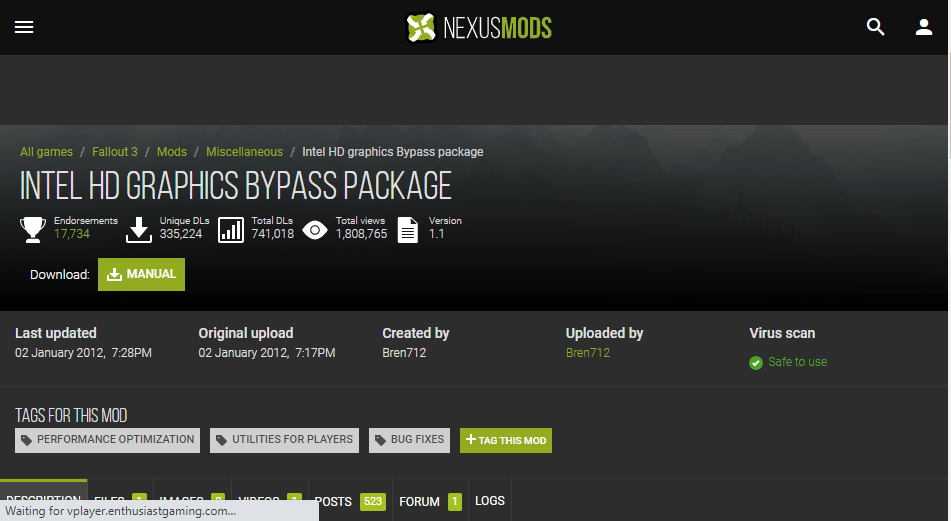
3. Clique no ícone Perfil no canto superior direito da página e faça login em sua conta usando as credenciais de login.
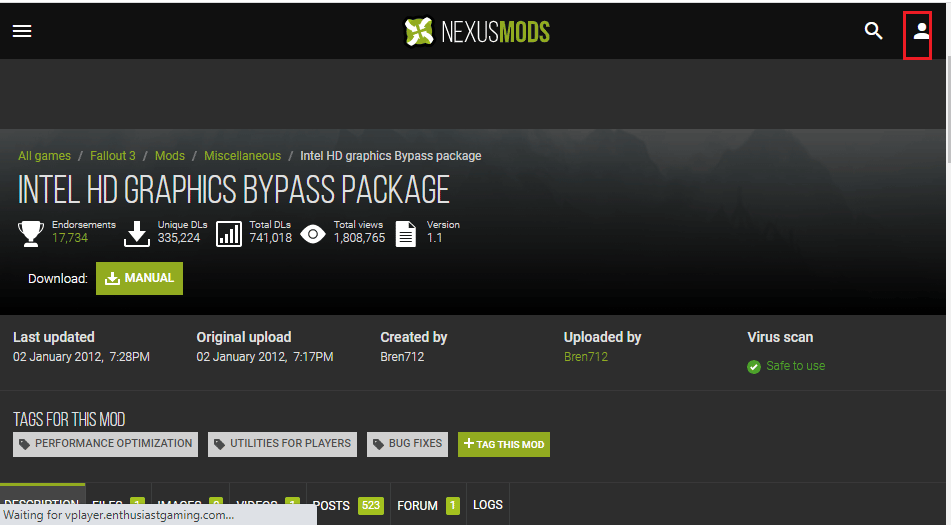
4. Em seguida, clique no botão MANUAL para instalar o patch e siga as instruções na tela do assistente de instalação.
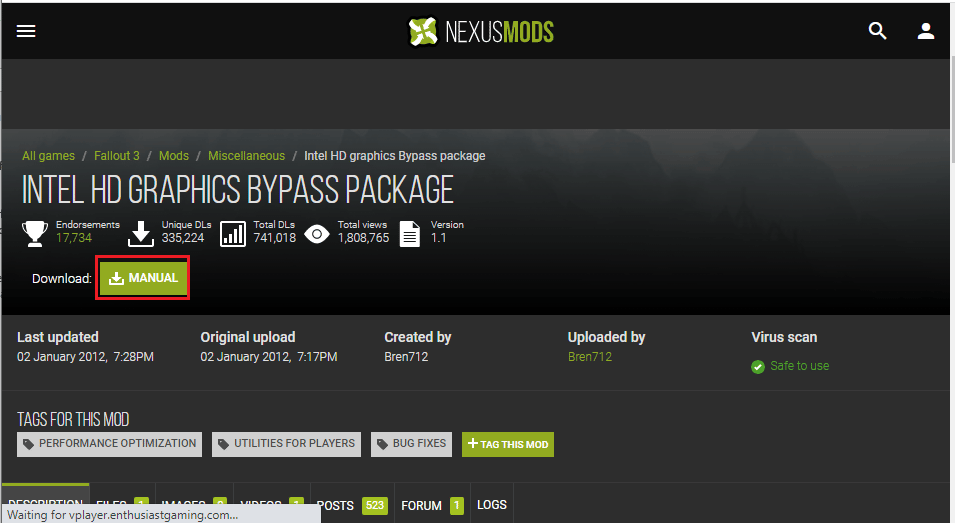
5. Pressione as teclas Windows + E simultaneamente para abrir o Explorador de Arquivos , navegue até a pasta Downloads e descompacte e extraia o conteúdo da pasta mod baixada.
6. Selecione todos os arquivos .dll na pasta e pressione as teclas Ctrl + C simultaneamente para copiar os arquivos.
7. Navegue até a pasta fallout 3 goty no Windows Explorer seguindo o caminho de localização como Este PC > Disco Local (C:) > Arquivos de Programas (x86) > Steam > steamapps > common > Fallout 3 goty .
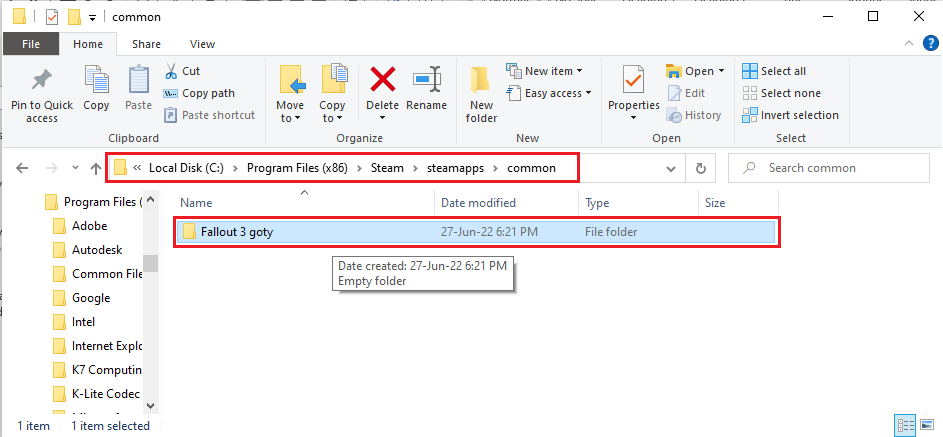
8. Pressione as teclas Ctrl + V simultaneamente para colar os arquivos neste diretório.
Recomendado:
- Corrigir o controlador PS4 não se conecta ao console
- Corrigir o erro 26 do Pokemon Go no Android
- Corrigir a gagueira do Fallout 4 no Windows 10
- Corrigir o Fallout 4 Script Extender que não funciona no Windows 10
Esperamos que este artigo tenha ensinado a você sobre o guia de falhas do Fallout 3 . Tente implementar os métodos fornecidos e deixe-nos suas sugestões e dúvidas nos comentários. Além disso, deixe-nos saber o que você quer aprender a seguir.
