Como adicionar Bluetooth ao seu computador
Publicados: 2022-01-29
Embora a maioria dos laptops - e até mesmo desktops - agora venha com suporte a Bluetooth, alguns de nós ainda precisam de atualizações de Bluetooth. Se você estiver usando um dispositivo sem suporte a Bluetooth, não se preocupe. Continue lendo enquanto mostramos como adicionar suporte Bluetooth de maneira fácil e barata a qualquer computador.
Por que eu iria querer fazer isso?
Embora você possa se dar bem sem o suporte a Bluetooth em seu computador (especialmente se estiver usando um desktop), existem dezenas de milhares de periféricos e acessórios que exigem - ou seriam mais convenientes - Bluetooth.
Você pode, por exemplo, executar um cabo de áudio auxiliar do seu computador para qualquer um dos alto-falantes Bluetooth que analisamos em nosso guia de alto-falantes Bluetooth, mas tornaria seu alto-falante muito mais portátil e conveniente para canalizar a música por Bluetooth para que você pudesse manter a capacidade de movê-lo para qualquer lugar em seu escritório. O Bluetooth também é útil ao usar fones de ouvido sem fio, rastreadores bluetooth, controladores de jogos, mouses, teclados e outros periféricos.
RELACIONADO: Os melhores alto-falantes Bluetooth de 2022
Veja se o seu computador já possui Bluetooth
Antes de prosseguirmos, recomendamos que você verifique se há rádios Bluetooth em seu computador. Se você possui um laptop ou computador mais antigo, provavelmente está correto ao supor que não possui o Bluetooth integrado. Se você tem um laptop mais novo, no entanto, é praticamente certo que você tem Bluetooth. Da mesma forma, costumava ser um recurso inexistente em PCs desktop, mas nos últimos anos um número surpreendente de desktops começou a ser fornecido com rádios Bluetooth.
É simples verificar evidências de Bluetooth no Windows. Você pode verificar o Bluetooth indo para Painel de Controle > Rede e Internet > Conexões de Rede. Se houver um rádio Bluetooth instalado e configurado corretamente, você verá uma entrada para “Conexão de rede Bluetooth” ao lado de outras conexões de rede, como Ethernet e Wi-Fi.
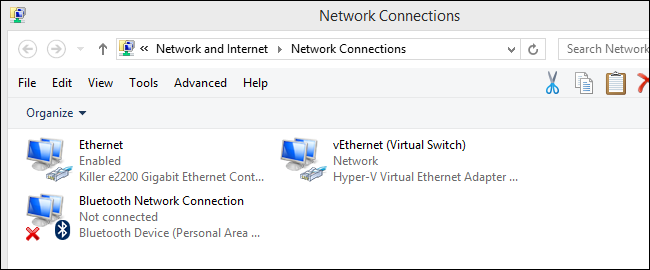
Como alternativa, você pode abrir o Gerenciador de dispositivos - basta clicar em Iniciar e procurar por "gerenciador de dispositivos" - e procurar uma entrada "Bluetooth". O Gerenciador de Dispositivos mostrará se o seu PC possui um dispositivo Bluetooth, mesmo que não esteja configurado corretamente.
Também sugerimos verificar as estatísticas do seu PC apenas para ter certeza. Embora improvável, é possível que o fornecedor de hardware por trás do seu hardware use um driver especializado ou alguma outra ferramenta que você precise baixar para habilitar a conexão Bluetooth. Um pouco de bisbilhotar com o Google para revelar se você possui o hardware em primeiro lugar e se precisa de algum driver especial, BIOS ou outras atualizações.
RELACIONADO: 5 acessórios incríveis para PC para comprar em 2021
Adicionar Bluetooth ao seu PC
Se você descobriu que seu PC não possui Bluetooth integrado, será necessário adicioná-lo. A boa notícia é que é fácil de fazer e você não precisa gastar muito com isso.
Primeiro passo: compre o que você precisa
Você não precisa de muito para acompanhar este tutorial. Depois de determinar que seu computador definitivamente precisa de um rádio Bluetooth (e não apenas uma atualização de driver), é hora de verificar se você tem uma porta USB livre. Se você não fizer isso, e não houver espaço porque você precisa de todas as suas portas atuais, considere obter um hub USB de qualidade ou uma placa de expansão USB.
Com uma porta USB livre em mãos, a única outra coisa que você precisa é de um adaptador USB Bluetooth. Para os propósitos deste tutorial (e para uso em nossas próprias máquinas), usaremos o dongle USB Kinivo BTD-400 (US$ 11,99) de baixo custo.

Existem outras maneiras de abordar o problema, mas a maioria delas é bastante impraticável. Você pode, por exemplo, usar o slot mini PCI do seu laptop com um módulo Bluetooth/Wi-Fi para laptop, mas isso é muito trabalhoso. Uma razão pela qual você pode querer seguir a rota mini PCI é se você realmente não quer abrir mão de uma porta USB em um laptop e não quer carregar um hub USB.
No lado da área de trabalho, a única razão que podemos ver para não usar a solução baseada em USB é se você estiver explicitamente no mercado para uma placa PCI Wi-Fi para um computador desktop, já que muitas placas PCI Wi-Fi vêm com Bluetooth construídas em.
RELACIONADO: Os melhores laptops de 2021 para trabalho, lazer e tudo mais
Etapa dois: instalar o dongle Bluetooth
Se você estiver instalando o Kinivo no Windows 8 ou 10, o processo é muito simples: basta conectá-lo. O Windows inclui os drivers básicos Broadcom Bluetooth exigidos pelo dongle e os instalará automaticamente quando reconhecer o novo dispositivo.
Se estiver instalando em uma versão anterior do Windows, você precisará instalar os drivers Bluetooth. Você saberá que precisa dos drivers se o painel do Gerenciador de dispositivos estiver assim depois de conectar o dongle.
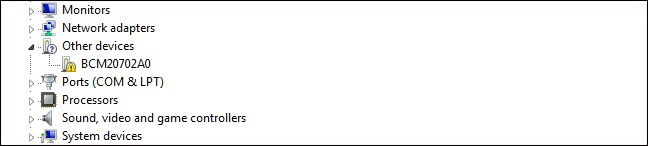
RELACIONADO: Como saber se estou executando o Windows de 32 ou 64 bits?
Você pode baixar os drivers do Kinivo (o fabricante do dongle) ou da Broadcom (o fabricante do rádio Bluetooth dentro do dispositivo). Baixe a versão para o seu sistema operacional (veja como ver se você está executando o Windows de 32 ou 64 bits), execute o instalador e pronto.
Etapa três: emparelhar seus dispositivos
Agora que você instalou o dongle, está pronto para emparelhar um dispositivo. Demonstraremos o processo conectando um dos alto-falantes que usamos em nosso guia para alto-falantes Bluetooth portáteis.
Depois de inserir o dongle (e com os drivers apropriados instalados), um ícone Bluetooth deve aparecer na bandeja do sistema, conforme mostrado na captura de tela abaixo. Clique com o botão direito do mouse no ícone e escolha “Adicionar um dispositivo Bluetooth” no menu de contexto.
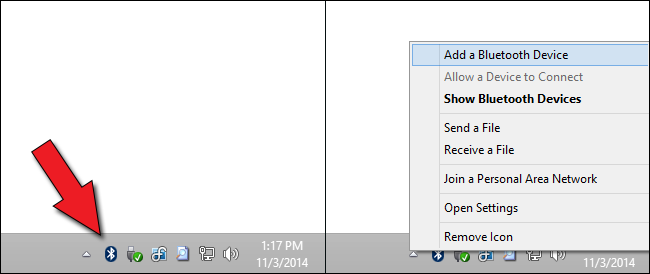
Se você estiver usando o Windows 8 ou 10, verá uma tela como a abaixo. Basta clicar no botão "Emparelhar" para o dispositivo que você deseja conectar.
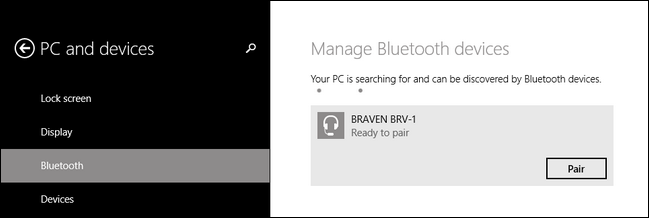
Se estiver usando o Windows 7 — ou uma versão anterior — você verá uma tela como esta. Selecione o dispositivo que você deseja conectar e clique em “Avançar”.
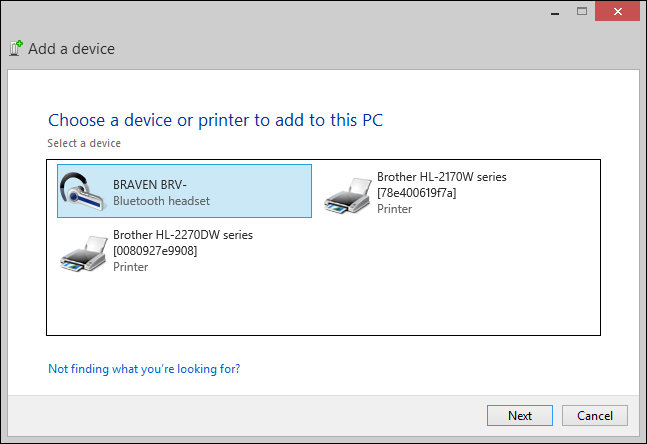
Depois de fazer sua seleção, o Windows se comunicará com o dispositivo por cerca de meio minuto, pois terminará automaticamente o processo de emparelhamento. Depois disso, seu dispositivo está disponível para uso!
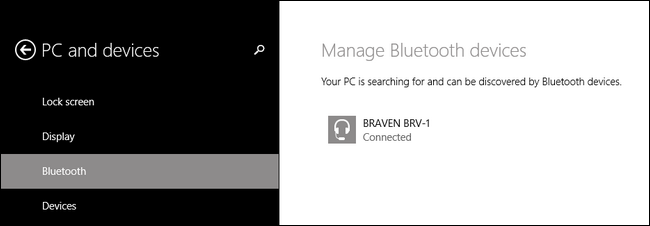
Você pode gerenciar seus dispositivos Bluetooth acessando o menu Bluetooth através da bandeja do sistema (como fizemos há pouco) ou navegando até Painel de Controle -> Todos os Itens do Painel de Controle -> Dispositivos e Impressoras. De qualquer forma, você poderá ver (e interagir com) seu dongle Bluetooth e qualquer dispositivo Bluetooth conectado.
Isso é tudo o que há para isso! $ 15, uma porta USB, um processo de instalação praticamente indolor e agora seu computador tem conectividade Bluetooth.
RELACIONADO: Os melhores rastreadores Bluetooth de 2022
